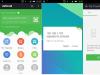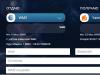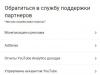Доброго дня всем!
Случается, иногда так, что, когда вы пытаетесь установить ОС Windows на свой компьютер, можете увидеть ошибку вида: "Windows не может быть установлена на этот диск, т.к. на диске используется таблица разделов MBR. В системах EFI Windows можно установить только на GPT-диск" . А возможно, что ваша система просто не видит диск, размер которого больше 2 ТБ.
В этих случаях вы нуждаетесь в конвертировании MBR к GPT таблицы разделов, чтобы устранить сию проблему. Сделать это можно разными путями и способами, в этой статье я рассмотрю, как это можно выполнить без потери данных (см. способ 1 и 2)!
В качестве ремарки!
Разница между MBR и GPT. MBR поддерживает разделы объёмом до 2 ТБ. Если ваш диск, скажем 4 ТБ (что уже не редкость), то при использовании MBR - 2 ТБ на таком диске будут числиться как не размеченная область (и не будут использоваться).
Как преобразовать MBR к GPT
Способ №1: по шагам в программе AOMEI Partition Assistant Standard Edition
AOMEI Partition Assistant Standard Edition
Отличная и бесплатная программа для работы с жесткими дисками. Позволяет буквально в 2-3 клика менять файловую систему, размеры разделов, клонировать и т.д. Причем, многие операции выполняются без потери информации (чего так не хватает инструментам встроенным в Windows).
Дополнение (от 10.11.18) : опция для конвертирования MBR в GPT в 7-й версии программы стала платна (в 6.6-й версии это было бесплатно, и именно на нее я опирался при написании статьи).
Загрузку и установку программы не рассматриваю - она стандартна. После запуска, в главном окне программы можно сразу же узнать, какие из имеющихся дисков в системе в GPT, а какие в MBR (см. скриншот ниже).

Как вы заметили, "Диск 3" у меня MBR, и я преобразую его к GPT.
Для этого достаточно щелкнуть правой кнопкой мышки по самому диску (где прямо написано, что это "Диск 3", см. скрин ниже) , и в появившемся меню выбрать "Преобразовать в GPT диск".


После чего в левом углу экрана нужно подтвердить все команды, которые мы дали программе в текущем сеансе: жмем кнопку "Применить".

Для выполнения текущей операции потребуется перезагрузка. Поэтому, прежде всего сохраните все свои открытые документы, а затем нажмите по кнопке "Перейти" в окне программы (см. пример ниже).

Последний штрих: соглашаемся на перезагрузку...

После перезагрузки устройства, вместо загрузки Windows будет запущена спец. утилита по конвертированию (см. пример ниже). Буквально в течении нескольких секунд мой диск на 1 ТБ был преобразован к GPT (еще раз отмечу: без потери данных).

Вот, собственно, и все действия.
Дополнение!
Если вы хотите преобразовать системный диск (т.е. тот диск, на котором у вас установлена Windows и с которого вы в данный момент загрузились) - то у вас ничего не получиться. В этом случае есть два варианта:
1) вынуть диск из ПК/ноутбука, подключить его к другому устройству и выполнить операцию преобразования;
2) создать загрузочную флешку (можно сделать в том же AOMEI Partition Assistant Standard), и уже загрузившись с нее провести операцию.
Сделать загрузочный CD, мастер
Способ №2: с помощью утилиты MiniTool Partition Wizard
Многофункциональная программа для работы с жесткими дисками. Позволяет разбивать, форматировать, изменять размеры разделов жестких дисков. Бесплатная версия программы поддерживает конвертацию из MBR в GPT (что нам и нужно).
Пожалуй, один из значимых минусов для большинства будет отсутствие русского языка.
Примечание : скрины в статье выполнены с версии 10.3.
После запуска программы пред вами предстанет список всех накопителей, подключенных к системе (HDD, SSD, USB флешки и пр.). Обратите внимание, что рядом с названием диска указывается его таблица разделов (MBR, GPT).
Для преобразования из одной в другую: просто щелкните правой кнопкой мышки по нужному диску и в меню выберите "Convert MBR Disk to GPT Disk" (пример на скрине ниже).


Затем всплывет еще одно предупреждение, после подтверждения выполнения операции - диск будет преобразован. Если вы преобразовываете не системный диск (т.е. не тот, на котором у вас установлена ОС Windows) - то операция занимает 1-2 мин. (см. скрин ниже).

Способ №3. В командной строке или управление дисками
Важно! При этом способе будут удалены все ваши данные на диске!
Если вы столкнулись с ошибкой "В системах EFI Windows можно установить только на GPT-диск" при установке Windows: то для того, чтобы открыть командную строку, нажмите сочетание кнопок Shift+F10 .
В остальных случаях, для запуска командной строки, откройте диспетчер задач (сочетание кнопок Ctrl+Shift+Esc) , нажмите "файл/новая задача" и впишите команду CMD (отметьте галочкой, что задача должна быть выполнена от администратора!).

В Windows также есть еще один неплохой инструмент для работы с дисками. Он прямо так и называется - управление дисками .
Чтобы его открыть, нужно:
- нажать сочетание кнопок Win+R ;
- ввести команду diskmgmt.msc и нажать Enter.

Чтобы узнать какая разметка на диске (MBR или GPT), просто щелкните по диску правой кнопкой мышки (в том месте, где пишется "Диск 0", "Диск 1" и пр., см. пример ниже), и откройте свойства .

- "Таблица разделов с GUID..." - это GPT;
- о разметке MBR будет указано прямо.

Для преобразования MBR к GPT - вы должны сначала полностью удалить все разделы на диске (важно! при удалении раздела - вы потеряете все данные на диске!) . Если разделы не будут удалены - то кнопка "Преобразования в GPT" у вас будет просто не активной (как на скрине ниже).


На этом у меня сегодня всё.
Доброго времени суток!
Если у вас новый компьютер (относительно) с поддержкой UEFI - то при установке новой Windows вы можете столкнуться с необходимостью преобразования (конвертирования) своего диска MBR в GPT. Например, при установке может появиться ошибка вида: "В системах EFI Windows может быть установлена только на GPT-диск!".
В этом случае есть два пути решения: либо переключить UEFI в режим совместимости Leagcy Mode (не есть хорошо, т.к. UEFI показывает более высокую производительность. Та же Windows грузится быстрее); либо конвертировать таблицу разделов из MBR в GPT (благо, что есть программы, которые это делают без потери данных на носителе).
Собственно, в этой статье я рассмотрю второй вариант. Итак, ...

Конвертирование MBR диска в GPT (без потери данных на нем)
Для дальнейшей работы понадобиться одна небольшая программа - AOMEI Partition Assistant.
Отличная программа для работы с дисками! Во-первых, она бесплатная для домашнего использования, поддерживает русский язык и запускается на всех популярных ОС Windows 7, 8, 10 (32/64 бит).
Во-вторых, в ней есть несколько интересных мастеров, которые весь рутиный процесс настройки и задания параметров сделают за вас. Например:
- мастер копирования диска;
- мастер копирования раздела;
- мастер восстановления раздела;
- мастер переноса ОС с HDD на SSD (актуально в последнее время);
- мастер по созданию загрузочных носителей.
Естественно, что программа может форматировать жесткие диски, менять структуру MBR в GPT (и обратно) и прочее.
Итак, после запуска программы выберите свой диск, который вы хотите преобразовать (нужно выбрать именно название "Диск 1" например) , а затем щелкните по нему правой кнопкой мышки и выберите функцию "Преобразовать в GPT" (как на рис. 1).

Рис. 1. Преобразовать диск MBR в GPT.

Рис. 2. Соглашаемся с преобразованием!
Затем нужно нажать кнопку "Применить" (в левом верхнем углу экрана. Многие почему-то теряются на этом шаге, ожидая, что программа уже начала работать - это не так!).

Рис. 3. Применить изменения с диском.
Затем AOMEI Partition Assistant вам покажет список действий, которые она выполнит, если вы дадите согласие. Если диск выбран правильно - то просто соглашайтесь.

Рис. 4. Начать преобразование.
Как правило, процесс конвертирования из MBR в GPT проходит быстро. Например, диск на 500 ГБ был преобразован за пару минут! В это время, лучше не трогать ПК и не мешать программе выполнять работу. В конце вы увидите сообщение о том, что преобразование закончено (как на рис. 5).

Рис. 5. Диск был конвертирован в GPT успешно!
Плюсы:
- быстрое преобразование, буквально несколько минут;
- конвертирование происходит без потери данных - все файлы и папки на диске целые;
- ненужно обладать никакими спец. знаниями, не нужно вводить никаких кодов и пр. Вся операция сводится к нескольким кликам мышкой!
Минусы:
- нельзя преобразовать тот диск, с которого была запущена программа (т.е. с которого загружена и Windows). Но можно выкрутиться -см. ниже;
- если у вас только один диск - то, чтобы его преобразовать нужно его подключить к другому компьютеру, либо создать загрузочную флешку (диск) и с нее выполнить конвертирование. Кстати, в AOMEI Partition Assistant есть специальный мастер для создания такой флешки.
Вывод: если брать в целом, программа справляется с этой задачей на отлично! (Приведенные минусы - можно привести к любой другой аналогичной программе, т.к. нельзя конвертировать системный диск, с которого выполнена загрузка).
Преобразование из MBR в GPT в процессе установки Windows
Этот способ, к сожалению, удалит все данные на вашем носителе! Прибегайте к нему только тогда, когда на диске нет ценных данных.
Если вы устанавливаете Windows и перед вами появляется ошибка, что ОС может быть установлена только на диск GPT - то можно преобразовать диск прямо в процессе установки (Внимание! Данные на нем будут удалены, если способ не подходит - воспользуйтесь первой рекомендацией из этой статьи).
Пример ошибки приведен на рисунке ниже.

Рис. 6. Ошибка с MBR при установке Windows.
Итак, когда увидите подобную ошибку, то можно сделать так:
1) Нажать кнопки Shift+F10 (если у вас ноутбук - то возможно стоит попробовать Fn+Shift+F10). После нажатия кнопок должна появиться командная строка!
2) Вводим команду Diskpart и нажимаем ENTER (рис. 7).

Для того чтобы программы могли иметь доступ к дисковому пространству накопителя, недостаточно просто физически его подключить к материнской плате. Обязательным условием является предварительное выполнение так называемой разбивки и создание определенной структуры поверхности. В настоящее время существует два доступных стандарта (здесь и далее будет идти речь о системах семейства Windows) - Master Boot Record (MBR, основная загрузочная запись) и Extensible Firmware Interface (GPT, расширяемый микропрограммный интерфейс). Независимо от названия, они определяют способ данные о начале и окончании каждого раздела, сервисные записи и пр.
Сравнивая «закадычных врагов»
Стандарт MBR используется еще со времен ДОС, поэтому изучен вдоль и поперек. Работать с накопителями, имеющими подобный формат, могут все существующие приложения, то есть совместимость составляет 100 %. Предпосылками для создания чего-то нового послужили некоторые ограничения, присущие именно MBR. В частности:
Возможна работа с накопителями объемом не более 2 Тб;
При разбивке можно создать лишь 4 главных/основных раздела, а все остальное пространство приходится отдавать расширенным и ;
Так как информация о разделах и загрузочная запись записываются в одном месте, то в некоторых случаях возможно их повреждение с необходимостью восстановления.

Все это было успешно преодолено в GPT. Кроме того, разработчиками предусмотрен механизм, позволяющий без особых усилий конвертировать GPT в MBR и обратно. Теоретически данная задача может быть решена за пару кликов манипулятора. Однако на практике есть ряд нюансов, заставляющих тщательно обдумывать целесообразность данного решения. Прежде чем разбираться, как преобразовать раздел MBR в GPT и наоборот, важно запомнить, что для обеспечения работоспособности последнего варианта таблицы разделов необходима поддержка со стороны других компонентов компьютерной системы. Так, вместо БИОС должна использоваться более новая UEFI (то есть подходят лишь новые материнские платы), а операционная система просто обязана уметь работать с такой разбивкой. Если говорить о семействе Windows, то это 64-битная восьмая версия. Предыдущие Win 7 и Vista хотя и видят такие диски, но о полной поддержке речь не идет.
Необходимость преобразования
У каждого пользователя есть свои причины, заставляющие конвертировать накопитель в ту или иную структуру. Вопрос «как перевести MBR в GPT» чаще всего интересует любопытных пользователей, которые, начитавшись информации о якобы повышенном быстродействии новой системы, решаются на подобное. Пожалуй, это самая распространенная причина.

Ну а те, кто интересуется, как преобразовать GPT в MBR, - это, как правило, владельцы новых ноутбуков, решившие, что в их конкретном случае такой принудительный переход несвоевременен. Стоит отметить, что обойтись «малой кровью» и GPT-диск преобразовать в MBR с сохранением всех записанных на нем данных удается далеко не всегда. Поэтому перед подобной операцией всю информацию, представляющую какую-либо ценность для пользователя, нужно обязательно копировать на другой промежуточный носитель.
Инсталляция операционной системы
Если попытаться инсталлировать 32-битную на GPT-раздел, то будет выдано сообщение о невозможности подобной операции. Обойти это ограничение невозможно. Значит, нужно обязательно GPT-диск преобразовать в MBR. Эту задачу можно решить несколькими способами. Один из наиболее простых предполагает использование встроенной возможности самой системы Windows.
Есть два варианта. Первый - конвертировать новый накопитель на этапе установки операционки. Для этого во время установки на экране выбора разделов нужно нажать комбинацию Shift+F10 и в появившейся строке набрать diskpart. Далее, для того чтобы GPT-диск преобразовать в MBR, следует воспользоваться командой list disk. Отобразится список разделов и носителей. Внимательно изучив его, нужно указать select disk X (где X - номер в списке). После этого остается удалить разделы и создать заново структуру, поочередно воспользовавшись командами clean и convert mbr. Собственно, на новых компьютерах, винчестеры которых не «захламлены» информацией, очень легко разораться в том, как преобразовать GPT в MBR, поскольку можно со спокойной душой экспериментировать: «поломать» что-либо таким способом не удастся.
Встроенный механизм командной строки
В некоторых случаях необходимо выполнить частичное преобразование разделов GPT в MBR. Например, если к материнской плате (ноутбуку) одновременно подключено несколько винчестеров, на одном из которых установлена и работает операционная система семейства Windows версий Vista-8.1, то у пользователя есть возможность конвертировать не являющиеся системными диски в ту или иную структуру.

Этот способ идеально подходит тем, кто ищет ответ на вопрос «как преобразовать GPT в MBR», имея на руках несколько винчестеров. Данный механизм является аналогом вашеуказанного, с той лишь разницей, что требует запущенной операционки. Именно поэтому мы подчеркнули, что доступно преобразование лишь тех жестких дисков, с которых не происходит загрузка операционной системы. Итак, на рабочем столе нужно нажать Win+R и в отобразившейся на экране строке набрать diskmgmt.msc. Запустится утилита для управления всеми дисками. Здесь при помощи курсора нужно выбрать желаемый раздел на накопителе и через меню правой кнопки выбрать «Удалить том». Операцию следует провести для каждой буквы. Важно не ошибиться с диском, поэтому нужно сверяться как минимум по емкости. Далее в том, как преобразовать GPT в MBR, нет ничего сложного: требуется нажать правую кнопку на избранном винчестере в списке и выбрать соответствующую команду, выполняющую преобразование в диск с разбивкой MBR.
Нюансы использования сторонних программ
Разумеется, вышеуказанными способами преобразование разделов GPT в MBR не исчерпывается. Есть намного более «гибкие» и удобные программные инструменты. Например, те же Acronis DD, Paragon HDM, Minitool PW и пр. Особенностью работы с ними является необходимость загрузки операционной системы с другого винчестера, так называемого «Лив СД-ДВД», или подготовленной флешки, на которых есть соответствующая программа. Так как чаще всего необходимость базовый GPT преобразовать в MBR возникает у владельцев новых ноутбуков, то востребованы именно Live DVD. Нужно сначала на другом компьютере скачать такой образ ISO из Интернета и записать его на компакт-диск, сделав последний загрузочным. Затем на ноутбуке необходимо загрузиться с этого Live DVD, запустить программу для работы с разделами и выполнить операцию конвертации. Вообще, подобные диски часто оказываются весьма полезными, если, например, нужно «вылечить» компьютер от вирусов или восстановить информацию.
Флешка или диск
Скаченный образ «Лив ДВД/СД» может быть записан не только на компакт-диск. Стоимость флешек с интерфейсом USB постоянно снижается, поэтому вполне можно рассмотреть вопрос о приобретении дешевой модели небольшого объема, предназначенной специально для аварийной или восстановительной загрузки. Записать файл ISO и сделать флеш-накопитель загрузочным можно при помощи программы Rufus. После запуска нужно выбрать устройство и нажать на иконку с компакт-диском, открывающую проводник для указания места расположения ISO. Дополнительных изменений вносить не требуется. Остается нажать «старт» и ждать завершения подготовки флешки.

Как загрузиться с подготовленного носителя
Если «Лив ДВД» был записан правильно, то нужно вставить его в привод и сразу после включения компьютера часто нажимать F12, что приводит к отображению меню выбора источника загрузки. Иногда эта функция может быть возложена на F8. Обычно на экране всегда появляется подсказка по данной «горячей» клавише. Идеальный вариант - открыть инструкцию к плате.

Также выбрать источник загрузки можно в самом БИОСе (UEFI). Для этого следует после подачи питания нажимать кнопку Delete, а затем в настройках найти пункт, позволяющий выбрать First Boot Device (основное или первое загрузочное устройство). Независимо от того, какой именно способ используется, нужно выбрать CDROM или USB-Flash (если вместо диска используется флешка).
Знаменитый Paragon
Люди, которым довелось разбивать диски на разделы в те времена, когда винчестер в 40 Гб казался огромным, наверняка знакомы с программой Paragon Partition Magic. Ее возможности позволяли «вытворять» с накопителем многое. С тех пор многое изменилось, а приложение эволюционировало в Paragon Hard Disc Manager (PHDM). Причем не в ущерб функциональности. С его помощью можно легко преобразовать GPT в MBR. Paragon выполняет данную операцию так, что все данные на накопителе остаются в сохранности. Отличная возможность! Тем не менее по возможности рекомендуется избегать конвертации и выполнять разбивку с нуля. Это древнее правило верно и в наши дни. Итак, после запуска приложения отобразится панель с дисками. Целевой так и называется - «базовый GPT», модель обычно неизвестна. Выделив эту строку курсором, нужно в меню «Жесткий диск» выбрать «Конвертировать в MBR». После этого в левом верхнем углу нажать зеленую галочку для запуска процесса. Здесь же будет отображаться время до завершения. Данные при этом сохраняются. Отметим, что в некоторых комбинациях «накопитель + конфигурация материнской платы» использование Paragon для решения данной задачи невозможно. Также стоит учитывать, что PHDM версии 15 на момент написания статьи обойдется покупателю почти в 3 тыс. руб.
«Бессмертный» аналог
До сих пор не утихают споры о том, что же лучше - «Парагон» или его брат-близнец «Акронис». Обе программы обладают схожими возможностями, поэтому какой из них пользоваться, зависит от предпочтений владельца компьютера. верно лишь в случае тестового периода использования или «пиратских» копий. Лицензионная же версия «Акронис-12» стоит 1600 руб. При помощи этой программы можно легко преобразовать GPT в MBR. Acronis Disc Director, так же как и Paragon, выполняет конвертацию без удаления пользовательских данных с жесткого диска. После запуска в окне отображаются обнаруженные накопители. Искомый будет обозначен как «базовый GPT». Нужно кликнуть на нем правой кнопкой мышки и выбрать пункт, после подтверждения запускающий процесс конвертации в MBR. Вот так все просто. В принципе, алгоритм действий почти такой же, как для Paragon.
Бесплатная альтернатива
Отличный аналог вышеназванным программам - это MiniTool Partition Wizard Professional. Хотя девятая версия стоит почти $40, сейчас ее можно по акции получить бесплатно. Мы не будем сравнивать функциональность приложений, так как с описываемой задачей - конвертацией GPT в MBR - все они отлично справляются. После появления главного окна программы нужно выбрать желаемый диск GPT и через меню выполнить конвертацию.

Конфигурирование
Обязательным условием использования диска с разбивкой GPT является система UEFI (эволюционное развитие БИОС). По умолчанию ее настройки выполнены для диска с GPT. Чтобы конвертация в MBR прошла успешно, нужно зайти в настройки UEFI (кнопка Delete), выбрать раздел Boot, а в подпункте Mode выставить режим Legacy. Также нужно запретить использование Security Boot.
На компьютера и ноутбуках предыдущих поколений установка Windows 7 ,как правило, проходила гладко и без особых проблем. В относительно новых устройствах, особенно с предустановленной версией Windows при переустановке очень часто можно получить ошибку «Установка на диск невозможна. Выбранный диск имеет стиль разделов GPT» . Далее мы рассмотрим как же прямо во время установки windows преобразовать GPT в MBR.
Как преобразовать GPT в MBR при установке windows 7?
Конвертация GPT в MBR выполняется с помощью стандартных инструментов Windows (даже в момент установки). При необходимости можно конвертировать диск обратно, даже без потери данных, но об этом поговорим в другой раз. Сейчас разберемся, как работа с командной строкой позволяет быстро конвертировать наш диск из GPT в MBR за 6 простых шагов.
Преобразование GPT в MBR во время установки ОС
- На этапе выбора диска для установки windows нажать сочетание клавиш Shift + F10 ;
- После этого откроется окно командной строки. Для отображения всех подключенных винчестеров запускаем специальную утилиту командой diskpart ;
- Далее вводим list disk и на экране отобразятся все подключенные жесткие диски;
- Теперь нужно выбрать диск для преобразования, командой select disk N. Здесь N это номер диска из отобразившегося списка выше. Определить его легко по размеру. Также в этом списке может отображаться ваша флешка, с которой вы собираетесь ставить windows. Но выбираем именно жесткий диск. То есть в команде select disk N вместо N ставим цифру, стоящую напротив нужного диска;
- Следующим действием будет команда clean. Внимание! Эта команда удаляет все разделы жесткого диска. Соответственно и все данные со всего винчестера. Поэтому заранее сохраните все важное на флешку, жесткий диск, облако и т.д;
- Ну и на конец сама команда преобразования GPT в MBR — convert mbr.
- Вот и все. Дважды вводим exit для прекращения работы с утилитой diskpart и выхода из командной строки.
как преобразовать диск из GPT в MBR при установке windows 7
Таблица разделов описывает разделы диска и помогает вашей системе находить нужные вам файлы. Ваша система Windows использует основную загрузочную запись (MBR) или таблицу разделов GUID (GPT) в зависимости от возраста (версии) операционной системы и прошивки вашей системы. Иногда необходимо переключаться между MBR и GPT, но для этого вам нужно сначала отформатировать диск. Использование традиционных инструментов, таких как Управление дисками Windows и командной строки приводит к постоянной потере данных, если вы не выполните резервное копирование. Но теперь есть два инструмента, которые вы можете использовать для безопасного изменения таблицы разделов без потери данных. Давайте посмотрим, как вы можете конвертировать ваш MBR-диск в GPT, не теряя данные на жестком диске.
MBR против GPT
Прежде всего, рассмотрим различия между MBR и GPT, и почему некоторые системы используют одну, а другие вторую.
MBR
MBR является более старым и поэтому совместим с более широким спектром систем. MBR был разработан для ПК IBM, и был основным выбором таблицы разделов для машин Windows. Основная загрузочная запись берет свое имя из своего местоположения в начале диска, содержащего загрузчик для операционной системы и информацию о разделах дисков. MBR работает только с дисками размером до 2 ТБ . Диск MBR может иметь только четыре основных раздела . Это было хорошо, когда 2 ТБ были редкостью, но теперь вы можете взять 8-терабайтный диск.
GPT
GPT является более новым. GPT тесно связан с UEFI (графический bios) модернизирующим старую альтернативу BIOS. Таблица разделов GUID присваивает каждому разделу на вашем диске глобально уникальный идентификатор (GUID), который является 128-битным номером, который идентифицирует только ваше оборудование (128-разрядное целое число имеет максимальное значение 1,7 х 10^39 - феноменально большое количество). С правильными настройками диск GPT на 256 ТБ будет работать номрально. В системе Windows жесткие диски GPT могут иметь до 128 различных разделов без использования расширенного раздела. Еще одно существенное отличие заключается в том, что накопители GPT хранят загрузочные данные. В отличие от диска MBR, GPT-диск хранит несколько копий загрузочных данных на нескольких разделах, что значительно облегчает восстановление системы.
Совместимость
Не все версии Windows могут загружаться с диска GPT, причем многие из них требуют систему на основе UEFI (новый bios).
- Для 64-разрядных версий Windows 10, 8 / 8.1, 7 и Vista требуется, чтобы на платформе GPT загружалась система на основе UEFI (новый bios).
- Для 32-разрядных Windows 10 и 8 / 8.1 требуется, чтобы система на основе UEFI загружалась с диска GPT.
- 32-разрядная версия Windows 7 и Vista не могут загружаться с диска GPT.
Другие операционные системы также используют системы GPT. Например, Apple теперь использует GPT, а не таблицу Apple Partition Table (APT). Кроме того, Linux имеет встроенную поддержку GPT-накопителей.
Как конвертировать MBR в GPT
GPT - это более современный тип таблицы разделов предлагающий лучшее восстановление и большую универсальность. Долгое время преобразование с диска MBR на диск GPT означало форматирования всего жесткого диска, как часть процесса преобразования. Но теперь есть два инструмента, которые вы можете использовать для безопасного преобразования вашего диска без потери данных. Перед конвертированием диска необходимо выполнить одну окончательную проверку. ? Если нет, ваше оборудование не будет регистрировать диск после преобразования, и если вы конвертируете загрузочный диск (системный), то у вас не будет доступа к вашей операционной системе и рабочему столу.
Примечание: Помните! при начале процесса нет обратного пути. Помните, что есть небольшой шанс, что ваш диск перестанет функционировать после конвертации. Хотя это очень маленький шанс. Все ваши не аккуратные действия могут очень плачевно сказаться.
MBR2GPT
Средство MBR2GPT от Microsoft уже находится в вашей системе, как часть обновления для разработчиков Windows 10. Инструмент в первую очередь предназначен для системных администраторов, которым приходится развертывать установки Windows 10 на большом количестве компьютеров. Однако вы можете использовать его для переключения вашего MBR-диска на GPT с минимальными проблемами.
1. Сначала узнайте номер вашего конвертируемого диска и его текущий раздел таблицы. Для этого наберите в поиске пуска Управление компьютером и выберите нажав по нему. В появившимся окне перейдите к разделу Управление дисками и запомните номер (Диск 0 ) жесткого диска, который хотите преобразовать. Далее нажмите на этом диске правой кнопкой мыши и выберите свойства . В новом окне перейдите во вкладку Тома и проверьте текущий стиль разделов.

2. Наберите в поиске командная строка и нажмите на ней правой кнопкой мыши, и Запустить от имени администратора . Теперь проверим подходит ли диск или нет для преобразования. Введите:
mbr2gpt /validate /disk:[номер диска -> диск 0] /allowFullOS
Валидация займет всего минуту. Если диск не соответствует требованиям преобразования, вы получите сообщение об ошибке.

Теперь зададим команду для конвертации. В той же командной строке вводим команду:
mbr2gpt /convert /disk:[Диск 0] /allowFullOS