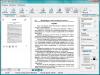Наверное, каждый сталкивался с подобной проблемой: громкость в проигрывателе на максимуме, а звук фильма еле слышно. Как можно решить проблему?
- Можно заморочиться, импортировать фильм в видеоредактор, усилить громкость и сохранить. Но это весьма долго.
- Можно сделать громче звук на усилителе. Но если вы используете акустику, встроенную в ноутбук или монитор, громче сделать не получится.
- Порой в таких случаях проблему можно решить проще — средствами ОС Windows!
Как сделать звук громче? Громкость на максимуме
В Windows 7 и Windows 8 есть отличная функция — Выравнивание громкости . Вас никто не агитирует пользоваться ею постоянно. Но если вы скачали тихий фильм, у вас есть возможность просмотреть его комфортно, используя её , а затем снова выключить.
Как включить выравнивание громкости в Windows 8.1
Нажмите правой кнопкой мыши по значку громкости в системной панели возле часов и выберите Устройства воспроизведения:
На вкладке Воспроизведение выберите устройство, для которого вы намерены включить выравнивание громкости, и нажмите кнопку Свойства :

В Windows 8.1 перейдите на вкладку Дополнительные возможности, установите галку возле опции Выравнивание громкости и нажмите ОК для сохранения параметров:

Как включить выравнивание громкости в Windows 7
Если вы используете Windows 7, вам нужно перейти на вкладку Улучшения , установить галку возле опции Тонкомпенсация и нажать ОК для сохранения параметров:

Теперь вы знаете, как увеличить громкость звука средствами Windows.
Данный вопрос является довольно распространенным среди пользователей ноутбуков. Все дело в том, что порой звук на вашем мобильном устройстве начинает воспроизводиться достаточно тихо, либо же звук абсолютно отсутствует. Так как увеличить звук на ноутбуке? На самом деле все просто и ответ находится в самых базовых функциях вашего ноутбука.
Увеличиваем громкость звука на ноутбуке
Тихий звук на вашем ноутбуке может быть вызван широким списком причин: состояние динамиков, определенные настройки звука в операционной системе, проблема с драйверами для звуковой карты, состояние разъема для динамиков(если вы используете таковые на для своего ноутбука), пыль или грязь в прорезях для динамиков.
Настройка ползунков звука
Если вы заметили, что уровень вашей громкости катастрофически снизился и из динамиков практически ничего нельзя разобрать, то есть большая вероятность того, что ваши ползунки звука опустились в самый низ. Если это так, то проблема решается следующим образом:
- “Открыть микшер звука” .
Перед вами откроются множественные ползунки. Убедитесь, что все они выставлены в максимальное положение, если какие-то из них были опущены. Затем снова проверьте громкость звука на вашем ноутбуке. Ну что, вопрос “Как увеличить громкость на ноутбуке?” все еще стоит на повестке дня? Если да, то можно также включить параметр “Тонкомпенсации” в “Устройствах воспроизведения” . Для этого сделайте следующее:
- Нажмите правой кнопкой мыши на значок колонки в правом нижнем углу Панели задач Пуск.
- Выберите из контекстного меню пункт “Устройства воспроизведения” .
- Сделайте двойной клик на ваши динамики.
- Перейдите во вкладку “Улучшения”.
- Поставьте галочку напротив пункта “Тонкомпенсация”.
- Нажмите Ок и Применить.
Этот параметр должен немного усилить громкость воспроизводимого звука. Также вы можете поставить галочку напротив “Эквалайзера” и поэкспериментировать с этими настройками. Рекомендуем выбрать эквалайзер настройки “Мощный” .
Настройки драйверов звуковой карты
Проблема с тихим звуком на вашем ноутбуке также может заключаться в некорректно работающих драйверах для звуковой карты. Если все дело в этом, то можно попробовать обновить драйвера, что, возможно, приведет к нормализации громкости звука. Для выполнения обновления драйверов звуковой карты, сделайте следующее:
- Нажмите комбинацию клавиш Win+X и выберите из контекстного меню пункт “Диспетчер устройств” .
- Далее откройте вкладку “Звуковые, игровые и видеоустройства” .
- Найдите свою аппаратуру и нажмите на нее два раза.
- Перейдите во вкладку “Драйвер” .
- Нажмите на кнопку “Обновить…”
- Выберите “Автоматический поиск обновленных драйверов” .
После обновления драйверов снова проверьте громкость звука на ноутбуке. Если дела обстоят все так же, то можно попробовать полностью переустановить звуковые драйвера. Для этого сделайте следующее:
- Перейдите к вкладке “Звуковые, игровые и видеоустройства ”.
- Нажмите правой кнопкой мыши на нужный пункт(например, у вас это может быть Realtek) и выберите “Удалить” .
- Затем выберите “Действие” в строке меню и нажмите на “Обновить конфигурацию оборудования” .
Таким вот незамысловатым способом вы сможете переустановить драйвера для вашей звуковой карты. Проверьте свой звук снова. Есть ли какие-то изменения? Если нет, то двигаемся дальше.
Тихий источник звука
Также не стоит забывать о том, что уровень звука на аудиодорожке просматриваемого вами фильма или музыкальных треков может быть низким. Вы можете либо найти другую версию нужного вам медиаконтента, либо применить опцию усиления в используемом плеере. Зайдите в настройки своего плеера и поищите опцию «Усиления звука» . В большинстве мультимедийных проигрывателей он должен присутствовать.
Регулировка звука
Ответ на вопрос “Как увеличить звук на ноутбуке?” может находится прямо перед вами, на поверхности вашего устройства. Дело в том, что на ноутбуке может быть отдельный регулятор громкости. Также на всех ноутбуках можно изменять громкость звука с помощью комбинации клавиш Fn+*клавиша с пиктограммой колонки*. Попробуйте отрегулировать свой звук с помощью этих клавиш.
Проверка состояния динамиков
Если вам так и не удалось понять, как увеличить громкость на ноутбуке, то есть вероятность, что что-то не так с самими динамиками в вашем устройстве. Возможно, их решетки на поверхности ноутбука забились пылью или грязью. Также они могли быть повреждены вследствие неосторожных действий со стороны вас или же другого пользователя. В общем, если вы подозреваете, что проблема с тихим звуком связана с состоянием динамиков, то ваш ноутбук просто придется нести в сервисный центр.
Нашли опечатку? Выделите текст и нажмите Ctrl + Enter
Если вы счастливый обладатель ноутбука, то наверняка вам знакома ситуация, когда при воспроизведении очередного фильма громкости встроенных динамиков оказывается недостаточно для комфортного просмотра. Ниже я расскажу вам о двух способах увеличения громкости на ноутбуке .
Первый способ. Давайте попробуем увеличить громкость встроенными средствами Windows. Так как «семёрка» в настоящее время является самой популярной операционной системой среди семейства Windows, все скриншоты я делал с неё.
Кликаем правой кнопкой мыши по значку динамика около часов в системном трее. В выпадающем меню выбираем «Устройства воспроизведения»
. В открывшемся окне выбираем «Динамики»
и нажимаем «Свойства»
. В появившемся окошке переходим на вкладку «Улучшения»
и ставим галочку у опции «Тонкомпенсация»
. Сохраняем изменения нажатием кнопки «ОК»
.
В появившемся окошке переходим на вкладку «Улучшения»
и ставим галочку у опции «Тонкомпенсация»
. Сохраняем изменения нажатием кнопки «ОК»
. Если после всех этих манипуляций вы попробуете воспроизвести какой-нибудь аудио файл, разница в громкости будет весьма ощутима.
Если после всех этих манипуляций вы попробуете воспроизвести какой-нибудь аудио файл, разница в громкости будет весьма ощутима.
Второй способ актуален, если у вас установлен пакет кодеков «K-lite codec pack ». Для увеличения громкости нужно запустить воспроизведения какого-либо тихого фильма. В трее появятся значки кодеков, как на рисунке.
Нас интересует синий значок, который отвечает за настройку аудио кодека. Дважды кликаем по нему мышкой чтобы открыть все возможные настройки. Переходим на вкладку «Volume»
, где ставим галочки как на рисунке и передвигаем ползунок «Master volume»
в крайнее правое положение. Отдельно можно поиграться и c другими ползунками, чтобы подогнать звук индивидуально под себя. Для сохранения всех изменений жмём «ОК»
или «Apply»
.
Отдельно можно поиграться и c другими ползунками, чтобы подогнать звук индивидуально под себя. Для сохранения всех изменений жмём «ОК»
или «Apply»
.
Тихий звук на компьютере может быть свидетельством как аппаратных, так и программных проблем и неисправностей.
Попробуем детальнее описать все возможные причины неполадки и эффективные способы ее устранения.
Неполадка №1. Возможные аппаратные проблемы
Среди аппаратных причин того, почему звук стал тише выделяют следующие:
- Устаревшие разъемы для подключения колонок. Все разъемы периодически ломаются. Обычно такая неполадка возникает, если на персональном компьютере установлена старая версия звуковой карты.
Также проблема нерабочих разъемов связана с тем, что их слишком часто использовали, постоянно включая и выключая устройства.
Из-за такой частой эксплуатации теряется контакт со штекером, поэтому звуковое устройство может работать тихо или не работать вовсе. Решение данной проблемы заключается в замене разъема;
Совет! Убедитесь, что, помимо сломанного разъема, аудиоустройство работает нормально и воспроизводит звук на должном уровне. Для этого, присоедините его к другому компьютеру.
- Поломка на уровне звуковой карты. В таком случае необходимо обратиться в сервисный центр для проведения ремонта или замены звуковой карты компьютера или ноутбука.

Неполадка №2. Необходимость обновления драйверов
Практически все проблемы отображения подключаемых устройств к компьютеру сводятся к тому, что необходимо обновить драйверное программное обеспечение .
В первую очередь, если тихо работает звук, необходимо проверить актуальность установленных драйверов для звуковой или видеокарты устройства.
В современных компьютерах видеокарты вмещают в себя функции звуковых карт, что позволяет экономить место внутри корпуса компьютера.
Также необходимо проверить драйвера отдельных, подключенных к компьютеру, аудиоустройств.
Следуйте нижеприведенной инструкции:
- Зайдите в диспетчер устройств системы;

- Затем выберите вкладку с устройствами аудиовхода и аудиовыхода, как показано на рисунке ниже;

- Нажмите на любое из устройств правой кнопкой мышки и выберите пункт обновление драйверов, затем в открывшемся мастере установки выберите автоматический поиск обновлений и дождитесь их установки.
Весь процесс обновления драйвера устройства произойдет автоматически в течение одной минуты, компьютер должен иметь соединение с интернетом. Проделайте аналогичные действия для всех остальных устройств во вкладке аудио в диспетчере устройств.

Неполадка №3. Слишком тихий звук в наушниках
Почему наушники воспроизводят звук слишком тихо:
- Наушники могут быть сломаны или повреждены. Чтобы отбросить возможность поломки наушников, попробуйте протестировать их на вашем смартфоне, планшете или любом другом устройстве . Если они работают нормально, проблема заключается в компьютере.
- Если вы используете операционную систему Windows xp, то проблема тихого воспроизведения звука вполне стандартная. Причиной неполадки является то, что компания «Майкрософт» уже несколько лет не выпускает новые обновления для звуковой карты и вообще не поддерживает устаревшую операционную систему.
Именно поэтому многие современные наушники и другие аудиоустройства могут быть несовместимы с ОС и, соответственно, будут работать некорректно. - Удостоверьтесь в том, что все драйверы установлены и работают правильно. Для этого, в диспетчере устройств найдите подключенные наушники, нажмите на них правой кнопкой мышки и включите свойства устройства, как показано на рисунке ниже.

В данном случае, система показывает, что наушники работают нормально.
Если состояние подключенных наушников определяется как ошибочное или критическое, следует обновить конфигурацию оборудования, после осуществления которой следует обязательно отключить наушники и перезагрузить ваш компьютер или ноутбук, после чего подключить наушники еще раз и протестировать звук.
Все должно работать нормально. Пример обновления конфигурации подключенных наушников указан ниже на рисунке.

Неполадка №4. Тихий звук при воспроизведении фильмов
Часто некоторые распространители фильмов специально уменьшают уровень звука, чтобы обезопасить себя от возможных претензий со стороны правообладателей.
Ведь автоматические программы для определения пиратского контента не могут различить две одинаковые аудиодорожки, если они проигрываются на разных частотах.
Таким образом, скачанный вами фильм может тихо воспроизводить звук вовсе не из-за неполадок в системе.
Если ваш плеер воспроизводит все аудио и видеоролики достаточно тихо, необходимо установить – своеобразные драйвера для распознавания видео и аудиодорожек, без задержки и в правильной кодировке.
Протестируйте звук одного и того же видео в разных плеерах, в большинстве случаев, только один из проигрывателей некорректно воспроизводит звуковые дорожки.
Убедитесь, что все драйвера для звука на вашем компьютере или ноутбуке установлены и работают корректно. Воспользуйтесь инструкциями, которые приведены выше в статье.

Неполадка №5. Тихий звук в колонках
Тихий звук в колонках может свидетельствовать не только о неправильно установленном драйверном программном обеспечении. Колонки могут быть загрязнены пылью или сломаны.
Проверьте, не загрязнены ли колонки изнутри, ведь слишком большое скопление пыли может быть прямой причиной того, что звук воспроизводится некорректно:
- Откройте заднюю крышку корпуса колонок, пример открытых колонок показан на рисунке;

- Проверьте состояние всех проводов, возможно, некоторые из них могли повредиться во время падения или других механических повреждений устройства. Из-за этого звук может воспроизводиться прерывисто ли слишком тихо;
- Тщательно прочистите содержимое корпуса от пыли и паутины. Сделать это можно с помощью косметической или художественной кисточки. Ни в коем случае не используйте влажную тряпку. Избегайте попадания влаги внутрь устройства.
Неполадка №6. Неправильная работа аудиоустройств компьютера на уровне ОС
Если вы обновили все драйверы, настроили новую конфигурацию оборудования, убедились в том, что колонки и наушники работают нормально при подключении к другим устройствам, а также убедились в том, что проблема не связана с аппаратной поломкой, а устройство все еще работает тихо, воспользуйтесь следующим вариантом настройки звука.
Скорее всего, звук работает неправильно на уровне операционной системы компьютера или ноутбука.
Увеличить громкость в ОС Windows 7-10 можно следующим образом:
- Включите воспроизведение любого музыкального файла. Таким образом в процессе настройки вы сможете регулировать громкость в режиме реального времени;
- Щелкните по иконке звука, которая расположена рядом с часами на панели устройств рабочего стола. Проверьте уровень звука;

- Если уровень звука высокий, а музыка воспроизводится тихо, зайдите в панель управления компьютеров и в поле поиска по содержимому введите слово «звук». Среди результатов поиска выберите пункт настройки громкости, откроется следующее окно;

Если микшер расположен на низком уровне, отрегулируйте его, музыка должна звучать громче, затем примените настройки и закройте окно управления громкостью звука компьютера.
Программа для регулировки звука Sound Booster
Для регулировки звука системы можно также воспользоваться сторонним программным обеспечением. Замечательной программой для быстрой настройки звука является утилита Sound Booster.

С помощью данной утилиты можно увеличивать громкость всех устройств с помощью одного программного окна.
Что делать если у вас тихий звук в динамиках?
Тихий звук на компьютере - Возможные причины и решения неполадок
Настройка звука на Windows7 by LuckyMaverick
Поможет вам разобраться, с чего нужно начать в Windows 7 при настройке звука, перед настройкой диспетчера аудио!
Пытаясь найти способ, как увеличить громкость динамика на Андроиде, вы наверняка зайдете на эту страницу.
И будьте уверены, здесь вы найдете этот способ, причем даже не один.
Оптимальный вариант при этом из предложенного набора способов вам поможет выбрать интуиция или метод «проб и ошибок».
В любом случае, вы будете довольны результатом, а пока приступим к рассмотрению проблемы.
Содержание:На что стоит обратить внимание?
Проблемы со звуком, так или иначе, могут встречаться с любым устройством – и бюджетным, и достаточно дорогим.
Однако пути решения этих проблем практически идентичны, поскольку программная часть систем одного поколения всегда будет аналогичной, пусть даже и с некоторыми отличиями.
Соответственно, минимальные отличия процесса настройки будут связаны в большей степени именно с особенностями версии операционной системы.
Что касается особенностей звучания самого устройства, то стоит отметить, что отличия звука дорогого и бюджетного устройства будут все равно ощутимыми.
И далеко не все программные средства способны исправить качество звучания динамика или на базе Андроида.
Таким образом, если звук, воспроизводимый таким динамиком, будет увеличен, в противовес этому могут возникнуть аппаратные проблемы.
К примеру, динамик начнет выдавать звук на неразрешенных частотах и в итоге при звучании будут появляться посторонние шумы, в том числе писки, хрипы, треск и, возможно, хлопки.
Поэтому в процессе подбора настроек учитывайте, что подобные проблемы могут возникнуть и старайтесь не допускать ошибок, чтобы сохранить работоспособность устройства.
Стандартный способ решения проблемы
Прежде чем переходить к наиболее жестким мерам контроля на Андроиде, рассмотрим правила стандартной регулировки громкости.
Отметим, что регулировка громкости может производиться как глобально для всех звуков системы, так и для отдельных приложений, что особенно важно, когда вы вроде бы выставили звук на полную громкость, а вот в медиаплеере композиция воспроизводится тихо.
В данной ситуации все можно решить механическим путем, т.е. используя клавишу-качельку громкости.
Использовать ее нужно не тогда, когда на экране отображается рабочий стол, а именно при запущенном заданном приложении.
К примеру, в режиме разговора будет регулироваться громкость именно для общения, а при просмотре галереи – громкость воспроизводимого видео.
Используя данный метод, большинство пользователей приходит к тому, что в каких-то ситуациях звучание смартфона получается избыточным, а где-то – недостаточным.
Правильный способ решения проблемы
Второй способ регулировки звука предполагает использование других стандартных средств – программных.
Их функционал ограничивается всего несколькими категориями, которые регулируют громкость звучания:
- звонки;
- разговор;
- системные звуки;
- медиафайлы.
Чтобы добраться до этих регулировок, требуется сделать всего несколько шагов. Первый шаг – найти системное приложение с названием «Настройки» .
Его ярлык выглядит как шестеренка независимо от примененной темы оформления.
Именно внутри нее скрываются шарниры, благодаря которым можно тонко настроить звук каждой из приведенных выше категорий.
Стоит отметить, что наглядность такой регулировки оставляет желать лучшего, несмотря на современный интерфейс.
Однако поиграв с шарнирами, используя короткие и длинные тапы (с удержанием), нетрудно понять, как работает приложение.
При этом, если эти настройки выставить на максимум, это будет лишь граница, которую не позволяет нарушать производитель устройства или разработчик фирменной программной прошивки на базе и чтобы их нарушить, требуется применять другие способы.

Рис. 2 – Окно регулировки громкости
Программный способ решения проблемы
Когда встроенных возможностей гаджета кажется недостаточно, первая реакция пользователя – применить сторонние программные средства. Их найдется великое множество в .
Но прежде чем забивать в его поиск «Увеличитель громкости» , стоит обратить внимание на то, что далеко не все программные средства дают полную свободу действий.
Часть приложений имеют достаточно узкий функционал и просто выводят на максимум аппаратную мощность динамиков и микрофонов, что вовсе неверно, а подобного результата можно добиться и скрытыми встроенными средствами, речь о которых пойдет далее.
А пока обратим внимание на то, что при помощи одного приложения можно не только улучшить звук, но и повысить качество воспроизводимого звука благодаря используемым особым программным уловкам.
Поэтому правильнее будет искать не увеличитель громкости, а нечто вроде аудиоцентра или утилиты для .
Поэтому при их выборе необходимо четко понимать, какую именно команду вы выбираете.
Для получения доступа к настройкам громкости необходимо среди окон приложения найти «Hardware testing» .
Большинство моделей позволяет сделать это путем перелистывания вбок. В появившемся на экране списке потребуется выбрать категорию «Audio» .
После этого станет доступным окно регулировок.
Внутри него потребуется выбрать значение для выпадающего списка с настраиваемым режимом, в котором содержатся значения, и наиболее важные из них – первые:
Для каждого из них имеется список виртуальных и физических устройств:
- FMR – FM-радио;
- Media – медиаплеер;
- Mic –микрофон;
- Ring –звонок;
- Sip – сетевые звуки;
- Sph – разговорный динамик;
- Sph2 – дополнительный динамик (есть не у всех моделей).
У каждого из них имеется несколько уровней громкости, начиная с нулевого. Для них вручную и задаются значения.

Установка громкости для устройства
Чтобы правильно установить наибольшее значение громкости для виртуального или физического устройства, необходимо перейти в списке к наибольшему уровню, к примеру, 13Level.
Для него в соответствующей ячейке потребуется увеличить стандартное значение на несколько пунктов.
Наибольшее и наименьшее значения, доступные для этого устройства, будут указаны в скобках сбоку.
Все выбранные параметры будут применены немедленно, сразу же после нажатия кнопки «Set» , расположенной рядом с ячейкой, куда вводятся числа.
Обратите внимание: каждый Level отвечает за одно нажатие клавишей-качелькой громкости. Поэтому, если вводить значение громкости не в заданном порядке, соответственно, аналогично будет меняться и звук.

Рис. 5 – Форма настройки значений
Увеличиваем громкость на Аndroid до максимума за 2 минуты (increase volume android)
Если вы устали прислушиваться смотря фильм на своем Android смартфоне, собеседник жалуется что Вас плохо слышно - увеличьте громкость динамика до максимума и настройте чувствительность микрофона с помощью инженерного меню Android.