В этой статье мы расскажем как настроить энергоэффективность вашего на MIUI 9. Это будет полезно как после покупки, так и просто после обновления.
Мы рассмотрим самые важные для пользователей настройки:
Настройки быстродействия системы;
Настройки плавности работы интерфейса;
Корректная работа уведомлений в режиме ожидания;
Продление работы смартфона от одного заряда батареи;
И другие.
В данном обзоре мы коснемся только тех настроек и возможностей, которые доступны без Root — прав.
В дополнение к этой статье, чуть позже будет выпущена еще одна, в которой будет описана настройка смартфона с наличием .
1. ЭНЕРГОСБЕРЕЖЕНИЕ И БЫСТРОДЕЙСТВИЕ
Пожалуй, начнем с настроек, которые доступны в разделе Инженерное меню («Для разработчиков»).
Для перехода в инженерное меню нужно зайти в «Настройки» — «О телефоне» — «Версия MIUI» (нажать 8 раз, пока не появится надпись «Вы стали разработчиком»). Далее заходим: «Настройки» — «Расширенные настройки» — «Для разработчиков».

Активируем «Режим разработчика».

Отключаем анимацию.
Отключаем «Оптимизацию системной памяти» (потребуется перезагрузка).

Выключаем оптимизацию MIUI (потребуется перезагрузка).

2. ДЕАКТИВАЦИЯ ДАТЧИКОВ
Постоянная работа различных датчиков негативно сказывается на энергопотреблении смартфона. Отключим датчики, работа которых не нужна в постоянном режиме.
ДАТЧИК ОСВЕЩЕННОСТИ
Переходим в «Настройки» — «Экран» — «Яркость». Отключаем пункт «Автонастройка».

Так же, в разделе «Настройки» — «Экран» — «Цветовой тон и контрастность», выставляем значение «Стандартная».

ДАТЧИК ПОВОРОТА ЭКРАНА
«Настройки» — «Экран» — «Автоповорот экрана» — «выкл».
3. НАСТРОЙКА РАБОТЫ ПРИЛОЖЕНИЙ «В ФОНЕ». РАЗРЕШЕНИЯ ПРИЛОЖЕНИЙ
Здесь мы рассмотрим, как правильно настроить разрешения приложений, автозапуск, работу в фоновом режиме. Это необходимо для того, чтобы ограничить работу некоторых приложений, отключить доступ к части функций и служб, и наоборот настроить те приложения, функционирование которых нужно постоянно, чтобы от них приходили оповещения.
Запускаем «Безопасность» (ярлык на рабочем столе). Переходим в раздел «Приложения».

Переходим в раздел «Разрешения».

«Автозапуск».

Выбираем приложения, которые будут запускаться автоматически при включении телефона (нужно добавить те из них, от которых нужны уведомления: «Почта», «Мессенджеры» и пр.).
Следующий раздел «Разрешение приложений».
В данном разделе настраиваются разрешения приложений к различным службам смартфона, таких как: «SMS», «Календарь», «Камера», «Контакты» и т.д.

Отключаем все ненужное. Например: «Местоположение» — выбираем только те программы, которым нужно определение местоположения: «Карты» (если пользуетесь), Навигатор «Navitel» (или какой то другой), служба Такси и т.п. «Микрофон» — оставляем только те, которым необходима запись голоса: «Диктофон», «Skype», «Telegram» и пр. И так по всем пунктам. Не бойтесь отключить лишнее, если определенной программе будет нужен доступ к какой-то из служб (а доступ закрыт), она попросит предоставить его.
«Другие разрешения».
В первой закладке «Приложения», можно выбрав определенное приложение, наглядно посмотреть, какие разрешения предоставлены, а какие нет, при необходимости подкорректировать их.

Во второй закладке «Разрешения», опять же настраиваются различные разрешения. «Настройки системы», «Состояние Wi-Fi», «Состояние Bluetooth» и пр.

Здесь стоит обратить внимание на раздел «Запуск в фоне» и опять же отключить те приложения, которые нужно выгружать из памяти.
Переходим в раздел «Питание».

Раздел «Экономия энергии».
Здесь мы можем включить режим экономии, активировав соответствующий пункт.

Или назначить активацию данного режима в определенной время, например ночью, тем самым уменьшив расход батареи в то время, когда телефон не используется. В данном случае с 23.00 до 7.00.
Следующий раздел «Потребление энергии».
В данном разделе мы можем посмотреть какие приложения (или службы) потребляют большее количество энергии батареи (в процентах).

При необходимости можно завершить «прожорливое» приложение, либо же удалить вовсе.

Так же можем посмотреть (в закладке «Устройства») какие модули смартфона («Экран», «Wi-Fi», «Bluetooth» и т.д.) расходуют заряд (в процентах).
Или посмотреть «Подробную историю», нажав на иконку «часов» в правом верхнем углу.

Раздел «Активность приложений».

В данном разделе мы можем ограничить активность различных приложений (служб) «в фоне» различными способами.
Для отображения «Служб» (системных приложений) необходимо нажать «три точки» в правом верхнем углу и нажать «Показывать системные процессы».
Существует несколько вариантов ограничений для приложений.

«Умный режим» появился в MIUI 9 (раньше его не было). Т.к. в данном режиме уведомления от приложений приходят (приложения не закрываются), остановимся только на двух режимах. Для приложений, которые должны работать «в фоне» — выставляем «Умный режим». Для всех остальных — «Жесткое ограничение». Такие приложения будут автоматически выгружаться из памяти с указанным интервалом (Настраивается в разделе «Питание», нажимаем «шестеренку» в правом верхнем углу, в пункте «Отчищать память»), выставляем периодичность, например 5 мин.

4. ПРОЧИЕ НАСТРОЙКИ
Переходим к другим настройкам, которые влияют на повышенный расход заряда батареи.
Заходим в «Настройки» — «Wi-Fi» — «Расширенные настройки» — отключаем пункт «Постоянный поиск сетей».

В «Настройки» — «Звук и вибрация» — отключаем ненужные звуки и виброотклик.

В «Настройки» — «Уведомления и строка состояния» — «Уведомление приложений» — отключаем уведомления у всех приложений, от которых нам не нужны оповещения.

В «Настройки» — «Расширенные настройки» — «Дата и время» — деактивируем пункты «Дата и время сети» и «Часовой пояс сети», тем самым отключая постоянную синхронизацию с сервисом.

В «Настройки» — «Расширенные настройки» — «Конфиденциальность» — «Местоположение» — отключаем доступ к местоположению. Данная служба расходует заряд батареи очень активно, держать данный модуль постоянно включенным, не рекомендуем, да и необходимости в этом скорее всего нет.
В «Настройки» — «Расширенные настройки» — «Световой индикатор» — «Продолжительность подсветки» — выставляем удобное для вас время свечения кнопок под экраном (понятно, что чем значение меньше, тем лучше).
Так же здесь можно отключить «Световой индикатор» (если данная функция вам не нужна).
В «Настройки» — «Расширенные настройки» — «Спец. возможности» — отключаем ненужные службы.
В «Настройки» — «Синхронизация» — отключаем синхронизацию не нужных приложений.
ВЫВОД
Отключив ненужные службы, приложения и пр., работа которых не требуется в постоянном режиме, а так же настроив для них разрешения, ограничения, автозапуск, вы можете значительно увеличить продолжительность работы устройства от одного заряда батареи. Возможно, теперь вам не понадобится заряжать смартфон каждый день, т.к. заряда будет хватать на два — три дня (а возможно и больше).
Вот пример работы настроенного Redmi Note 3 Pro SE:
Как видно из скриншота, смартфон проработал трое с половиной суток на одном заряде. Причем во время проведения замеров смартфон использовался «как основной» («Звонки», «СМС», «Интернет», «Мессенджеры» и пр.). Думаем, что не каждый из вас может похвастаться таким временем работы своего смартфона. Справедливости ради, отметим, что достичь такой энергоэффективности (как на скриншоте), воспользовавшись только теми советами, которые описаны в данной статье, у вас едва ли получится. Как писалось выше, будет еще одна статья, в ней будут описаны более тонкие настройки системы, которые возможны при наличии Root — прав. Статья разделена на две части, т.к. мы учли пожелания наших читателей (комментарии к предыдущим статьям), в которых многие просили, уделить больше внимания настройками, возможностям и пр., именно без Root — прав. Т.е. описанные в данной статье настройки применимы ко всем пользователям, а вторая часть будет выпущена для «продвинутых пользователей», располагающих соответствующими правами на своем смартфоне.
Параметры разработчика на Android-устройстве могут принести много полезных настроек и отобразить целую кучу полезной информации о Вашем устройстве. Например, для того чтобы настроить громкость любимого гаджета Вам тоже понадобится меню «Для разработчиков».
В основном, все новые смартфоны и планшеты из коробки не предоставляют открытого доступа к данному меню. Именно в этом случае нам надо разобраться как его включить.
Как включить меню «Для разработчиков» на Android
1. Заходим в общие «Настройки» устройства и ищем внизу раздел «О телефоне»:


3. После быстрого нажатия на этот пункт система выдаст Вам следующее сообщение: «Вы стали разработчиком!». Визуально это выглядит так:
4. Теперь можно вернуться в основные «Настройки» нашего Android-смартфона или планшета и увидеть долгожданное меню «Для разработчиков». Мы благополучно его активировали или включили:

На это процедура включения данного меню закончена.
Теперь припустим что мы хотим кому-то одолжить наш аппарат и боимся чтобы никто там ничего серьезного не изменил без нашего согласия. Тогда этот пунктик «Для разработчиков» лучше конечно спрятать или отключить
Как отключить меню «Для разработчиков» на Android
Отключить или спрятать (скрыть) меню разработчиков на Андроид можно так же легко, как и активировать его.
1. Опять заходим в общие «Настройки» аппарата и находит там раздел «Приложения»:

2. После открытия данного раздела надо перейти на вкладку «Все»:

3. Потом придется отыскать там приложение «Настройки» и тяпнуть по нему один раз. Должно появиться контекстное меню следующего вида:
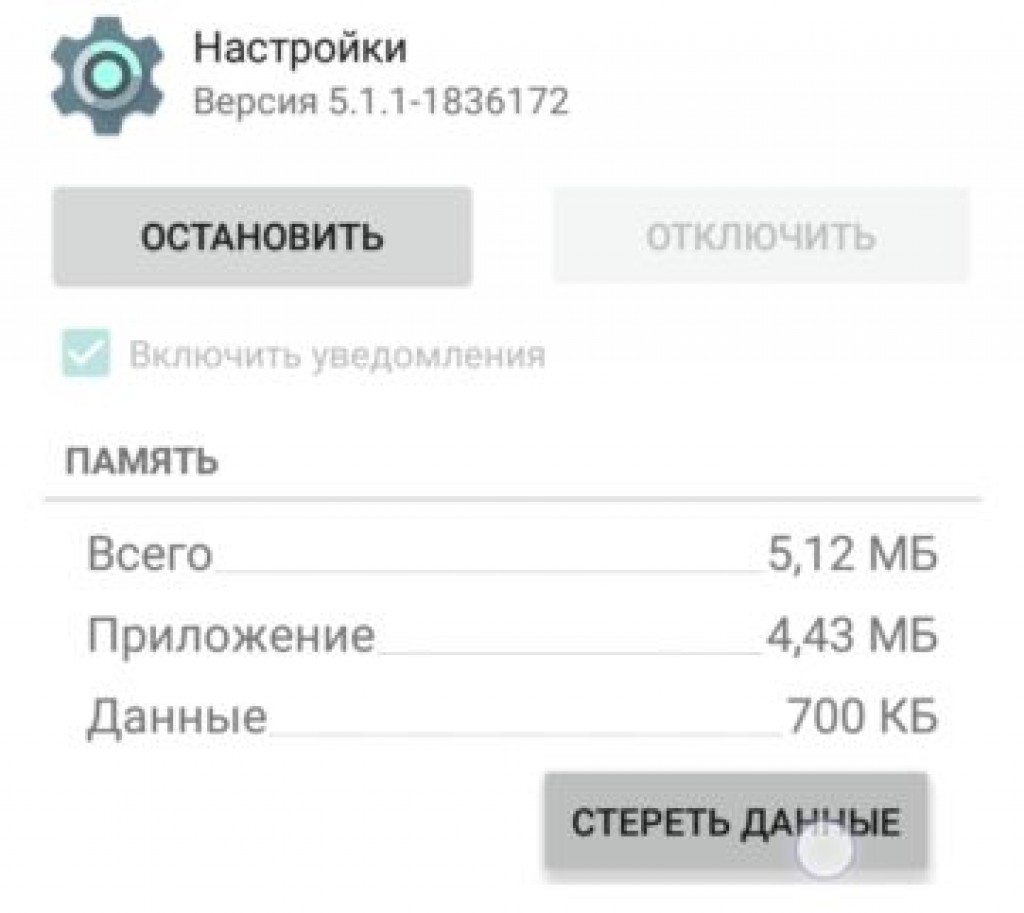
4. Жмем по кнопочке «Стереть данные» и все. Меню «Для разработчиков» успешно отключилось, спряталось или удалилось если так хотите. Не стоит этого бояться.
Конечно, система предупредит Вас о том, что «Все данные этого приложения буду удалены без возможности восстановления, включая все файлы, базы данных, настройки, аккаунты и т.д.». Ничего подобного на своем смартфоне я не заметил. Все осталось «как было».
Операция успешно завершена!
Режим разработчика, позволяет продвинутым пользователям, совершать более глубокие настройки телефона, не доступные в обычном режиме.
В основном, его используют для включения отладки по USB, конфигурации USB, и.т.д. Для того чтобы включить режим разработчика на телефонах Xiaomi, необходимо сделать следующее.
Как включить режим разработчика на Xiaomi
2. Прокручиваем страницу с настройками в самый низ, и переходим в раздел "О телефоне".

3. В разделе "О телефоне", находим пункт "Версия MIUI", далее кликаем по нему семь раз, пока не появиться сообщение "Режим разработчика открыт".

Как войти в режим разработчика на Xiaomi
1. Выходим из раздела "О телефоне", нажав на значок "Назад", в верху окна.

2. В настройках телефона
, находим раздел "Система и устройство", далее переходим в пункт "Дополнительно".

3. Находим пункт "Для разработчиков" и переходим в него.

Как отключить режим разработчика на Xiaomi
1. Заходим в настройки телефона.

2. В разделе "Настройка приложений", переходим в пункт "Все приложения".

* Recommended to upload a 720*312 image as the cover image
Article Description
Ниже перечислены функции, которые часто используются, когда вы находитесь в режиме разработчика.Отладка USB: разрешите вашему устройству Android общаться через USB-порт на вашем компьютере с помощью Android Debug Bridge (ADB). Вы также можете отменить авторизацию отладки USB: когда вы впервые используете компьютер для отладки через USB, вам необходимо авторизовать его и настроить пару ключей. Этот параметр отменяет это. Это очень важно / важно, если вы пытаетесь установить связь с устройством через ПК.Показать прикосновения: эта опция добавляет визуальную подсказку на экране, где бы ни было зафиксировано касание.Шкала оконной анимации: установите скорость воспроизведения оконной анимации. Чем меньше число, тем быстрее.Масштаб анимации перехода: установите скорость для воспроизведения анимации перехода. Опять же, снижение происходит быстрее.Ограничение фонового процесса: разрешить настраиваемую настройку того, сколько процессов может выполняться в фоновом режиме сразу. Очень рекомендуется, чтобы мы не часто возились с ним, если вообще.Оптимизация памяти: эта опция устанавливает файл подкачки для многозадачности. Размер зависит от конфигурации устройства и ОЗУ. В этом случае мое устройство Mi4i имеет 1 ГБ ОЗУ, и вы можете обратиться к таблице ниже.- Высокий: от 767 МБ до 1 ГБ- Средний: от 767 МБ до 1 ГБ- Низкий: файл подкачки отключен- Выкл.: Файл подкачки отключенВключить оптимизацию MIUI: этот параметр позволяет использовать множество параметров и оптимизаций на основе MIUI в соответствии с рекомендациями, установленными разработчиками MIUI. Он помогает загружать приложение и данные приложения параллельно, сокращая время загрузки и обеспечивая более удобный пользовательский интерфейс. Этот параметр иногда может вызывать множество проблем для приложений, отличных от MIUI, таких как Google Apps & Apps от Google Playstore. Лучше отключить его, если вы полагаетесь на Google Playstore для приложений и сервисов или используете глобальные стабильные или глобальные бета-версии MIUI ROMsЭто поможет многозадачности и предотвратить постоянную перезагрузку пусковой установки.Он синхронизирует поток пользовательского интерфейса с временем анимации, поэтому, сохраняя его отключенным, таймер таймера не должен ждать, пока анимация начнет / остановится. ЦПУ без проблем отображает анимацию, не дожидаясь, пока инфраструктура MIUI синхронизирует анимацию.Управление памятью MIUI 9 постоянно очищает некоторые приложения, работающие в фоновом режиме, чтобы предоставить больше возможностей для работы в режиме ram и более многозадачности, однако это может очистить важные приложения, которые необходимо запустить в фоновом режиме.
Всё чаще доступного по умолчанию функционала в смартфонах Xiaomi не хватает. Многим нужны более тонкие настройки и функции, которые доступны только лишь после определенных действий по активации. Именно из-за этого даже обычные люди начинают использовать режим разработчика, хоть он, и не предназначен для них.
Режим разработчика, исходя из названия, в большей степени предназначен для разработчиков.
На деле это такой раздел в ОС гаджета, который значительно расширяет спектр возможностей пользователя. По понятным причинам, по умолчанию он скрыт, ведь с помощью его функционала можно как сделать телефон удобнее, так и что-то неправильно настроить, из-за чего пользование перестанет быть возможным. Но для людей, понимающих, что они делают, данный функционал ОС более чем полезен.
Далеко не все знают, как активировать режим, ведь у разных версий Android разное расположение и название разделов, а у оболочек разница может быть ещё больше. К примеру, как у семейства смартфонов от Xiaomi, у которых по умолчанию вшита оболочка MIUI.
Инструкция по включению
- Итак, для начала нам требуется открыть Xiaomi.
- Там, прокрутив в самый низ, находим вкладку «О телефоне» , после чего нажимаем на неё и ищем строчку «Версия MIUI» , в которой написана версия вашей прошивки.
- Далее, как бы странно не звучало, необходимо ровно семь раз нажать на эту строку. Нажимать следует достаточно быстро, безостановочно. С каждым дальнейшим нажатием на экране будет всплывать уведомление, оповещающее оставшееся количество нажатий.
- Итоговым уведомлением будет поздравление, что вы открыли режим разработчика. Сам перечень открывшихся возможностей может разниться. Больше всего на это влияет версия операционной системы и оболочки, а также установленная прошивка.
Стоит отметить, что в основном данный функционал нужен обычным пользователям лишь для одной интересной цели - откладка по USB. Благодаря её активации, с телефоном Xiaomi можно проворачивать уйму манипуляций:
- устанавливать различные приложения через персональный компьютер;
- обновлять установленное программное обеспечение;
- проводить тесты аппаратных компонентов;
- настраивать смартфон на более оптимальную производительность, увеличивая оптимизацию приложений и всей системы;
- проводить сканирование на выявление разных сбоев в работе ОС.

Варианты использования
Чтобы в дальнейшем пользоваться всеми доступными настройками этого режима, нужно пройти в корневую вкладку настроек устройства Ксиоми и найти там пункт «Дополнительно». Именно в нем появится новый раздел под названием «Для разработчиков».
Первым делом мы можем провести тест тачскрина, для этого необходимо активировать функцию «Показывать нажатия». Очевидно, что показываемые следы от прикосновений должны полностью повторять ваши движения, не прерываясь, не дёргаясь или затормаживаясь. Чем чётче двигаются следы от нажатий, тем в более хорошем состоянии находится ваша операционная система.
Также имеются разные косметические функции, к примеру, можно увеличить или сократить различного рода анимации. Это может создать различный эффект скорости работы телефона. К примеру, увеличив скорость анимации, вы дадите телефону дополнительное время на работу тех или иных процессов (в зависимости от вашего выборы).
Способы отключения
Отключить режим разработчика можно по-разному. У пользователя Xiaomi есть возможность просто перевести ползунок в отключенное состояние, а можно и вовсе удалить следы активации.
- Чтобы просто произвести отключение, перейдите в открытый раздел «Для разработчиков» и нажмите на кнопку активации. Этого будет достаточно для выключения.
- Если же вам нужно полностью убрать сам раздел, то откройте главное меню настроек смартфона, найдите и выберите «Приложения» или «Диспетчер программ» , далее вкладку «Все» , а в ней нас интересует пункт . В нем просто нажмите на «Стереть все данные» и «Очистить Кеш» . После этого все настройки обнуляться до заводских, и данный раздел снова станет скрытым.

Для включения опять придется повторить вышеописанные шаги.





