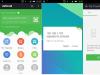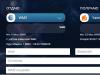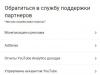Многие пользователи могли обратить внимание, что любой программист, приходящий чинить проблемы, связанные с системой, имеет с собой . Такой трюк очень полезен, ведь при любой проблеме с системой или жёстким диском пользователь всегда сможет восстановить доступ к компьютеру и понять, в чём заключается проблема с компьютером. В таком случае не все хотят иметь систему в компьютере, куда легче переносить с собой небольшой системный диск с дополнительными файлами. Поэтому любой человек должен знать, как из флешки сделать жёсткий диск.
Но как превратить флешку в жёсткий диск? Казалось бы, такой процесс должен быть трудным и ресурсозатратным, но на самом деле всё проводится достаточно просто, при этом объём и «возраст» флешки значения не имеет. Главное условие для флешки- чтобы она исправно работала. Также на эту роль подойдёт не только USB-флешка, но и SD-карта, процесс изменения свойств идентичен.
При этом стоит знать, что мультираздельность не стоит применять к таким внешним носителям, так как многие операционные системы поддерживают только первый раздел в дисках, не являющихся HDD-вида. HDD - это несъёмные носители , которые устанавливаются в компьютер. Снять их можно, но на это тратится много времени и сил, поэтому люди пользуются картами и внешними накопителями, чтобы облегчить весь процесс переноса информации или операционной системы прямо с собой.
Для начала необходимо сделать так, чтобы Windows определял USB-флешку как несъёмное устройство. При этом любая flash-карта стандартно имеет обратный параметр, тогда нужно начинать изменения. Некоторые совершенно не задумываются о безопасности своего оборудования, поэтому просто модифицируют флешку. Но этот метод опасен тем, что многие флешки просто не смогут измениться под выбранный параметр, из-за чего они сломаются и их придётся нести в сервисный центр. Куда проще и безопаснее заменить ответ от устройства на необходимый результат. Для этого устанавливается специальный драйвер. Флешка вместо жёсткого диска на Windows 7 будет работать также, как и с любой другой операционной системой.
Перед тем как флешку сделать жёстким диском, устройство необходимо подключить к компьютеру, после чего определить тип флешки.
Первый вариант
Открыть диспетчер управления носителей. Найти его можно при помощи кнопки «Выполнить», сюда вписывается «diskmgmt.msc» и нажимается «Enter». Теперь можно будет посмотреть, какой тип имеет накопитель, съёмный или несъёмный.

Второй вариант
Также можно посмотреть тип устройства, открыв вкладку Volumes в свойствах флешки.
Третий вариант
Также можно ввести команду diskpart.

Итак, теперь пользователь знает, является флешка съёмным или несъёмным устройством в этом случае.
Второй шаг
Если устройство определяется, как «несъёмное», тогда оно уже может использоваться как жёсткий диск. В противном случае, перед тем как использовать флешку вместо жёсткого диска, её тип нужно изменить на «несъёмный». Для этого используется специальный фильтр-драйвер, который с лёгкостью изменит поступающую информацию, меняя её на необходимую. Одним из самых распространённых и простых фильтров является драйвер Hitachi Microdrive. Таким образом, пользователь не вторгается в микроклимат флешки, при этом просто обманывая свою систему, давая ей ложный ответ.
После того как носитель станет несъёмным, компьютер будет считать его полноценным жёстким диском, который можно разбить на разделы , каждый из них будет функционировать одновременно. Главное в этом пункте - скачать программу, подходящую по разрядности к вашей операционной системе.
Третий этап
После того как пользователь смог обмануть компьютер, можно идентифицировать код устройства. Найти код можно во вкладке «Details», «Device Instance Path».

В результате необходимо копировать информацию, с ней дальше будут производить некоторые манипуляции в программе Hitachi Microdrive. При копировании необходимо убрать всю информацию после второго «\».
На системе 64 бита
Теперь необходимо найти в папке Hitachi Microdrive файл cfadisk, где находим разделы cfadisk_device и cfadisk_device.NTamd64.
В разделы вместо информации после «\» вставляем код нашего устройства.
На системе 32 бита
Процесс схожий, только в файле для 32-битной версии необходимо найти раздел «cfadisk_device».
Здесь необходимо заменить «DISK&VEN_&PROD_USB_DISK_2.0&REV_P» на код устройства.
Если же хочется задать собственное имя для устройства, то необходимо заменить «Microdrive_devdesc» на желаемое название, допустим «USB_hard».
Четвёртый этап
Последний этап - замена драйверов. На 64-битных операционных системах перед этим действием необходимо отключить проверку цифровой подписи драйвера, чтобы он не обновился самостоятельно из-за стороннего вмешательства.
Необходимо открыть вкладку «Drivers» => «Update Drivers». Далее указывается папка с драйвером Hitachi Microdrive. Выбирается этот драйвер, осталось пропустить сообщение об отсутствии цифровой подписи, после чего перезапустить компьютер, и увидеть результат работы. Накопитель стал несъёмным.
Удаление драйвера происходит кнопкой «Update drivers».
Вот как легко сделать жёсткий диск из флешки. Эту процедуру может провести любой человек, если следовать инструкции, при этом компьютер совершенно нельзя повредить, как и систему накопителя. Если использовать качественный объёмный внешний накопитель с хорошими показателями, то даже не возникает вопросов, можно ли флешку использовать вместо жёсткого диска. В таком случае она будет справляться с задачей не хуже жёстких дисков.
Пользователям Windows со стандартным набором знаний о возможностях операционной системы вряд ли приходится сталкиваться с необходимостью разделения памяти USB-накопителя на две половины. Однако проведение такой операции может понадобиться в случае записи определённых версий Windows на флеш-карту с возможностью последующей установки или переустановки системы.
USB-накопитель как таковой практически полностью вытеснил компактные диски благодаря следующим причинам:

В общем, разделение флешки на две части понадобится для многих целей. Конечный результат такой операции – это распознание flash-карты компьютером как одного из жёстких дисков. К счастью, для этого вам не потребуются специальные знания: достаточно просто узнать о следующих способах.
Как сделать флешку жёстким диском?

На данный момент известны следующие варианты разделения флешки на две части:
- использование специальных программ или так называемых утилит. Их стоит искать на сайте бренда, авторству которого принадлежит конкретная модель USB-накопителя. Скачивание со сторонних ресурсов может быть не только небезопасным, но и бессмысленным;
- замена драйверов. В этом случае производится проверка цифровой подписи изначально установленного драйвера флешки. В результате пользователю необходимо сохранить драйвер без этой подписи;
- установка драйвера Hitachi Microdrive. Драйвера для карт этого производителя помогут разделить на две части накопители практически любой другой торговой марки.
Всё это – довольно простые и, к тому же, бесплатные способы, которые стоит рассмотреть подробней.
Использование утилит
С помощью такой программы можно не только превратить накопитель в жёсткий диск, но и добиться обратного эффекта. Самая известная утилита подобного плана – это Lexar Bootit.

С её помощью возможно хранение самой распространённой ОС – Windows вне зависимости от версии последней.
Как установить утилиту Lexar Bootit?
- Скачать архив с программой с официального сайта бренда. Стоит обратить внимание на то, что на упомянутом сайте присутствуют версии как для макбуков, так и для персональных компьютеров.

- Запустить программу. Обязательное условие – запуск на правах администратора.


- Далее перед пользователем откроется выбор переносных устройств. Соответственно, стоит остановить выбор на той флешке, которую вы планируете разделить.

- Нажать на кнопку «Трансформировать переносное устройство» («Flip Removable Bit»).

- Подтвердить выполненные действия.

- Извлечь flash-накопитель с помощью безопасного извлечения, и затем — снова подключить. Во вкладке «Volumes» («Вместительность») напротив характеристики «Type» («Тип») должно быть проставлено «Basic» («Основной»).

В случае проблем с функционированием утилиты рекомендуется перезапустить Windows. Как правило, в это случае «превращение» карты в диск происходит в течение нескольких минут.
Замена драйверов
Данная операция считается более сложной, однако в случае возникновения неточностей с предыдущим способом она может стать его достойной заменой.
Как установить посторонний драйвер вместо стандартной версии самой флешки?
- Найти требуемый флеш-накопитель во вкладке «Мой компьютер».

- Правой кнопкой мыши открыть меню и выбрать строку «Свойства».


- В четвёртой вкладке «Драйвера» («Drivers») выбрать кнопку «Возобновить Драйвер» («Update Driver»).

- В следующем окне выбрать расположение утилиты.

- Далее – выбираем предварительно скачанный драйвер и подтверждаем кнопкой «Далее» («Next»).
- После этого перед пользователем появится окно о предупреждении. Система известит вас о том, что у драйвера отсутствует цифровая подпись. Среди двух предложенных опций стоит выбрать «Всё равно установить этот драйвер» («Install this driver software anyway»).

На этом процесс установки окончен. Обязательно перезагрузить сам компьютер и переподключить флеш-карту.
Установка драйвера Hitachi Microdrive
В этом случае речь идёт о так называемом фильтр-драйвере. Этот способ считается одним из самых надёжных и, что немаловажно, безопасным.
Как установить фильтр-драйвер Hitachi Motodrive?
- Определить тип вашей операционной системы – 32-х битная или 64-битная. Для этого необходимо открыть «Панель управления», а затем – вкладку «Система». Там будет обозначена разрядность вашего компьютера.



- Скачать драйвер Hitachi Microdrive в зависимости от полученной информации. Соответственно, скачивание стоит осуществлять с официального сайта упомянутого бренда.

- На значке флешки в «Мой компьютер» перейти в меню «Свойства» с помощью правой кнопки мыши.

- Открываете вкладку «Оборудования», щелкаете на кнопку «Свойства».

- В самой последней вкладке «Детали» («Details») нажать на кнопку и из списка выберите пункт «Код экземпляра устройства» («Device Instance Path»). Далее – скопировать код в буфер обмена.


- Далее – отрыть скачанный драйвер. Для открытия разрешается использовать любой тип текстового редактора.


Важно! Для 64-х разрядной системы открываете файл «cfadisk».
- Перед пользователем представляется две строчки, в каждой из которой находится слово «Disk». Данные после этого слова стоит заменить на только что скопированный код.

- После произведённых манипуляций файл необходимо сохранить.

- Зайдите во вкладку «Драйвера» («Drivers»), выберите кнопку «Возобновить Драйвер» («Update Driver»), далее следуйте инструкции описанной в разделе «Замена драйверов».

Как и в предыдущих случаях, компьютер перезагружается.
Видео — Превращаем micro SD в HDD жесткий диск Windows 10
Первоначально думал написать инструкцию, но по факту оказалось, что получился отзыв об использовании устройства. Исправлять не стал, так как, думаю, этот вариант тоже будет полезен нашим уважаемым читателям.
Как из жесткого диска сделать самодельный внешний HDD
Некоторое время назад мне достался жесткий диск от ноутбука на 500ГБ. Но по причине отсутствия собственного ноутбука установить его оказалось некуда, а просто так бросать подобный объем «до лучших времен» — жаба задавила. А поскольку жесткий диск от ноутбука — это коробочка чуть больше 5 сантиметров в ширину и ~6-7 мм в толщину, то было принято волевое решение потратив минимальное количество денег и времени превратить этот диск в подобие флешки объемом в 500ГБ, засунув его для этого в спецдивайс под названием «Внешний карман для HDD «.
Для решения данной задачи в интернет-магазине был заказан карман для HDD 2,5″ SunBright (ME-945Q-TI) от малоизвестной тайваньской фирмы Welland по цене всего в 15 вечнозелёных долларов.
Вот его характеристики :
- Поддерживаемые типы HDD : 2.5″ SATA I/II HDD
- Подключение к компьютеру : USB 2.0 на скорости до 480 Мбит/с
- Системные требования : Windows 2000/XP/Vista/7 или MAC OS 9.0 или выше
- One Touch Backup : Для Windows в режиме USB
- Электропитание : через шнур USB
- Размер : 129 x 77 x 12 мм (Д x Ш x В)
- Материал изготовления : Алюминий
Для вещицы ценою в «три копейки» — больше и не надо.
К сожалению, с компьютерной системой часто случаются проблемы, которые непросто решить. Кому-то необходимо рано или поздно переустановить ОС или восстановить состояние ПК. Не всегда можно получить доступ к ЖД, чтобы откатить систему или установить новую. Поэтому специалисты используют флеш-накопитель.
Использовать его намного удобнее, чем носить с собой тяжелый винчестер. Но для этого придется узнать, как сделать Многие полагают, что делать это трудно. Но если применять инструкцию, все окажется намного проще. Чтобы все получилось, необходимо обзавестись флешкой или картой памяти.
Подготовка
Перед тем как сделать флешку жестким диском, нужно подготовить все к этому процессу. Во-первых, стоит разобраться с мультираздельностью. Как показывает практика, от нее придется отказаться, поскольку флеш-носители не справляются с другими разделами, а работают только с первым блоком.
Далее необходимо проверить, работает ли Windows с флешкой. После придется настроить определение накопителя как несъемного устройства. Флешка практически всегда отображается в качестве съемного накопителя, а система должна «думать», что установлен винчестер.
Перед тем как сделать флешку жестким диском, нужно понимать, что, сделав что-то неправильно, можно испортить устройство. Если настройка будет некорректной, накопитель не сможет изменить свой параметр подключения. Специалисты предлагают использовать специальный драйвер.
Первый этап
Можно ли флешку сделать жестким диском? Можно, и сделать это будет просто, важно лишь придерживаться инструкции. После подключения флешки нужно будет определить ее тип. Сделать это можно двумя вариантами: с помощью двух команд или специального меню.
Для этого нужно открыть диспетчер управления накопителем. Используя комбинацию Win + R, можно запустить меню «Выполнить». В строку поиска придется вписать команду diskmgmt.msc. Появится информация о накопителе.

Также можно использовать В новом окне нужно будет ввести следующую команду - list volume. Чтобы определить в списке флешку, достаточно посмотреть на объем накопителя. Также можно посмотреть тип носителя в свойствах. Достаточно перейти во вкладку Volumes.
Второй этап
Как сделать флешку жестким диском? После определения типа накопителя нужно будет либо изменить подключение, либо продолжать работу с ним. Если все-таки флешка определяется как съемное устройство, нужно установить фильтр-драйвер. Для этого можно использовать утилиту Hitachi Microdrive. Благодаря ней можно не «физически» менять свойства флешки, а «обманывать» систему, выдавая накопитель за винчестер. Дальше можно сделать флешку жестким диском. Система позволит разделить архив на несколько блоков, которые должны будут работать одновременно. Достаточно будет установить необходимый софт.
Третий этап
Далее нужно будет найти номер носителя. Переходим в «Мой компьютер», находим подключенную флешку и кликаем ПКМ. Выбрав «Свойства», переходим в «Сведения» и в «Свойствах» выбираем «Путь к экземпляру устройства». Ниже появится номер устройства. В этой строке нужно скопировать знаки после второго слеша. Цифры понадобятся для программы Hitachi Microdrive. Далее нужно будет узнать разрядность системы, чтобы разобраться с настройкой накопителя.

Для этого достаточно перейти в «Мой компьютер», по свободной области кликнуть ПКМ и выбрать «Свойства». В новом диалоговом окне будет указана информация о системе и ее разрядность. После этого можно будет настраивать программу.
Настройка утилиты Hitachi Microdrive
Если компьютер работает с разрядностью 64 бит, придется отправиться в папку с программой. В ней отыскать документ cfadisk, найти главу cfadisk_device и cfadisk_device.NTamd64. После слеша необходимо будет вставить скопированный номер оборудования. Если компьютер работает на 32 битах, необходимо использовать главу cfadisk_device. Находим строку DISK&VEN_&PROD_USB_DISK_2.0&REV_P и вместо нее вставляем номер носителя.
Четвертый этап
Последний шаг - замена драйверов. Если установлена ОС с разрядностью 64 бита, нужно будет настроить еще один параметр. Для корректной работы и установки драйверов придется отключить проверку цифровой подписи, иначе система заподозрит обман. К тому же он может самостоятельно обновиться, что, естественно, нежелательно для процесса.

Теперь можно начинать установку. Открываем вкладку «Драйвера» и выбираем «Загрузку драйверов». Тут необходимо указать путь к папке с драйвером утилиты. Система обнаружит, что цифровая подпись отключена, а после попросит перезапустить ПК. Уже после перезагрузки флешка будет работать как несъемный накопитель.
Работа с жестким диском
Также возможно попробовать разобраться, как из жесткого диска сделать загрузочную флешку. Тут достаточно винчестер настроить на работу с ОС. Через «Панель управления» нужно перейти в «Администрирование» и «Управление компьютером». В левой колонке находим «Управление дисками». В таблице справа появится вся информация о разделах винчестера. Теперь нужно отформатировать винчестер и удалить все разделы. После этого придется разбить диск на разделы и создать новый том. Достаточно будет назначить его активным и записать туда операционную систему.
Альтернатива
Размышление о том, как сделать флешку внешним жестким диском, также приводит пользователя к утилите Lexar Bootlt. О ней не часто говорят, хотя она является очень простой и эффективной для данной задачи.
Утилита бесплатная и помогает переделать флешку в фиксированное устройство. Кстати, благодаря этой же программе можно вернуть накопитель в съемный тип. Софт рассчитан на устройства Lexar, но легко справляется с другими флешками. Также работает с Windows, начиная с версии XP.

Но все-таки есть некоторые нюансы, связанные с этой программой. Утилита работает с фирменными устройствами, но иногда дает сбой с другими накопителями. Может давать сбой с подключением через интерфейс USB 3.0. И важно помнить, после перепрошивки любого устройства теряется гарантия.
После установки Lexar Bootlt нужно запустить программу от имени администратора, выбрать в списке флешку, а после кликнуть по команде Flip Removable Bit. Далее нужно сохранить изменение и перезапустить ПК.
Работа с ноутбуком
Можно ли жесткий диск ноутбука сделать флешкой? Как показывает практика, лэптопы не вечные, поэтому многие пользователи просто забрасывают устройство или просто продают. Но можно получить с него выгоду, превратив винчестер в накопитель. Обычно достаточно приобрести специальный бокс, куда поместить ЖД.
Такой вариант подойдет для винчестеров, которые устанавливали в более старые модели. Например, можно использовать жесткий диск объемом от 4 до 100 Гб. Более объемные устройства могут не работать через довольно медленный интерфейс USB. Подобный бокс стоит около 10-20 долларов. В комплекте с ним идет необходимый шнур для подключения диска к ПК. Для установки винчестера есть шурупы, которые надежно закрепят ЖД в корпусе.

Работа с жестким диском и флешкой непростая. Необходимо быть внимательным, чтобы не испортить накопитель. Также стоит придерживаться инструкции по установке драйверов и внимательно использовать команды.
Специалисты советуют сразу разобраться с тем, как удалить драйвера программы. В нашем случае речь идет о Hitachi Microdrive. Для этого нужно открыть свойства винчестера и выбрать обновление драйверов. Этот процесс автоматически избавится от сторонних установок и загрузит родной драйвер.
Изменение параметров флешки приведет к тому, что пользователь будет лишен гарантии, поэтому лучше не экспериментировать с новокупленным устройством. К тому же, если ошибиться в настройках, можно лишиться накопителя.
Вы приобрели новый, быстрый твердотельный накопитель (SSD), а старый лежит без дела? Поставьте ему новую задачу и используйте в качестве внешнего накопителя данных. Для этого вам понадобится только корпус с SATA-контроллером; он доступен как для 2,5-дюймовых, так и для 3,5-дюймовых моделей. Для последних требуется блок питания, компактным же накопителям хватает энергоснабжения через USB-порт.
Трудоемкость: средняя, затраты: 600 руб.
Мини-NAS на роутере
 Во всей домашней сети необходим доступ к одним и тем же данным? Для этого вам не потребуются дорогие и громоздкие сетевые хранилища (NAS) - данную задачу может выполнять USB-накопитель, если он подключен к вашему роутеру. Более новые устройства оснащены соответствующим портом.
Во всей домашней сети необходим доступ к одним и тем же данным? Для этого вам не потребуются дорогие и громоздкие сетевые хранилища (NAS) - данную задачу может выполнять USB-накопитель, если он подключен к вашему роутеру. Более новые устройства оснащены соответствующим портом.
Сначала необходимо отформатировать USB-накопитель из-под ОС Windows в файловой системе NTFS и затем просто подключить его к роутеру. При этом у последнего должен быть порт USB и он должен поддерживать соответствующую функциональность. Теперь, набрав в адресной строке браузера адрес 192.168.1.1 (или аналогичный), вы попадете в пользовательский интерфейс маршрутизатора.
Перейдите на вкладку «Настройки USB | Общий доступ к устройству хранения данных» (для роутеров TP-Link, для других устройств название пунктов меню может отличаться) и удостоверьтесь, что диск запустился.
Для доступа к данным в домашней сети достаточно будет в Windows Explorer набрать адрес вида «\\192.168.1.1\Volume1». Постоянное соединение достигается щелчком правой кнопкой мыши по папке, к которой планируется разрешить доступ, и выбором пункта «Подключить сетевой диск».
Трудоемкость: малая, затраты: нет
Флешка вместо пароля
 Для USB-флешки малого объема также найдется практическое применение. Например, при входе в Windows вы можете разблокировать компьютер без ввода пароля. Для этого вам потребуется инструмент Rohos Logon Key (1450 рублей), Predator (650 рублей) или бесплатная USBLogon (http://www.rohos.ru/products/rohos-logon-free/).
Для USB-флешки малого объема также найдется практическое применение. Например, при входе в Windows вы можете разблокировать компьютер без ввода пароля. Для этого вам потребуется инструмент Rohos Logon Key (1450 рублей), Predator (650 рублей) или бесплатная USBLogon (http://www.rohos.ru/products/rohos-logon-free/).
 После установки нужно выбрать подключенный USBнакопитель и настроить параметры безопасности. После ввода пароля Windows флешка готова к работе. К сожалению, работу с USBLogon усложняет немецкоязычный интерфейс, но даже без знаний немецкого с ней легко разобраться.
После установки нужно выбрать подключенный USBнакопитель и настроить параметры безопасности. После ввода пароля Windows флешка готова к работе. К сожалению, работу с USBLogon усложняет немецкоязычный интерфейс, но даже без знаний немецкого с ней легко разобраться.
Трудоемкость: средняя, затраты: нет
Флешка для экстренных случаев
 Если компьютер больше не работает так, как он должен, на помощь приходит загрузочная USB-флешка. Инструмент Sardu (http://www.sarducd.it/) устанавливает на накопитель до 20 различных антивирусных программ, а кроме того, предоставляет в распоряжение различные версии Linux и другое ПО для оказания «первой помощи».
Если компьютер больше не работает так, как он должен, на помощь приходит загрузочная USB-флешка. Инструмент Sardu (http://www.sarducd.it/) устанавливает на накопитель до 20 различных антивирусных программ, а кроме того, предоставляет в распоряжение различные версии Linux и другое ПО для оказания «первой помощи».
> Подготовка: в левой боковой панели выбранное ПО перечислено по категориям. Отметьте необходимые программы галочками. Мы рекомендуем выбрать несколько антивирусов и версию Linux (например, Ubuntu).
> Создание флешки: на правой боковой панели щелкните по символу с USB-накопителем. Вы можете начать создание загрузочной флешки.
> Применение в экстренном случае: для использования загрузочной флешки в случае «аварии» необходимо изменить последовательность загрузки с приводов в BIOS Setup.
 При этом следует установить приоритет загрузки с USB по отношению к HDD. Затем выберите из списка необходимую программу. Не забудьте отменить изменения в BIOS после «ремонта» компьютера.
При этом следует установить приоритет загрузки с USB по отношению к HDD. Затем выберите из списка необходимую программу. Не забудьте отменить изменения в BIOS после «ремонта» компьютера.
Фото: компании-производители, racum/Flickr.com