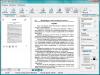У пользователей устройств компании Apple возникает вопрос: как зайти в облако icloud с компьютера.
Использование хранилища с персонального компьютера упрощает работу с фото и документами.
Для хранения информации большого объема недостаточно памяти смартфона или планшета, но хочется увековечить фотографии с удачными и памятными моментами, сохранить музыкальную медиатеку, собранную годами.
Или же наоборот, недоступность файлов, хранящихся на стационарном компьютере, доставляет неудобство, тормозя важные дела и события.
Хранилища файлов, придуманные производителями интернет-технологий, упрощают работу с документами, давая возможность с любого места и устройства получать доступ к нужным файлам и фотографиям.
Специальные, облачные сервисы хранения файлов пользователей в удаленных серверах, предоставляются разработчиками почтовых и других интернет-служб. Храня эти файлы в «облаке», можно не беспокоиться за безопасность и надежность, так как они защищены при помощи пароля или электронной почты пользователя.
Возможности iCloud
Виртуальный диск iCloud, в переводе с английского «облако» с префиксом i, означающим все программные продукты этой компании, создан в 2011 г. Привязано к устройствам, производимым компанией Apple.
Прообразом айКлауд был iTunes, приложение позволявшее сохранять, организовывать аудио и видеоданные с возможностью восстановления системы после критических ситуаций. АйКлауд поддерживается серверами Apple Microsoft Azure и Amazon Web Services, где находится все материалы, переданные пользователями на хранение.
К облачному хранилищу можно подключиться по единому идентификатору пользователей Apple. Покупатель любого оборудования от компании получает собственный ID, основанный на персональной информации и позволяющий производить приобретения, обновления в приложении iTunesStore. Объем сервиса, бесплатно предоставленного пользователям, составляет 5 Гб.
Функции iCloud
Среди основных можно выделить следующие:
- сохраняются произведенные настройки устройства, установленные приложения с введенными данными, фото и видео, сообщения iMessage, звуки, почтовые сообщения и другая конфигурация по смартфону и планшету;
- синхронизация с iTunes сохраняет предпочитаемые музыкальные файлы, любимые скачанные книги;
- облако имеет свой почтовый домен, используя который, создается ящик @icloud.com;
- через хранилище можно пользоваться функцией «Найти друзей», если контакты пользователя дают согласие на отслеживание;
- можно воспользоваться поиском утерянного айфона, войдя в iCloud из обычного компьютера;
- облако удобно тем, что неиспользуемые приложения могут не занимать место в памяти и выгружаться временно в виртуальный диск. Когда появляется необходимость, в течение нескольких секунд можно их восстановить и пользоваться дальше.
Как зайти в iCloud в мобильном устройстве
Алгоритм действий:
- Следует активировать при помощи учетной записи, созданной при регистрации гаджета от компании Apple, включить хранилище в смартфоне, или в другом любом устройстве Apple.
- Через кнопку Настройки найти пункт учетных записей, поставить разрешение на использование облачного диска и синхронизации приложений, например, папки с фотографиями и контактами, или по выбору.
- Переключить рычажки в активное состояние напротив названий тех приложений, которые нужно синхронизировать в хранилище. При этом все необходимые материалы с устройств Apple (планшет, айфон, макбук) будут собраны в виртуальном диске, если на всех устройствах одинаковый ID.
- Синхронизировать все работающие приложения, но за дополнительный объем памяти к бесплатному сервису (5 Гб) надо будет ежегодно платить сумму. Передавая на хранение в облако информацию из смартфона или планшета, нужно делать выборку.
- Включить функцию поиска iPhone при утере. Это поможет быстро найти айфон.
- Копирование файлов можно поставить вручную или автоматически будет запускаться при каждом подключении к WiFi или во время процессе зарядки.
- Можно и не делать резервное копирование – данные, синхронизируемые в облачном диске, трудно потерять. Иногда требуется откатить телефон к заводским настройкам, тогда все отмеченные синхронизацией файлы перекинутся автоматически в устройство.
На компьютере
Нужно выполнить следующие действия:

iTunes
Хранилище и приложение, работающее по принципу виртуального. Для сохранения информации напрямую из смартфона надо его кабелем присоединить к стационарному компьютеру. Через айТюнс можно настроить телефон в начальных настройках, сохранив резервные копии в памяти компьютера.
При этом айТюнс не обеспечивает сохранность данных, в отличие от облачного диска. Через айТюнс нельзя восстановить снимки и видеоматериалы, платежные системы ApplePay, TouchID, хранящиеся в iCloud.
Заключение
Хранилище iCloud – сервис, упрощающий работу пользователя, сохраняющий важные файлы. Работает мобильно, просто и удобно с персональных компьютеров. Соединение по WiFi несомненный плюс в отличие от iTunes, где требовалось подключение кабелем к компьютеру.
Виртуальное хранилище сохраняет данные на серверах Apple с усиленным шифрованием и доступ к ним надежно закрыт политикой конфиденциальности компании.
Цифрового контента, предоставляемый компанией Apple для своих клиентов – iCloud. Я расскажу, как осуществляется в iCloud вход в учетную запись с разных устройств, расскажу про Apple ID и про другие интересные вещи, так или иначе связанные с входом в аккаунт и управлением файлами. Если вы уже регистрировали для себя идентификатор пользователя, но забыли от него пароль, то и процедуру восстановления мы также затронем в этой статье.
Создание учетной записи
Понимаю, что если вы читаете эту статью, то, вероятно, у вас уже есть зарегистрированный аккаунт для сервисов Apple. Но любой вопрос лучше изучать последовательно, и поэтому мы начнем именно с создания учетной записи, с помощью которой осуществляется в облако Apple вход.
Как и у других крупных компаний, предоставляющих широкий спектр цифровых медиауслуг, у Apple есть единая учетная запись для доступа ко всем своим сервисам. Такой же политики придерживается, например, Google, Microsoft и даже Яндекс. У Apple такой аккаунт называется Apple ID, и чтобы его зарегистрировать – потребуется:

Важно! Если у вас есть iPhone или любое другое устройство от данного производителя, то во время первого входа в магазин приложений вам уже было предложено пройти регистрацию. Зайдите у управление учетными записями на телефоне, чтобы убедиться в отсутствии ранее созданного аккаунта.
Вход с помощью существующей учетной записи
Теперь мы подошли к самому интересному и важному разделу статьи. Для того чтобы войти в iCloud на компьютере с помощью созданной ранее учетной записи, потребуется:
- Перейти на сайт icloud.com с помощью вашего браузера.
- Ввести регистрационные данные в соответствующие поля.
- Поставить галочку напротив пункта «Оставаться в системе».
- Нажать на кнопку с изображением стрелочки вправо, либо на кнопку ввод на клавиатуре.

Конечно же, мы не забудем и про то, как войти в icloud с телефона. Однако здесь всё намного проще. Если ваш телефон подключен к учетной записи Apple ID, которую мы создали немного ранее, то просто откройте приложение iCloud и управляйте своими файлами.
Если же вход в учетную запись на смартфоне не производился в принципе, то при открытии данного приложения будет выведен соответствующий запрос, куда и нужно ввести Apple ID и пароль.
Смена учетной записи на телефоне
Может случиться так, что на смартфоне уже была создана учетная запись, но по незнанию или невнимательности вы просто не запомнили регистрационных данных, по причине чего не можете войти в сервисы Apple с компьютера и других устройств. В этом случае можно создать новый идентификатор, следуя инструкции выше, а затем просто сменить его в телефоне следующим образом:

Важно! Если вы пользуетесь iPad, то там применима практически идентичная инструкция. Аналогичным образом потребуется осуществить смену пользователя. Вход во все приложения, требующие наличия Apple ID, будет выполнен автоматически.
Восстановление пароля
Этот момент особенно важен. Если вы не можете выполнить в iCloud вход по причине того, что не помните пароль, но уже ранее пользовались синхронизацией файлов через облако и совершали покупки в App Store, то лучше не менять аккаунт, а восстановить доступ к старой учетной записи. Это связано с тем, что контент и историю покупок восстановить при переходе на другую учетную запись будет невозможно.
Итак, как восстановить пароль? Здесь снова потребуется прибегнуть к помощи компьютера:
- С помощью интернет-браузера посетить сайт icloud.com, вход на котором и открывает доступ к сохраненным в облаке файлам.
- Нажать на кнопку «Забыли ID или пароль?» в нижней части страницы.
- Следуя инструкциям на экране произвести процедуру восстановления доступа.

Думаю, вопрос о том, как осуществляется в icloud вход в учетную запись можно считать закрытым. Будьте внимательны во время заполнения регистрационных данных и всегда используйте надежные пароли, чтобы исключить вероятность взлома ID третьими лицами. А о том как восстановить данные из iPhone с помощью iCloud, можно прочесть , а как через iCloud заблокировать ваше устройство читайте .
Apple iCloud - это бесплатное хранилище для всех, у кого есть айпэд или айфон. Основная задача iCloud - предоставить пользователям продукции Apple единое хранилище для всех данных - приложений, фотографий, книг, документов, закладок в программе Safari и т. д.
Как это работает? Предположим, вы сделали фото на вашем айпэде, оно тут же появится в хранилище, а через него и на вашем айфоне или ноутбуке (компании Apple). Это происходит без вашего участия, другие устройства сами «забирают» его себе. Все что вам нужно - быть подключенным к сети Интернет.
Основные вопросы по iCloud
- Где и как скачать и установить iCloud? iCloud скачивать не нужно, сервис уже встроен в вашу систему.
- Регистрация в iCloud. Отдельная регистрация в iCloud не нужна. Для входа нужно использовать ваш Apple ID - логин и пароль.
- Сколько места доступно в iCloud? Каждый пользователь бесплатно получает 5 Гб. Эти размер отведен для хранения почты, данных приложений, настроек и т. д. Обратите внимание: iCloud будет хранить не более 1000 фотографий за последние 30 дней.
Если 5 Гб вам мало, то за дополнительную плату вы можете приобрести больший объем памяти. Деньги будут списаны с вашего Apple-аккаунта.
Как настроить iCloud на айпэде
- Надо зайти в приложение Настройки.
- В списке слева найти iCloud.
- Отметить основные приложения, которые будут синхронизировать свои данные.
- Если зайти в раздел Хранилище и копии вы увидите, какую часть из доступных вам 5 Гб вы уже использовали.
- Нажмите на строку Хранилище, а затем на ваше устройство. Вы увидите все установленные вами программы, которые отправляют свои данные в iCloud. По умолчанию это все программы. Можете отключить отправку данных для не особо нужных программ, чтобы они не занимали ценное место в хранилище.
Как проходит автоматическое копирование
Автоматически. Без вашего участия. Ничего делать не нужно. Важно только соблюсти несколько условий:
- Айпэд подключен к питанию (заряжается).
- Заблокирован (то есть вы на нем не работаете, он находится в спящем режиме).
- Подключен к сети Wi-Fi.
Как правило, это происходит, когда вы оставляете ваш айпэд заряжаться дома (там, где есть знакомая ему сеть Wi-Fi). Причем, если все три условия давно не совпадали, ваш айпэд напомнит вам, что резервная копия давно не создавалась.
Полезные функции iCloud или восстановление из резервной копии
Восстановление может вам понадобиться, если:
- Вы случайно удалили какие-то очень ценные данные - например, фото.
- Установили пароль на свой айпэд или пароль родительского контроля и забыли его (можно восстановить копию, сделанную до введения пароля).
Какие данные будут восстановлены
В резервной копии в iCloud сохраняются следующие материалы:
- приобретенные в iTunes музыка, фильмы, телешоу, приложения и книги (с ограничениями).
- фотографии, видео из альбома Фотопленка.
- настройки.
- данные приложений (например, игр, заметок и т. д.).
- вид главного экрана и порядок расположения приложений.
- iMessage, текстовые сообщения (SMS-сообщения) и MMS-сообщения.
Не сохраняются:
- музыка, фильмы и телешоу, приобретенные не в iTunes Store.
- аудиокниги.
- фотографии, которые были загружены с компьютера.
Изменения, которые вы внесли после создания резервной копии, во время восстановления исчезнут. Поэтому прежде, чем восстанавливать резервную копию, сохраните все необходимое на компьютере.
Как восстановить данные из резервной копии
- Подключаете айпэд при помощи шнура к компьютеру.
- Открываете программу iTunes.
- Открываете страницу вашего айпэда (нужно нажать значок iPad в верхнем правом углу).
- Нажмите на кнопку Восстановить.
- Подтвердите действие, еще раз нажав Восстановить.
- По завершении восстановления произойдет перезагрузка. Затем на экране появится вопрос: настроить устройство как новое или восстановить из резервной копии, выберите Восстановить из копии iCloud.
- Введите идентификатор Apple ID и пароль.
- Появится список из трех последних резервных копий. Выберите нужную и нажмите Восстановить из резервной копии.
- После перезапуска устройства данные на нем будут восстановлены.
При помощи официального сервиса iCloud от компании Apple вы можете синхронизировать все свои устройства, а также сэкономить свободное место на iPhone, перенаправив некоторые файлы на облачные сервера. Одна из основных задач этого сервиса заключается в хранении фото и их передаче на синхронизированные устройства. Благодаря iCloud, вы можете в любой момент посмотреть все хранящиеся там снимки, а также выгрузить их на компьютер или другой гаджет Apple.
Прежде чем пытаться просмотреть фотографии и прочие файлы через приложение iCloud, необходимо включить синхронизацию и активировать ряд функций в настройках устройства.
Настройка хранилища iCloud
Для настройки облака на айфоне нужно выполнить следующие пункты:
После включения функции «Выгрузить в мой фотопоток» фото автоматически сохраняются на всех связанных устройствах Apple
После того как все настройки iCloud были произведены, а устройство синхронизировалось с облачными серверами, вы сможете смотреть все фотографии через любое ваше устройство.
Как просмотреть фото в облаке через iPhone, iPad и iPod touch
Просмотр фотографий с устройств Apple сопровождается следующими действиями:
 Приложение «Фото» находится на рабочем столе устройства
Приложение «Фото» находится на рабочем столе устройства Как смотреть фотки в iCloud с компьютера
Для просмотра фотоснимков через Mac OS или Windows необходимо:
Как просмотреть снимки на сайте iCloud
Получить доступ к галерее iCloud можно и без использования дополнительного софта. Для этого достаточно:
 Для авторизации на сайте iCloud нужно ввести данные вашего Apple ID
Для авторизации на сайте iCloud нужно ввести данные вашего Apple ID В разделе «Фотографии» можно просматривать все медиафайлы, которые были отправлены в облако с ваших Apple устройств
В разделе «Фотографии» можно просматривать все медиафайлы, которые были отправлены в облако с ваших Apple устройствКак выгрузить файлы из iCloud на iphone/компьютер
Извлечь содержимые в облачном хранилище файлы на одно из ваших устройств можно несколькими способами.
Скопировать данные через почту
Чтобы скинуть фотографии посредством почты, необходимо:
Выгрузить фотографии из облака через USB-кабель можно при помощи следующих манипуляций:
Если вам необходимо импортировать только один снимок, то перейдите к списку папок устройства и вручную найдите нужный элемент, а после скопируйте его и перенесите в память компьютера. Можете отсортировать папки по дате, чтобы ускорить процесс поиска.
Извлечь снимок через программу «Захват изображения»
На всех ноутбуках с операционной системой Mac OS по умолчанию добавлена программа «Захват изображения», с помощью которой можно импортировать фотографии. Если вы пользуетесь Windows, то придётся установить её отдельно.
 При помощи USB-кабеля компьютер соединяется с устройством
При помощи USB-кабеля компьютер соединяется с устройством Достать изображение через приложение iFunBox
iFunBox- бесплатный файловый менеджер для Mac OS и Windows. iPhone подключается к компьютеру посредством USB-кабеля
Видео: как посмотреть файлы в iCloud
iCloud - очень полезный сервис, благодаря которому вы можете управлять всеми своими фотографиями с нескольких устройств одновременно. Обменивайтесь снимками с другими пользователями, храните их на облачных серверах и получайте к ним доступ в любом месте, где есть Wi-Fi. Выгрузить фотоснимки с серверов iCloud вы также можете в любой момент через компьютер или другое портативное устройство.