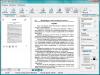Прежде чем приступить выяснять, почему не работает Wi-Fi или Интернет, следует знать (особенно для тех кто только приобрел Wi-Fi роутер), что мало просто подключить кабель провайдера к роутеру, его еще необходимо настроить (настроить Интернет и Wi-Fi сеть). Все ниже описанные методы действительны, если у вас до этого работал Wi-Fi и Интернет, а потом вдруг перестал или вы не можете подключить новое устройство к Wi-Fi. Для удобства я разделил статью на две части, первая посвящена невозможности подключиться к беспроводной сети, вторая часть ответит на ваши вопросы, если вы подключились к Wi-Fi сети, а Интернета нет.
Не удается подключиться к Wi-Fi сети.
Перезагрузка роутера.
Первое, что необходимо сделать при возникновении проблем с подключение к Wi-Fi сети - перезагрузить роутер. Для этого просто отключите блок питание от роутера и спустя несколько секунд подключите вновь. Спустя 1-2 мин. устройство загрузится, после этого попробуйте подключиться еще раз к беспроводной сети. Что бы в дальнейшем избежать подобных ситуаций, рекомендую обновить прошивку роутера (возможно производитель знает о проблеме и исправил ее в новой прошивки).
Включение Wi-Fi модуля на ноутбуке.
Проверьте включен ли Wi-Fi на ноутбуке, не буду поворотятся, все способы включения Wi-Fi я описал в статье Как включить Wi- Fi на ноутбуке .
Изменение режима беспроводной сети.
Если вы пытаетесь подключить устройство (ноутбук, смартфон) которому более 5-7 лет, необходимо учесть, что он может не поддерживать современный режим работы Wi-Fi -n . Поэтому необходимо переключить роутер на режим работы, который поддерживается устройством или включить смешанный режим b/g/n . Более подробно о режимах работы Wi-Fi описано . Для того что бы переключить режим беспроводной сети, необходимо зайти на веб интерфейс роутера, зайти в настройки Wi-Fi и выбрать подходящий режим.
Удаление задублированного имени сети SSID.
Одна из возможных проблем не возможности подключаться к Wi-Fi - это дублирование имение Wi-Fi сети (SSID). Предположим, вы пришли к знакомым, у них Wi-Fi сеть называется "Home", вы к ней успешно подключились. Прошло время и уже у других знакомых или у себя дома вы встретили это же имя сети. Ноутбук (это относится и к планшетам, смартфонам) пытается подключиться к сети используя сохраненный раннее пароль, но у него это не удается поскольку для этого имени используется новый пароль. Для решения этой проблемы необходимо удалить из списка сохраненных Wi-Fi сетей совпадающую сеть.
Для этого нажмите правой кнопкой мыши на значок сети в правом нижнем углу экрана и выберите "Центр управления сетями и общим доступом".

После этого вы увидите список сохраненных беспроводных сетей. Если вы видите, что сеть к которой вы пытаетесь подключиться есть в этом списке, необходимо удалить ее из этого списка. Выберите сеть и нажмите кнопку "Удалить". После этого для подключения беспроводной сети необходимо будет ввести пароль.

Нет Интернета по Wi-Fi.
Проверка оплаты Интернета.
Самое простое, что может быть при не работающем Интернете - пришло время оплатить его или ведутся работы у провайдера. Для выяснения ситуации позвоните провайдеру и уточните есть ли у вас задолженность за Интернет и не ведутся ли работ на линии.
Статический IP адрес.
Одной из проблем не работы Интернета, может быть - прописанный статический адрес не с теми сетевыми настройками, которые необходимы. В этом случае я рекомендую использовать автоматическое получение сетевых настроек. Для этого необходимо попасть в Центр управления сетями и общим доступом. Один из способов сделать это- нажать правой кнопкой мыши на значок сети в правом нижнем углу экрана и выбрать "Центр управления сетями и общим доступом".

Другой способ- воспользоваться горячими клавишами

Не важно каким из способов вы пользовались результат будет один - на мониторе появится окно Сетевых подключений. Далее необходимо на беспроводном подключение нажать двумя кликами мыши, В открывшемся окне состояния выбрать "Свойства" в окне свойств "Протокол Интернета версии 4 (TCP/IPv4)"


Проблема с роутером.
Интернет может не работать по причине сбоя роутера, самое простое, что можно сделать - перезагрузить его. Случаются ситуации когда роутер сбрасывает настройки Интернета, в таком случае необходимо подключиться к нему по веб интерфейсу и заново вписать настройки Интернета, что бы в дальнейшем испытывать меньше проблем с роутером рекомендую обновить его прошивку.
Заключение
В этой статье я описал все известные мне способы решения проблем с Wi-Fi и Интернет. Если указанные методы вам не помогли, можете детально описать проблему в комментарии и я вместе с читателями этого сайта постараемся вам помочь.
Если вы зашли на эту страницу, то скорее всего ваш телефон перестал видеть Wi-Fi сеть, или сети. Это может быть домашняя сеть, где-то в гостях, общественная беспроводная сеть и т. д. Проблема в том, что нужная нам сеть не появляется в списке доступных на телефоне. Он ее просто не находит, не видит, и соответственно подключится к такой сети невозможно. Не редко бывают случаи, когда мобильное устройство не находит какую-то конкретную Wi-Fi сеть. Которую, например, ноутбук без проблем видит и подключается. А может быть такое, что телефон не находит ни одну сеть, а другие устройства их видят и отлично работают с ними.
В этой статье я постараюсь собрать все самые популярные причины и решения, которые могут вам помочь в решении данной проблемы. Как обычно, сначала желательно выяснить в чем проблема: в мобильном телефоне, или Wi-Fi роутере. Если проблема с Wi-Fi сетью дома, то у нас есть больше шансов все исправить, так как есть доступ к самому маршрутизатору. Если же это чужая сеть, то вряд ли получится что-то сделать.
По сути, нет большой разницы на каком устройстве у вас проблема. Понятно, что это скорее всего телефон на Android, или iOS. Ну может быть еще Windows Mobile. Так как в настройках самого мобильного устройства эту проблема вряд-ли можно решить, то без разницы какое у вас устройство. Точно так же с маршрутизатором.
Я уже писал отдельные статьи по устройствам на Android и iOS:
Телефон не видит Wi-Fi роутер: возможные причины
1 Отключите/включите Wi-Fi, перезагрузите телефон и роутер. Для начала просто заходим в настройки своего телефона и отключаем Wi-Fi. Думаю, все знают как это сделать.Затем обратно включаем.
Перезагружаем телефон:
- В Android достаточно нажать и подержать кнопку включения, затем выбрать "Перезагрузить". В зависимости от производителя и версии Android, действия могут немного отличатся.
- На iPhone нужно зажать и подержать кнопку "Домой" и кнопку "Питания". Телефон будет перезагружен.
Перезагружаем роутер. Если у вас есть к нему доступ. Достаточно на минуту отключить питание и снова включить роутер. Можно выполнить несколько перезагрузок подряд. Более подробно можно почитать .
2 Определяем в чем причина.Проверьте все три пункта:
- Если ваш телефон не видит ни одной Wi-Fi сети, но они есть и другие устройства их находят, то понятное дело, что проблема конкретно в вашем смартфоне. Все что могу посоветовать, это перезагрузить его, и снять с него чехол. Если он есть. Если это не поможет, то можно попробовать выполнить полный сброс настроек. Если и это не поможет, то придется нести устройство в сервисный центр.
- Когда устройство не находит одну сеть, то первым делом нужно проверить, видят ли ее другие устройства. Если не видят, то скорее всего проблема на стороне роутера. Сначала перезагружаем его. Если это не помогает, то смотрите статью: .
- Если другие устройства находят Wi-Fi сеть, а ваш телефон нет, но при этом видит другие сети, то скорее всего проблема в настройках маршрутизатора. Как правило, помогает смена канала беспроводной сети и региона. Ниже я расскажу об этом более подробно.
Нужно зайти в настройки своего маршрутизатора, перейти в раздел с настройками Wi-Fi, и попробовать выставить статический канал беспроводной сети и другой регион. Так же можно выставить ширину канала 20 MHz. Лучше по очереди.
На роутерах TP-Link это выглядит вот так:

Более подробно в статье: . С каналом и регионом можно поэкспериментировать. Например, поставить регион США. Если у вас в настройках был выставлен статический канал, то поставьте "Авто".
Другие проблемы с обнаружением Wi-Fi сетей
Еще заметил, что народ частенько пишет мол телефон не видит Wi-Fi ноутбука. Я так понимаю, что проблема возникает при раздаче интернета с ноутбука, или ПК. В таком случае, я советую первым делом убедится, что ноутбук раздает беспроводную сеть. Например, посмотреть с других устройств. Возможно, вы неправильно запустили точку доступа. Здесь вам пригодится статья . Поднесите телефон ближе к компьютеру.
Следующий случай, когда проблемы с Wi-Fi появляются после ремонта телефона. Например, после замены батареи, экрана, стекла, корпуса и т. д. В таких случаях, я советую сразу отнести телефон в мастерскую, где его ремонтировали. Так как мастер скорее всего не подключил антенну, или сам Wi-Fi модуль.
Ну и не нужно исключать аппаратную поломку. Все ломается, и модуль, который отвечает за подключите к Wi-Fi – не исключение.
Как обычно, вы можете оставить свой вопрос в комментариях, или поделится полезной информацией по этой теме. Всегда рад ответить на ваши вопросы и благодарен за дополнения к статье.
Публичная или домашняя Wi-Fi сеть, как правило, не ограничивает пользователя в скорости передачи данных, а сигнал стабильнее и качественнее. И нет ничего удивительного, что мы тут же переключаемся с мобильной сети на беспроводную сеть при первой возможности. При этом часто осуществить подключение с первого раза не получается. Поэтому в статье вы узнаете, что приводит к нарушению соединения, а так же способы устранения неполадок.
Почему не подключается вай фай на телефоне
Выделяют несколько причин, не позволяющих подключится к беспроводной точке доступа:
- Пароль введен не правильно.
- Роутер перегружен количеством потребителей.
- Сбой в работе телефона.
- Сбой в работе роутера.
- Отключен протокол DHCP.
Подключаемся к wi-fi на телефоне: правильно вводим пароль
Если для подключения к точке доступа требуется пароль, вероятно, вы вводите неверную комбинацию. Ключ безопасности чувствителен к регистру. Поэтому если пароль включает заглавные буквы, тогда написание верной комбинации, но маленькими буквами, не подойдет. Уточните комбинацию с учетом регистра и повторите попытку.
Роутер перегружен: пробуем подключиться позже
Публичные сети, требующие пароль или разрешающие свободное соединение, всегда перегружены обширным количеством подключений. В результате роутер не в состоянии принять новых пользователей из-за загруженности канала. Решение – повторить подключение позже или воспользоваться другой точкой доступа.
Сбой при подключении к вай фай сети: перезагружаем телефон
Нередко телефон не в состоянии подключится к Wi-Fi сети из-за системного сбоя в прошивке. В результате мобильное устройство не видит сети, либо подключение зависает на этапе аутентификации. Обычно проблема решается перезагрузкой телефона.
Иногда сбои случаются и в работе роутера. В частности, когда устройство регулярно работает под высокой нагрузкой, из-за перегрева, либо модель из бюджетного сегмента. Проблема так же решается перезагрузкой. Если через время неполадки появляются вновь, стоит задуматься над охлаждением, или заменой роутера.
Проверка настройки роутера
Ошибка подключения так же может возникать, если в настройках роутера отключен протокол DHCP. Следует открыть консоль настройки роутера и удостоверится, что протокол DHCP активирован.

Вывод
Теперь вам известны основные проблемы, из-за которых телефон не подключается к Wi-Fi сети. Проверьте пароль, перезагрузите телефон, проверьте настройку роутера или попробуйте выполнить подключение позже. Если способы, описанные в статье не помогут, то следует провести диагностику роутера и телефона, для исключения аппаратной поломки.
Статья была Вам полезной?
Поставьте оценку - поддержите проект!
Сейчас, наверное, и не сыщешь пользователей, которые не слышали и ни разу не пользовались беспроводным интернетом стандарта Wi-Fi. Это основной источник связи со Всемирной Сетью для мобильных устройств. Однако порой случается, что телефон или планшет на Android ни в какую не хотят получать интернет от домашнего роутера или любой другой беспроводной точки доступа. Сегодня мы попробуем разобраться, почему это происходит, и как исправить эту проблему.
Такого рода поведение нетипично, и в большинстве своем происходит из-за программных проблем: неправильной настройки телефона (планшета) или самого роутера, а также проблем с прошивкой и того, и другого. Может иметь место и аппаратная несовместимость – такое, увы, случается. Пойдем по порядку.
Причина 1: Неправильно введенный пароль от точки
Самая частая причина проблем с Вай-Фай, которую вызывает банальная невнимательность. Как правило, устройства на Android сообщают, что не могут подключиться к точке, если пароль введен неправильно. Это выглядит так.
Если вы видите подобное сообщение, алгоритм действий такой.


Если же проблема все равно наблюдается, переходите к следующим пунктам.
Причина 2: Неправильно настроенный тип защиты в роутере
Тоже довольно частая причина неполадок со связью с Wi-Fi. Особенно это касается старых роутеров, которые могут не поддерживать некоторые типы защищенных соединений. Исправить эту проблему можно так.
- Подсмотрите в руководстве пользователя маршрутизатора адрес входа в управляющий веб-интерфейс. Если руководства нет, то, как правило, на самом роутере присутствует наклейка с указанным адресом. Он в большинстве случаев состоит из цифр, и выглядит, например, так.
192.168.*.*
Вместо символов «*» будет присутствовать цифра от 1 до 9. - Откройте браузер (подойдет любой) и в адресной строке введите адрес, который вы узнали. Должна загрузить страница наподобие этой.

Логин и пароль для веб-интерфейса в большинстве случаев представляет собой слово «admin» . Если не подошло, изучите поподробней инструкцию и сам роутер — там обязательно должны быть указаны логин и пароль по умолчанию! - Войдя в систему, получите нечто вроде этого.
- Дальнейшие действия: найти в меню настройку Wi-Fi-связи. Как правило, она называется «Wireless LAN»
, «WLAN Settings»
, просто «WLAN»
или, если интерфейс русифицирован, «Беспроводная сеть/сети»
.

Щелкните по ней 1 раз мышью. - Откроется окно, подобное этому.

Поищите в нем настройку, которая содержит в себе слово «Encryption» или «Тип шифрования» . Как правило, она сочетается с выпадающим меню.
В этом выпадающем меню выберите тип защиты «AES» . Не забудьте сохранить изменения. - Может также понадобиться перезагрузка роутера. Сделать это можно напрямую из веб-интерфейса.

Поможет и банальное отключение питания маршрутизатора на 10-20 секунд.


Если причина проблем с Wi-Fi была в неправильном шифровании, то следующая попытка подключения Android-девайса к точке должна быть удачной.
Wi-Fi-интернет – отличная штука, особенно когда вы находитесь в зоне доступа бесплатного источника сигнала. Например, зашли в кафе поужинать, угостить девушку чашечкой кофе. В кармане оказался планшетный компьютер или смартфон на платформе Android.
Можно сделать сэлфи с красоткой или послушать музыку. Зайти в любимые Одноклассники или во ВКонтакте. Но, вот незадача, вы включаете планшет, а Android не подключается к WiFi. При этом вы точно знаете – здесь есть источник бесплатного интернета.
Другой случай. Вы приобрели роутер, оформили подключение к провайдеру интернета, внесли абонентскую плату, пришли домой, торопитесь поскорее насладиться всеми прелестями беспроводного домашнего интернета, а сеть упорно не желает обнаруживаться в компьютере.
Проблемы и возможные пути решения
Если ваш Андроид видит сеть, но подключиться к интернету все равно не удается – убедитесь, что ввод пароля доступа был осуществлен корректно. За звездочками не видно цифр и букв. Так что ошибка вполне вероятна. Попытайтесь ввести пароль еще раз и будьте повнимательнее.
Еще одна распространенная причина, по которой Android не подключается к WiFi – тип зашиты, настроенный в роутере, не поддерживается вашим планшетом или смартфоном. Возьмите в руки Руководство Пользователя, зайдите в настройки роутера и поменяйте способ защиты на такой же, как и у вашего устройства.
А есть ли Wi-Fi? Хорошо бы проверить подключение интернета на стационарном компьютере или другом мобильном устройстве. Если подключение на других девайсах без проблем обнаруживается и работает нормально, попробуйте перезагрузить роутер. Отключите и заново включите электрическое питание, оборудование перезагрузится автоматически.

Андроид обнаруживает сеть, но подключение к интернету все равно не происходит, несмотря на то, что пароль быт введен корректно. Вероятная причина – ваша версия Android не поддерживает стандарт передачи сигнала, который установлен на роутере. Снова возьмите в руки Руководство по пользованию роутером и попытайтесь поменять настройки стандарта Wi-Fi соответственно тому, на котором работает устройство.
Специальное программное обеспечение
В магазине Google Play можно бесплатно скачать приложение под названием Wi-Fi Fixer, которое способно в автоматическом режиме решить множество проблем с интернетом для устройств на платформе Андроид.
- Программа работает в фоновом режиме и не отнимает много аппаратных ресурсов.
- Fixer показывает состояние подключения интернета и наличие точек доступа.
- Приложение может усиливать слабый сигнал или наоборот, понижать слишком мощный.
- Работа приложения Wi-Fi Fixer позволяет свести проблемы с беспроводным интернетом до минимума.
После скачивания и установки программы перезагрузите устройство и запустите приложение, если оно еще не включилось автоматически. Теперь пробуйте подключаться к беспроводной сети. Ручные настройки для работы Wi-Fi Fixer не требуются.
Проверьте прошивку вашего Android
Если у вас устройство было перепрошито в особом порядке, вполне вероятно, что в этом все препятствие и состоит. Кастомная перепрошивка может мешать работе некоторых функций. Для подключения к сети произведите сброс установок до фабричных. Не забудьте предварительно сохранить все важные документы на внешнюю карту памяти или в облачное хранилище.
Сброс настроек до фабричных – полезная процедура и ее нужно производить раз в несколько месяцев. Как только планшет или смартфон начинает подтормаживать или глючить, это значит, что в системе накопилось слишком много мусора и с его чисткой не справляются даже специальные приложения.
Проверка и настройка Wi-Fi роутера
Для входа в настройки можно использовать персональный компьютер. Узнайте шлюз и адрес сети, зайдите на сайт. После этого введите пароль и логин, которые обычно можно найти на нижней части корпуса Wi-Fi роутера.
- Для начала переключите выбор WiFi канала на автоматический.
- Теперь поменяйте стандартный режим передачи сигнала Wi-Fi на G или MIX.
- Посмотрите, какое количество подключений разрешено – вполне возможно, еще одно устройство на Андроид как раз и оказалось лишим. Установите неограниченное количество подключений.
- Попробуйте менять разные типы защиты. Вероятно, что на Android тип защиты не совпадает и нужно найти соответствие.
Особое внимание обратите на подключение DHCP-сервера. Если сервер отключен, тогда сеть не будет работать не только на Android, но и на других ваших компьютерах. Эта функция отвечает за формирование IP-адресов.

Проверьте, не включен ли в роутере Mac-фильтр. Если включен, необходимо убедиться, что планшет или смартфон на Андроид не внесен в черный список или же как раз внесен в белый. Чтобы узнать адрес Android по Mac, нужно найти в настройках информацию о планшетах или смартфонах.
Если ваш девайс оказался в черном списке, нужно либо совсем отключить фильтрацию по Mac-адресам, либо удалить ваше устройство на из черного списка и занести его в белый.
Смените прошивку
Если ничто из вышеперечисленного не помогает решить проблему с подключением, возможно, необходимо изменить прошивку либо на смартфоне, планшете, либо на роутере. В этом случае нужен специалист или же обратитесь в сервисную фирму.