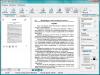На нашем сайте Вы можете скачать программу PDF Master сразу и без какой-либо регистрации. Текстовый формат PDF является одним из самых знаменитых, поэтому неудивительно, что существует много утилит, которые помогает открывать такие документы.
PDFMaster отличается прекрасным интерфейсом и позволит Вам без проблем прочитать весь текст или же найти нужную часть в объемном документе. В состав PDFMaster входит бесплатный модуль PDF Принтер .
Как скачать бесплатную программу PDF
К тому же скачивая программу с нашего официального сайта, Вы можете быть уверены, что не нанесете вреда своему компьютеру. Все файлы проверены на наличие вирусов, и безопасности вашей системы ничего не угрожает. PDF Master не займет много места в памяти вашего компьютера, но при помощи этой простой и удобной программы Вы сможете без проблем просматривать любые документы в формате PDF. Наш PDF reader скачать можно намного быстрее, чем классический продукт, предоставляемый Adobe, ведь PDF Master весит намного меньше. Воспользовавшись элементарной инструкцией, Вы сможете установить на своем компьютере действительно полезную утилиту с приятным интерфейсом. PDF Master порадует Вас интуитивным меню, где есть много полезных функций, которые не предоставляет больше ни один PDF-ридер. Как удалить программу PDFMaster?В любое время Вы можете удалить Программное обеспечение PDFMaster со своего компьютера. Все элементы операционной системы, на которой было установлено Программное обеспечение PDFMaster, возвращаются в прежний вид. Исполняемые файлы программы PDFMaster также удаляются из операционной системы. Удалить Программное обеспечение PDFMaster в операционной системе семейства Microsoft Windows возможно через меню "Программы и компоненты" выбрав в меню "PDFMaster", либо из установленной меню Программы выбрать "Деинсталлировать PDFMaster". |
Для удобства выделим четыре типа программ: просмотрщики (для чтения и аннотирования), редакторы (для редактирования текста и другого содержимого), менеджеры (для разбивки, сжатия и других манипуляций с файлами) и конвертеры (для преобразования PDF в прочие форматы).
Большинство приложений можно отнести сразу к нескольким типам.
- Тип : просмотрщик, редактор, конвертер, менеджер.
- Платформы : Windows, macOS, Linux.
Очень интуитивная и удобная программа с впечатляющим количеством функций. Запустив Sejda PDF, вы сразу увидите все инструменты, сгруппированные по категориям. Выбирайте нужный, перетаскивайте в окно программы необходимый файл и приступайте к манипуляциям. Большинство в этом приложении можно выполнять за несколько секунд, даже если вы пользуетесь им впервые.
Что можно делать в Sejda PDF:
- редактировать текст, добавлять изображения и формы;
- конвертировать PDF в форматы Excel, JPG (и наоборот), Word (и наоборот);
- объединять и разделять файлы по страницам, сжимать их размер;
- защищать документы паролем;
- добавлять водяные знаки;
- обесцвечивать документы;
- обрезать площадь страниц;
- подписывать документы.
В бесплатной версии программы действуют ограничения. Например, файлы не должны иметь больше 200 страниц и превышать в размере 50 МБ. Кроме того, нельзя выполнять больше трёх операций с документами в течение суток. Стоимость полной версии Sejda PDF составляет 5,25 доллара в месяц.
- Тип : менеджер, конвертер, редактор.
- Платформы : Windows, macOS, .

PDFsam не может похвастать отполированным до совершенства, удобным интерфейсом. Кроме того, программа не позволяет конвертировать PDF и редактировать содержимое документов бесплатно. Зато в ней есть несколько полезных менеджерских функций, доступных всем без оплаты и каких-либо ограничений.
Что можно делать в PDFsam:
- объединять PDF в нескольких режимах (склеивать по частям или перемешивать постранично);
- разбивать PDF по страницам, закладкам (в местах с указанными словами) и размеру на отдельные документы;
- поворачивать страницы (если некоторые из них были отсканированы вверх ногами);
- извлекать страницы с указанными номерами;
- конвертировать форматы Excel, Word, PowerPoint в PDF;
- конвертировать PDF в форматы Excel, Word и PowerPoint (10 долларов);
- редактировать текст и другое содержимое файлов (30 долларов).
- Тип
- Платформы : Windows.

Очень функциональная программа с классическим интерфейсом в стиле офисных приложений Microsoft. PDF-XChange Editor не слишком дружелюбная по отношению к новичкам. Чтобы освоить все возможности программы, нужно потратить некоторое время. К счастью, все внутренние описания и подсказки переведены на русский язык.
Что можно делать в PDF-XChange Editor:
- добавлять аннотации и выделять текст;
- редактировать текст и другое содержимое;
- распознавать текст с помощью OCR;
- извлекать страницы из документов;
- шифровать документы (платно);
- конвертировать PDF в форматы Word, Excel и PowerPoint и наоборот (платно);
- сжимать файлы (платно);
- сортировать страницы в любом порядке (платно).
Это далеко не все функции, которые вы можете найти в PDF-XChange Editor. Программа доступна в нескольких вариантах с разным количеством возможностей. Стоимость платных версий начинается с 43,5 доллара.
- Тип : просмотрщик, менеджер, конвертер, редактор.
- Платформы : Windows, macOS, Android, iOS.

Популярная универсальная программа для работы с PDF от компании . Бесплатная версия представляет собой весьма удобный просмотрщик документов, остальные функции доступны по подписке по цене от 149 рублей в месяц.
Что можно делать в Adobe Acrobat Reader:
- просматривать документы, выделять и комментировать текст, искать слова и фразы;
- подписывать документы (платно);
- редактировать текст и другое содержимое (платно);
- объединять документы в один файл (платно);
- сжимать файлы (платно);
- конвертировать PDF в форматы Word, Excel и PowerPoint (платно);
- преобразовывать изображения форматов JPG, JPEG, TIF и BMP в PDF (платно).
Все эти и другие функции доступны в десктопных вариантах Adobe Acrobat Reader. Мобильные версии программы позволяют только просматривать и аннотировать документы, а также - после оформления подписки - конвертировать их в разные форматы.
- Тип : просмотрщик, конвертер.
- Платформы : Windows, macOS, Linux, Android, iOS.

Быстрый и удобный PDF-ридер с разными режимами просмотра. Идеально подходит пользователям, которым нужно простое средство для чтения документов без избытка дополнительных функций. Программа доступна на всех основных платформах.
Формат.PDF появился в 1993 году, и его разработкой занималась компания Adobe Systems. Расшифровка аббревиатуры в названии расширения - Portable Document Format .
Программа для открытия файлов PDF
Стандартный вариант для тех случаев, когда нужно открыть PDF файл и просмотреть его содержимое. Эта программа создана той же компанией, которая разработала формат.PDF, и, несомненно, является самой популярной «читалкой». Конвертируем Pdf также с помощью этой программы. Бесплатное программное обеспечение (платная подписка на версию Pro даст возможность создавать и редактировать файлы с расширением PDF).
Для чего используются файлы PDF
Чаще всего, файлы с таким расширением представляют собой руководства по продуктам, электронные книги, листовки, приложения для работы, отсканированные документы и брошюры.
Причина популярности данного формата в том, что PDF-файлы не зависят ни от программ, в которых они были созданы, ни от какой-либо конкретной операционной системы или оборудования. Они будут выглядеть одинаково с любых устройств.
Формат PDF часто используется для официальных документов, документации, инструкций и т. п. Файлы в формате PDF (Portable Document Format) легко переносятся на другие устройства, так как это межплатформенный формат электронных документов.
Преимуществом данного формата является то, что файл в формате PDF одинаково выглядит на любом устройстве, в любой операционной системе. Для отображения файла на устройстве нужна лишь программа для . Современные браузеры поддерживают открытие файлов PDF непосредственно в браузере.
Документы формата PDF создаются при помощи виртуального принтера, поэтому сохранить документ в PDF не составит большого труда. Для этого, необходимо наличие на компьютере виртуального принтера.
Пользователям операционной системы Windows 10 ничего не придется устанавливать, потому что виртуальный принтер Microsoft Print to PDF интегрирован в систему. Пользователи других версий операционной системы Windows могут установить на свой компьютер специальную программу - виртуальный принтер, например, бесплатные программы: Bullzip PDF Printer, PDFCreator, doPDF, CutePDF Writer.
После установки виртуального принтера, на компьютере появится возможность для сохранения файлов и документов в формате PDF, благодаря функции печати, которая встроена в большое количество приложений.
Для создания или сохранения файла в формат PDF выполните следующие действия:
- Откройте файл или документ, который необходимо преобразовать в PDF, в программе, служащей для открытия файлов данного типа.
- Отправьте файл на печать.
- Выберите виртуальный принтер, среди предложенных системой принтеров.
- Настройте другие параметры печати, например, количество сохраняемых страниц, качество печати и т. п.
- Дайте имя файлу, выберите место сохранения.
- Запустите процесс печати.
- После завершения печати, получите на выходе файл в формате PDF.
При выборе принтера для печати ориентируйтесь на название принтера. Например, физические принтеры, печатающие содержимое файла на бумаге имеют обозначения, начинающиеся с названия фирмы производителя устройства, например, «HP», «Canon» и т. д. Виртуальный привод будет иметь другое название (смотрите примеры выше в статье).
Соответственно, при выборе реального физического принтера содержание документа будет напечатано на бумаге, а при выборе виртуального принтера - сохранено в формате PDF. В дальнейшем, если необходимо, файл ПДФ также можно напечатать на бумагу (сохранить в бумажном виде).
Довольно часто государственные организации требую для пересылки файлы в формате PDF. Имейте в виду, что размер файла ПДФ может быть большим, поэтому имеет смысл , перед отправкой по электронной почте.
Как сохранить документ в формате PDF
Сейчас я покажу алгоритм действий на примере программы , которая открывает большое количество форматов файлов. Открытый документ может быть любого электронного текстового формата (txt, doc, docx, djvu, fb2 и т. д.).
Я открыл файл в формате «TXT» в Universal Viewer (этот формат можно открыть в Блокноте, действия аналогичные).
В открывшемся окне «Печать», для выбора свойств печати, необходимо выбрать виртуальный принтер.
Для выбора подходящего принтера нужно нажать на значок в виде галки, находящийся напротив имени принтера. Здесь предлагается несколько вариантов: физический принтер Canon, виртуальный принтер от (в Windows 10) и некоторые другие приложения. Я выбирал виртуальный принтер Microsoft Рrint to PDF.
В окне «Печать» настраиваются некоторые другие параметры печати: количество страниц, число копий, ориентация, размер и т. п.

В окне предварительного просмотра, если необходимо, настраиваются другие дополнительные параметры. Для запуска процесса создания документа ПДФ, нажмите на кнопку «Печать».

В открывшемся окне Проводника присвойте имя документу, выберите место для сохранения.
Данный документ сохранится на компьютере в формате PDF.
Как сохранить изображение в PDF
Подобным образом из фото или картинки создается PDF файл. Откройте файл графического формата (png, jpeg, bmp, gif, tiff и т. д.) в любом графическом редакторе.
На этом примере я сохраню изображение в формате JPEG в PDF. Я открыл фотографию в стандартном Средстве просмотра фотографий Windows.

В открывшемся окне, среди списка доступных принтеров, необходимо выбрать виртуальный принтер и параметры сохранения изображения: качество, количество экземпляров, размер и т. д.

После нажатия на кнопку «Печать», выберите место для сохранения файла, дайте ему название.
Из изображений и документов можно создать электронную книгу в формате PDF, объединив несколько отдельных файлов в один файл.
Как сохранить страницу сайта в PDF
При помощи браузера, пользователь может без труда сохранить интернет страницу в PDF на своем компьютере.
Выполните следующие действия:
- Запустите браузер на компьютере.
- Перейдите на сайт, откройте нужную веб-страницу.
- В настройках браузера выберите «Печать».
- В настройках для печати выберите виртуальный принтер. В браузер Google Chrome встроен виртуальный принтер, поэтому можете выбрать «Сохранить как PDF». Есть возможность для сохранения файла на Google Диск.

- Нажмите на кнопку «Печать» или «Сохранить», в зависимости от выбранного виртуального принтера.
- В диалоговом окне назовите файл и выберите место для сохранения.
Кроме того, есть расширения для браузера, сохраняющие страницы сайтов в ПДФ. Для сохранения страницы сайта в удобном виде, без лишних элементов, воспользуйтесь сервисом .
Выводы статьи
В программах, которые открывают файлы определенных форматов, с помощью виртуального принтера можно сохранить документы, файлы, страницы сайтов в формате PDF на компьютере.
Документы в формате pdf в своей работе используют многие компании: они одинаково открываются на различных устройствах, их можно защитить от копирования и редактирования, добавить цифровую подпись, защитить паролем и прочее. Поэтому в этой статье мы рассмотрим различные способы, с помощью которых можно создать pdf файл.
С помощью Microsoft Office
Этот способ можно использовать, если у Вас на компьютере установлен Microsoft Office 2007 или более поздние версии. Открываем файл, который нужно преобразовать, затем на вкладке «Файл» выберете пункт «Сохранить как» .

Если в строке «Тип…» у Вас нет нужного пункта, то необходимо установить надстройку, по умолчанию в Microsof Office 2007 она отсутствует. Загрузить надстройку можно с официального сайта:
Там же прочтите основную информацию о ней, требования к системе и инструкцию по установке.

С помощью виртуального принтера
Для этого откройте нужный вам документ, он может быть создан и в Word, и в Excel, и в Power Point, затем перейдите на вкладку «Файл» и выберете пункт «Печать» . Здесь можно настроить параметры как для обычной печати: количество страниц на листе, выбрать диапазон. Затем в поле принтер из выпадающего меню выберете установленную на Вашем компьютере программу для pdf и нажмите «Печать» . В результате будет создан файл в требуемом формате.
Если у Вас не установлены никакие программы для чтения данного формата, тогда переходим к следующему пункту.

С помощью программы Foxit Reader
Создать файлы в формате pdf можно и с помощью специальных программ. В статье мы рассмотрим одну из них – Foxit Reader. Данная утилита бесплатная, заплатить нужно будет только в том случае, если Вы захотите что-то отредактировать и прочее. Скачайте и установите Foxit Reader на свой компьютер.
Перед тем как устанавливать любую из подобных программ, посмотрите, может у Вас уже установлены такие программы как Adobe Acrobat Pro или Adobe Reader. Они тоже могут помочь Вам создать документ с нужным расширением.
Запускаем программу и переходим на вкладочку «Файл» . Дальше выберете пункт «Создать» . Foxit Reader может создать pdf из документа с другим расширением, из сканера, из данных буфера обмена. Просто нажмите на соответствующую кнопку в правой части окна.

«Из файла» – откроется проводник, где нужно указать тот, который хотите преобразовать. «Из сканера» – нужно выбрать сканер и отсканировать определенный фрагмент. «Из буфера обмена» – предварительно скопируйте текст из нужного файла, затем нажмите на данную кнопку, и документ будет создан, правда форматирование не сохраняется, и картинки не вставляются.
С помощью онлайн конвертера
Существует довольно много различных онлайн конверторов, которые помогут Вам создать файл в формате pdf. Для этого в строке поиска введите «Создать пдф онлайн» и выберете один из конверторов. Я выбрала тот, который показан на скриншоте.

У меня изначально страница была на английском. Чтобы изменить язык, вверху страницы в поле «Change language» выберете русский.
В меню с правой стороны можно указать, в какой формат хотите конвертировать. В разделе «Конвертор документов» нажимаем «Конвертируйте в формат PDF» . Теперь нужно выбрать файл, нажимаем на кнопку «Обзор» и через проводник ищем его на компьютере. Затем нажмите кнопку «Преобразовать файл» .

Используйте один из способов, который подходит Вам больше всего, и с легкостью создавайте необходимые файлы в pdf формате.
Оценить статью: