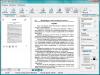Программа Mozilla Thunderbird является одним из самых популярных решений при работе с электронной перепиской.
- Основным доходом опенсорс продуктов является реклама, которая есть и в Mozilla Thunderbird.
Совет! В следующем пункте настроек нам предложат завести аккаунт на сервисе gandi.net. Это не самый удобный сервис, к тому же он не имеет русскоязычного интерфейса, поэтому выбираем пункт «Пропустить это и использовать мою существующую почту».

- В следующем окне нам необходимо будет указать адрес и пароль уже зарегистрированной на каком-либо сервисе учётной записи, а также ввести имя, которое будет автоматически прикрепляться как подпись к вашим письмам (данная функция в дальнейшем может быть отключена).

- Для большинства популярных сервисов электронной переписки Mozilla Thunderbird автоматически подберёт необходимые настройки, вам лишь останется выбрать между протоколами пересылки сообщений IMAP и POP3.
Разница между ними заключается в том, что при использовании POP3 копии писем хранятся на вашем жёстком диске, что позволяет пользоваться клиентом даже при отсутствии интернета, однако это может занять значительный объём памяти вашего компьютера.
Так как сейчас большое распространение получил Wi-Fi и высокоскоростной интернет , целесообразнее будет использовать IMAP.

- На этом базовые настройки окончены. Остаётся только подождать несколько минут, пока программа загрузить все сообщения с сервера.
Управление анти-спам фильтром и защиты от фишинга
В современном интернете существует большое количество назойливой рекламы и разнообразных вредоносных программ, поэтому клиент для работы с электронной почтой Mozilla Thunderbird имеет встроенную защиту от спама и вирусов, которую можно активировать следующим образом:
- Кликнете по иконке управления (три полоски в правом углу панели управления программы), выберете пункт «Настройки», а затем перейдите во вкладку защита.

- Во вкладке анти-спам можно указать, что делать с рекламными сообщениями (удалять или перемещать в папку «Спам»), автоматически помечать их как прочитанные, а также активировать работу встроенного адаптивного фильтра, который будет распознавать рекламные рассылки и помещать их в спам-лист.
- Раздел «Мошеннические письма» даёт возможность активировать функцию, уведомляющую пользователя о том, что присланное сообщение, возможно, является фишинговым .

- А вкладка «Работа с антивирусами» позволит дать вашей антивирусной программе доступ к сканированию писем, что обеспечит вам повышенный уровень защиты.

Создание электронных сообщений для работы с перепиской Mozilla Thunderbird
Одной из основных функций Mozilla Thunderbird является отправка электронных писем, воспользоваться которой очень легко:
- В панели инструментов нажмите кнопку «Создать», после чего перед вами откроется окно нового сообщения.

- В поле «От:» необходимо выбрать почтовый ящик, с которого будет отправлено письмо, а в поле «Кому:» указать электронный адрес получателя.
При этом электронное сообщение можно одновременно разослать сразу по нескольким адресам.
В разделе «Тема:» можно указать краткую тему, а можно оставить его пустым. Mozilla Thunderbird имеет встроенный сервис проверки орфографии, а также даёт возможности базового форматирования текста вашего письма (заголовки, выделения, абзацы и прочее).
Для отправки подготовленного сообщения необходимо нажать кнопку «Отправить» в левой части верхней панели.

- Созданное сообщение можно сохранить как шаблон, для чего необходимо перейти по пути Файл – Сохранить как – Шаблон.
После этого сообщение можно рассылать любым пользователям буквально в два клика, перейдя в левой навигационной панели в раздел «Шаблоны», выбрав необходимо стандартное сообщение и отослав его адресату.

Если вы активно пользуетесь сразу несколькими аккаунтами электронной почты, то постоянно держать в браузере несколько открытых вкладок сервисов электронной переписки будет не очень удобно.
В этом случае Mozilla Thunderbird станет хорошим помощником в вопросе организации и эффективной работы с вашей обширной перепиской.
Также применение данного клиента будет обоснованным, если вы пользуетесь слабым ноутбуком или ПК, каждый мегабайт оперативной памяти которых на вес золота.
Работа с Mozilla Thunderbird
Mozilla Thunderbird: Полное руководство пользования
Почтовый клиент Mozilla Thunderbird является одной из самых популярных в своей категории программ и в то же время нуждается в детальной настройке. Именно гибкость конфигурации является основной причиной выбора большинства пользователей, использующих Thunderbird. В данной статье подробно рассмотрим особенности настройки и работы с данным почтовым клиентом.
Создание аккаунта
- Учетная запись позволит пользователю работать с электронной почтой по протоколам iMap , HTML , загружать RSS -каталоги, а также пользоваться аккаунтами социальных сетей и мессенджера Google Talk .
- Сначала откроем главное окно программы и воспользуемся ссылкой «Электронная почта». Это позволит выполнить добавление клиента в существующий электронный ящик. При первичном добавлении учетной записи почтового ящика для рабочего стола необходимо удостовериться в наличии поддержки протоколов iMap и POP . Для этого следует перейти в настройки браузера и проверить активацию пункта «Пересылка POP /iMap ».
- При отсутствии зарегистрированного электронного ящика Mozilla Thunderbird поможет выполнить регистрацию максимально быстро практически в любом почтовом сервисе. После ввода пары «Логин/Пароль» контент выполнит настройки для подключения.
- Если вы затрудняетесь с выбором протокола, то вам нужно определиться, как именно вы собираетесь использовать электронную почту. В случае, когда скачивать контент с электронного ящика необязательно, подойдет iMap . При этом вы будете получать доступ к информации через Thunderbird или напрямую с электронного ящика в любой точке мира. С помощью протокола POP выполняется загрузка содержимого непосредственно на компьютер. Этот вариант подойдет пользователям, которым необходимо сохранять максимальную конфиденциальность информации, хранящейся в электронной почте. После выбора протокола клиент начнет скачивание содержимого, и вы сможете увидеть сообщения и переписки.
Возможности сортировки
- Важной для пользователя функцией является возможность сортировки. С ее помощью можно выстраивать сообщения с учетом темы, даты и отправителя. В клиенте есть фильтры, поиск, возможность отображения писем с вложениями.
- Чтобы воспользоваться одной из функций, обратите внимание на строку с инструментами. Возле счетчика сообщений будет расположена строка «Фильтр сообщений». На этой же панели есть специальные кнопки с всплывающими подсказками.
Фильтр спам-сообщений
Управление рингтоном
- Для оповещения пользователей в программе Mozilla Thunderbird предусмотрен рингтон. При желании его можно изменить на собственный вариант или отключить. Для этого нужно перейти в настройки и выбрать пункт «Основные». Если нужно заменить музыкальный файл, воспользуйтесь опцией «Использовать следующий файл». Подойдут аудиодорожки, исключительно WAV-формата.
- Для отправки электронного письма достаточно воспользоваться опцией «Создать». При нажатии на кнопку вы получаете доступ к окну с адресной строкой. В нем же выбирается адрес, с которого будет отправлено письмо. Программа автоматически проверит орфографию и предложит инструменты для форматирования. Сохранение может быть выполнено в формате черновика или шаблона с помощью меню «Файл».
Выполнение импорта и экспорта настроек
В Mozilla Thunderbird не предусмотрено синхронизации на облачном уровне. Поэтому пользователю в случае необходимости нужно выполнить перенос настроек вручную. Для этого достаточно скопировать файлы, воспользовавшись меню «Создать – Инструменты – Импорт». Перенос необходимо выполнять на диск, не имеющий системных файлов, или облачную платформу хранения данных. В дальнейшем папку с файлами необходимо перенести в директорию настроек.
Видео: Лучший БЕСПЛАТНЫЙ почтовый клиент — Mozilla Thunderbird
Mozilla Thunderbird — продукт компании Mozilla, выполняющий функции почтового клиента. Фильтрует и сортирует вашу корреспонденцию с надежной защитой от спама. Работает с протоколами RSS, SMTP, POP3, NNTP, IMAP.
Инструментарий довольно прост, но актуален для слаженной и эффективной работы с почтой. Данный софт имеет возможность импортировать настройки из почтовых клиентов Microsoft Outlook, Outlook Express и The Bat. Также осуществляется работа с новостной сводкой RSS. Во время написания писем автоматически совершается их проверка правописания. Сигнал оповещения о приходе новой корреспонденции можно изменять, загружая со своего ПК понравившиеся звуки.

Синхронизировать сообщения можно по размеру и возрасту, выставлять автоматическое удаление файлов ненужной вам категории, сохранять необходимые вам сообщения, помеченные звездочкой. Система распознавания и фильтрации спама работает достаточно мощно, помимо этого, пользователь может сам отмечать «плохую» корреспонденцию. Возможность перехвата ваших паролей и информации хакерами сведена к минимуму. Сортировать сообщения можно по разным папкам («дата», «отправитель»). Размер отправляемого письма становится более компактным благодаря HTML редактору, который разработчики удачно добавили в утилиту.

Скачать бесплатно Mozilla Thunderbird на компьютер на русском может пользователь, у которого установлен Windows 7, Xp, Vista. Стоит отметить, что интерфейс можно видоизменить на ваш вкус, а обновления почтового клиента устанавливаются автоматически.

Доброго времени суток, дорогие читатели и прочие личности.
Думал-думал и вдруг понял, что каким-то неведомым чудом обошел стороной почтовую тему. Нет, я, конечно, кратенько писал про , упоминал про , да и в твиттере немного говорил про свою любовь к , но с программной точки зрения, конкретно какому-либо почтовому клиенту время уделить забыл. Странно. Исправляюсь:)
Как Вы уже поняли, сегодня речь пойдет о почте, а точнее о программе, позволяющей эту почту получать, хранить, сортировать и вообще творить с ней самые разные непотребства. Многие из Вас конечно удивятся, мол, зачем нужна программа, если в современном мире всё уже давно интегрировано на уровень браузера, - бери да заходи и пользуйся.
Однако, я как человек старой закалки (моя почта начиналась с еще в Windows 2000) и просто профессионал, считаю, что у почтовых клиентов есть ряд преимуществ перед браузерными решениями. О них (преимуществах) я Вам поведаю (и даже немножко покажу), а так же, собственно, научу как установить, настроить и мощно использовать такой замечательный почтовый клиент как Thunderbird.
Преимущества локальной почты перед браузерной
Прежде чем приступить, я, как и обещал, для начала расскажу о том, в чем я вижу преимущества локальной, так сказать, программной, почты от той, что обитает в браузере.
Во-первых, это таки, поддержка нескольких ящиков разом и в разных сервисах. Не знаю у кого как, но у меня больше десятка email "ов, которые обитают на куче разных доменов: @gmail , @mail , @yandex , @сайт и тп. Естественно, что бегать в браузере из ящика в ящик, даже при условии, что у меня будут сделаны на них прямые закладки, всё равно замучаешься: пока залогинешься, пока проверишь всё новое, пока ответишь.. Долго и муторно.


Защита соединения: STARTTLS
Порт (для POP): 110
@gmail и @yandex
Защита соединения: SSL/TLS
Порт (для POP): 995
Метод аутентификации: Обычный пароль
Закончив, можно нажать кнопочку "Перетестировать "..
И "Создать учетную запись " (после того, как закончится тестирование). Мастер проверит пароль и, если всё верно, создаст учетную запись, после чего мы увидим примерно такую картину:


Теперь давайте настроим где на диске будет храниться наша почта.
Место хранения файлов почты
Изначально предложенный путь лучше не оставлять, т.к он закопан где-то в глубинах системы и, в случае проблем с оной, не всегда удастся потом папку найти и восстановить, а посему хорошо бы назначить свою собственную, что мы сейчас и сделаем.
На вкладке "Локальные папки " давим в кнопочку "Обзор " и задаем созданную нами папку, скажем, с названием _mail где-нибудь на диске. Проделав оное, жмем в "ОК ".
Само собой, можно настроить различные правила для этой самой сортировки (по умолчанию идет "по дате", но есть и самые разные варианты, например: "по отправителю", "по теме" и тд, что, я думаю, Вы уже увидели на позапрошлом скриншоте).
Фильтры сообщений в Thunderbird
С наглядной сортировкой разобрались. Давайте посмотрим на фильтры и попробуем создать какой-нибудь из них.

Допустим, что у нас огромное число почты приходит с упоминанием в теме письма, некоего сайта "Заметки Сис.Админа
" и мы хотим, чтобы все эти письма помещались в заранее созданную нами папочку @from_site
(папка создается по правому кнопку мышки на, скажем, пункте "Входящие"). Для этого заходим в "Меню - Фильтры сообщений
".
Здесь выбираем из выпадающего списка тот ящик, для которого будут применяться фильтры, а затем жмакаем в кнопочку "Создать ".

В появившемся окне заполняем соответствующие поля, а именно:
- Имя фильтра : введите что-то, что даст Вам понять, что это за фильтр
- Тема содержи т: в этом примере я ввожу "Заметки Сис.Админа "
- В поле переместить сообщение в : из выпадающего списка выбираем созданную нами папку. В моём случае это @from_site
Готово, жмем кнопочку "ОК ". Работу фильтра сразу можно проверить, выбрав для поля "Запустить выбранный фильтры в папке " папку, где мы хотим применить созданный фильтр (в данном случае это "Входящие") и жмакаем в кнопочку "Запустить ".

Если всё сделали верно, то вся почта отсортируется в соответствии с заданным Вами правилом.
Естественно, что, как и в случае с сортировкой, можно создавать фильтры самых разных направленностей и вариаций, причем можно настраивать фильтрацию сразу по нескольким правилам, для чего используется кнопочка "+" в списке и задается новое правило.

Со временем, когда настроите все необходимые Вам фильтры, будете жутко довольны тем, как существенно вырос комфорт при работе с почтой.
Послесловие
Вот такие вот дела.
Получилось весьма объемно, но это еще не конец:) Специально под Thunderbird , как и под Firefox , существуют различные полезные расширения, призванные сделать Вашу жизнь удобнее, но о них мы поговорим в следующий раз.
Оставайтесь с проектом и Вы узнаете много нового и полезного;)
Как и всегда, если есть какие-то вопросы, дополнения, мысли, благодарности и тп, то буду рад услышать их в комментариях к этой записи.
Mozilla Thunderbird – это мощный бесплатный почтовый клиент от компании Mozilla. Да-да, именно от разработчиков одного из самых популярных браузеров в мире Mozilla Firefox. Данная почтовая программа имеет высокую степень защиты и удобства использования.
Задайте себе вопрос. Сколько всего почтовых ящиков у вас зарегистрировано? Уверен, у большинства из вас их несколько. У некоторых, даже с десяток. Как правило, мы регистрируем новые почтовые ящики, чтобы отделить свои подписки и различный спам от личных переписок, корпоративных сообщений и т.п. Но каждый раз, проверяя почту, «ходить» по всем сервисам, и проверять каждый ящик – это долго и неудобно. Чтобы навести порядок в своих почтовых ящиках и не терять ни одного важного письма вы можете скачать и использовать почтовую программу Thunderbird.
Описание программы Thunderbird
Тандерберд – аналог таких почтовых клиентов как Outlook или The Bat!. И если вы пользовались одной из них, то для вас есть отличная новость. Почтовый клиент от Mozilla поддерживает мягкий переход с других почтовых программ, то есть имеется возможность импорта всех данных в тандерберд.
Дизайн и структура – классические для почтовых клиентов. Поддерживается русский язык. Слева расположено окно проводника, с помощью которого можно перемещаться по папкам, а также между различными почтовыми ящиками. Ну, а справа – окно просмотра содержимого писем. Причем имеется поддержка HTML и CSS, это означает, что письма могут приходить не только в «голом» тексте, а и с различным дизайном и изображениями.
Возможности программы
Thunderbird умеет работать с различными почтовыми протоколами: POP3, IMAP, SMTP, NNTP, RSS. Это самые распространенные протоколы отправки электронных писем на сегодняшний день. Также, при приеме или отправке по этим протоколам писем, производится обязательное сканирование на спам. Именно в Thunderbird настраиваемый фильтр спама очень мощный и выигрывает в эффективности у других своих конкурентов.
Электронная почта в Thunderbird сортируется и индексируется, все это для того, чтобы вы имели доступ к быстрому поиску писем.
Управлять своими ящиками при помощи бесплатной кросплатформенной программы для электронной почты очень легко. Попробуйте и сами убедитесь, что экономится уйма времени, которое можно потратить с пользой для себя или работы.
Технические характеристики:
Версия: Thunderbird 60.6.0