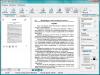Доброго всем дня.
Довольно типичная задача: перекинуть большое количество файлов с жесткого диска компьютера на жесткий диск ноутбука (ну или вообще, просто остался старый диск от ПК и есть желание использовать его для хранения разных файлов, дабы на ноутбуке HDD, как правило, менее вместимые по объему).
И в том и в другом случае понадобиться подключить жесткий диск к ноутбуку. Эта статья как раз об этом, рассмотрим один из самых простых и универсальных вариантов.
Вопрос №1: как вынуть жесткий диск из компьютера (IDE и SATA)
Логично, что прежде чем подключить диск к другому устройству, его необходимо извлечь из системного блока ПК (дело в том, что в зависимости от интерфейса подключения вашего диска (IDE или SATA), будут различаться боксы, которые потребуются для подключения. Об этом далее в статье… ).
Рис. 1. Жесткий диск на 2.0 TB, WD Green.
Поэтому, чтобы не гадать какой у вас диск - лучше всего, его сначала извлечь из системного блока и посмотреть на его интерфейс.
Как правило, проблем с извлечением больших нет:
- Сначала выключаете полностью компьютер, в том числе вынимаете вилку из сети;
- открываете боковую крышку системного блока;
- вынимаете из винчестера все штекера, которые подключены к нему;
- откручиваете крепежные винтики и вынимаете диск (как правило, он идет на салазках).
Сам процесс достаточно легкий и быстрый. Затем внимательно посмотрите на интерфейс подключения (см. рис. 2). Сейчас, большинство современных дисков подключаются через SATA (современный интерфейс, обеспечивает высокую скорость передачи данных). Если диск у вас старый, вполне возможно, что он будет иметь IDE интерфейс.
Е ще один важный момент…
В компьютерах, обычно, ставят «большие» диски 3.5 дюйма (см. рис. 2.1), в ноутбуках же диски меньше размером - 2.5 дюйма (1 дюйм - это 2,54 см.). Цифры 2.5 и 3.5 используются для обозначения форм-факторов и говорит она о ширине корпуса HDD в дюймах.
Высота всех современных 3,5 жёстких дисков составляет 25 мм; это называется «полу-высота» по сравнению с гораздо более старыми дисками. Производители используют эту высоту, чтобы вместить от одной до пяти пластин. В 2,5 жёстких дисках всё обстоит по-другому: изначальная высота в 12,5 мм была заменена на 9,5 мм, куда входит до трёх пластин (так же сейчас уже встречаются и более тонкие диски). Высота 9,5 мм фактически стала стандартом для большинства ноутбуков, однако некоторые компании, иногда всё ещё производят 12,5-мм жёсткие диски на основе трёх пластин.
Рис. 2.1. Форм-фактор. 2.5 дюйма диск - сверху (ноутбуки, нетбуки); 3.5 дюйма - снизу (ПК).
Подключение диска к ноутбуку
Для непосредственного подключения понадобится специальный BOX (бокс, или в переводе с англ. «коробка»). Эти боксы могут быть разнообразными:
- 3.5 IDE -> USB 2.0 - означает, что этот бокс для диска 3.5 дюйма (а такие как раз и стоят в ПК) с интерфейсом IDE, для подключения к порту USB 2.0 (скорость передачи (фактическая) не более 20-35 Мб/с);
- 3.5 IDE -> USB 3.0 - то же самое, только скорость обмена будет выше;
- 3.5 SATA -> USB 2.0 (аналогично, отличие в интерфейсе);
- 3.5 SATA -> USB 3.0 и т.д.
Бокс этот представляет из себя прямоугольную коробку, чуть больше размера самого диска. Коробка эта открывается, обычно, сзади и в нее вставляется непосредственно HDD (см. рис. 3).
Собственно, после этого необходимо к этому боксу подключить питание (адаптер) и подключить его по USB кабелю к ноутбуку (или к телевизору, например, см. рис. 4).
Если диск и бокс рабочий - то в «моем компьютере » у вас появится еще один диск, с которым можно работать как с обычным жестким диском (форматировать, копировать, удалять и т.д.)
Если вдруг диск не виден в моем компьютере…
В этом случае может понадобиться 2 действия.
1) Проверить, есть ли драйвера для вашего бокса. Как правило, Windows устанавливает их сама, но если бокс не стандартный - то могут быть проблемы…
Для начала запустите диспетчер устройств и посмотрите, есть ли для вашего устройства драйвера, нет ли нигде желтых восклицательных знаков (как на рис. 5 ). Так же рекомендую вам проверить компьютер одной из утилит для авто-обновления драйверов: .
Рис. 5. Проблема с драйвером… (Чтобы открыть диспетчер устройств - зайдите в панель управления Windows и воспользуйтесь поиском).
2) Зайдите в управление дисками в Windows (чтобы туда зайти, в Windows 10 достаточно щелкнуть правой кнопкой мышки по ПУСК’у ) и проверьте, нет ли там подключенного HDD. Если он есть, то скорее всего, чтобы он стал видимым - ему нужно изменить букву и отформатировать его. На этот счет, кстати, у меня есть отдельная статья: (рекомендую ознакомиться).
Рис. 6. Управление дисками. Здесь видны даже те диски, которые не видны в проводнике и «моем компьютере».
Со стационарным компьютером дело обстоит намного легче, чем с ноутом, поэтому давайте начнем с него. Итак, вы уже знаете, на какие характеристики опираться при покупке, поэтому оставим эту тему за рамками сегодняшней статьи.
- Прежде всего, еще перед покупкой, вы должны были разобраться, какие свободные разъемы для подключения дисков имеются на вашей системной плате — старый IDE или одна из разновидностей SATA (I, II или III).
- И второе — какие свободные разъемы питания имеются на .
Современные хард-диски, материнки и БП работают с разъемами типа SATA. Однако, если на блоке питания они все уже заняты, то позаботьтесь также о покупке переходника Molex-SATA, чтобы подключить ваш второй диск к питанию типа Molex.
Если же вы хотите задействовать вторым старый хард диск с подключением к материнской плате типа «IDE», а последняя у вас новая и уже не имеет такого входа, то покупаем переходничок с IDE на SATA.
Другой вариант подключить жесткий диск к компьютеру, в котором нет для него соответствующего разъема, — использовать специальный IDE-SATA контроллер PCI. Плюс его в том, что с ним можно как подключить старый IDE диск к новой плате, так и новый SATA диск к старой материнке. Выглядит он как карта расширения, которая вставляется в слот PCI на системной плате и добавляет к ней поддержку работы с IDE устройствами. Напомню, что к стандартному шлейфу можно подсоединить сразу два диска или дисковода.

Допустим, вы уже выяснили все свои нюансы, приобрели второй жесткий диск и при необходимости переходники, и теперь надо его установить в корпус и подключить к материнской плате и блоку питания. Сначала закрепляем винчестер в специальной корзине в корпусе, либо вставляем его по направляющим и закрепляем специальным крепежом или обычными винтами — в зависимости от .

После этого подключаем «маленький» SATA к соответствующим разъемам на задней части диска и на материнской плате, а в розетку SATA большего размера (для питания) вставляем либо переходник, соединенный с кабелем от блока питания, либо непосредственно кабель БП с SATA вилкой. Делаем это осторожно, чтобы не сломать розетку на жестком диске, так как снизу ограничителя нет и можно легко отломать кусок платы с контактами этого разъема.
На приведенном ниже скриншоте зелеными стрелками обозначены широкие SATA, подключающие второй жесткий диск к блоку питания, а красными — узкие, которые идут к материнке.

Да, не забудьте, что все подключения нужно делать при отключенном от розетки БП, либо при выключенном тумблере питания, если таковой на нем имеется. Как видите — ничего сложного нет.
Как установить второй жесткий диск в ноутбук?
Неужели и такое возможно? Да, сегодня можно также увеличить объем места не только на стационарном ПК, но и в ноутбуке. И для этого совсем необязательно заменять стандартный жесткий диск, который уже в ноуте имеется, а следовательно не придется столкнуться со всеми сопутствующими проблемами, такими как перенос файлов и переустановка Windows и всех программ на новый винчестер.
Второй жесткий диск в ноутбук (напомню, размером 2.5 дюймов) подключается при помощи специального переходника, который устанавливается вместо нотбучного DVD привода — согласитесь, сейчас этим устройством почти никто не пользуется. А при необходимости просмотра дисков всегда можно воспользоваться внешним, подключаемым по USB.
Вот таким образом выглядит данный переходник, изобретенный (или скопированный?) китайцами:

В интернет-магазинах его можно найти по названию «2nd SSD HDD HD Hard Disk Driver Caddy SATA for 12.7mm CD / DVD-ROM Optical Bay». Внутри и снаружи этого адаптера имеется разъем для подключения диска и для подключения самого переходника к плате ноутбука.
Итак, вставляем винчестер в адаптер. Возможно, также еще придется прикрутить самостоятельно крепление к задней стороне адаптера, за которое он будет привинчиваться к корпусу ноута.


И на его место вставляем адаптер и точно также закрепляем тем же винтом. После этого в меню «Компьютер» появится новый жесткий диск, который после форматирования можно полноценно использовать.
Как установить в компьютер 2 жесткий диск маленького размера?
Говоря о подключении жесткого диска нельзя не затронуть и такую проблему, с которой иногда сталкиваются пользователи, когда есть необходимость установить винчестер или SSD 2.5″ в компьютер, в корпусе которого имеются крепления только под стандартные диски размером 3.5″. На этот случай также имеются специальные переходники, в котором можно такой хард закрепить и вставить в штатное место под диски большего диаметра.

BIOS не видит второй жесткий диск
Еще одна распространенная проблема, с которой можно столкнуться при установленных 2 жестких диска — один из них компьютер просто не видит. Прежде всего, если вы используете переходник, то дело может быть в нем. используйте заведомо исправные адаптеры.
Если же вы его не использовали или ваш переходник рабочий, то все дело в настройках BIOS, а именно неправильно задан режим работы контроллера жестких дисков.
Перезагружаем комп, заходим в BIOS и ищем пункт «SATA Controller» (или SATA ATA/IDE/Raid Config, Mass Storage Controll или что-то еще типа того для установки режима работы HDD). Если вы подключили к материнской плате диск с по кабелю SATA и при этом на компьютере установлена современная операционная система (Windows Vista, 7, 8 и выше), то в данном пункте может быть активирована позиция AHCI, IDE, Native или Enchansed. При этом
только в режиме AHCI будет достигаться максимальная скорость передачи данных с диска.
Если же более старая Windows, или если винчестер подключался то только IDE, Native или Enchansed.
Также должны быть активированы (Enabled) сами контроллеры дисков. Приведу пару скриншотов из разных BIOS с данными настройками:

Если в вашем компьютере 2 жестких диска (или диск + DVD привод) и оба они подключены по шлейфам IDE, то проблема может заключаться в неправильной их настройке между собой. Если у вас как раз такое подключение и в BIOS вы видите следующую картинку:

то это ваш случай. В данной конфигурации (когда оба по IDE подключены) один диск должен быть Master, то есть главный, тот на котором Windows, а другой Slave, то есть второстепенный.
Настраивается этот приоритет при помощи специальной перемычки (джампера), устанавливаемой на контакты на задней части корпуса.

Все возможные положения данной перемычки и их режимы описаны как правило на наклейке на корпусе диска. У разных производителей они могут отличаться.

Из нашей таблицы мы видим, что если на диске установлен Windows и он у нас будет главным (Master), или если он используется один, то ставим перемычку на первые 2 вертикальных контакта. Если же второстепенным (Slave) то перемыку снимаем вовсе.
Проделываем это с нашими винчестерами и снова заходим в BIOS. Теперь они автоматически определятся материнкой и должна нарисоваться такая картинка:

Все разделы сайта сайт
Все проблемы с жесткими дисками (винтами) можно разделить на две группы: неправильное подключение (что, понятно, не является неисправностью) и неисправность самого устройства (отказ электроники и/или самих дисков).
Часто бывает так, что все прекрасно работает, пока вы не подключите второй жесткий диск . После этого система «не видит» оба диска или же «не видит» второй диск.
Или же вы отправились к товарищу со своим жестким диском (винтом ), у него все прекрасно работало, а когда вы пришли домой, то обнаружили, что ваш диск система «не видит».
Все это – симптомы неправильного подключения жесткого диска. В подключении винчестера нет ничего сложного, поэтому каждый пользователь должен знать, как подключаются винчестеры к компьютеру.
Это все равно что уметь заменить колесо автомобиля. Не вызывать же эвакуатор, если пробито колесо.
Интерфейс жестких дисков
Для подключения жесткого диска к компьютеру может использоваться один из трех интерфейсов:
IDE (Integrated Device Electronics) – разработан в 1986 году и используется до сих пор;
SCSI (Small Computer Systems Interface) – тоже разработан в 1986 году и тоже используется до сих пор;
Serial ATA (Advanced Technology Attachment) – разработан в 2003 году, уверенно набирает обороты.
Кроме этих интерфейсов для подключения жестких дисков раньше использовались интерфейсы ST и ESDI, но о первом забыли в 1989 году, а о втором – в 1991-м.
Изначально IDE разрабатывался только как интерфейс подключения жестких дисков. Позже он был модифицирован и получил официальное название ATA – расширенный интерфейс подключения накопителей.
Отличие ATA от IDE заключается в том, что к ATA можно подключать не только жесткие диски, но и приводы CD/DVD.
Интерфейс ATA постоянно совершенствовался, и на данный момент есть несколько его разновидностей, оформленных в виде стандартов (табл. 4.1).
Таблица 4.1. Стандарты ATA

Да, последняя версия ATA была выпущена в 2001 году. Похоже, что в дальнейшем интерфейс развиваться не будет, а будет мирно доживать свое. Следующий принятый стандарт – ATA-8 (2004) – уже описывает SATAII, а не IDE (ATA).
Интерфейс SCSI – высокопроизводительный интерфейс для подключения различного рода устройств. С помощью данного интерфейса к компьютеру могут подключаться не только накопители, но периферийные устройства.
Например, есть SCSI-сканеры, скорость работы которых значительно выше скорости работы сканеров, подключающихся к параллельному LPT-порту. Но с появлением шины USB отпала необходимость производить периферийные устройства с интерфейсом SCSI – USB намного удобнее.
Поэтому сейчас интерфейс SCSI используется преимущественно на серверах – обычные пользователи, как правило, не покупают SCSI-диски из-за их высокой стоимости. Да и материнская плата со SCSI-контроллером стоит довольно дорого (по сравнению с обычными платами).
Интерфейс SATA (Serial ATA, последовательный ATA) был разработан в 2000 году, но только в 2003 году впервые появился в готовых системах. По сравнению с обычным ATA (его иногда называют PATA – Parallel ATA – параллельный ATA) он обеспечивает большую производительность. Много зависит и от того, какова реальная кэш-память жестких дисков .
Интерфейс ATA описан в стандартах ATA-7 (параллельно с обычным ATA) и ATA-8. Интерфейс версии ATA-7 поддерживает скорость передачи данных 150 Мб/с, а ATA-8 – 200 Мб/с. Как видите, даже самая первая версия SATA быстрее самой последней версии PATA. А SATAII еще быстрее.
Пока 200 Мб/с – это предел для домашнего/офисного компьютера, то есть для рабочей станции. А вот скорость передачи данных по современному интерфейсу SCSI (технология Fast-320DT) составляет 640 Мб/с.
Но такие интерфейсы используются только на высокопроизводительных серверах – большинству обычных пользователей они не по карману, да и необходимости в такой скорости нет.
Физическое подключение жеского диска
Как мы знаем, жеские диски бывают двух типов: ATA (IDE) и SATA (Serial ATA). Первые диски более «древние», но тем не менее есть в продаже вторые – более современные, перспективные и более быстрые.
Однозначно – будущее за SATA. Мне кажется, что уже через несколько лет ATA-диски снимут с производства. Я так думаю. Поживем – увидим.
Внимание! Любое изменение физической конфигурации жестких дисков и других дисковых накопителей требует выключения питания компьютера!
Подключение ATA-диска (IDE)
Как правило, на материнской плате есть два контроллера для подключения IDE-дисков – первичный и вторичный. К каждому контроллеру можно подключить два IDE-устройства. Я специально не говорю «два жестких диска», потому что к IDE-контроллеру могут подключаться накопители CD/DVD.
Первое устройство, подключенное к контроллеру, называется мастером (master). Это главное устройство, поэтому на роль мастера нужно выбирать более быстрое устройство.
Второе устройство называется подчиненным (slave). Итак, в системе может быть четыре (максимум) IDE-устройства:
первичный мастер (primary master);
первичный подчиненный (primary slave);
вторичный мастер (secondary master) – второй контроллер;
вторичный подчиненный (secondary slave) – второй контроллер.
Откройте крышку корпуса компьютера. Обычно первый контроллер помечается IDE0, а второй – IDE1 (то есть нумерация начинается с нуля). Если у вас уже установлен IDE-диск (потому как вы могли купить компьютер с SATA-диском), то он будет подключен к первому контроллеру.
Как отличить разъем IDE от SATA-разъема? Очень просто: разъем IDE большой (рис. 4.3), а SATA – маленький (рис. 4.4).

Рис. 4.3. IDE-разъемы на материнской плате
Обратите внимание на цвет IDE-шлейфа, которым соединяются материнская плата и жесткий диск. Если он серый, то лучше заменить его на желтый – это более высокопроизводительные шлейфы (ваш жесткий диск будет быстрее работать, если вы подключите его желтым шлейфом).
Можете посмотреть наглядное видео пособие - тонкости и нюансы по
проверке жесткого диска в программе HDD Scan
Разница в том, что старые (серые) шлейфы имеют 40 контактов, а новые (желтые) – 80. При подключении накопителя с помощью старого кабеля BIOS выдает предупреждение о том, что используется 40-контактный кабель (40 pin) вместо 80-контактного (80 pin).

Рис. 4.4. SATA-разъемы
Один конец IDE-шлейфа соедините с IDE-разъемом на материнской плате (не беспокойтесь – неправильно вы его не воткнете, поскольку не позволит ключ), а другой – с жестким диском.
А вот тут начинается самое интересное. Вы подключили жесткий диск к одному из контроллеров, но теперь нужно выбрать его режим – master или slave.
Рядом с разъемом для подключения IDE-шлейфа на жестком диске будет разъем выбора режима работы. Режим работы выбирается с помощью джампера – перемычки (рис. 4.5), который нужно установить в одно из положений, соответствующее тому или иному режиму работы.
Карта режимов работы жесткого диска нарисована на самом жестком диске – на наклейке сверху. Иногда главное устройство (master) называется DEVICE 0 (рис. 4.6), а подчиненное (slave) – DEVICE 1. Пусть это вас не сбивает с толку.
Имейте в виду: к одному контроллеру не могут быть подключены два главных или два подчиненных устройства. Если к контроллеру подключено устройство, нужно его отключить и проверить режим работы – если master, то второе устройство подключайте как slave, или наоборот.

Рис. 4.5. Подключение IDE-устройства
Нежелательно изменять режим работы уже установленных устройств. Сейчас объясню почему. Предположим, к первому контроллеру подключен жесткий диск как мастер – с него загружается Windows.
Если вы установите новый жесткий диск как мастер, а старый сделаете подчиненным, то компьютер будет пытаться загрузить Windows с нового жесткого диска и у него, понятное дело, ничего не получится!
Обычно существует и третий режим работы IDE-устройства – по выбору кабеля (CABLE SELECT). В этом режиме устройство будет главным или подчиненным в зависимости от того, как оно подключено к шлейфу – к середине или к концу шлейфа. Не нужно выбирать такой режим, иначе на контроллере может оказаться два мастера или два подчиненных устройства (если вы неправильно их подключите).
Итак, мы подключили IDE-шлейф, выбрали режим работы, осталось подключить питание. С этим все просто: от блока питания выходит много кабелей питания, подключите один из них к жесткому диску. Не бойтесь – неправильно вы его не подключите. Обычно при подключении питания желтый провод обращен к вам.
Общая схема подключения IDE-устройства (да, именно устройства, поскольку приводы CD/DVD подключаются аналогично) изображена на рис. 4.5.
Почему мы не поговорили о расположении устройства в корпусе компьютера? Помню, приехал знакомый из Америки и привез с собой свой компьютер, точнее, один системный блок.
Это был системный блок так называемой белой сборки. Когда я его открыл, был приятно удивлен – длина всех проводов была подогнана до миллиметра. Был воздухозаборник от вентилятора до процессора, второй вентилятор был направлен на IDE-устройства – для оптимального охлаждения.
Наши же компьютеры – так называемой желтой сборки. Их хоть и собирают у нас, но все комплектующие, в том числе и корпуса, производятся в Тайване (отсюда и название сборки – желтая).
А с тайваньскими
корпусами ситуация такова, что жесткие
диски приходится располагать не там,
где хочется или нужно с точки зрения
охлаждения, а там, куда поместятся.
Я уже не говорю о подгонке длины проводов.
Я об этом молчу…
Подключение винчестера SATA-диска
Теперь поговорим о SATA-дисках. Подключить SATA-диск проще простого. Но на борту вашей материнской платы должен быть SATA-разъем (см. рис. 4.4). На всех современных материнских платах он есть. Не бойтесь, вы не перепутаете: SATA-кабель нельзя подключить к какому-либо другому разъему материнской платы.
Подключить SATA-диск проще, чем IDE:
SATA-кабель имеет два одинаковых разъема – на концах. Один конец подключается к материнской плате, второй – к жесткому диску. Подключить разъем SATA неправильно невозможно – не позволит ключ;
У SATA-диска нет перемычек (джамперов), поэтому вам не нужно выбирать режим работы устройства;
К одному SATA-разъему можно подключить только один диск;
Перемычки на имеющихся IDE-устройствах никак не влияют на SATA-диски;
После подключения SATA-кабеля не забудьте подключить питание к SATA-диску. Обратите внимание: вам нужен специальный кабель питания (3,3 В), который поставляется вместе с жестким диском.
Иногда поставляется переходник, позволяющий подключить обычный кабель питания к SATA-диску (рис. 4.7).

Рис. 4.7. Кабель питания SATA с переходником (слева) и интерфейсный кабель SATA (справа)
Как видите, физическое подключение SATA-диска простое. Если вы хотите установить Windows на SATA-диск, то его нужно сделать загрузочным.
Как? При загрузке компьютера, когда увидите надпись, нажмите DEL для входа в SETUP , затем среди настроек программы SETUP найдите одну с названием Boot Sequence или Boot Device Priority.
Если планируете зайти на нее позже...
(Порядок подключения
жесткого диска к компьютеру | Подключение
винчестера
)
Здравствуйте, друзья. Рано или поздно место на диске заканчивается. Мы постоянно забиваем свои устройства данными и в один прекрасный день мы узнаем, что на нашем диске больше нет места. А хочется, чтобы оно было всегда. Сегодня расскажу как можно самим быстро справится с этой проблемой. В сегодняшней статье мы будем сами подключать жесткий диск к компьютеру.
Итак, друзья вы обнаружили, что у вас проблема, но не огорчайтесь, подключить HDD на самом деле просто. В обычный компьютер устанавливают от одного до шести жестких дисков. Можно сделать из них место для хранения файлов, можно установить другую операционную систему. Например, на одном диске у вас Windows 10, а на другом Windows 7. Когда надо, Вы загружаетесь с «семерки», а когда нет — с «десятки»- можно и так. А можно делать и RAID массивы в случае такой необходимости.
Подключаем жесткий диск 3,5 от ноутбука к компьютеру через адаптер USB
Самый легкий и беспроблемный вариант — это купить внешний переносной жесткий диск. Подключается такой диск через разъем USB и используется как большая флешка. Достоинства такого решения в том, что можно на нем хранить много всего? он легко подключается к компьютеру, компактен и легко переносим. Недостатки тоже есть:
- наличие шнура, который надо все время подключать;
- скорость чтения- записи ниже чем у диска подключенного обычным способом;
- особая чувствительность к ударам, падениям.
При чем здесь диск от ноутбука? Внутри этого копуса самый обычный жесткий диск от ноутбука. И если у Вас есть такой диск б/у от ноутбука, из него можно самому сделать переносной. Самая главная часть — это адаптер. Адаптер можно купить в магазине, взяв с собой диск, а продавец подберет Вам адаптер, а возможно даже и красивый корпус. Соединив вместе все получаем переносной диск:

Его можно подлкючать теперь к USB порту. Или такой вариант, без адаптера, просто разъем прикручен к корпусу, в который потом и вставляется жесткий диск. Сам корпус можно закрепить в корзине системного блока на винты:

Такой вариант подойдет для подключения HDD без адаптера, — внутри системного блока. Читаем далее.
Подключение HDD без адаптера в домашних условиях
Тот же жесткий диск 3,5 можно легко подключить самому. Понадобится дополнительный шлейф SATA для жесткого диска и и возможно, дополнительный штекер питания (если на блоке питания не хватает разъемов). В продаже бывают вот такие варианты кабеля где все в одном:

Вскрываем системный блок предварительно отсоединив все провода от него, откручиваем винты:

…снимаем крышку,

Подсоединяем кабель передачи данных к материнской плате…

…и жесткому диску вместе с разъемом питания:

Крайне желательно, чтобы диск 3,5 не висел на проводах. По возможности, его лучше закрепить в неподвижном состоянии, чтобы избежать вибраций и толчков.
Затем, находим ему подходящее место и закрепляем по возможности штатными крепежными винтами в корзину, или на худой конец сантехническим скотчем, так, чтобы наш диск был прочно и неподвижно зафиксирован. Крышку системного блока ставим на место.
Как подключить второй, дополнительный жесткий диск к компьютеру через разъем SATA
Если у вас есть стандартный жесткий диск от компьютера, то можно так же легко его подключить в качестве второго диска. Делаем все по той же схеме. Сначала новый диск закрепляем штатными винтами с обеих сторон в корзине для дисков, чтобы не было вибраций:

Затем подключаем шлейф и разъем питания. Диск подключен.
Подключение IDE жесткого диска к материнской плате и разъему SATA
Если материнская плата Вашего компьютера имеет разъемы для подключения жесткого диска IDE , можно попробовать подключить и такой диск. На интерфейсе IDE долгое время работали все компьютеры примерно так года до 2005. Диск с таким интерфейсом выглядит вот так:

Гнездо для подключения выглядит так:

Иногда разъемы разноцветные. А шлейф для подключения к материнской плате выглядит так:

Колодка синего цвета подключается к материнской плате, черная (самая верхняя) к жесткому диску, белый к приводу DVD.
Есть важный момент при использовании IDE дисков. Если вы собираетесь использовать такой диск нужно правильно переключить джампер на положение Master или Slave. Эта опция указывает системе, какую роль будет играть этот диск. Master — этот диск считается главным, с него будет и происходить загрузка. Slave — диск второстепенный.

У разных производителей своя распиновка перемычек. Расшифровку режимов переключения всегда указывают на корпусе диска:

Установив джамперы в определенное положение, мы указываем приоритеты — какой диск главный. Раньше, когда таких дисков бывало несколько уходило много времени на то, чтобы их переключать. SATA интерфейс лишен этих недостатков. IDE интерфейс давно устарел, и не используется уже на современных устройствах. Однако, можно подключить имеющийся у вас IDE диск к SATA гнезду на материнской плате, используя специальный адаптер. Нужно подсоединить адаптер к диску IDE:

…а шлейф SATA и кабель питания к материнской плате и блоку питания. Таким способом можно увеличить дисковое пространство на некоторую пусть небольшую (по современным меркам) величину. Всё больше, чем флешка!

Если Вы купили новый жесткий диск, то его перед использованием необходимо инициализировать, иначе Windows не увидит его, даже если он правильно подключен. Делается это с помощью специальных программ типа Acronis Disk Director 12. Для начала устанавливаем диск в системный блок, подключаем, загружаем Acronis Disk Director:

Новый подключенный диск из под Windows сначала Вы не увидите. Однако, если в вашей версии Windows доступна оснастка «Управление дисками», то можно подключенный диск попробовать проинициализировать через эту оснастку. На фото мы сначала зашли в «Управление компьютером, затем в «Управление» дисками».

Впрочем, я пользуюсь всегда Acronis, она гарантированно видит все диски, подключенные к компьютеру.

Нужно выбрать нужный диск, правой кнопкой мыши вызвать меню, выбрать «Проинициализировать диск», а за тем в самом верху нажать «Применить ожидающие операции»:

После инициализации создаем на диске раздел или разделы, отформатировав их в файловой системе NTFS. На этом операцию по подключению диска к компьютеру можно считать полностью завершенной. Мы подключили его физически и программно. После этих действий диски можно использовать по назначению — ставить операционную систему или делать из них тома для хранения ваших данных.
Если решите ставить еще одну операционную систему на новый диск, то после установки при загрузке компьютера нужно будет выбрать диск, на котором вы ее установили. Делается это через БИОС. Для входа в БИОС сначала нажимаем клавишу DEL , а потом выбираем нужный диск:

Повторюсь, нужно выбрать из списка который появится, тот диск, который Вам нужен. Потом можно изменить загрузку в любое время. В общем, самому подключить жесткий диск можно очень даже легко, пробуйте все у вас обязательно получиться.
Здравствуйте! В мы с вами в подробностях рассмотрели устройство жесткого диска, но я специально ничего не сказал про интерфейсы - то есть способы взаимодействия жесткого диска и остальных устройств компьютера, или если еще конкретней, способы взаимодействия (соединения) жесткого диска и компьютера.
А почему не сказал? А потому что эта тема - достойна объема никак не меньшего целой статьи. Поэтому сегодня разберем во всех подробностях наиболее популярные на данный момент интерфейсы жесткого диска. Сразу оговорюсь, что статья или пост (кому как удобнее) в этот раз будет иметь внушительные размеры, но куда деваться, без этого к сожалению никак, потому как если написать кратко, получится совсем уж непонятно.
Понятие интерфейса жесткого диска компьютера
Для начала давайте дадим определение понятию "интерфейс". Говоря простым языком (а именно им я и буду по-возможности выражаться, ибо блог то на обычных людей рассчитан, таких как мы с Вами), интерфейс - способ взаимодействия устройств друг с другом и не только устройств. Например, многие из вас наверняка слышали про так называемый "дружественный" интерфейс какой-либо программы. Что это значит? Это значит, что взаимодействие человека и программы более легкое, не требующее со стороны пользователя большИх усилий, по сравнению с интерфейсом "не дружественным". В нашем же случае, интерфейс - это просто способ взаимодействия конкретно жесткого диска и материнской платы компьютера. Он представляет собой набор специальных линий и специального протокола (набора правил передачи данных). То есть чисто физически - это шлейф (кабель, провод), с двух сторон которого находятся входы, а на жестком диске и материнской плате есть специальные порты (места, куда присоединяется кабель). Таким образом, понятие интерфейс - включает в себя соединительный кабель и порты, находящиеся на соединяемых им устройствах.
Ну а теперь самый "сок" сегодняшней статьи, поехали!
Виды взаимодействия жестких дисков и материнской платы компьютера (виды интерфейсов)
Итак, первым на очереди у нас будет самый "древний" (80-е года) из всех, в современных HDD его уже не встретить, это интерфейс IDE (он же ATA, PATA).
IDE - в переводе с английского "Integrated Drive Electronics", что буквально означает - "встроенный контроллер". Это уже потом IDE стали называть интерфейсом для передачи данных, поскольку контроллер (находящийся в устройстве, обычно в жестких дисках и оптических приводах) и материнскую плату нужно было чем-то соединять. Его (IDE) еще называют ATA (Advanced Technology Attachment), получается что то вроде "Усовершенствованная технология подсоединения". Дело в том, что ATA - параллельный интерфейс передачи данных , за что вскоре (буквально сразу после выхода SATA, о котором речь пойдет чуть ниже) он был переименован в PATA (Parallel ATA).
Что тут сказать, IDE хоть и был очень медленный (пропускная способность канала передачи данных составляла от 100 до 133 мегабайта в секунду в разных версиях IDE - и то чисто теоретически, на практике гораздо меньше), однако позволял присоединять одновременно сразу два устройства к материнской плате, используя при этом один шлейф.

Причем в случае подключения сразу двух устройств, пропускная способность линии делилась пополам. Однако, это далеко не единственный недостаток IDE. Сам провод, как видно из рисунка, достаточно широкий и при подключении займет львиную долю свободного пространства в системном блоке, что негативно скажется на охлаждении всей системы в целом. В общем IDE уже устарел морально и физически, по этой причине разъем IDE уже не встретить на многих современных материнских платах, хотя до недавнего времени их еще ставили (в количестве 1 шт.) на бюджетные платы и на некоторые платы среднего ценового сегмента.
Следующим, не менее популярным, чем IDE в свое время, интерфейсом является SATA (Serial ATA) , характерной особенностью которого является последовательная передача данных. Стоит отметить, что на момент написания статьи - является самым массовым для применения в ПК.

Существуют 3 основных варианта (ревизии) SATA, отличающиеся друг от друга пропускной способностью: rev. 1 (SATA I) - 150 Мб/с, rev. 2 (SATA II) - 300 Мб/с, rev. 3 (SATA III) - 600 Мб/с. Но это только в теории. На практике же, скорость записи/чтения жестких дисков обычно не превышает 100-150 Мб/с, а оставшаяся скорость пока не востребована и влияет разве что на скорость взаимодействия контроллера и кэш-памяти HDD (повышает скорость доступа к диску).
Из нововведений можно отметить - обратную совместимость всех версий SATA (диск с разъемом SATA rev. 2 можно подключить к мат. плате с разъемом SATA rev. 3 и т.п.), улучшенный внешний вид и удобство подключения/отключения кабеля, увеличенная по сравнению с IDE длина кабеля (1 метр максимально, против 46 см на IDE интерфейсе), поддержка функции NCQ начиная уже с первой ревизии. Спешу обрадовать обладателей старых устройств, не поддерживающих SATA - существуют переходники с PATA на SATA , это реальный выход из ситуации, позволяющий избежать траты денег на покупку новой материнской платы или нового жесткого диска.

Так же, в отличии от PATA, интерфейсом SATA предусмотрена "горячая замена" жестких дисков, это значит, что при включенном питании системного блока компьютера, можно присоединять/отсоединять жесткие диски. Правда для ее реализации необходимо будет немного покопаться в настройках BIOS и включить режим AHCI.
Следующий на очереди - eSATA (External SATA) - был создан в 2004 году, слово "external" говорит о том, что он используется для подключения внешних жестких дисков. Поддерживает "горячую замену " дисков. Длина интерфейсного кабеля увеличена по сравнению с SATA - максимальная длина составляет теперь аж два метра. eSATA физически не совместим с SATA, но обладает той же пропускной способностью.

Но eSATA - далеко не единственный способ подключить внешние устройства к компьютеру. Например FireWire - последовательный высокоскоростной интерфейс для подключения внешних устройств, в том числе HDD.

Поддерживает "горячу замену" винчестеров. По пропускной способности сравним с USB 2.0, а с появлением USB 3.0 - даже проигрывает в скорости. Однако у него все же есть преимущество - FireWire способен обеспечить изохронную передачу данных, что способствует его применению в цифровом видео, так как он позволяет передавать данные в режиме реального времени. Несомненно, FireWire популярен, но не настолько, как например USB или eSATA. Для подключения жестких дисков он используется довольно редко, в большинстве случаев с помощью FireWire подключают различные мультимедийные устройства.
USB (Universal Serial Bus) , пожалуй самый распространенный интерфейс, используемый для подключения внешних жестких дисков, флешек и твердотельных накопителей (SSD). Как и в предыдущем случае - есть поддержка "горячей замены", довольно большая максимальная длина соединительного кабеля - до 5 метров в случае использования USB 2.0, и до 3 метров - если используется USB 3.0. Наверное можно сделать и бОльшую длину кабеля, но в этом случае стабильная работа устройств будет под вопросом.
Скорость передачи данных USB 2.0 составляет порядка 40 Мб/с, что в общем-то является низким показателем. Да, конечно, для обыкновенной повседневной работы с файлами пропускной способности канала в 40 Мб/с хватит за глаза, но как только речь пойдет о работе с большими файлами, поневоле начнешь смотреть в сторону чего-то более скоростного. Но оказывается выход есть, и имя ему - USB 3.0, пропускная способность которого, по сравнению с предшественником, возросла в 10 раз и составляет порядка 380 Мб/с, то есть практически как у SATA II, даже чуть больше.
Есть две разновидности контактов кабеля USB, это тип "A" и тип "B", расположенные на противоположных концах кабеля. Тип "A" - контроллер (материнская плата), тип "B" - подключаемое устройство.

USB 3.0 (тип "A") совместим с USB 2.0 (тип "A"). Типы "B" не совместимы между собой, как видно из рисунка.
Thunderbolt (Light Peak). В 2010 году компанией Intel был продемонстрирован первый компьютер с данным интерфейсом, а чуть позже в поддержку Thunderbolt к Intel присоединилась не менее известная компания Apple. Thunderbolt достаточно крут (ну а как иначе то, Apple знает во что стоит вкладывать деньги), стоит ли говорить о поддержке им таких фич, как: пресловутая "горячая замена", одновременное соединение сразу с несколькими устройствами, действительно "огромная" скорость передачи данных (в 20 раз быстрее USB 2.0).

Максимальная длина кабеля составляет только 3 метра (видимо больше и не надо). Тем не менее, несмотря на все перечисленные преимущества, Thunderbolt пока что не является "массовым" и применяется преимущественно в дорогих устройствах.
Идем дальше. На очереди у нас пара из очень похожих друг на друга интерфейсов - это SAS и SCSI. Похожесть их заключается в том, что они оба применяются преимущественно в серверах, где требуется высокая производительность и как можно меньшее время доступа к жесткому диску. Однако, существует и обратная сторона медали - все преимущества данных интерфейсов компенсируются ценой устройств, поддерживающих их. Жесткие диски, поддерживающие SCSI или SAS стоят на порядок дороже.
SCSI (Small Computer System Interface) - параллельный интерфейс для подключения различных внешних устройств (не только жестких дисков).

Был разработан и стандартизирован даже несколько раньше, чем первая версия SATA. В свежих версия SCSI есть поддержка "горячей замены".
SAS (Serial Attached SCSI) пришедший на смену SCSI, должен был решить ряд недостатков последнего. И надо сказать - ему это удалось. Дело в том, что из-за своей "параллельности" SCSI использовал общую шину, поэтому с контроллером одновременно могло работать только лишь одно из устройств, SAS - лишен этого недостатка.

Кроме того, он обратно совместим с SATA, что несомненно является большим плюсом. К сожалению стоимость винчестеров с интерфейсом SAS близка к стоимости SCSI-винчестеров, но от этого никак не избавиться, за скорость приходится платить.
Если вы еще не устали, предлагаю рассмотреть еще один интересный способ подключения HDD - NAS (Network Attached Storage). В настоящее время сетевые системы хранения данных (NAS) имеют большую популярность. По сути, это отдельный компьютер, этакий мини-сервер, отвечающий за хранение данных. Он подключается к другому компьютеру через сетевой кабель и управляется с другого компьютера через обычный браузер. Это все нужно в тех случаях, когда требуется большое дисковое пространство, которым пользуются сразу несколько людей (в семье, на работе). Данные от сетевого хранилища передаются к компьютерам пользователей либо по обычному кабелю (Ethernet), либо при помощи Wi-Fi. На мой взгляд, очень удобная штука.

Думаю, это все на сегодня. Надеюсь вам понравился материал, предлагаю подписаться на обновления блога, чтобы ничего не пропустить (форма в верхнем правом углу) и встретимся с вами уже в следующих статьях блога.