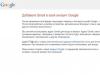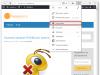Перед установкой Joomla необходимо скачать архив с последней версией. Дополнительно к нему могут прилагаться файлы русификации.
Дальнейший процесс установки состоит из трех этапов:
- Распаковка архива;
- Создание базы данных и пользователя;
- Установка.
С чего начать установку? Заранее установите на компьютер файловый менеджер и программную оболочку Денвер для создания и отладки сайтов под Windows.
Первый этап
- Запуск localhost через ярлык Денвера.
- Открытие виртуального диска через файловый менеджер. В нем открывается последовательность папок home/localhost/www.
- Создается новая папка для сайта, название которой записывается латиницей. При работе с домашним сервером название не имеет значения.
- В эту папку копируется содержимое архива Joomla.
Второй этап
- В адресной строке браузера прописывается направление localhost/tools/phpmyadmin.
- В открывшемся окне создается база данных. Соответствующая кнопка находится сверху, а в строке создания прописывается название.
- По завершению должно открыться окно с сообщением об успешном создании.
- Для создания пользователя также предусмотрена отдельная иконка.
- В окне с информацией о логине необходимо ввести имя пользователя, хост и пароль. Имя пользователя может совпадать с базой данных, а в графе хоста прописывается localhost.
- В блоке возможностей необходимо отметить все.
- После этого можно нажимать на кнопку создания пользователя и дождаться уведомления.
Третий этап
- В адресной строке прописывается localhost/название сайта.
- После этого открывается страница установки, где можно выбрать язык.
- В настройках базы данных прописывается информация о логине.
- Блок с конфигурациями FTP пропускается.
- На странице с основными настройками прописывается название сайта, почта, пароль и отмечается установка демо-данных.
- Во время завершения установки появляется информация о логине и напоминание об удалении папки installation.
- Папка installation удаляется через файловый менеджер.
После этого можно открыть главную страницу, проходя по адресу localhost/название сайта. Именно так выглядит рабочая версия, с которой будут осуществляться все дополнительные манипуляции.
Как сменить дизайн в Joomla?
Найти шаблон для дизайна можно в интернете, где они представлены в огромном ассортименте. Сложнее может оказаться задача найти конкретный вариант, который станет идеальным для конкретного сайта.
Для установки шаблона необходимо запустить Денвер и перейти в административную панель Joomla, используя свой логин и пароль. В верхнем меню находится отдельный раздел с расширениями и шаблонами.
В открывшемся окне будут перечислены все установленные схемы с превью, а напротив активного шаблона стоит отметка «по умолчанию».
Для смены варианта необходимо отметить интересующее название и сохранить изменения. Предварительно можно воспользоваться предпросмотром.
Такая схема подходит для стандартных шаблонов, которые устанавливаются вместе с Joomla. Установка самостоятельно найденных вариантов представляет собой чуть более длительный процесс.
В разделе расширений предусмотрен пункт «установка и удаление», перейдя в который можно закачать файл с архивом выбранного шаблона.
Об удачном завершении загрузки сообщит соответствующее окно. После этого схема появится в таблице, упомянутой выше, и подключается по тому же принципу.
Чтобы лишние шаблоны не отвлекали внимание и не занимали место, их можно удалить через то же меню.
Достаточно отметить галочкой ненужный вариант и нажать на иконку корзины. Joomla снова оповестит об удачном завершении.
Установка расширений
Скачать необходимые расширения можно на разнообразных официальных сообществах, где представлен огромный выбор модулей с отзывами и подробными руководствами.
Установка выполняется через административную панель, в которой необходимо выбрать раздел менеджера расширений. Обычно установка открывается по умолчанию и позволяет загружать модули и плагины любого типа.
Чаще всего используется три схемы :
- Загрузка файла из оригинального архива, во время которой пакет выгружается на хостинг и инсталлируется;
- Установка по URL, для которой указывается адрес к архиву, а установка производится через сеть;
- Установка из каталога, для которой установочные файлы сохраняются в папке на сервере.
Для ранее подключенных расширений предусмотрена автоматическая установка актуальных объявлений, которая настраивается в соответствующем пункте меню.
Чтобы включить установленный модуль, необходимо зайти в раздел «Управление» в менеджере расширений. В выпавшем списке достаточно отметить интересующие плагины и сохранить результат.
Ненужные расширения удаляются по тому же принципу, через менеджер. Кнопка деинсталляции позволит избавиться от лишних дополнений, усложняющих систему.
Как добавлять материалы в CMS Joomla?
В верхнем меню административной панели предусмотрен раздел «Материалы». Чтобы добавить содержимое, необходимо выбрать пункт «Создать» в менеджере.
Сперва заполняется заголовок и устанавливаются дополнительные настройки: например, будет ли материал отображаться на главной. Текст можно форматировать при помощи визуального редактора. Через него же вставляются ссылки.
Чтобы внести правки в html-код, можно выключить редактор или нажать соответствующую кнопку.
Функционал редактора можно расширить при помощи дополнительных плагинов. Кнопка сохранения находится справа сверху.
Чтобы добавить в текст изображение, необходимо выбрать место и нажать кнопку. Папка с картинками загрузится автоматически. Именно в нее сохраняются файлы с компьютера или сети.
Для настройки вывода изображения используются теги с описанием и названием, а также выравнивание, отступы и размеры, доступные в редакторе. Изменения будут видны после обновления поля.
Как создать меню?
Создание меню проводится в два основных этапа
:
- Создание самого меню;
- Создание пунктов меню.
Для начала работы необходимо войти в раздел менеджера меню и выбрать пункт «Создание». Затем задаются основные характеристики: заголовок и тип. После сохранения результатов сразу создается модуль, который автоматически выведет результат на сайт.
Полностью оценить результат можно только после создания пунктов, формирующих структуру сайта:
- В окне создания нового пункта вводится название и выбирается тип.
- Отдельно необходимо выбрать список назначения. Например, материалы.
- Из предложенного списка выбирается сам материал.
- После этого результат можно сохранить и проверить его работоспособность.
Еще один способ – использование блога категорий. Категории структурируют все материалы, так что достаточно выбрать необходимую. После этого появится новый пункт меню, в котором выводятся сразу несколько подпунктов.
Создание разделов и категорий
Разработка любого сайта требует тщательного планирования его структуры. Чтобы рассортировать материалы по категориям, необходимо сперва создать базовые разделы.
Чтобы создать новый раздел, необходимо выбрать одноименный пункт меню и задать основные параметры:
- заголовок;
- описание;
- уровень доступа.
После этого результат сохраняется.
Заголовок предполагает название раздела, а псевдоним – дружественный URL. Доступ обеспечивается для всех – для зарегистрированных пользователей или для отдельных авторов. Дополнительно можно добавлять изображения и редактировать их размещение.
Задаются те же настройки, после чего результат можно сохранить.
Редактирование шаблонов
Сложные шаблоны чаще всего снабжены отдельной панелью, через которую можно настраивать их внешний вид. Более простое оформление редактируется вручную или при помощи графического редактора
.
Необходимо сменить все узнаваемые элементы, вроде логотипов. Также можно менять фон и цветовую схему. Вся графика хранится в папке «images» в каталоге шаблона.
Размеры графических элементов просматриваются через их свойства. При замене лучше использовать аналогичные изображения. Главное сохранить нужный формат и подтвердить замену.
По такому же принципу подмены замещаются любые другие изображения. Некоторые блоки могут быть собраны в отдельную папку. Часто это касается слайдеров и других отдельных модулей.
Для поиска расположения отдельных файлов используется браузерный инструмент для исследования элементов. Он открывает дополнительную консоль с кодом страницы и выбранного фрагмента.
Таким образом сразу выделяется нужный участок кода. Здесь можно менять не только изображение, но и размеры, расположение блоков. Просмотреть изменения можно, обновив страницу сайта.
При возникновении проблем необходимо:
- проверить права доступа к файлу;
- обновить кэш браузера.
Заключение
Joomla – одна из простейших систем для создания сайтов. Она сочетает функциональность, практичность и простоту эксплуатации для достижения идеального результата.
Как работать в Joomla и разобраться в процессе установки и настройки, начинающим поможет наше руководство для чайников.
Песочница
мастер слога 26 июля 2013 в 14:37Пособие по работе с Joomla CMS для начинающих
Предисловие
Данная статья написана исключительно для начинающих , опытные пользователи данной CMS не узнают в данной статье для себя ничего нового, прошу не писать коментарии типа: «Да мы все это знали», «Ничего нового» и т.п.Начало начал
Все начинающие веб-мастера начинают делать сайты практически с "нуля " (в их числе был и я). Тоесть, открывают блокнот, и начинают писать код вручную. Но рано или поздно приходит тот момент когда люди задумываются - «А нет ли такой программы с которой было бы всё проще». Конечно для опытных веб-мастеров больше подойдет какой нибудь фреймворк, т.к. возможностей у него больше, но для начинающего программиста больше подойдет движок, а именно Joomla CMS .Установка Joomla CMS
Прежде всего нужно скачать движок с официального сайта: www.joomla.orgСкачали? Замечательно, теперь нужно открыть скачанный архив и извлечь все файлы и папки из архива в корневую директорию домена (или виртуального сервера вроде Denwer-а)
Теперь, вы должны установить движок. Для того чтобы это сделать нужно зайди на сайт (www.ваш-сайт.ru, или 127.0.0.1 если у вас виртуальный сервер)
Перед вами открылось окно установки (в зависимости от версии оно может отличаться), Там все предельно просто, если выбрать Русский язык. Нужно вписать все данные которые там указаны, а именно данные базы данных (логин, пароль), название сайта, meta-данные сайта (для его дальнейшей раскрутки в SEO), логин и пароль от панели администрации сайта. Всё, установка окончена, можно приступать к самой работе с движком.
Что же дальше делать?
Дальше я могу вам дать только основные детали работы с движком, т.к. имея базовые знания можно собрать сайт любой сложности на данном движке.Движок имеет модульную систему, тоесть вы можете в прямом смысле слова собирать сайт. Модуль это как бы определенная часть сайта, например: Главное меню, боковое меню, картинка сбоку, логотип, баннер и т.д. Работать с модулями просто, нужно указать тип модуля (HTML код, меню и т.п.), Название самого модуля, позицию модуля на сайте, и сам контент модуля. И все это у вас займет максимум 5 минут, движок предельно прост для начинающего пользователя.
Далее, вам нужно создать меню? Не проблема, в главном меню панели администратора есть пункт «Menu», там вы можете выбрать: Редактирование уже существующего меню или создание нового, в создании нового меню нет ничего особенного. Нужно указать название меню и всё. Мы рассмотрим редактирование меню, т.к. это наверное одна из важнейших частей создания сайта на Joomla CMS. Редактирование меню подразумевает под собой создание пунктов меню, удаление пунктов меню, и их редактирование. Создать пункт меню можно нажав на соответствующюю кнопку (Рекомендую скачать русификатор для вашей версии движка, но об этом чуть позже). Создание пункта меню - значит создать новую страницу на сайте, многие новички не понимали - «Как создать новую страницу на сайте». Я тоже не понимал, но покопавшись в движке до меня дошло, что движок сам создает страницы при создании пунка меню.
И так, вы нажали на кнопку создания пункта меню. Открылась новая страничка, вам нужно указать тип страницы которую вы хотите создать, это могут быть избранные статьи, показ одной единственной статьи и т.д. (Кстати, устанавливая расширения такие как VirtueMart, страницу каталога нужно создать этим же способом). Далее нужно указать статью которую вы создадите чуть позже, рекомендую вам прочитать часть с созданием статьи, и уже потом читать эту часть. Теперь, нужно указать название пункта меню, не пишите слишком длинное название т.к. это вызовет некоторые проблемы с показом меню и вообще с дизайном сайта. Далее, нужно указать алиас страницы (www.vashsait.ru/glavnaya - слово «glavnaya» это и есть алиас). Всё, на этом создание меню окончено, вы так же можете добавить и другие пункты меню если вам это понадобится.
Как создать статью для добавления текста на страницы сайта?
Для того чтобы создать статью, нужно зайти в меню «Материалы» и выбрать там пункт «Менеджер материалов». Далее, там нужно нажать на зеленую кнопку «Создать». Здесь все просто, указали заголовок, написали текст и всё. Далее можно указать категорию статьи, и другие параметры, выбрав соответсвующий пункт в меню чуть выше.Расширения, шаблоны, русификация - как установить?
Чтобы установить расширения, шаблоны, языковые пакеты создатели Joomla создали специальный менеджер расширений.Зайти в него можно через главное меню панели администрации, нажав на пункт «Расширения» и выбрав там пункт «Менеджер расшираний». Далее нужно выбрать скачанный архив с нужным расширением и нажать на кнопку «Загрузить и установить». Всё, дополнение установлено. Как пользоваться тем или иным расширением здесь я не смогу написать т.к. расширений очень много и методов их использования тоже не мало. Я вам лучше расскажу как поставить на сайт установленный шаблон. Это тоже очень просто, нужно нажать на пункт меню «Расширения» и там выбрать пункт «Менеджер шаблонов». Далее нужно найти установленный вами шаблон, нашли? Идем дальше, нужно поставить галочку слева от названия шаблона и нажать на большую желтую кнопку сверху «Использовать по умолчанию». Всё, шаблон установлен! Кстати, вместе с шаблоном меняются и позиции модулей на сайте, если на шаблоне нету позиции к примеру «left» для модуля, то модуль не будет отображаться на сайте, по этому ищите на сайте, откуда вы скачали шаблон, картинку с позициями для модулей.
На этом все, с вами был Nxdt!
Теги: пособие для чайников, joomla, начинание
Что может быть лучше отличного сайта? – Собственный качественный сайт! Десятки и сотни тысяч людей ежедневно активно задаются вопросом, . Некоторые попросту не желают тратить собственные средства, но ещё больше – получают истинное удовольствие от творения своими руками. Основное затруднение, в выборе идеальной CMS (которой на самом деле не существует). Среди неимоверного количества систем – заметно выделяется Joomla .
Бесплатная, мощная и безопасная, легка в освоении и имеет почти бесконечное множество как бесплатных, так и платных дополнений: модулей, плагинов, шаблонов и других незаменимых вкусностей – идеальный выбор для разработчика сайта с любым уровнем опыта.
Почему выбор пал именно на данную CMS? Создание сайта на Joomla – эффективное достижение гарантированного результата неограниченного уровня сложности, будь то функциональный интернет-магазин, несложная в исполнении визитка-портфолио или, например, новостной сайт.
Инструкция позволяет легко и быстро освоиться со всеми этапами создания от 0% до почти готового результата – требуется лишь минимальный уровень знания ПК и наличие некоторого количества свободного времени и усердия. А скриншот ниже – подстегнет желание! Именно это можно получить на выходе, если приложить чуточку старания.
Подготовка к установке Joomla
Как известно, самое сложное в любом деле – это начало. Однако «Джумла» радует крайней нетребовательностью: достаточно лишь раз выполнить описанную ниже последовательность действий — и данный этап больше не заставит вспоминать о себе, позволяя полностью сосредоточить внимание непосредственно на сайте, контенте, дизайне и продвижении!
В первую очередь, надо скачать joomla дистрибутив, который располагается по адресу (для joomla 2.5): http://joomla.ru/downloads/joomla
Переходим по ссылке и скачиваем файл joomla_2.5.6_ru.tar (последнию версию).
Но уверены ли вы, что знаете, как сделать сайт самому, да такой – чтобы не стыдно было сразу выложить в интернете?..
Рекомендуется воспользоваться помощью поистине бесценной программы «Denwer
», которая позволяет создавать локальный сервер и просматривать сайты исключительно в пределах вашего компьютера, благо установка занимает всего считанные минуты. Скачать Денвер можно с официального сайта: http://www.denwer.ru
Кликнув по большой и красивой кнопке с надписью «Скачать Денвер 3 » – мы получим возможность выбрать версию PHP и скачать программу. Для этого понадобится указать некоторые личные данные – не пугайтесь. Достаточно лишь указать реальный e-mail (туда придёт ссылка), остальные поля второстепенны.
В случае появления любых недоразумений или неодолимой жажды знаний — на сайте также имеются подробные видео-уроки. Однако это уже не касается основной задачи: пройти инструкцию-обучение и усвоить, как сделать сайт с нуля на joomla.
Установка Joomla на локальный сервер
Скачали и установили все требуемые файлы? – Тогда переходим к столь долгожданному и самому интересному этапу обучения — к раскрытию ответа на волнующий вопрос, как сделать свой сайт бесплатно. Открываем папку «home
» (по умолчанию C:WebServershome
) и создаем папку с названием сайта, например: «site.ru
». Внутри созданной папки создаём ещё одну, с именем «www
» — и распаковываем туда скачанные исходники Joomla. Сравниваем полученный результат с примером на скриншоте.
Мы почти создали сайт! Чтобы сделать сайт самому, осталось последнее усилие – установить CMS. Запускаем «Start Denwer », открываем любой браузер и прописываем в адресной строке: http://127.0.0.1/denwer/ .
Откроется страница, где наша задача: найти строку «phpMyAdmin — администрирование СУБД
» — кликаем. Откроется страница, откуда можно перейти через левую верхнюю вкладку по адресу «База данных». Внимательно прописываем латинскими буквами выбранное название сайта (site
) и кликаем «создать
». Поздравляем! – База данных, необходимая для работоспособности сайта, создана.
В новом окне браузера вновь вводим название сайта (http://site.ru ) – появится предложение выбора языка. Выбираем, идём далее – просматриваем лицензию (степень усердия напрямую зависит от личной усидчивости), идём далее. Откроется страница «Основные установки » — внимательно заполняем поля: «Название хоста», «Имя и пароль пользователя», «Имя базы данных». Введённые данные следует сохранить – они понадобятся для получения доступа к сайту!
FTP-сервер у нас отсутствует, поэтому настройки FTP с чистой совестью дозволяется пропустить. Далее появится предложение ввести: «Название сайта», «e-mail», «Пароль администратора». Заполняем (крайне настоятельно рекомендуется для первой пробы установить демо-данные) – нажимаем «далее ».
Вы желали сделать свой сайт бесплатно? До исполнения желания остался один шаг – рекомендация к удалению папки installation. Удалите её.
Следуйте указаниям инструкции – данный этап не скрывает в себе сложностей. Отныне вы знаете, как сделать сайт на joomla!
Вбивайте в адресную строку название сайта и можете любоваться полученным результатом. Для управления сайтом пройдите по ссылке (потребуется логин и пароль, указанные в процессе установки, как показано на скриншоте): http://site.ru/administrator
Установка шаблона сайта на Joomla
CMS установлена, вход в администраторскую панель осуществлен: продолжаем раскрывать таинство темы, как сделать сайт бесплатно. В нашем случае стандартный шаблон заменен новостным «», содержащий бонус: «ZT_News_III_template », «Plugin_System_ZT_Mega_Menu », а также дополнительные модули. Для установки необходимо скачать файлы на компьютер, разархивировать и найти в панели управления вкладку «Расширения – Установить/Удалить».
Предложенный вариант шаблона – далеко не единственный! На просторах сети имеется необозримое множество платных и бесплатных шаблонов. Экспериментируйте! Единственная рекомендация – использовать проверенные источники, в частности – с официальных сайтов. Интересует, как добавить шаблон? Кликаем «Выберите файл
», находим архив шаблона на компьютере и нажимаем «Загрузить файл и Установить
».
Настройка Joomla
Настройка шаблона и модулей
Настройка Joomla начинается с настройки компонентов.
Главное в настройке джумлы – это настройка компонентов. Для активации плагинов и модулей переходим по адресу «Расширения – Менеджер плагинов/модулей ». Контролируем, чтобы рядом с каждым нужным пунктом была установлена галочка.
Далее следует задействовать установленный шаблон сайта. Переходим в «Расширения – Менеджер шаблонов » и выбираем имеющийся (в нашем случае «ZT_News_III_template ») – устанавливаем по умолчанию. Преобладающее количество качественных шаблонов обладает собственными настройками, в частности, различными цветовыми гаммами (у нас зелёная, серая и красная).
Что касается прилагаемых модулей, то имеется следующий ассортимент:
- JV_G-Weather_module – модуль, позволяющий отображать на сайте погоду от Google. В настройках присутствует выбор интересуемого региона.
- JV_Headline_module – собирает новости всех категорий для отображения в заголовке страницы.
- JV_News_module – отображает превью статьи на первой страничке.
- JV_Tabs_Module – представляет лучший контент для пользователей в виде выпадающего содержания.
- JV_G-Weather_module – это модуль, который позволяет отображать на сайте погоду от Google. В модуле можно задать регион, для которого будет отображаться информация о погоде.
- JV_Headline_module – позволяет собирать новости всех категорий для отображения в заголовке страницы.
- JV_News_module – дает возможность отображать превью статьи на первой страничке.
- JV_Tabs_Module – представляет лучшее содержание для пользователей в виде выпадающего содержания.
Любой из вышеперечисленных модулей свободно редактируется в разделе «Расширения – Менеджер модулей
». Переходим на сайт «выбранное название сайта
» и наслаждаемся полученным результатом! Вы уже убедились, что сделать сайт самому бесплатно – легко и быстро?
Настройка сайта
Крепкий фундамент – залог удивительной долговечности дома. Следует покопаться в глобальных настройках сайта сразу же — позднее что-либо менять на глобальном уровне будет крайне хлопотно! Находятся они в разделе «Сайт – Глобальная конфигурация », разбиваясь на три подраздела: «Сайт », «Систем а», «Сервер ».
Сайт . Именно в данных параметрах задаётся текст, когда сайт отключен. Имеется возможность указать «Название», заполнить «Мета описание» и ключевые слова, имеющиеся на сайте (рекомендуется максимальное соответствие тематики материалов).
Чуть правее располагаются настройки SEO:
- Включить SEO – отображает URL в виде человекопонятного адреса, например, ссылка вида «index.php?option=com_content&view=article&id=5&Itemid=10» будет заменена на что-то вроде «pervaja-statja».
- Использовать mod_rewrite – используется только на серверах Apache, однако перед включением опции необходимо изменить «htaccess.txt» на «.htaccess».
- Добавить суффикс к URL – добавляет расширение html. Например, было «pervaja-statja», станет — «pervaja-statja.html».
Система и Сервер — отвечают за настройки более глубокого уровня, поэтому при отсутствии опыта рекомендуется ничего не трогать, лишь просмотреть для справки. Меняются они на более поздних этапах по мере получения опыта работы.
Начало работы с Joomla
Пока информация не добавлена – шаблон выглядит пустым и унылым. Чтобы сделать свой сайт конкурентоспособным, привлекающим всеобщее внимание – наполняйте его качественным и уникальным, интересным для пользователей контентом.
Прежде, чем добавлять записи, нарисуйте структуру сайта:
В разделе «Содержание » находятся менеджеры для редактирования каждой составляющей структуры. Начнем с разделов: переходим во вкладку «Содержание – Менеджер Разделов », в правом верхнем углу выбираем «Новый » — создаем раздел.
Заполняем поля «Название» (указываем название раздела на русском языке) и «Псевдоним» (название на латинице, рекомендуется транслитерация). Для автоматической транслитерации слов существует весьма удобный (достаточно ввести текст на русском языке, чтобы мгновенно получить его же, но английскими буквами) онлайн-сервис translit.ru – рекомендуется к использованию!
Проверяем, отмечена ли публикация (должно быть «да») — и нажимаем кнопку «Сохранить
» в правом верхнем углу.
Переходим во вкладку «Содержание – Менеджер Категорий ». Полностью аналогично создаём категории. Создали? – Тогда вперёд, на штурм «Содержание – Менеджер статей »! Здесь вы, если хватит усердия довести дело до конца, будете очень частым гостем. Новые статьи соотносим с разделами и категориями, следим за наличием выбора публикации, чтобы материал отображался на главной странице.
Абсолютно точно уверены, что теперь-то знаете, как сделать сайт с нуля? А вот и нет! Как минимум, требуется настроить внешний вид главной страницы, задать параметры отображения материалов. Переходим в раздел «Меню – Главное меню », находим пункт «Home/(Домой) » — выбираем тип пункта меню. Это может быть одна страница, блог, другие варианты. Для новостного сайта идеально подходит варианта блога для отображения на главной странице множества различных статей – его и выбираем! Дополнительные параметры в правой части экрана позволяют редактировать размещаемый контент.
Ну, вот теперь вы гарантировано знаете, как сделать сайт. Совсем несложно! Превращение гадкого утёнка в прекрасного лебедя занимает длительный срок – но первые ступеньки пройдены, осталось лишь продолжить движение. Ключевые роли успеха новостного сайта: качественный, структурированный контент, грамотное позиционирование сайта, чёткая градация материалов.
Можете полюбоваться, как будет выглядеть сайт после появления первых нескольких статей. Прекрасно, не правда ли?..
Послесловие… сделать сайт – задача нетрудная. Сделать лучший из отличных в своей сфере сайт – вот достойная цель. А превосходный сайт всегда легко монетизируется, но это уже тема для отдельной объёмной статьи. Кстати, вот она: как заработать на своем сайте . Не откладывайте планы на завтра: пока мы стоим на месте – мы движемся назад! Начните сегодня – и уже в текущем году скажете своему отражению в зеркале огромное спасибо. Читайте инструкции, ищите собственный путь – успех прячется где-то рядом!
А теперь – вперёд! На покорение новых вершин. Постойте… а вдруг у вас не получилось? Тогда специально для вас предлагается альтернативный вариант! Вы можете выбрать лучший онлайн конструктор сайтов в нашем обзоре или воспользоваться уникальным конструктором Wix – настолько простой, что абсолютно не требует даже базовых знаний.
Простой – не значит плохой! Wix обладает потрясающим для его лёгкости функционалом: встроенный редактор Drag&Drop , слияние с социальными сетями, учебные видео и пошаговые инструкции, центр поддержки 24/7, бесплатный хостинг. Вам даже не придется думать о приобретении домена – конструктор подарит вам собственный, уникальный!
Конструктор Wix – комплексное решение для ценящих собственное время людей и всех тех, кого по какой-либо причине не привлекла Joomla.
Руководство по Joomla! для начинающих
Хотя можно потратить всю жизнь на изучение Joomla!, однако, если вы освоите основы, вы сможете создать очень удобный и полезный простой сайт в очень короткое время без специальных технических навыков. Вы хотитете начать работу в Joomla!, но вы не знаете с чего можно начать? Если Вы положительно ответили на этот вопрос, то Вы попали именно туда куда нужно.
Установка Joomla!
Прежде чем Вы начнете использовать Joomla! вам понадобится работающая версия Joomla! Если вы хотите, чтобы ваш сайт был доступен в Интернете , убедитесь, что у вас есть учетная запись на веб-сервере. Для большинства пользователей это означает подписание договора с хостинговой компании и покупке домена, который будет служить основным адресом вашего сайта.
- Желаете бесплатно создать веб-сайт на системе Joomla? Веб-сайт joomla.com является самым новым сервисом [проекта] Joomla!, который позволяет Вам начать, построить и поддерживать неограниченное время полностью бесплатный сайт на под-домене joomla.com. Программное обеспечение этого веб-сайта предоставляет весь стандартный функционал системы Joomla!, который делает создание сайта легким и гибким.
- Вы уже вибрали фирму предоставляющюю хостинг? Joomla! поддерживается большинством хостинг-компаниями в рамках "один клик устанавливает " (также называемые автоматические установщики) для своих клиентов. "Одним щелчком мыши" (one clilck) - это способ "мгновенной" установки ЦМС Joomla!, при этом быстро и легко. Для этого следуйте инструкциям вашего хостинг-провайдера.
- Использовать обычный метод установки. Для этого необходимо скопировать на Joomla! zip файл в Вашу учетную запись на хостинге, распаковать его, создать базу данных, а затем запустить инсталлятор. Подробные инструкции можно найти на Установка Joomla . Более подробную информацию можно найти на Ресурсы по установке Joomla! .
- Установить Joomla! на свой собственный компьютер (без доступа к Вашему сайту через интернет), вы можете с помощью пакета XAMPP . Установите XAMPP и затем используйте "обычный способ" [установки Joomla!], чтобы получить ваш рабочий тестовый Joomla! сайт.
Научись использовать Joomla!
Раз у вас есть рабочий Joomla! сайт, вы можете начать работу заполняя его собственным содержанием, заставляя его выглядеть именно так, как вы этого хотите. Прежде чем сие сделать, неплохо было бы узнать несколько больше о том, как работает Joomla!. Есть несколько очень полезных ресурсов, которые помогут Вам в этом.
- Чтобы освоить терминологию Joomla! стоит обратиться к Глоссарию .
- Начинаем работать с Joomla! это Учебное пособие из серии практических указаний по использованию Joomla! для людей, которые никогда еще ее не использовали. В нем объясняются этапы шаг за шагом, используя скриншоты.
"Получение Поддержки"
- "Для получения помощи по установке, вы можете обратиться с вопросами в Joomla! форум по установке ."
- "Поскольку Вы изучаете Joomla! есть возможность получить помощь на NewJoomla! форумах. Используйте Новый на Joomla! 2.5 или на форуме Новое в Joomla! 3.х форум."
Перед тем как Вы начнете создавать Ваш сайт в Joomla!
Перед тем как Вы начнете создавать свои собственные статьи, категории, теги, веб-ссылки, контакты, баннеры и новостные ленты, Вам стоит ознакомится со статьей планирование Вашего веб-сайта . Есть много аспектов создания веб-сайта, на которые стоит обратить свое внимание. Например, решить хотите ли Вы включить дружественную поисковую систему URL-адресов , а также как включение или отключение такой поисковой системы дружественных URL-адресов в последствии может привести к потере рейтинга ваших страниц, приобретенных с поисковых систем таких как Google, MSN и Yahoo.
Возможно, у вас уже есть сайт. Тогда Вам стоит прочитать " преобразование существующего сайта в Joomla! веб-сайт " либо узнать больше о преобразовании вашего статического сайта.
Одной из первых задач, которые Вы можете сделать, это изменить один из шаблонов, который поставляется с Joomla! так, чтобы он отображал название и логотип сайта.
- Как [].
Наконец, Вы можете захотеть добавить одно или несколько из тысячи расширений на Joomla! .Список большинства Joomla! расширений Вы найдете по этой ссылке: the official Joomla! Extensions Directory (JED) . Как только вы нашли расширение, которое хотели бы установить, вам стотит следовать процедуре установки Joomla! расширений .
Пожалуйста помните, что все расширения разрабатываются независимыми разработчиками. Если вам нужна помощь по работе с определенным расширением лучше всего будет обратится к разработчику.
Получение помощи на Joomla! Форумах
The Joomla! forums are the among the busiest (and most friendly) support forums in the world, and they are a great place to get help and meet other Joomla! users.
- Before posting, check the Frequently Asked Questions (FAQs) on the docs wiki.
- Please make certain you search the Forum post first before posting a question. Nine times out of ten someone else had the same issue that you had.
- Make sure you are posting in the right forum for your topic.
- Be clear and specific in your request for help. Entries like “Help! It doesn’t work!” tend to get ignored. Try to explain everything that led up to your problem. Try to explain what your problem is. Be clear about what you want to happen. And, thank those who bother to help!
- Use the Forum Post Assistant to help you provide more information and better explain your problem.
- If your question/problem was solved, mark your thread as solved by editing the first post you made in that thread and changing the topic icon to the green check mark with a circle. You can also add to your topic title. By doing this you allow other members who are doing searches to easily differentiate between solved and unsolved issues. This also saves the volunteers" time of having to open up solved topics.
- As soon as you know things, start answering questions. Answering questions is one of the best ways to learn.
- If someone helps you, say thank you and pay it forward by answering a question yourself.
Как человек, который не пользовался ранее Joomla!, вы должны знать с чего начать.
Может быть у вас есть друг или сосед, который пользуется Joomla!, а вы хотите свой собственный Joomla! сайт.
Может быть вы владелец малого бизнеса, может быть у вас есть клуб или сообщество, ко торое нуждается в веб сайте и для этой цели вы хотите использовать Joomla!
Может быть вы опытный профессионал в сфере IT, но ранее не пользовались Joomla!
В этом случае вы начинаете приятное для вас путешествие и мы рады тепло вас поприветствовать от имени Joomla! и призываем вас прочесть Joomla! руководство для начинающих.
Добро пожаловать в Joomla! лидирующую платформу системы управления контентом с открытым кодом.
Joomla! Это хорошо проверенный, эффективный инструмент с возможностями расширения, активно поддерживаемый сообществом разработчиков и пользователей.
Конечно вы могли бы потратить всю свою жизнь на обучение Joomla!, если вы овладеете основами, у вас появится возможность сделать привлекательную и интересную основу для сайта в сжатые сроки и без специальных технических навыков.
Пойми как работает Joomla!
Возможно вы захотите узнать как построена Joomla! и как взаимосвязаны её функции.
Если коротко Joomla! состоит из платформы и расширений. Существует несколько типов расширений , каждое из которых способно выполнять конкретные задачи. Некоторые расширения разработаны как часть платформы Joomla! и устанавливаются вместе с общим пакетом. Если вы желаете расширять функционал сайта, вы можете устанавливать дополнительные расширения.
Вы можете сравнить это с такой операционной системой компьютера, как Microsoft Windows или Linux. Напрямую вы не используете саму систему (Joomla!); вы пользуетесь расширениями для выполнения задач. Некоторые приложения сразу же становятся доступными, но так же вы в любое время можете установить или удалить любые другие.
Устанавливаем Joomla!
Вот несколько способов установки Joomla!
Если вы желаете протестировать Joomla! и ещё не приобрели домен, то можете установить Joomla! на свой компьютер (ваш сайт не отобразится в сети интернет), установить её можно с помощью пакета установки XAMPP. Так же вы можете легко создать работающий веб сайт по этой ссылке .
Если вы хотите, чтобы ваш сайт был доступен в сети интернет, убедитесь в наличии аккаунта на веб сервере. Для большинства людей это значит зарегистрироваться в хостинговой компании и приобрести домен, поддерживающий главный адрес сайта.
- Вариант первый: Установка в один клик. Многие хостинговые компании предлагают «мгновенный» способ установки Joomla! Следуйте инструкциям вашего хостинг провайдера для установки в один клик.
- Вариант второй: обычная установка. Этод метод подразумевает копирование архива Joomla! на ваш хостинг аккаунт, распаковку, создание базы данных и последующий запуск файла установки. Полная инструкция по установке по ссылке .
- Вариант третий: Демо сайт. Если вы использовали демо сайт, вы можете, следуя инструкциям резервного копирования переместить сайт на имеющийся хостинг или создать учётную запись хостинга по окончании 30ти дневной триал-версии.
Начинаем делать наш собственный Joomla! cайт
Теперь вы готовы начать создавать свои собственные материалы, веб-ссылки, контакты, баннеры и новостные ленты. Прежде чем вы приступите, вы можете захотеть прочесть обзор планирования вашего сайта . Наконец-то вы можете захотеть установить одно из тысяч расширений для Joomla!

Пожалуйста, помните, что все расширения созданы независимыми разработчиками. Если вам требуется помощь с определённым расширением - лучший совет даст его разработчик.