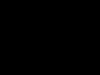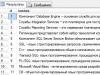Инструкция по включению вфлеш плеера.
Когда нам нужно воспользоваться флеш проигрывателем, у нас возникает вопрос – а как его включить? Для каждого браузера есть свои нюансы, о которых мы расскажем в данной статье.
Проигрыватель Flash – это такой плагин для вашего ПК, который открывает вам широкие возможности при работе с интернетом. Просмотр видео, запуск различных онлайн игр – все это реализуется посредством флэш плеера. Такой плеер на многих браузерах часто попросту отключён. Что же делать в таких случаях?
Распространённый способ включения плеера
Актуальную версию флеш плеера можно скачать с официального сайта Adobe. Включить его вы сможете несколькими способами, и сейчас мы рассмотрим самый простой из них. Этот способ работает на любом браузере.
Проще всего запустить любое понравившееся вам видео из интернета через свой браузер. Не важно, в гугл хроме ли вы, или в опере – результат будет один. Вместо нужного видео вам высветится табличка с просьбой скачать флэш плеер. К надписи так же прилагается ссылка на официальный сайт производителя Adobe. Скачиваем, устанавливаем, и вот – ваш флэш плеер готов к использованию.
Иногда возникает ситуация, что флеш плеер установлен, но в браузере он просто отключён. Что же делать?
Браузер Google Chrome и Flash player
Если вы используете гугл хром, но флэш плеер по какой-то причине не работает – не беда. Включить его довольно просто. Делаем следующее:
- в текстовом поле печатаем строку «chrome;plugins»;
- на странице, которую вы увидите, ищем то поле, на котором есть надпись Flash;
- нажимаем на кнопку «включить». Готово!
Один важный нюанс. В каталоге так же могут значиться две версии плагина флэш. Такой конфликт может возникнуть в том случае, если у вас так же в наличии более ранняя версия. Если в пакете установки браузера стояла версия старая, то использоваться будет именно она.
Браузер Opera и Flash player
Теперь мы поговорим о том, что нужно сделать, что бы в опере заработал флеш плеер. Итак, на этот раз мы:
- вводим в адресную строку в опере "Opera;plugins";
- находим среди всех настроек из списка флеш плеер, который установлен в опере;
- ставим рядом с ним галочку, тем самым включаем флеш плеер в браузере.
Как можно заметить, включить мы его можем в опере практически так же, как мы это делали в ситуации с хромом. Ничего сложного.
Браузер Яндекс и Flash player
Мы рассмотрели самые популярные обозреватели интернета, на очереди у нас новый браузер - Яндекс. Флэш плеер отключен в Яндекс. Как быть? Запоминаем порядок действий:
- переходим во вкладку «Настройки» в открытом браузере Яндекс;
- открываем вкладку «Дополнительные» и переходим в «Настройки контента»;
- подключаем нужный нам модуль (в данном случае – флэш плеер);
Если же модуля в настройках контента не оказалось, значит – возвращаемся к установке плагина.
Таким образом, Flash проигрыватель, если он отключён, включить не так уж и сложно, да и установить тоже. Без него не обойдётся ни один браузер, полностью не откроется большинство страниц всемирной паутины. Главное – помнить, что у каждого браузера есть свои особенности в работе, и все они в какой-то степени являются лидерами.
Здравствуйте...
В последнее время я стала больше получать комментарий, где вы пишите, что не можете видеть флешки на своих браузерах. Поэтому сегодня урок по теме
Как включить плагин Adobe Flash Player в браузерах Opera, Google Chrome и Mozilla Firefox
Вы все знаете, что для того, чтобы флешки отображались в браузерах, нужен плагин Adobe Flash Player. Загрузить этот плагин нужно отсюда -
Загружаем плагин, потом обязательно закрыть браузер и только потом начать установку. После установки, браузер откроется автоматически и вы увидите, что вас благодарят за установку плагина.
Также советую установить или обновить плагин Adobe Flash Player - ActiveX - для браузера Internet Explorer. Даже если вы не пользуетесь этим браузером, ActiveX должен быть установлен в системе компьютера.
Теперь нужно включить плагин Adobe Flash Player, если у вас браузере флешки всё равно не показываются. Для того, чтобы проверить, как работает плагин, я специально загрузила к себе на комп два браузера - Opera и Google Chrome - последних версий.
Теперь идём включать плагин, если он отключён и вы видите флешки вот в таком виде.
Как включить Adobe Flash Player в браузере Opera
Заходим в Настройки браузера, кликнув на кнопку с логотипом с верхнем левой углу.
И теперь флешки видно в браузере Opera. На картинке ниже видно, что флеш работает.
Как включить Adobe Flash Player в браузере Google Chrome
Также заходим в Настройки браузера.
Потом проверяем страничку с флешкой. Все флешки видны. Вот картинка-гифка моего Глобуса, которую я сделала в браузере Google Chrome. А вы знаете, что Глобус это флешка.
Как включить Adobe Flash Player в браузере Mozilla Firefox
Теперь про мой любимый браузер Mozilla Firefox, хотя я предпичитаю Cyberfox, который тоже на движке Mozilla. Но мне он кажется всё-таки быстрее.
Точно также загружаем и устанавливаем плагин Adobe Flash Player именно для Mozilla Firefox, по ссылке выше. Далее идём в Настройки браузера для проверки.
Обратите внимание на два нижних плагина. Я советую их тоже установить на ваш компьютер, они также служат для работы медиа файлов в браузере. Загрузить их нужно тут
Перед установкой плагинов обязательно закрыть браузеры.
Также почитайте следующий урок, если вы его ещё не читали. Это касается только браузера Mozilla Firefox. Просто будем ждать новую версию, тогда возможно конфликта между плагином и браузером не будет.
На этом всё, всем удачи, будут вопросы, пишите.
Несмотря на набирающий все большую популярность HTML5 и возможность воспроизведения видео и аудио, Флеш Плеер используется на сайтах очень часто. Проигрыватели фильмов, браузерные игры и приложения, трансляция изображения вебкамеры через обозреватель – все это осуществляется благодаря Adobe Flash. В данной статье речь пойдет о том, как настроить Флеш Плеер для правильной работы в Яндекс браузере.
Условно, всю настройку можно разделить на 2 части. Первая часть – глобальная – гарантирует корректную работу плеера в обозревателе. Обычно, заниматься этим нет нужды – все итак работает. Вторая часть – это тонкая подстройка Флеш под конкретное приложение. Например, отрегулировать звук, выбрать микрофон и вебкамеру, указать количество ресурсов, которые может занять проигрыватель.
Вся суть глобальной настройки сводится к устранению конфликтов двух версий Флеш плеера. Дело в том, что в операционной у многих пользователей установлен отдельный модуль Flash. Но в браузере Яндекс есть свой собственный встроенный проигрыватель и тем же функционалом.
По умолчанию, работают обе версии, что может приводить к конфликтам во время воспроизведения фильмов или браузерных игр. Часто такая проблема возникает у тех пользователей, которые пользуются обозревателем Mozilla Firefox. В нем нет «родного» плеера, поэтому он предлагает установить общий для всех программ, системный модуль.
Устранение конфликтов различных версий
Для того чтобы устранить конфликт, пользователям необходимо открыть расширенные настройки обозревателя. В целях безопасности это нельзя сделать через панель управления. Необходимо использовать специальную команду для адресной строки. Следуйте представленным инструкциям:
После этого перезапустите ваш обозреватель. Теперь у вас работает всего одна версия Флеш плеера, и никаких конфликтов возникать не должно.
Менеджер настроек Flash Player
Настройки параметров самого проигрывателя можно изменять как для одного сайта, так и для всех программ целиком. Общая настройка осуществляется через менеджер Abode в панели управления:
- Запустите меню «Пуск». Используйте для этого круглую кнопку и логотипом операционной системы или клавишу «Win».
- Откройте «Панель управления».
- В поисковой строке (справа вверху) напишите «Flash» и нажмите Энтер.
- Запустите найденную утилиту.

Здесь расположены общие конфигурации плагина. Они рассортированы по 4 закладкам.
«Хранилище» — сохранение некоторых данных, необходимых для работы приложений, на жесткий диск вашего персонального компьютера. Это могут быть настройки, такие как разрешение видео или громкость звука, или сохранения различных игр. Здесь вы можете выбрать, можно ли сайтам сохранять подобные данные.
«Камера и микрофон» — настройки ваших микрофонов и вебкамер. Здесь пользователи определяют, могут ли вебсайты использоваться эти устройства, а также назначают устройства по умолчанию.
«Воспроизведение» — настройки пиринговой сети. Увеличение производительности и стабильности изображения за счет дополнительной нагрузки на интернет-канал.
«Дополнильно» — удаление всех сохраненных настроек, а также управление обновлениями приложения.
Контекстное меню
Пользователи также могут вызвать небольшое окно с основными настройками через контекстное меню в Яндекс браузере. Для этого необходимо щелкнуть ПКМ по объекту, использующему Флеш плеер. Например, по видео-проигрывателю или по браузерной игре.
В ниспадающем контекстном меню требуется выбрать пункт «Параметры…». В открывшемся окошке есть 5 вкладок для управления проигрывателем.
Флеш Плеер – специальная программа, которая позволяет вашему браузеру работать с элементами, созданными с помощью платформы флеш. По умолчанию, он предустановлен в обозревателе Яндекс и готов к работе. Однако в результате различных блокировок, задаваемых системным администратором офиса, фаерволлом, брандмауэром и антивирусами процесс своевременного обновления плагина может застопориться. В данной статье представлена подробная инструкция, что делать, если в Яндекс-браузере не обновляется и не работает Флеш Плеер.
Если у вас появились какие-то проблемы с воспроизведением медиа-контента и различными интернет приложениями, первое, что необходимо проверить — активацию Flash Player в браузере. Возможно, что у вас уже установлена актуальная версия, которая исправно работает, однако в результате какого-то сбоя данный плагин в обозревателе Яндекс был отключен.
О том, как включить плеер Флеш в своем браузере, можно прочитать в этой статье.
Удаление расширения
Если приложение перестало обновляться в автоматическом режиме, возможно, какой-то из ее модулей был поврежден в результате действий вредоносных программ, вирусов или системных сбоев. В этом случае можно попробовать загрузить новую версию и установить ее в ручном режиме, однако лучше всего предварительно удалить Flash Player с вашего компьютера.
Установка плагина
Теперь вам понадобится установочный файл Флеш плеер. Его можно бесплатно загрузить с официального сайта Abode. Для этого перейдите по адресуhttps://get.adobe.com/ru/flashplayer/ и нажмите на гиперссылку «Загрузите системный модуль».

Сайт автоматически определит разрядность вашей операционной системы и используемый веб-обозреватель. Вам нужно лишь нажать на кнопку «Установить сейчас». Обратите внимание, что ресурс предлагает скачать и установить дополнительную бесплатную программу, например, антивирус McAfee или Google Chrome. Если предложенный софт вам не нужен, просто снимите отметку напротив его названия.
Когда инсталляционный файл будет загружен, необходимо запустить его. Процесс установки стандартный – просто следуйте подсказкам Windows Install Wizard (Мастера установки). По завершении процедуры рекомендуется перезапустить компьютер, чтобы новые записи сохранились в системном реестре.
Переустановка браузера
Если после вышеописанных действий модуль не заработал, значит, ваш обозреватель Яндекс, скорее всего, был поврежден. Его также нужно переустановить. Сначала удалите приложение аналогичным способом, что и плагин Adobe Flash. Во время процесса система уточнит у вас, хотите ли вы стереть также сохраненные закладки, настройки и историю посещений и загрузок. Снимите все отметки, если эта информация вам нужна.

Работа браузеров строится не только на самой программе для просмотра страниц, но и на различных компонентах, которые позволяют правильно отображать те или иные компоненты или информацию. Одним из таких является Adobe Flash Player, отвечающий за доступ к приложениям, основанным на технологии Flash. Без его наличия нет возможности смотреть видеофайлы и играть в игры онлайн, так как эта технология используется еще довольно часто. Чтобы включить указанный плагин в Яндекс браузере , требуется выполнить ряд действий, о чем пойдет речь ниже.
Отметим, что данный плеер встраивается в браузер по умолчанию. Но часто его работа является некорректной из-за обновления программы для просмотра веб-страниц. Это чревато постоянным выскакиванием сообщений о необходимости обновления Flash-плеера. Именно поэтому удаление и последующая переустановка этого плагина — то, с чем придется время от времени сталкиваться каждому пользователю.
Для начала процесса обновления необходимо сначала убедиться, что у пользователя установлена последняя версия Яндекс браузера . Сделать это можно, если нажать в верхнем правом углу на знак трех палочек.
После этого нажать на пункт «Дополнительно» и «О браузере». После этого пользователь сможет увидеть версию установленной программы. И в этот момент пройдет автоматическая проверка на наличие обновлений.

Еще один вариант обновления — удаление старой версии Adobe Flash Player и установка новой. Для этого нужно войти в «Панель управления» и выбрать пункт «Программы и компоненты». После этого нужно найти указанную программу в списке установленных и нажать «Удалить». После удаления, необходимо перезагрузить компьютер.

Теперь необходимо открыть Яндекс браузер и зайти на сайт adobe.com, где необходимо скачать последнюю версию программы. Когда это будет сделано, то нужно закрыть браузер и начать установку. Необходимо согласиться с лицензионным соглашением и нажать на клавишу «Принять». В конце следует нажать на клавишу «Готово» и перезагрузить ПК.
Теперь необходимо включить плагин. Для этого, необходимо запустить браузер и в адресной строке написать browser://plugins.

Теперь следует найти Adobe Flash Player и нажать на кнопку «Включить».