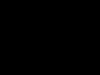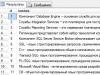Для поддержания нормальной работоспособности компьютера необходимо время от времени обновлять драйвера, но искать и устанавливать их вручную — занудно и долго. Да и зачем? Ведь эту работу несложно автоматизировать. Сегодня рассмотрим десять лучших программ для обновления драйверов на ПК и ноутбуках любых марок и моделей.
Intel Driver Update Utility Installer — фирменная утилита для поиска и обновления драйверов любой продукции Intel (процессоров, системной логики, сетевых устройств, накопителей, серверных компонентов и прочего). Совместима с Windows XP, 7, а также более новыми выпусками этой системы.
Оборудование ПК, на котором она установлена, утилита распознает автоматически. Проверка новых версий драйверов на сайте Intel осуществляется нажатием кнопки «Поиск», загрузка и установка — по желанию пользователя.
Помимо того, Intel Driver Update Utility Installer позволяет находить и загружать драйвера любых других интеловских устройств по выбору из списка (опция»Поиск вручную»).
Разработчики предупреждают, что приложение устанавливает только типовые драйвера, которые не учитывают особенностей конкретной марки компьютера. Поэтому прежде чем его запускать, стоит посетить сайт производителя вашего ПК или ноутбука и проверить, нет ли чего подходящего там.
AMD Driver Autodetect
AMD Driver Autodetect — аналогичное фирменное средство от AMD. Предназначено для поддержания драйверов видеокарт этой марки в актуальном состоянии (кроме AMD FirePro).

После установки утилита будет следить за актуальностью видеодрайверов и обеспечивать их своевременное обновление. Она автоматически определяет модель видеокарты, установленной на ПК, а также разрядность и версию операционной системы. Будучи запущенной, она проверяет, нет ли на сайте AMD свежего драйвера. Если есть — сообщает об этом и предлагает его скачать. Чтобы начать инсталляцию, пользователю достаточно подтвердить свое согласие кликом по кнопке «Установить».
AMD Driver Autodetect также выпускается исключительно в Windows-версии.
NVIDIA Update

NVIDIA Update — фирменная Windows-утилита для установки драйверов на устройства NVIDIA. Как и AMD Driver Autodetect, она самостоятельно распознает модели оборудования и проверяет наличие свежего драйвера на сайте производителя. Решение об инсталляции остается за пользователем.
DriverPack Solution
DriverPack Solution — палочка-выручалочка для сервисных инженеров, системных администраторов и тех, кто подрабатывает, оказывая услуги по установке Windows и программ. Приложение представляет собой огромную коллекцию драйверов к устройствам всевозможных марок и моделей, а также модуль для их установки.

DriverPack Solution выпущен в двух версиях — онлайн и офлайн.
- Дистрибутив онлайн предназначен для использования на ПК, который имеет подключение к Интернету. Его отличие — малый размер файла (285 Kb). После запуска программа сканирует Windows на наличие установленных драйверов и актуальности их версий, после чего подключается к базе (на собственном сервере) и производит автоматическое обновление.
- Дистрибутив офлайн (размер 10,2 Gb) предназначен для инсталляции драйверов на машину, не подключенную к Интернету. Кроме установщика в его комплектацию входит база из 960 000 драйверов для Windows 7, XP, Vista, 8 (8.1) и 10, причем как на 32 bit, так и на 64 bit. После запуска модуль сканирования распознает типы устройств и устанавливает драйвера из собственной офлайн-базы.
Онлайн-версия DriverPack Solution удобна для постоянного домашнего использования. Кроме слежения за актуальностью драйверов, она дает пользователю возможность автоматически устанавливать и обновлять отдельные приложения, удалять программный мусор, просматривать список оборудования, сведения об операционной системе и безопасности компьютера.
Офлайн-версия — это решение на экстренный случай. Его задача — подбор не наилучшего, а просто подходящего драйвера, чтобы запустить устройство. И в дальнейшем обновить его через Интернет.
DriverPack Solution и перечисленные выше фирменные утилиты полностью бесплатны.
Driver Genius

Driver Genius — универсальное средство управления драйверами. Последняя редакция программы — шестнадцатая, оптимизирована для Windows 8 и 10, но способна запускаться и на более старых системах.
Помимо актуализации версий установленных драйверов, Driver Genius умеет:
- Создавать резервные копии драйверов и сохранять их в виде архивов — обычных и самораспаковывающихся, а также в виде программы-инсталлятора (exe). Для восстановления из бэкапа использовать Driver Genius не обязательно.
- Удалять неиспользуемые и сбойные драйвера.
- Отображать информацию об оборудовании компьютера.
Функция резервирования — настоящий клад для тех, кто часто переустанавливает Windows. Однако сама программа — отнюдь не подарок: стоимость одной лицензии составляет $29.95. Пользоваться ею бесплатно можно лишь 30 дней.
Snappy Driver Installer
Snappy Driver Installer — приложение, созданное одним из разработчиков DriverPack Solution и имеющее с последним много общего. Также выпускается в двух вариантах: SDI Lite и SDI Full.

- Вариант SDI Lite представляет собой модуль распознавания устройств и поиска подходящих драйверов в Интернете. Его размер — 3,6 Mb. Собственной базы не имеет.
- Вариант SDI Full — это установочный модуль плюс база (31,6 Gb). Предназначен для установки драйверов независимо от наличия доступа в Интернет.
Особенности Snappy Driver Installer:
- Работает без инсталляции (только переносная версия, можно запускать с флешки или DVD).
- Полностью бесплатный — не содержит премиум-функций и рекламы.
- С усовершенствованным алгоритмом подбора, в основу которого заложен принцип «не навреди».
- Отличается высокой скоростью сканирования.
- Перед установкой драйвера создает точку восстановления системы.
- Позволяет менять темы оформления по выбору пользователя.
- Мультиязычный (есть версия на русском, украинском и прочих национальных языках).
- Адаптирован для Windows 10.
Driver Booster
iObit Driver Booster — приложение, любимое приверженцами компьютерных игр. Выпускается в редакциях Free — бесплатной, и Pro — платной. Стоимость подписки на последнюю составляет 590 рублей в год.

Driver Booster имеет одну-единственную функцию — сканирование системы на наличие неактуальных драйверов и установку обновлений в один клик. И не простых обновлений, а (по словам разработчиков) тюнингованных для повышения быстродействия игр.

— бесплатная и очень простая утилита для установки и обновления драйверов ПК на базе Windows 7, 8 и 10. В ее базу входят только оригинальные, подписанные драйверы с официальных сайтов производителей оборудования.
Приложение рассчитано на пользователей без опыта. Поддержка русского языка, минимум настроек и однокнопочное управление практически исключают вероятность что-то перепутать или сломать. А если новый драйвер окажется неподходящим, DriverHub удалит его из системы и вернет на место старый.
Все возможности DriverHub:
- Поиск отсутствующих, обновление устаревших драйверов и дополнительного софта. Автоматическая установка.
- Простой и экспертный режим работы. В экспертном режиме пользователь может выбрать драйвер из нескольких доступных, в простом — программа сама подбирает оптимальную версию.
- Ежедневное пополнение базы драйверов.
- Хранение истории загрузок.
- Восстановление — откат драйверов на предыдущие версии.
- Отображение основной информации о компьютере.
- Запуск системных утилит Windows из своего интерфейса.
DriverMax Free

DriverMax — бесплатная, незамысловатая, англоязычная утилита, главное назначение которой — всё то же обновление драйверов. В отличие от иных бесплатных приложений в ней присутствует еще одна полезная опция — создание точки отката системы и бэкап установленных драйверов по выбору пользователя. А также восстановление из бэкапа.
После установки DriverMax настойчиво напоминает о том, что неплохо бы зарегистрироваться на сайте и купить платную лицензию с расширенными функциями, одна из которых — полностью автоматическая работа. Годовое использование стоит от $10,39.
Driver Magician

Driver Magician — последний герой сегодняшнего обзора. Имел в недалеком прошлом 2 версии, одна из которых была бесплатной. Нынче осталась только платная с 13-дневным пробным периодом. Стоимость лицензии — $29,95.
Русского языка в Driver Magician нет, но пользоваться им несложно. Набор возможностей — примерно такой же, как в Driver Genius:
- Сканирование и обновление.
- Создание резервных копий драйверов с возможностью восстановления как с использованием, так и без использования программы (бэкап сохраняется в виде zip-архива или приложения-установщика).
- Деинсталляция драйвера.
- Резервирование и восстановление отдельных папок пользователя — Избранное Internet Explorer, Рабочий стол и Документы, а также — системного реестра (одним файлом).
- Опознавание неизвестных системе устройств.
В триальном периоде программа полностью функциональна. Совместима с любыми версиями Windows.
Вот, пожалуй, и все. Выбирайте, что вам больше по душе, и пользуйтесь.
Большинство обновлений программного обеспечения по умолчанию выполняются автоматически. Но, тем не менее, вы должны знать, как проверить обновления и обновить программу самостоятельно. Поддерживая ПО компьютера в актуальном состоянии, вы повышаете стабильность и безопасность вашего компьютера.
Обновление операционной системы
Установка свежих обновлений операционной системы является одним из наиболее важных процессов в деле защиты компьютера от вирусов, вредоносных программ и других угроз безопасности в Интернете.
Windows
Чтобы обновить ОС Windows откройте Панель управления. В строке поиска наберите обновление и выберите «Проверка обновлений».

На установку может потребоваться значительно больше времени, чем на поиск обновлений, так что в это время можете оторваться от компьютера и выпить чашечку кофе. Как только установка закончится, необходимо перезагрузить компьютер чтобы обновления вступили в силу.
Mac OS x
Для обновления ОС Mac OS X откройте программу App Store (магазин приложений) и нажмите кнопку «Обновления» в верхней панели. Обновления OS X будут находиться в верхней части списка доступных обновлений. На правой стороне экрана расположены кнопки для обновления отдельных приложений и кнопка «Обновить все» чтобы применить все доступные обновления.

Обновление программ
Для многих программ регулярные обновления не так уж и важны, так как с ними придут только некоторые улучшения или новые возможности, но не улучшения безопасности, поэтому нет необходимости в их частом обновлении. Однако, для более необходимого ПО, такого как веб-браузер или антивирусное ПО, обновления являются столь же важными как и обновления операционной системы.
Большинство программ автоматически проверяют наличие обновлений. Если обновления есть, программа вас об этом оповестит. Ну а для других программ самостоятельно изучите меню программы и узнайте, как запустить обновление.
К примеру антивирус Касперского: запустить обновление можно в центре управления.
Чтобы шагать в ногу со временем и использовать компьютер более эффективно, каждому пользователю необходимо постоянно обновлять программное обеспечение, т.е. устанавливать более новые (свежие) версии часто используемых программ.
Ну а какая программа является самой используемой практически у каждого пользователя? Конечно же броузер – программа для работы в Интернете. Поэтому в данном уроке давайте поговорим о том, как обновить программу на примере обновления броузера.
Но прежде чем мы приступим к обновлению, давайте разберемся, чем обновление программы отличается от обычной установки.
Под обновлением программы понимается установка новой версии программы поверх старой. При такой установке в программе сохраняются индивидуальные настройки от предыдущей версии. Т.е. если мы обновляем программу, то все наши настройки, закладки, панели (и прочее) будут сохранены. Если же мы сначала удалим старую версию программы, а потом установим новую, то все настройки и закладки надо будет восстанавливать повторно и вручную.
Поэтому имейте в виду следующее – если программа работает стабильно и мы не замечаем в её работе каких-либо отклонений, то программу можно просто обновить, а если программа начала работать со сбоями (например, после изменения её настроек или установки дополнений), то возможно правильнее будет такую программу переустановить (удалить и установить заново).
С этим разобрались! Теперь давайте приступим непосредственно к обновлению.
В данном уроке я буду обновлять броузер Internet Explorer (IE) – установлю 9-ю версию поверх предыдущей версии (у меня это IE 8).
Прежде чем установить новую версию, её надо скачать. Лучше всего это делать на официальном сайте производителя, поэтому скачиваем установочный файл IE 9 на сайте Майкрософт .
Для этого находим там кнопку Скачать :

В следующем окне, прежде всего, выбираем язык и версию своей операционной системы, чтобы была скачана та версия, которая подходит именно для нашего компьютера. Для этого выбираем нужный пункт в открывающемся списке (у меня это русская 32-разрядная Windows 7), после чего смело нажимаем кнопку Скачать :

Если вы наверняка не знаете какая Windows установлена в вашем компьютере, то можете узнать эту информацию щелкнув правой кнопкой мыши по значку Мой компьютер
и выбрав пункт Свойства
. В Windows 7 это выглядит так:

После нажатия кнопки Скачать
появится вот такое окошко, в котором нажимаем кнопку Сохранить
(чтобы сохранить скачиваемый файл в свой компьютер):

В следующем окне выбираем место на жестком диске, в которое будем сохранять наш файл (у меня это папка IE
на Рабочем столе
):


Теперь щелкаем по значку файла, чтобы начать процесс установки. В появившемся окне соглашаемся с установкой нажатием кнопки Установить
:

После этого просто ждем, пока установка будет завершена:

Когда установка будет закончена, нам будет предложено перезагрузить компьютер для внесения изменений. Выполняем перезагрузку (наблюдая при запуске системы, как вносятся изменения в настройки операционной системы) и запускаем обновленный броузер IE 9.
Как видите все очень просто!
Теперь, по такому же принципу вы можете обновить любой другой броузер, а также большинство программ, которые вы ежедневно используете в своей компьютерной деятельности.
Но имейте в виду, что такой способ обновления подходит только для бесплатных или купленных программ, поэтому если вы используете взломанную версию лицензионной программы, то такое обновление лучше не использовать. Ведь тем самым вы установите поверх взломанной программы лицензионную версию, за которую не заплатили, и поэтому программа будет ограничена по возможностям или сроку её использования (и будет появляться сообщение о том, что ваша программа не зарегистрирована).
Кроме того помните, что не всегда новое лучше старого - иногда проверенная годами версия работает стабильнее, чем наспех вышедшая «сырая» версия, поэтому прежде чем обновить важную для вас программу поинтересуйтесь на форумах о надежности работы её новой версии.
Обновление программ – одна из важнейших процедур, которая должна выполняться на компьютере. К сожалению, многие пользователи пренебрегают установкой обновлений, тем более, что определенный софт может справляться с этим самостоятельно. Вот только в ряде других случаев следует переходить на сайт разработчика для загрузки установочного файла. Сегодня мы рассмотрим, как легко и быстро можно обновить программное обеспечение на компьютере с помощью UpdateStar.
UpdateStar – эффективное решение для установки новых версий ПО, драйверов и компонентов Windows или, проще говоря, обновления установленного софта. С помощью этого инструмента можно практически полностью автоматизировать процесс обновления программ, что позволит добиться наилучшей производительности и безопасности компьютера.
Как обновить программы с UpdateStar?
1. Скачайте установочный файл и выполните его инсталляцию на компьютер.
2. При первом запуске будет проведено тщательное сканирование системы, в ходе которого будет определено установленное ПО и наличие обновлений для него.
3. Как только сканирование будет завершено, на вашем экране отобразится отчет по найденным обновлениям для программ. Отдельным пунктом высвечивается количество важных обновлений, которые следует обновлять в первую очередь.

4. Щелкните по кнопке «Список программ» , чтобы отобразить список всего программного обеспечения, установленного на компьютере. По умолчанию будет отмечен галочками весь тот софт, для которого будет выполняться проверка на наличие обновлений. Если вы уберете галочки с тех программ, которые обновлять не следует, UpdateStar прекратит обращать на них внимание.

5. Программа, которая требует обновления, помечена красным восклицательным знаком. Чуть правее от нее расположились две кнопки «Download» . Нажатие по левой кнопке перенаправит вас на сайт UpdateStar, где вы смоете загрузить обновление для выбранного продукта, а нажатие по правой кнопке «Download» сразу начнет загрузку установочного файла на компьютер.

6. Запустите скаченный установочный файл, чтобы выполнить обновление программы. Таким же образом поступите со всем установленным программным обеспечением, драйверами и прочими компонентами, которые требуют обновлений.
Я лично очень скептически всегда относился к волшебным автообновителям установленного в операционную систему Windows программного обеспечения. Привык как-то самостоятельно проверять наличие новых версий и ручками обновлять устаревшие программы.
Просто несколько лет назад у меня был печальный опыт — одна подобная софтина мне очень жизнерадостно обновила несколько отличных программ какими-то версиями с тулбарами и троянами. С тех пор обходил «автообновляторы» ПО стороной.
Содержание:
IObit Software Updater — обновляем программы вовремя
Но в последнее время наблюдаю, что автоматическое бесплатное обновление программ в Windows становится очень популярным направлением среди именитых производителей софта. Предлагаю Вам вместе со мной испытать одну из лучших подобных утилит — IObit Software Updater .
Знаменитый производитель обещает и гарантирует нам автоматическое обновление установленных программ на ПК. Проверим?
Своевременно обновлять программы для компьютера очень важно, ведь во-первых, устаревшее ПО является просто находкой для хакеров, а во-вторых — производители программ в новейших версиях своих продуктов фиксят все малейшие недочёты и ошибки, обеспечивая тем самым их плавную, быструю и правильную работу.
Согласитесь, постоянно поддерживать актуальность в ручном режиме всех нескольких десятков программ установленных в компьютере не очень удобно (мягко сказано).
Конечно, во многие современные утилиты уже встроены функции проверки наличия новых версий, но такой подход генерирует большой постоянный разнонаправленный трафик. Есть большое количество пользователей, которым такое положение дел совершенно не подходит, им не нужна непрекращающаяся бесконтрольная дикая активность компьютера и установленного в него софта.
Вот поэтому и становятся всё популярнее утилиты для автоматической проверки и обновления программ для компьютера, которые можно подконтрольно запускать периодически, например, только при наличии быстрого и бесплатного Интернета.
Конечно же, больше всего мы с Вами привыкли доверять именитым и проверенным годами производителям программного обеспечения к числу которых заслуженно относится и компания IObit.
Установка IObit Software Updater
Дело в том, что в большинстве случаев под такими малозаметными пунктами скрываются галочки на согласие с установкой «полезного» дополнительного софта. Давайте проверим «жадность» товарищей из IObit…

Нет, друзья — всё чисто и честно. Это действительно радует и внушает доверие к авторам автоматического обновлятора обновителя ПО. В этом разделе инсталлятора можно всего-лишь изменить папку для установки, создать иконки на рабочем столе и на панели задач.

Как происходит проверка и автоматическое обновление программ
Сразу после запуска программа IObit Software Updater просто моментально просканирует весь компьютер и узнав весь список установленных программ проверит наличие их новых версий на официальных сайтах. Вердикт этой проверки не заставит долго ждать — он появится в понятной и наглядной форме…

Как я не пытался уследить за актуальностью абсолютно всех установленных в мой многострадальный ноутбук программ — всё-равно пропустил парочку, как видите (о чём я и говорил выше, размышляя о полезности подобных цифровых помощников).
Бездумно тыкать на кнопку «Обновить» боязно и поэтому разворачиваю её маленьким треугольничком…

Снова никаких подводных камней нет — всё логично и понятно. Жму на «Обновить»…

Начался процесс загрузки самой новой версии популярного . После чего выскочит предложение предварительного перед установкой обновления — очень разумная мера предосторожности (не все обновления ровно устанавливаются с первого раза и не все бывают полезны, к сожалению)…

Как видите, я очень смелый и отчаянный парень — у меня вообще отключена данная служба (категорически НЕ советую повторять данный подвиг малоопытным пользователям).
Дальнейшие сюрпризы и заморочки относятся исключительно к инсталлятору μTorrent. Представляю, как им бедным икается от «добрых» пожеланий в их адрес от всех пользователей.
В этом окне надо кликнуть на «Decline», чтоб не стать «счастливым» обладателем ещё одного защитника в операционной системе Windows ()…

Очередная попытка нас осчастливить дополнительным софтом (снимаем галочку)…

Наконец-то!

Что удивительно — у меня не спрашивали место установки новой версии торрент-клиента и не просили изменить его основные параметры. Заново подстраивать под себя обновлённую программу не пришлось — это радует.
Раз пошла такая пляска — дал IObit Software Updater полный карт-бланш…

А вот и цена бесплатности — программа в фоновом режиме просканировала операционку и ненавязчиво так предложила воспользоваться частично платными продуктами исключительно своего производства…

Автоматическая пакетная установка популярных программ для компьютера
Кроме проверки наличия новых версий уже установленного софта на компьютере и его автоматического обновления, утилита IObit Software Updater любезно помогает пакетно установить из проверенных официальных источников популярные среди пользователей компьютерные программы.
Кликаем в главном окне утилиты на маленький мониторчик со звёздочкой (что слева живёт). Выбираем программы, которые хотите установить и поставив напротив них галки — жмём большую голубую кнопку «Установить сейчас»…


Настройка IObit Software Updater
Ничего сложного в настройках нашего автоматического поисковика обновлений для программ нет…