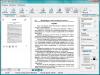Этот инструкция учит, как найти номер модели вашего ноутбука. Вы можете использовать этот номер например, чтобы установить драйвера, предоставить в сервисный центр или же подобрать запчасти для него.
- Нажмите сочетание клавиш ⊞ Windows + R . Это откроет команду «Выполнить». На компьютерах под управлением Windows 7 или более поздней версии вы также можете щелкнуть правой кнопкой мыши меню «Пуск» и затем «Выполнить » .
- Введите msinfo32
в Выполнить.

- Нажмите «ОК» . Это откроет служебную программу Сведения о системе, которая содержит сведения о вашей конкретной модели ноутбука.
- Найдите раздел «SKU системы».
Он находится в середине страницы «Сведения о системе». Номер, указанный справа от «SKU системы
», является вашим номером модели ноутбука HP.

- Запишите номер SKU.
2. C помощью средств диагностики DirectX


4. Через BIOS
Найдите номер компьютера и серийный номер на экране «Информация о системе» в BIOS.

5. С помощью программ
Вот перечень программ с помощью которых можно узнать название модели ноутбука. Введите название в поисковик и скачайте через официальные сайты.

6. Наклейка с названием на самом ноутбуке
Acer
Для ноутбука Acer вы найдете наклейку внизу вашего ноутбука (обведено красным), когда экран закрыт. Оттуда вы будете искать обасть, в которой должен быть логотип «Acer». Типичными примерами моделей Acer являются Acer Aspire 5517, Acer Aspire D257 и Acer Travelmate 3000 Series.

Ниже приведена увеличенная фотография нижней крышки Acer, которая была красной. Эта конкретная модель Acer Aspire 4810T, линия Aspire является наиболее распространенной.

Apple
Номера моделей Apple являются самыми сложными из всех. Apple Macbook, Macbook Pro и Macbook Air, к счастью, используют одну и ту же систему. Вы найдете его в нижнем корпусе, когда экран закрыт, посмотрите на скриншот, где экран и петли встречаются, показано красным.

Всегда будет буква «А» до номера модели. Например, некоторые из их более популярных моделей — A1278, A1286 и A1181. Вот увеличенная фотография, показывающая расположение в красном.

Если это изношено или вы не можете найти его, есть другой способ, которым Apple использует для определения своих моделей. Вам нужно включить ноутбук и перейти к разделу «Об Mac», который можно найти в меню Apple Start. В зависимости от того, какая версия OSX вы используете, вы увидите Серийный номер на первой странице, которую он открывает, или вам нужно нажать «Подробнее …». Здесь вы выберете «Обзор оборудования:», после чего вы увидите Серийный номер, который затем можно будет найти на веб-сайте Apple. Например, серийный номер этой модели был W8921PTC66D.
Asus
Ниже Asus они похожи на большинство, где номер модели находится на нижней части корпуса. Он должен быть рядом с именем Asus на ноутбуке, как показано в красной рамке.

Если вы посмотрите внимательно на это, вы увидите номер модели, написанный рядом с местом, где находится Asus, эта модель, как правило, представляет собой серию K50. Asus обычно использует букву, а затем номер, но их новые модели становятся все более сложными, например: X500CA или G571

Compaq
Compaq принадлежал HP, поэтому внешний вид и расположение их номера модели будут почти идентичными. Они обычно различаются только стартовой надписью, поэтому обратите пристальное внимание. Compaq обычно ставит номер модели в двух местах, сначала с открытым экраном открывается вокруг рамки, которая граничит с экраном. Вы обычно увидите это там, например: CQ50

У них также есть метка на нижней части компьютера, на этом снимке отображается красная область.

Номер модели находится в красном поле, хотя более конкретный номер модели написан несколькими строками ниже. Все, что нам нужно для цитаты, — это более короткий общий номер модели.
Dell
Для большинства более новых ноутбуков Dell, начиная с 2005 года, они располагаются над клавиатурой где-то, как показано в красной рамке. Некоторые из новых моделей Dell будут иметь аналогичный тег для других производителей в нижней части компьютера. Примерами могут служить: Inspiron 5137 или Latitude E6420

Gateway
Вы заметите повторяющуюся тему к настоящему времени, Gateway — это то же самое, когда их номер модели отображается на нижней части ноутбука с закрытым экраном. Здесь мы покажем его красным цветом ниже.

Вы почти всегда ищете логотип Gateway, так как номер модели будет очень близок к нему. У более популярных моделей Gateway будут буквы «NV», так как большинство их моделей похожи на NV55 или NV72. У них есть новые и более старые модели, но идентификация одинакова.

HP (Hewlett Packard)
Как упоминалось ранее в разделе Compaq, HP является материнской компанией Compaq, поэтому их номера моделей и местоположения будут очень похожими. HP DV6000 действительно отличается от Compaq V6000. Как и Compaq, номер модели будет находиться на нижней части компьютера или вокруг пластиковой или металлической панели экрана.

Ниже представлен увеличенный вид нижнего корпуса ноутбука HP, показывающего, где он может быть расположен. Как и большинство брендов, лучше всего искать логотип производителя, в этом случае логотип HP находится чуть ниже номера продукта / модели.

Sony
Это одна из самых сложных моделей, которые можно найти. Если вы будете следить за тем, как будут выглядеть все остальные бренды, посмотрите на нижний регистр и найдите то, что вы считаете своим номером модели Sony. Это, однако, НЕ номер модели, которую мы ищем, или что магазины используют. Если вы найдете что-то вроде «Sony PCG-7122L», НЕ используйте этот номер модели. Для всех моделей Sony до 2013 года она будет находиться на краю экрана на корпусе, таком как HP и Compaq. Он обычно находится в нижнем правом углу экрана, но также может находиться в верхнем правом или левом углу. Он может быть довольно маленьким и вписаться в ноутбук, но он всегда есть.

Ниже приведен более подробный обзор номера модели, который находится в нижнем правом углу ободок вокруг ЖК-экрана Sony.

Toshiba
Toshiba является одним из самых простых в поиске, поскольку они всегда имели свои номера моделей, перечисленные в том же месте с тем же самым форматом, насколько мы можем помнить (или, по крайней мере, найти одну из своих первых моделей). Вы будете смотреть в том же месте, что и всегда, в нижнем корпусе, и вы будете искать там, где говорится «Toshiba», вот он красным.

Вы будете искать длинный номер модели, который представляет собой комбинацию букв и цифр. Их наиболее популярными моделями являются серии Satellite, однако некоторые из их более старых моделей использовали другое название, например Tecra. Теперь вам нужно найти номер после Satellite, например L455-S5009 или L875-S4505. Единственная часть, которая вам понадобится для цитаты, — это первая буква и цифры. Это может быть даже короче, чем C55 или P75, но первая группировка — это все, что вам нужно, как показано красным цветом ниже.

Если это не ответило на ваши вопросы или помогло вам определить ваш ноутбук, сообщите нам, нам нравится добавлять в учебник, поскольку он помог тысячам людей, как вы. Имейте в виду, что есть некоторые производители, не включенные как eMachines или Nobilis, которые довольно необычны и не работают. Однако, если вы сомневаетесь, мы рекомендуем начинать с нижнего корпуса, ища логотип компании, и это не должно быть далеко.
Описанные ниже способы помогут вам узнать модель ноутбука, рабочей станции или материнской платы компьютера.
Для чего нужно точное название модели или парт-номер
Part number или точное название модели используются для поиска драйверов или совместимых комплектующих на сайте производителя.
Модель и модификация
Производители компьютеров редко выпускают одну модификацию конкретной модели ноутбука. Как правило, в одном и том же корпусе выпускают несколько модификаций продуктра. Самая дорогая модификация может иметь мощный процессор, например, Core i7, 8ГБ оперативной памяти и мощный видеоадаптер от nVidia. А самая бюджетная может быть оснащена маломощным Celeron, двумя гигабайтами ОЗУ и интегрированным видеоадаптером от Intel. При этом, внешне устройства будут выглядеть абсолютно одинаково.
При этом, у многих производителей на лицевой части изделия указывается лишь линейка продукта. Например Asus 500 Series. Или HP Pavilion DV6000. Однако, пользователю крайне важно знать точную модель, чтобы скачать нужные драйверы. А точное название модели или её парт-номер содержится на нижней части изделия: например, Pavilion DV6125.
В случае с HP, термин Notebook Model означает название модели. А Product Number (он же парт намбер , парт-номер, номер продукта , код продукта) — это уникальный идентификатор продукта, который служит для обозначения модификации.
Где посмотреть название модели ноутбука (рабочей станции)
1. На нижней части ноутбука
Выключите ноутбук. Переверните и положите его на мягкую ткань, чтобы не оцарапать верхнюю крышку. В большинстве случаев информация о модели и модификации содержится на нижней крышке изделия:
2. Под аккумулятором или на аккумуляторе
Выключите ноутбук. Дождитесь, пока шум охлаждающей системы и жёсткого диска прекратится. После этого извлеките батарею. В нашем случае модель и парт-номер нашлись на корпусе ноутбука под аккумулятором:

3. С помощью командной строки
Введите команду:
Wmic csproduct get name
Нажмите Enter :

Если выполнить данную команду на стационарном компьютере, вы получите либо название (если это брендовая рабочая станция), либо модель материнской платы:

Как видите, в случае с компьютером мы получили точную модель материнской платы. А вот в случае с ноутбуком мы узнали лишь общее название серии и нам недостаточно этой информации для поиска драйверов. Поэтому, командная строка не всегда решит эту задачу.
4. В БИОСе
Войдите в BIOS.
У разных ноутбуков данные о модели могут содержаться в разных разделах. Обычно, они называются Main или System information .
Так вылядит BIOS ноутбука HP G62:

А вот так выглядит BIOS более старого HP Compaq nx6310:

5. С помощью программного обеспечения
Модель и модификацию компьютера (ноутбука, нетбука) можно также узнать при помощи специальных утилит. Для таких целей идеально подойдёт AIDA64.
Запустите программу AIDA64.
Откройте путь:
Компьютер => DMI => Система
Пример №1. Запускаем программу AIDA64 на ноутбуке.
В поле Продукт
отображается лишь базовая модель ноутбука — HP G62 Notebook PC
, которую мы и так знаем.
Зато в поле SKU#
мы видим парт-номер XU610EA#ACB
, которого достаточно для полной идентификации устройства на сайте производителя:

Пример №2. Десктоп.
Запустив программу на стационарном компьютере мы в поле Продукт видим модель материнской платы, т.к. системный блок не брендовый.

6. На упаковке
Если у вас сохранилась упаковка от вашего ноутбука, найдите её и попытайтесь найти информацию о модели и комплектующих на ней. Очень часто подобная техническая информация напечатана на белой наклейке или белом прямоугольнике на торцевой части упаковки.
Выводы
Самую точную информацию о модели и модификации ноутбуков можно получить из BIOS и специального ПО AIDA64.
Здравствуйте.
В некоторых случаях бывает нужно знать точную модель ноутбука, а не просто фирму-производитель ASUS или ACER например. Многие пользователи теряются при подобном вопросе и не всегда точно могут определить требуемое.
В этой статье хочу остановиться на самых простых и быстрых способах определения модели ноутбука, которые будут актуальны в не зависимости от того, какого производителя ваш ноутбук (ASUS, Acer, HP, Lenovo, Dell, Samsung и т.д. - для всех актуально).
Рассмотрим несколько способов.
1) Документы при покупке, паспорт на устройство
Это легкий и быстрый способ узнать всю информацию о вашем устройстве, но есть одно большое «НО»…
В целом, я противник того, чтобы определять какие-то не было бы характеристики компьютера (ноутбука) по тем «бумажкам», которые вы получили в магазине вместе с ним. Дело в том, что продавцы частенько путают и могут вам дать бумаги на другое устройство из того же модельного ряда, например. В общем, где есть человеческий фактор - всегда может закрасться ошибка…
На мой взгляд, есть еще более простые и быстрые способы, определение модели ноутбука без всяких бумаг. О них ниже…
2) Наклейки на корпусе устройства (сбоку, сзади, на аккумуляторе)
На абсолютном большинстве ноутбуков есть наклейки с различной информацией о программном обеспечении, характеристиках устройства и прочими сведениями. Не всегда, но часто среди этих сведений есть и модель устройства (см. рис. 1).
Рис. 1. Наклейка на корпусе устройства - Acer Aspire 5735-4774.
Кстати, наклейка может быть не всегда на видимом месте: часто она бывает на задней стенке ноутбука, сбоку, на аккумуляторной батареи. Этот вариант поиска очень актуален, когда ноутбук не включается (например), а вам нужно определить его модель.
3) Как посмотреть модель устройства в BIOS
В BIOS вообще можно многие моменты уточнить или настроить. Не исключении и модель ноутбука. Чтобы войти в BIOS - нужно после включения устройства нажать функциональную клавишу, обычно: F2 или DEL.
Как войти в BIOS на ноутбуке или компьютере:
Рис. 2. Модель ноутбука в BIOS.
После того, как войдете в BIOS, достаточно обратить внимание на строку «Product name » (раздел Main - т.е. главное или основное). Чаще всего, после входа в BIOS - вам даже переходить ни в какие дополнительные вкладки не понадобиться…
4) Через командную строку
Если на ноутбуке установлена Windows и она загружается - то узнать модель можно, использовав обычную командную строку. Для этого в ней нужно ввести следующую команду: wmic csproduct get name , затем нажать Enter.
Рис. 3. Командная строка - модель ноутбука Inspiron 3542.
5) Через dxdiag и msinfo32 в Windows
Еще одним простым способом узнать модель ноутбука, не прибегая ни к какому спец. софту - это воспользоваться системными утилитами dxdiag или msinfo32 .
Алгоритм работы такой:
1. Нажимаете кнопки Win+R и вводите команду dxdiag (или msinfo32 ), затем клавишу Enter (пример на рис. 4).
Останавливаться на каждой, наверное, нет большого смысла. В качестве примера, я приведу скриншот из популярной программы AIDA64 (см. рис. 7).
На этом статью заканчиваю. Думаю, предложенных способов более, чем достаточно 🙂 Good Luck!
Приветствую Вас на своем блоге!
Иногда перед пользователем компьютера встает вопрос: “Как узнать модель ноутбука”.
Это может понадобится, например когда вам нужно скачать драйвера для него или найти инструкцию к нему. Еще это может понадобится при замене комплектующих, при покупке блока питания для него или аккумуляторной батареи.
На самом деле причин для того, что знать название модели своего ноутбука или нетбука может быть очень много и каждый пользователь должен уметь ее определить самостоятельно. Даже если вы постоянно пользуетесь своим ноутбуком, то по прошествии некоторого времени, вы просто забываете, какая именно модель у вас и можете назвать только фирму производителя.
Способов узнать маркировку своего ноутбука очень много и некоторые из них такие же, как и при определении маркировки вашего железного друга. Так что я рекомендую программы, которые вам в этом помогут сохранить, так как они могут пригодиться вам и в будущем.
Обратите внимание на то, что универсального варианта узнать маркировку своего ноутбука практически нет, любой из этих вариантов может не сработать. Это зависит от состояния ноутбука, от его модели и от программ, которые мы используем. Даже самый надежный способ, это маркировка на самом ноутбуке, может вам не помочь, если ее элементарно не будет или она будет затерта.
Поэтому я вам советую взять на вооружение несколько способов, которые вам больше всего понравятся и использовать их. Я при написании статьи проверял эти варианты на разных ноутбуках и на некоторых срабатывал один способ, а на других моделях он был бесполезен.
Статья разбита на несколько пунктов, от самого простого и очевидного, до более сложного, выбирайте любой и используйте его.
УЗНАТЬ МОДЕЛЬ НОУТБУКА МОЖНО:
Узнать модель ноутбука можно посмотрев на эмблемы или наклейки на нем.
Самый простой и очевидный способ узнать модель ноутбука, это посмотреть на его маркировку и на наклейки, которые находятся на нижней части его корпуса.
На некоторых моделях маркировка находится спереди, со стороны экрана или на панели с клавиатурой, нужно просто внимательно посмотреть на нее. Но конечно, такая маркировка наносится не на все модели, так что учтите, ее тут может и не быть.

Более точно получить информацию о своей модели вы сможете, если перевернете его вверх ногами и внимательно посмотрите на наклейки, которые находятся на его нижней панели. На каждом ноутбуке производитель оставляет подробную информацию на специальной наклейке, так что прочитав ее вы получите полную ясность о том, какая у вас модель. Исключение может быть только для тех моделей у которых такой наклейки просто не оказалось по разным причинам. Тогда придется воспользоваться одним из вариантов описанных ниже в статье.
Еще можно отсоединить аккумуляторную батарею и посмотреть, нет ли наклейки на корпусе под ней, на некоторых моделях маркировку можно увидеть именно там.
Посмотрев инструкцию или диск с драйверами.
Если вы обладатель нового ноутбука и бережно храните всю документацию к нему, тогда вам повезло, вы можете узнать маркировку своей модели прочитав эту документацию.

Не все инструкции могут содержать название вашей модели, но в моем случае мне повезло и из инструкции к моему ноутбуку я могу видеть, какая модель у меня находится.

Также помочь узнать маркировку может и диск с драйверами, если у вас есть такой диск посмотрите на него, может вам повезет и вы прочтете на нем название своей модели.
Посмотрев товарный чек о покупке ноутбука.
Этот способ скорее исключение из правил, чем нормальный совет, так как не все пользователи хранят чеки своих покупок несколько лет.

Мне повезло и на купленный в 2011 году ноутбук, в 2016 у меня еще лежит чек от этой покупки из которого можно без ошибок определить, как именно называется модель вашего ноутбука. Если вы бережно храните все свои чеки и гарантийные талоны, посмотрите на них, они вам помогут узнать модель вашего .
С помощью BIOS можно узнать модель ноутбука.
Этот способ далеко не универсален, так как не у всех ноутбуков можно в BIOS прочитать название модели, но учитывать его нужно.

Зайдите в BIOS своего ноутбука и сразу на первой странице, которая называется “Information”, в строке “Product Name” вы увидите название своей модели. Но повторюсь, не у всех ноутбуках есть такая информация, тут уже, как повезет.
Обратите внимание на то, что разные модели ноутбуков по разному отображают информацию о себе при просмотре ее в разных программах.
Название одних моделей можно увидеть в строке “Модель”, а название других в строке “Версия”. Это нужно учитывать при просмотре информации в таких программах и смотреть обе строки.
С помощью командной строки Windows.
С помощью консоли командной строки тоже можно узнать маркировку некоторых моделей ноутбуков, рассмотрим два варианта, как это можно сделать.
Откройте командную строку Windows, нажав сочетание клавиш Win+R и в окне “Выполнить”, введите команду “cmd” без кавычек. Откроется окно командной строки, где нужно будет ввести нужную команду.
Первая команда, это:
wmic csproduct get name

Введите ее и нажмите “Enter”, после чего в строке ниже вы увидите название модели вашего ноутбука.
Эту команду трудно запомнить, гораздо легче использовать следующую команду. Введите в консоли слово:
и нажмите “Enter”, после чего в консоли появится информация о вашей системе.

Вам нужны строки “Изготовитель системы” и “Модель системы”, где вы можете найти нужную вам информацию.
Только учтите, что этот способ работает не на всех компьютерах, на некоторых вы не увидите название маркировки, так например, мой Lenovo не определился этой командой, так как его можно определить в строке “Версия”, а Samsung определить удалось, он отлично виден в строке “Модель”.
С помощью программы диагностики DirectX.
Стандартная утилита Windows, которая называется – dxdiag.exe, может помочь вам определить название модели вашего ноутбука. Когда вы ее запускаете на стационарном компьютере, то она вам покажет маркировку системной платы вашего ПК, а при использовании ее на ноутбуке, она уже показывает его маркировку.
Нажмите на кнопку “Пуск” и в строке поиска введите команду:
Откроется окно, которое называется “Средство диагностики DirectX”, с помощью которого мы можем узнать маркировку нашего переносного компьютера.

Здесь нужно перейти во вкладку “Система”, где нас интересует только две строки:
“Изготовитель компьютера” – укажет нам название фирмы изготовителя.
“Модель компьютера” – его маркировку.
Но учтите, что и эта программа не всегда может вам показать модель ноутбука, только если она видна программе, как модель, а не как версия.
Как узнать модель ноутбука с помощью программ, которые показывают информацию о компьютере.
Существует много программ, с помощью которых можно получить полную информацию о содержимом вашего компьютера и некоторые такие программы помогут подсказать нам, какой модели наш ноутбук.
С некоторыми из них мы познакомимся в этой статье.
С помощью программы Everest.
Программа Everest довольно давно поселилась на компьютерах пользователей и не смотря на то, что уже появились новые версии этой утилиты, она еще может послужить нам и подсказать, какой модели у нас ноутбук.
http://www.lavalys.com/

Для этого нужно сделать следующее:
1. Откройте программу и во вкладке “Меню” выберите пункт “Компьютер – DMI”.
2. В правом окне программы откройте пункт “Система”, и в нижней части окна посмотрите на строки “Продукт” и “Версия”, где вы и увидите название модели своего ноутбука.
С помощью программы PC Wizard.
Следующая программа с помощью которой можно узнать наименование модели своего ноутбука, это информационная утилита PC Wizard.
http://www.cpuid.com/softwares/pc-wizard.html
Откройте программу и перейдите в раздел “Железо”, выбрав в нем иконку “Материнская плата”.

Здесь в правом окне программы перейдите в раздел “Изготовитель” и в нижнем окне, в строке “Продукт” или “Версия” вы увидите, как называется модель вашего ноутбука.
С помощью программы AIDA64.
Программа AIDA64 – это обновленная версия того же Everest и внешне они очень похожи и узнать маркировку ноутбука можно и с помощью этой программы.
http://www.aida64russia.ru
Скачайте любую версию программы AIDA64 и запустите ее. Программа платная, но получить нам нужную информацию это не помешает.

Также, как и в ее предшествующей версии, перейдите во кладку “Меню” и:
1. Откройте пункт “Компьютер – DMI”.
2. В правом окне откройте вкладку “Система”, а в нижнем, в строке “Продукт” или “Версия” вы увидите название модели вашего ноутбука.
С помощью программы SiSoftware Sandra.
Приложение SiSoftware Sandra предназначено для диагностики и анализа компонентов компьютера и с ее помощью тоже можно узнать модель ноутбука.
Скачать программу Belarc Advisor можно по ссылке:
http://www.belarc.com/free_download.html
При запуске программы, будет произведен анализ вашей системы и его результаты будут показаны в браузере.

Чтобы узнать характеристики вашего ноутбука, нужно посмотреть раздел “System Model”, который находится справа вверху окна программы.
С помощью утилиты Windows – “Сведения о системе”.
В Windows есть стандартная утилита, которая показывает пользователю информацию о системе вашего компьютера, называется она “msinfo32″ или просто “Сведения о системе”.
Чтобы ее открыть нужно просто нажать кнопку “Пуск” и ввести в строке поиска название программы – “Сведения о системе”, Windows ее найдет и вам останется только запустить утилиту.

На главном окне программы вы увидите основную информацию о вашем компьютере и если у вас ноутбук, то в строках “Изготовитель” и “Модель”, вы увидите информацию о его маркировке.
Я описал лишь некоторые программы, с помощью которых можно получить информацию о вашем компьютере, на самом деле их намного больше. Например очень популярная утилита CPU-Z тоже может вам показать маркировку ноутбука во вкладке “Материнская плата” в строке модель, но только не на всех моделях это работает.
Я советую использовать для теста несколько вариантов и программ, так как все они по разному показывают информацию о системе и чтобы узнать ее наверняка, лучше пробовать несколько вариантов.
Если вы знаете еще какие нибудь способы, как узнать модель ноутбука, прошу вас написать о них в комментариях к этой статье.
Удачи!
Как узнать модель своего ноутбука Samsung
Почему нужно знать модель ноутбука? Ни для кого не секрет, что для эффективной работы любого лэптопа необходимо не только соблюдать нормы аккуратной и бережной его эксплуатации, но также знать о нем необходимую информацию. Такой информацией является точная модель вашей техники. Мы поможем вам найти выход из данной ситуации и расскажем, каким образом вы можете узнать модель вашего ноутбук.
Помните, что вы всегда можете обратиться за профессиональной консультацией к специалистам по ноутбукам Samsung .
Руководство по эксплуатации
Первый источник, где вы можете узнать сведения о модели своего ноутбука - это руководство по его эксплуатации, если оно, конечно, у вас есть, хотя, как показывает практика, люди сохраняют такие документы чрезвычайно редко. Минусом может являться то, что производитель указывает обобщенную информацию одной линейки для разных модификаций, т.е. Информация может быть не полной.
Наклейки
Модель ноутбука может быть указана на информационных наклейках, которые размещены на нижней или на лицевой частях гаджета. На этих элементах, кроме модели, вы также найдете информацию от производителей и о серии лэптопа.

Стоит отметить, что наклейки нередко срываются или затираются в ходе эксплуатации. Поэтому такой вариант тоже не всегда удачный.
Аккумулятор
Если наклейки на вашем ноутбуке не сохранилась, попробуйте пойти другим путем - осмотрите его батарею. Сделать это совсем не трудно: На нижней стороне вы увидите пару защелок (в некоторых моделях ноутбуков может быть один фиксатор).Переведите их в открытое положение, после этого снимите защитную крышку и вытяните источник питания. Как правило, на аккумуляторах, всегда указан изготовитель продукта, а также его серия и модель.
Свойства системы
Это еще один нетрудный метод узнать данные о модели ноутбука в системе Windows. Просто кликните правой стороной мышки по значку «Компьютер». Дальше выберите вкладку «Свойства». После этого действия вам нужно будет найти строку «Модель».
Можно использовать инструмент командной строки. В строке поиска меню «Пуск» нужно набрать на клавиатуре «cmd» и нажать Enter.

Также можно использовать клавиши «Win» + «R», впишите «cmd» и нажмите Enter. В появившемся окне с черным фоном укажите «wmic csproduct get name» и утвердите нажатием Enter. В строке «Name» отобразится нужная вам информация.

BIOS
Определить модель можно и в меню BIOS. Для входа в меню во время перезагрузки ноутбука нажмите Fn+F2 или, в зависимости от модели, многократное нажатие клавиш Del, F2, или Esc. Далее вам нужно будет найти и нажать на опцию «Info». В этом разделе вы найдете все сведения о своем ноутбуке, в том числе и модель.
Существует множество способов, например с использованием дополнительной программы как Everest. Но эти - самые простые и доступные. В зависимости от ситуации, такие несложные методы позволят вам узнать точную модель вашего ноутбука очень быстро.