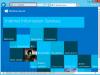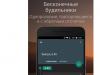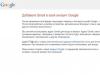Довольно распространенная проблема, особенно часто встречается после каких-нибудь изменений: переустановка операционной системы, замена роутера, обновление прошивок и пр. Иногда, найти причину довольно не просто, даже опытному мастеру.
В этой небольшой статье хотелось бы остановиться на паре случаев из-за которых, чаще всего, ноутбук не подключается по Wi-Fi. Рекомендую с ними ознакомиться и попробовать восстановить сеть своими силами, прежде чем обращаться к посторонней помощи. Кстати, если у вас пишет «без доступа к интернету» (и горит желтый знак) - тогда вам лучше посмотреть .
1. Причина №1 - неправильные/отсутствие драйвера
Очень распространенная причина по которой ноутбук не подключается по Wi-Fi.Чаще всего, перед вами предстает следующая картина (если посмотреть в нижний правый угол):
Нет доступных подключений. Сеть перечеркнута красным крестиком.
Ведь как бывает: пользователь скачал новую ОС Windows, записал ее на диск, скопировал все свои важные данные, переустановил ОС, и установил драйвера, которые раньше стояли…
Дело в том, что драйвера, которые работали в Windows XP - могут не работать в Windows7, те, которые работали в Windows 7 - могут отказаться работать в Windows 8.
Поэтому, если обновляете ОС, да и вообще, если не работает Wi-Fi - первым делом проверьте те ли у вас драйвера, с официального ли сайта скачены. Да и вообще, рекомендую их переустановить и посмотреть за реакцией ноутбука.
К ак проверить, есть ли драйвер в системе?
Очень просто. Зайдите в «мой компьютер», затем щелкните в любом месте окна правой кнопкой и всплывающем окне выберите «свойства». Далее, слева, будет ссылка «диспетчер устройств». Кстати, можно его открыть и из панели управления, через встроенный поиск.
Здесь нас больше всего интересует вкладка с сетевыми адаптерами. Посмотрите внимательно, есть ли у вас беспроводной сетевой адаптер, как на картинке ниже (естественно модель адаптера у вас будет своя).
Так же стоит обратить внимание на то, что не должно быть никаких восклицательных знаков или красных крестиков - что свидетельствует о проблемах с драйвером, о том, что он может работать неправильно. Если все хорошо - должно отображаться как на картинке выше.
Г де лучше всего взять драйвер?
Лучше всего его скачать с официального сайта производителя. Так же, обычно, вместо с ноутбуком идут родные драйвера, можно воспользоваться и ими.
Даже если у вас установлены родные драйвера, а сеть Wi-Fi не работает - рекомендую их попробовать переустановить, скачав их с официального сайта производителя ноутбука.
В ажные замечания при выборе драйвера для ноутбука
1) В их названии, скорее всего (99,8%), должно присутствовать слово «wireless
«.
2) Правильно определите тип сетевого адаптера, их несколько штук: Broadcom, Intel, Atheros. Обычно, на сайте производителя, даже в конкретной модели ноутбука, могут быть несколько версий драйверов. Чтобы точно знать какой вам нужен, воспользуйтесь утилитой .
Утилита отлично определила, какое оборудование установлено в ноутбуке. Никаких настроек и устанавливать ее не нужно, достаточно просто запустить.
Н есколько сайтов популярных производителей:
Acer: http://www.acer.ru/ac/ru/RU/content/home
HP: http://www8.hp.com/ru/ru/home.html
Asus: http://www.asus.com/ru/
И еще одно! Драйвер можно найти и установить автоматически. Об этом расписано в статье . Рекомендую ознакомиться.
2. Причина №2 - включен ли Wi-Fi?
Очень часто приходится наблюдать за тем, как пользователь пытается искать причины поломок там где их нет…
У большинства моделей ноутбуков на корпусе есть индикатор-светодиод, который сигнализирует о работе Wi-Fi. Так вот, он должен гореть. Для его включения, есть специальные функциональные кнопки, о назначении которых указывается в паспорте на изделие.
Например у ноутбуков Acer включение Wi-Fi осуществляется по сочетанию кнопок «Fn+F3».
Можно поступить и по другому.
Зайдите в «панель управления» вашей ОС Windows, далее вкладка «сеть и интернет «, затем «центр управления сетями и общим доступом «, и наконец - «изменение параметров адаптера «.
Здесь нас интересует значок беспроводного подключения. Он не должен быть серым и бесцветным, как на картинке ниже. Если значок беспроводной сети бесцветный - то щелкните по нему правой кнопкой и нажмите «включить «.
Вы сразу заметите, что даже если к сети интернет он и не присоединиться - то цветным он станет (см. ниже). Это сигнализирует о том, что адаптер ноутбука заработал и он может соединиться по Wi-Fi.
3. Причина №3 - неправильные настройки
Часто бывает, что ноутбук не может соединится с сетью из-за изменившегося пароля или настроек роутера. Такое может произойти и не по вине пользователя. Например, настройки роутера могут сбиться, при отключении питания во время его интенсивной работы.
1) Проверка настроек в Windows
Для начала обратите внимание на значок в трее. Если на нем нет красного крестика - значит есть доступные подключения и к ним можно попробовать присоединиться.
Щелкаем по значку и перед нами должно появиться окно со всеми сетями Wi-Fi, которые нашел ноутбук. Выбираем свою сеть и щелкаем «подключиться». Нас попросят ввести пароль, если он верный, то ноутбук должен соединиться по Wi-Fi.
2) Проверка настроек роутера
Если подключиться к сети Wi-Fi невозможно, и Windows сообщает о неверном пароле - зайдите в настройки роутера и поменяйте настройки по умолчанию.
Для того, чтобы войти в настройки роутера, перейдите по адресу «http://192.168.1.1/ » (Без кавычек). Обычно, этот адрес используется по умолчанию. Пароль и логин по умолчанию, чаще всего, «admin » (маленькими буквами без кавычек).
Далее измените настройки в соответствии с вашими настройками провайдера и моделью роутера (если они сбились). В этой части дать какой-то совет затруднительно, более обширная статья по созданию локальной сети Wi-Fi дома.
В ажно! Бывает такое, что роутер не подключается к сети интернет автоматически. Зайдите в его настройки и проверьте, пытается ли он соединиться, и если нет - попробуйте подключить к сети вручную. Такая ошибка часто бывает на роутерах марки TrendNet (по крайней мере раньше была на некоторых моделях, с чем лично и сталкивался).
4. Если ничего не помогает…
Если вы все перепробовали, а ничего не помогает…
Дам два совета, которые помогают лично мне.
1) Время от времени, по неизвестным мне причинам, происходит отключение сети Wi-Fi. Симптомы каждый раз разные: иногда пишет нет подключения, иногда значок горит в трее как положено, а сети все равно нет…
Быстро восстановить сеть Wi-Fi помогает рецепт из 2-х шагов:
1. Отключаю блок питания роутера от сети на 10-15 секунд. Затем включаю его снова.
2. Перезагружаю компьютер.
После этого, как ни странно, сеть Wi-Fi, а вместе с ней и интернет, работают как положено. Почему и из-за чего это происходит - не знаю, копаться тоже как-то не хочу, т.к. происходит это довольно редко. Если догадываетесь почему - поделитесь в комментариях.
2) Было один раз такое, что вообще непонятно как включить Wi-Fi - ноутбук на функциональные клавиши не отвечает (Fn+F3) - светодиод не горит, а значок в трее пишет, что «нет доступных подключений» (причем, и не находит не одного). Что делать?
Перепробовал кучу способов, хотел уже переустанавливать систему со всеми драйверами. Но попробовал провести диагностику беспроводного адаптера. И что бы вы думали - он диагностировал проблему и порекомендовал ее исправить «сбросить настройки и включить сеть», с чем я и согласился. Через несколько секунд сеть заработала… Рекомендую попробовать.
На этом все. Удачных настроек…
Беспроводное соединение с каждым днём «набирает обороты» и становится всё популярнее. За счёт своей мобильности и открытости в скором времени wifi полностью вытеснит своего «проводного собрата».
Но, как и в любом устройстве, в беспроводных сетях возможны неполадки, проблемы и прочие «недоразумения». В данной статье мы разберем, как устранить проблему адаптера беспроводных сетей или точки доступа, возникающую как на windows 7/8, так и на windows 10.
Проблема адаптера беспроводных сетей или точки доступа windows 7
К одной из самых распространенных проблем относится – «Отсутствие подключения», т.е роутер включен, сеть настроена, но подключения нет.
В таком случае проблема адаптера беспроводных сетей может возникнуть по следующим причинам:
- 1. Если все индикаторы на роутере горят, но подключения нет - проверьте, доступна ли сеть на разных устройствах, например и телефоне. Если, допустим, то проблема кроется не в самом «wifi адаптере» - роутере, а в ноутбуке (особенно если список доступных для подключения сетей пуст). Для решения вопроса сделайте следующее:
- - , если они устарели, то, соответственно, обновите;
- - если обновление не помогло, удалите в «Диспетчере устройств» wifi модуль, перезагрузите компьютер и установите драйвер заново ;
- - воспользуйтесь утилитой «NetAdapter Repair»: данная программа предназначена для поиска и исправления ошибок в сети, проста в управление и незаменима в решении такого рода проблем;

- - если вышеперечисленные меры не помогли - возможны проблемы на физическом уровне в сетевом адаптере: попробуйте и проверить работоспособность сетевого адаптера.
- 2. Сеть доступна, введён пароль, но подключения нет. Такая ситуация возможна, когда пароль введён некорректно, но система ошибки не выдаёт и сохраняет сеть. В этом случае чтобы исправить проблему адаптера беспроводных сетей или точки доступа удалите подключение и проведите соединение заново с вводом корректного ключа безопасности.
- 3. Одна из наиболее часто встречаемых проблем – это . Проверьте настройки роутера:
В браузере введите 192.168.1.1: логин и пароль «admin»;
Если включен, но проблема остаётся - пропишите «Статистический IP адрес»;
Также решение проблемы адаптера может стать сброс настроек роутера на заводские установки.

- 4. Сеть подключена, но возникает ошибка «Нет доступа к интернету»:


- 5. Проверьте, активирована ли на роутере раздача wifi. Например, в это пункт «Включить беспроводное соединение».

Также в интерфейсе маршрутизатора может быть указано «Включить беспроводное вещание», «Включить беспроводное вещание роутера» или «Включить широковещание SSID».
Как исправить проблему адаптера беспроводных сетей или точки доступа?
Теперь рассмотрим, что делать, если сеть недоступна, и не горят индикаторы на роутере.
- 1. Горит только один индикатор питания («Power»).
Это наиболее тяжёлый случай. Так как данная ситуация, наглядно говорит о физических неполадках на роутере. Единственное, что можно попробовать, это сбросить настройки на заводские или воспользоваться другим адаптером питания. Если не помогло, то поможет только сервисный центр или возврат, или ремонт по гарантии.
- 2. Не горит индикатор «WiFi».
Для начала проверьте, нет ли кнопки «WiFi» на задней панели роутера - она может быть утоплена в корпус (например, на роутере «Tp-link TL-MR3220»). Если такой кнопки нет, а индикатор не горит - попробуйте обновить прошивку роутера. Скачайте последнюю версию прошивки с официального сайта производителя, сохраните в интерфейсе роутера резервную копию конфигураций (для подстраховки) и обновите прошивку согласно рекомендациям производителя.
В противном случае проблема адаптера беспроводных сетей или точки доступа скорее всего вызвана физической неисправностью маршрутизатора.
- 3. Не горит индикатор «WAN».
В «WAN» разъём подключается, так называемый «кабель провайдера», который и предоставляет доступ в интернет. Если индикатор не горит, возможны следующие причины проблемы:
- - проблема в кабеле: может быть сетевой кабель «перебит», неправильно обжаты коннекторы или другая физическая неисправность;
- - проблема на стороне провайдера или отсутствие оплаты для доступа в интернет. Вопрос соответственно решается на уровне технической поддержки провайдера интернета.
Очень часто, в комментариях меня спрашивают как решить ошибку "Сетевой адаптер не имеет допустимых параметров настройки IP". Эта ошибка появляется в процессе диагностики неполадок подключения к интернету. А диагностику мы запускаем потому, что интернет на компьютере перестает работать. А в браузере появляется ошибка "Нет подключения к интернету", "Не удалось открыть страницу" и что-то в этом роде.
Сама ошибка "Сетевой адаптер не имеет допустимых параметров настройки IP" появляется в Windows 10, Windows 8 (8.1) и в Windows 7. По сути без разницы, какая система установлена на вашем компьютере, или ноутбуке. Решения так же будут практически одинаковыми. Я буду показывать отличия, и буду стараться показывать на примере Windows 10.
Так же, ошибка может появится как при подключении к интернету по сетевому кабелю (Ethernet), так и по Wi-Fi сети. Чаще все, проблемы с подключением к интернету, и эта ошибка в результатах диагностики появляется из-за настроек IP-адресов адаптера, через который вы подключены к интернету. Выглядит ошибка примерно вот так:
Выше написано что сетевой адаптер "Беспроводное сетевое соединение" не имеет допустимых параметров настройки IP. Такая же ошибка может появляться для адаптера "Беспроводное соединение", или "Ethernet" в Windows 10. Или "Подключение по локальной сети" в Windows 7.
Что делать, если сетевой адаптер не имеет допустимых параметров настройки IP?
Для начала, несколько простых советов, которые нужно попробовать в первую очередь. Если они не помогут, рассмотрим другие, более сложные решения.
- Если интернет подключен через роутер, просто перезагрузите его. Отключите на несколько минут питание, и включите его обратно. Вот .
- Перезагрузите компьютер, на котором появилась ошибка с отсутствием допустимых параметров IP.
- Вспомните, что вы делали перед появлением этой проблемы, и после чего перестал работать интернет. Может что-то устанавливали, настраивали, или удаляли. Если ошибка появилась после установки какой-то программы, то удалите ее.
- Если у вас интернет подключен Ethernet-кабелем напрямую к компьютеру (без роутера) , то не исключено, что проблема на стороне провайдера. Позвоните в поддержку своего провайдера и объясните проблему.
Если эти решения не помогли избавится от ошибки, и интернет не заработал, тогда пробуем выполнить рекомендации, о которых я расскажу ниже в статье.
Сбрасываем параметры протокола TCP/IP, кэш DNS и WInsock
Я долго думал, о каком решении написать в первую очередь. Можно сначала проверить настройки IP для проблемного адаптера, и попробовать прописать параметры вручную. Но решил посоветовать сначала сделать сброс сетевых настроек. Мы очистим параметры TCP/IP, DNS, и WInsock.
Важно! Этот способ полностью удалит все сетевые настройки, которые вы вручную задавали в свойствах сетевых адаптеров. В этом нет ничего страшного, но возможно понадобится заново задать некоторые настройки. Особенно, если это не ваш домашний компьютер, и сеть настраивали специалисты. Например, в офисе.
Данный способ позволяет решить множество разных проблем в работе интернет соединения, в том числе ошибку с отсутствием допустимых параметров настройки IP для беспроводного или Ethernet адаптера.
Если у вас Windows 10, то сброс сети можно выполнить через параметры. Там для этого есть отдельный раздел:

Более подробно о сбросе настроек сети в Windows 10 я писал в отдельной статье:
Так же, все это можно выполнить через командную строку. Этот способ пригодится, если у вас Windows 7, или Windows 8. В "десятке" эти команды так же работают.
Для начала, нужно запустить командную строку от имени администратора. Самый простой способ, это открыть Пуск, и в строке поиска начать вводить "командная строка". В результатах поиска нажать на нее правой кнопкой мыши и выбрать "Запуск от имени администратора".
По очереди выполняем следующие команды:
Сброс настроек TCP/IP
netsh int ip reset
netsh int tcp reset
Сброс кэша DNS
ipconfig /flushdns
Очистка параметров Winsock
netsh winsock reset
Сброс таблицы маршрутизации
Вот так все это выглядит:

Перезагружаем компьютер и смотрим, заработал ли интернет. Если не заработал, то запускаем снова диагностику неполадок, и наблюдем, появится ли снова ошибка, что адаптер не имеет допустимых параметров настройки IP. Если проблема не решена, то пробуем другой способ.
Проверяем настройки IP и DNS беспроводного Wi-Fi и Ethernet адаптера
Если у вас Windows 7, то более подробно об этом написано в статье: . А здесь мы рассмотрим на примере Windows 10.
Нажмите правой кнопкой мыши на значок подключения к интернету, выберите "Центр управления сетями...", и "Изменение параметров адаптера".

Дальше нажимаем правой кнопкой мыши на тот адаптер, через который мы подключаемся к интернету (и появляется ошибка) , и выбираем "Свойства". Для примера, я открыл свойства адаптера "Беспроводная сеть" (подключение по Wi-Fi) .

В следующем окне выделяем пункт "IP версии 4 (TCP/IPv4)", и нажимаем на кнопку "Свойства". Откроется еще одно окно с настройками IP и DNS для этого адаптера.
Если у вас там стоит автоматическое получение адресов, то можно попробовать прописать адреса вручную. И сразу задать DNS-адреса от Google. Выглядит это примерно вот так:

Сейчас немного поясню. Статические DNS-адреса (8.8.8.8 / 8.8.4.4) можно попробовать прописать в любом случае, в независимости от того, как у вас подключен интернет.
Статические IP прописываем только в том случае, когда у нас подключение через маршрутизатор (а не напрямую от провайдера, только если провайдер не выдает статические адреса) .
- Основной шлюз – это IP адрес роутера. Смотрим его на самом роутере, на наклейке. Это скорее всего 192.168.1.1, или 192.168.0.1.
- Маска посети будет выставлена автоматически после того, как вы укажите IP-адрес.
- А IP-адрес, это тот же адрес роутера, только с измененной последней цифрой. Я, например, изменил цифру с 1 на 30.
После этого нажимаем Ok, и перезагружаем компьютер. Если это не поможет решить проблему и избавится от ошибки, то лучше установите обратно автоматическое получение адресов, или пропишите только статические DNS.
Антивирус Avast – причина ошибки с отсутствием допустимых параметров настройки IP
Обновление. В комментариях начали появляться сообщение, что избавится от этой ошибки удалось только после удаления антивируса Avast. Так как подобные комментарии начали появляться очень часто, я решил все проверить и добавить эту информацию в статью.
Установил Avast со всеми компонентами на свой компьютер, но никаких проблем не заметил. Интернет работает. И это понятно, так как ошибка появляется скорее всего при определенных обстоятельствах. В которых не обходится без Аваста.
Сергей в комментариях подсказал, что ему помог сброс настроек антивируса Avast . После сброса настроек и перезагрузки компьютера ошибка исчезла.
Прежде чем удалять антивирус, попробуйте сделать сброс. В настройках перейдите в раздел "Устранение неисправностей" и на вкладке "Восстановить стандартные значения" нажмите на кнопку "Сбросить". Подтвердите, нажав "Да".

Перезагрузите компьютер.
И так, если у вас эта ошибка и установлен Avast, то пробуйте его удалить.

Но без антивируса как-то не очень хорошо. Даже если интернет заработает.
Поэтому, попробуйте скачать Avast заново с официального сайта и установить его повторно. Только в процессе установки отключите все лишние компоненты. По сути, они никому не нужны, только систему грузят. И не исключено, что из-за одно из этих компонентов перестает работать интернет.

Правда, так же не исключено, что проблема из-за компонента "Веб-экран".
Еще один вариант. Проверяем, нет ли компонентов от антивируса Avast в свойствах подключения (Беспроводная сеть, или Ethernet) . В какой-то статье я об этом уже писал.
Открываем свойства подключения, через которое наш компьютер подключен к интернету и смотрим, нет ли в списке компонентов в названии которых есть слово "Avast".

Если есть – убираем возле него галочку.
Обновление : в комментариях Дима поделился еще одним решением, связанным с антивирусом Avast. У него эта проблема началась после включения "Автономного режима". Проверьте, не включен ли у вас автономный режим в настройках Аваста. Для этого нужно нажать правой кнопкой мыши на значок антивируса в трее.

Проверяйте, возможно это ваш случай.
Удаляем сетевой адаптер и переустанавливаем драйвер
Если ничего не помогает, то можно еще поэкспериментировать с драйвером беспроводного адаптера, или сетевой карты. В зависимости от того, через какое подключение у вас появляется ошибка с отсутствием допустимых параметров настройки IP.
Зайдите в диспетчер устройств, на вкладку "Сетевые адаптеры". Нажмите правой кнопкой на адаптер, через который не работает интернет и выберите "Удалить".

После этого перезагрузите компьютер. Адаптер снова будет обнаружен и установлен в системе.
Так же, можно попробовать скачать с сайта производителя драйвер вашего беспроводного (Wi-Fi), или проводного (Ethernet) адаптера, и запустить его установку.
- Отключите антивирус, и встроенный в Windows брандмауэр.
- Как я уже писал в начале статьи, постарайтесь вспомнить, что вы меняли или устанавливали перед тем, как интернет перестал работать и появилась эта ошибка. Может система устанавливала обновления. Подумайте, какие программы установленные на вашем компьютере могут влиять на работу сетевых адаптеров.
- Попробуйте отключить лишние программы из автозагрузки.
- Проверьте, не установлена ли на вашем компьютере программа Bonjour. Если установлена, то удалите ее.
Если вам помог один из предложенных вариантов решения, то напишите об этом в комментариях. Может вы знаете другое решение – напишите об этом. Так же задавайте вопросы по теме статьи, будем разбираться вместе.
Технология Wi-Fi очень широко используется в жизни современного человека, поскольку позволяет легко и быстро решать проблему с подключением к сети Интернет без использования обычных проводов. Особенно это актуально в случае использования ноутбуков, выходить в сеть Интернет при помощи которых можно в любом удобном месте благодаря наличию встроенного Wi-Fi адаптера.
Именно поэтому ситуация, когда не работает Wi Fi на ноутбуке, приводит к значительным неудобствам и даже некоторым проблемам. Причин, по которым на портативном компьютере может не работать Wi-Fi, существует достаточно много. Самые серьезные из них решить самостоятельно без помощи специалистов попросту нереально, но есть достаточно много и таких, которые вполне можно устранить и своими силами. Рассмотрим их.
Проблема в ноутбуке или роутере?
Достаточно распространенной проблемой того, что ноутбук перестал подключаться к WiFi сети, является проблема не с самим ноутбуком, а с настройками роутера, который и раздает сеть. Таким образом ноутбук может быть настроен правильно, но Wi-Fi все равно не включается именно потому, что ему не к чему подключиться.

Чтобы исключить вероятность того, что проблема связана именно с этим, следует попытаться подключиться к сети с любого другого устройства, которое оснащено Wi-Fi адаптером – с другого ноутбука, смартфона, планшета и тому подобного.

Если и с другого гаджета не работает вай фай, то проблема кроется именно в Wi-Fi роутере раздающим Интернет. Если же подключение выполнено успешно – проблема именно в ноутбуке и перед ее решением сначала нужно определить – почему перестал работать Wi-Fi.
Аппаратное включение адаптера
На основании такой диагностики можно точно определить, что данная проблема возникла именно по вине ноутбука. Когда на нем не работает вайфай можно попробовать воспользоваться несколькими способами.
Первый из них – проверить, включен ли адаптер беспроводного соединения на ноутбуке. Практически все современные модели имеют световые индикаторы работы WiFi модуля и для его аппаратного включения есть специальные комбинации клавиш.

Обычно светящийся индикатор свидетельствует о включении модуля. Если же индикатор совсем не светиться или светит красным цветом, значит не работает вай фай именно из-за адаптера беспроводной сети. Его необходимо включить.
Чаще всего такие индикаторы располагаются прямо на клавиатуре, боковой или передней панели корпуса устройства. Иногда встречается их расположение на корпусе монитора или же возле тачпада.

Чтобы включить модуль такой сети, следует нажать комбинацию клавиш Fn и одну из системных F1-F12. Конкретная комбинация зависит от производителя ноутбука. Обычно на нужной клавише располагается соответствующий значок антенны. Если же его нет, то для включения вайфай следует попробовать нажать стандартную для конкретной модели комбинацию:
Fn+F3 для Acer;
Fn+F2 для Asus, Dell или Gigabyte;
Fn+F5 на устройствах Fujitsu;
Fn+F12 на ноутбуках HP.

После нажатия соответствующих клавиш проверяем, засветился ли индикатор работы модуля беспроводного соединения или перестал ли он гореть красным. После этого следует вновь попытаться подключиться к сети. Если это не помогло – переходим к следующему шагу.
Программное включение
Когда перестал работать вайфай и аппаратное его включение не дает положительных результатов, нужно осуществить также и его программное включение, что осуществляется прямо из операционной системы, под управлением которой работает ноутбук.
Чтобы осуществить программное включение WiFi, который перестал работать, на Windows 7, 8 или 10, нужно выполнить такую последовательность действий:
1. На панели уведомлений, что располагается возле часов, выбирается значок статуса сетевых подключений;
2. Из открывшегося списка выбирается пункт «Центр управления сетями и общим доступом» или «Сетевые параметры» зависимо от версии операционной системы;

3. Следующий шаг – «Изменение параметров адаптера».
 Среди перечня всех существующих подключений необходимо обратить внимание на цвет значка «Беспроводное сетевое соединение». Если у вас не работает WiFi и беспроводной адаптер отключен, то значок соединения не будет подсвечен. В таком случае на его иконке кликаем правой кнопкой мышки, из открывшегося контекстного меню выбираем пункт «Включить». При этом цвет иконки соединения должен измениться.
Среди перечня всех существующих подключений необходимо обратить внимание на цвет значка «Беспроводное сетевое соединение». Если у вас не работает WiFi и беспроводной адаптер отключен, то значок соединения не будет подсвечен. В таком случае на его иконке кликаем правой кнопкой мышки, из открывшегося контекстного меню выбираем пункт «Включить». При этом цвет иконки соединения должен измениться.

При этом адаптер беспроводной сети включается, остается найти в списке доступных беспроводных сетей нужную и подключиться к ней.
Если же и после таких действий Wi-Fi, который перестал работать, продолжает бездействовать, нужно переходить к следующему методу решения проблемы.
Установка и обновление драйвера
Достаточно часто беспроводное соединение вайфай не включается по причине отсутствия драйвера или же в том случае, когда он сильно устарел. Чтобы определить наличие установленного драйвера, необходимо из контекстного меню значка «Мой компьютер», который располагается на рабочем столе или же в меню «Пуск», выбрать пункт «Свойства». Далее в открывшемся окне из меню слева выбирается команда «Диспетчер устройств».
В открывшемся новом окне со списком подключенных устройств необходимо найти название сетевого беспроводного адаптера ноутбука. Обычно его название – «Беспроводной сетевой адаптер» или «Wireless Network Adapter», вместе с которым должен быть указан производитель устройства: Realtek, Atheros, Qualcomm или что-то другое.

Найдя нужный пункт и кликнув на нем правой кнопкой мыши, из контекстного меню выбирается «Свойства». В окне, что откроется при этом, должен присутствовать пункт «Устройств работает нормально». Но даже если и есть отметка о нормальной работе устройства, это далеко не является гарантией того, что установлена правильная версия драйвера и Wi-Fi включается корректно. Чтобы проверить его, в окне со свойствами беспроводного устройства переходим на вкладку «Драйвер» и обращаем внимание на пункты «Дата разработки» и «Поставщик».

В том случае, если поставщиком является Microsoft или же дата разработки программы отстает от текущей на несколько лет – переходим на официальный сайт производителя ноутбука и скачиваем свежую официальную версию драйвера.
То же самое нужно делать и в том случае, если среди списка установленных устройств не оказалось беспроводного адаптера.
Если же в списке устройств модуль беспроводной связи присутствует, но отмечен желтым восклицательным знаком, это значит, что устройство отключено, в результате чего сеть и перестала работать. В таком случае, открыв окно свойств устройства, нужно нажать кнопку «Задействовать».

Еще одной причиной, почему на ноутбуке перестал работать вайфай, может быть задействованный режим экономного потребления энергии, который препятствует работе беспроводного соединения. Чтобы отключить его, нужно сделать следующее:
1. Открыть Панель управления;
2. Выбрать значок «Электропитание»;

3. В открывшемся окне выбрать режим «Высокая производительность» или «Сбалансированный».

Внешние препятствия для сигнала
Стоит также отметить, что неработающая беспроводная сеть может также быть результатом не только проблем с ноутбуком. Сигнал беспроводного соединения зависит от некоторых внешних факторов, которые могут ослаблять его. Потолок, стены, пол и тому подобные препятствия значительно ухудшают качество сигнала точки доступа и ноутбука.

Как известно, качество сигнала на персональном компьютере отображается в виде нескольких отметок – чем больше их, тем более качественным является сигнал. Если уровень беспроводного соединения отображается в виде 1 или 2 отметок, то можно и не пытаться использовать WiFi – в таком случае он не будет нормально работать.
В этом случае вам требуется перенести роутер поближе к вашему рабочему месту, перенести рабочее место поближе к Wi-Fi роутеру или же купить новый, более мощный роутер.
Другие причины проблем с работой Wi-Fi
Описанные выше причин проблем с функционированием адаптера беспроводной сети встречаются наиболее часто и устранить их можно и своими силами.
Стоит отметить, что все это – программные способы решения проблемы, которые решатся путем установки, переустановки или обновления драйвера устройства, а также осуществлением некоторых операций с ОС.
Но нередко проблема с работой модуля беспроводного соединения кроется и в аппаратных ошибках. Что это за ошибки? Это проблемы, что связаны непосредственно с самой платой, чаще всего – ее физические повреждения.
Для устранения подобных проблем нужно будет разбирать ноутбук. Стоит отметить, что выполнять такие действия можно только в случае наличия определенных навыков в данной области. Если же такие навыки отсутствуют – лучше доверить работу профессионалам.

Одним из самых распространенных физических повреждений является неподключенный провод антенны к модулю бесконтактной связи. Такая проблема встречается с ноутбуками, которые были в ремонте или же если их владелец самостоятельно чистил систему охлаждения от пыли. В подобных случаях о антенне иногда просто забывают, в результате чего адаптер не сможет установить соединение даже возле самого источника сигнала. Для устранения такой проблемы нужно просто подключить к Wi-Fi модулю его антенну.
Иногда причиной того, что Wi-Fi перестает работать является обычный перегрев сетевой карты. Чаще всего это является результатом того, что ноутбук стоит на той или иной мягкой поверхности. Все дело в том, что в нижней части устройства располагаются отверстия, сквозь которые внутрь попадает холодный воздух, охлаждающий все платы компьютера. Перекрыв эти отверстия, система перегреется, что может привести к выходу из строя определенных комплектующих.
Еще одной нередко встречающейся причиной перегрева устройства является пыль, которая может предотвращать поступление холодного воздуха в систему охлаждения.

Именно поэтому, чтобы не столкнуться с подобными проблемами, рекомендуется осуществлять очистку от пыли ноутбука хотя бы раз на один год: в таком случае можно будет избежать ремонта портативного ПК в результате перегрева его узлов.
В самых запущенных случаях беспроводной адаптер может даже сгореть. В таком случае поможет только его замена на новый. Определить такую проблему можно при помощи диспетчера устройств, в котором модуль просто перестанет отображаться. При попытке же установить драйвер для беспроводной сети появиться сообщение о том, что соответствующее устройство не установлено в системе.
Если ничего не помогло
Если ни один из советов, приведенных выше, не помог, можно воспользоваться простым, но вместе с тем зачастую действенным решением: перезагрузить и компьютер, и беспроводной роутер. Обратите внимание, после перезагрузки роутер включается до 5-10 минут прежде чем начнет раздавать сеть. Наберитесь терпения. Также, несмотря на мнение многих скептиков, иногда решить проблемы с беспроводной сетью помогает функция диагностики неполадок, которая есть в операционной системе Windows.
Таким образом, выше была перечислена большая часть существующих решений проблем, связанных с тем, что на ноутбуке перестал работать Wi-Fi. Практически всеми такими методами и рекомендациями может воспользоваться каждый, кто столкнулся с подобной проблемой, так как для этого не нужны никакие специальные навыки.
Если же ничего не помогает, и беспроводная сеть не начала работать, остается только один выход – отправиться за помощью в качественный сервисный центр, где могут решить любые проблемы с ноутбуком.
Если статья не помогла решить вашу проблему и Wi-Fi всё равно не работает пишите в комментариях, постараюсь помочь.
Все больше пользователей отдают предпочтение беспроводному интернету, но с приходом Wi-Fi появились и затруднения, которые сопровождают соединение по воздуху. Поэтому сегодня мы подробно разберемся, почему Wi-Fi адаптер не видит сети и что с этой бедой делать.
Общая информация
В основном данная проблема относится к ноутбукам, которые уже давно по умолчанию оснащены беспроводными модулями, однако сюда подпадают и компьютеры, на которые был установлен адаптер – как внешний, так и внутренний.
Причин проблемы может быть достаточно:
- Ошибки при загрузке роутера или самого компьютера.
- Проблемы с драйверами на принимающем устройстве.
- Проблема с ПО на раздающем устройстве.
- Окисление контактов или отключенный адаптер после чистки.
В целом первый шаг, который нужно совершить в любом случае, – это перезагрузить оба устройства, а если проблема возникает и дальше, попробовать подключиться с какого-нибудь еще устройства – например, с телефона, чтобы понять, на какой стороне проблема.
Если роутер не новый и вы пользуетесь им уже довольно давно, то сбой настроек маловероятен, если только не слетела прошивка.
Если вы используете внутренний адаптер, который подключается к материнской плате напрямую (в случае стационарного компьютера), то стоит вынуть устройство и проверить контакты – крайне редко случается окисление, которое нужно будет ликвидировать.
Также не забывайте, что иногда адаптер на ноутбуках может отключаться сам, так что, прежде чем бить тревогу, просто проверьте, включен ли он. На некоторых моделях можно найти отдельную кнопку с индикатором, а на других активация происходит с помощью комбинации клавиш – обычно это плюс еще одна клавиша с пометкой беспроводной сети.
Последнее из самого простого – это редкий случай, когда после чистки мастер забывает подключить приемник Wi-Fi, так что если вы недавно проводили чистку, то стоит проверить именно эту причину.
Теперь попробуем вместе разобраться, почему же все-таки ваш Wi-Fi адаптер не работает.
Проблема на стороне принимающего устройства
Если вам не помогли перезагрузки и прочие простые методы, то вы хотя бы уже для начала провели диагностику. Если телефон и все остальное, что вы пробовали подключать, видит сеть и нормально с ней работает, то проблема, естественно, на стороне компьютера.
Тем же, у кого ни одно из подключаемых устройств не захотело находить сеть, лучше сразу перейти к следующему разделу.
А мы сейчас мы рассмотрим два варианта:
- Проблема возникла во время первого подключения.
- Проблема возникла после довольно долгого и нормального функционирования.
В первом случае, скорее всего, у вас просто не были установлены драйвера – единственным правильным решением в данном случае будет поиск официального ПО. Если вы ставили посторонний адаптер, то с ним должен был идти диск, откуда и стоит все устанавливать, а если это встроенный адаптер, как в случае ноутбука, вам поможет сайт производителя – узнайте модель своего ноутбука, отправьтесь на сайт фирмы и там введите название модели, после чего выбирайте необходимый драйвер или скачивайте полный пак.
Во втором случае стоит проделать вот такую операцию:
- Откройте меню Пуск, найдите «Мой компьютер», жмите правой кнопкой мыши и там ищите «Свойства».
- Теперь находим слева «Диспетчер устройств» - откроется перед вами новое окно, в котором нужно отыскать пункт, касающийся сетевых адаптеров.
- Находим нужный подпункт с подписью Wi-Fi, нажимаем опять же правую кнопку мыши, потом выбираем «Удалить» и подтверждаем выбор.
- Чуть выше жмем «Обновить конфигурацию» и видим, как компьютер снова находит адаптер.
В итоге после переустановки оборудования драйвера должны снова стать на место, и все заработает как нужно. Еще более эффективной будет установка драйвера вручную из файла, скачанного на официальном сайте производителя.
Если же Wi-Fi адаптер не подключается к сети и почти сразу разрывает соединение, то, возможно, нужно настроить подключение, но перед этим дайте системе самой провести диагностику: находим значок Wi-Fi на панели внизу, жмем правую кнопку и находим диагностику. Далее вам нужно будет следовать инструкциям.
Если ничего из описанного не помогло, нажмите на значок силы сигнала на панели правой кнопкой. Теперь наша цель – это «Центр управления сетями».
Теперь найдите значок «Изменение параметров адаптера».
Внутри вас будет ждать с красным крестиком значок сети, к которой мы пытались подключиться – кликаем дважды по ней и внутри ищем «Протокол интернета версии 4».
В общей вкладке ставим оба параметра на автоматическое получение и теперь просто жмем последовательно на всех открытых вкладках подтверждение.
Теперь мы разобрались с проблемой, из-за которой не включается адаптер Wi-Fi на стороне принимающего устройства, и теперь двигаемся далее.
Проблема на стороне точки раздачи
Если Wi-Fi включен, но не видит сети, то, возможно, проблема скрывается именно в вашем роутере.
Довольно редко, но бывает, когда старый роутер и новый ноутбук (или наоборот) не хотят «видеть» друг друга – это связано с разной частотой, на которой работают устройства, так что старайтесь не использовать оборудование разных поколений.
Все, что вы можете сделать, если проблемы на этой стороне, – это переставить прошивку, так как проблемы, с большой вероятностью, в ней, или роутер просто-напросто свое отработал. Такую проблему довольно сложно обнаружить, так как даже при входе в настройки на слетевшей прошивке может происходить все, как обычно, но некоторые функции будут заблокированы.
Чтобы совершить перепрошивку, вам опять же нужно отправиться на официальный сайт производителя и там скачать программное обеспечение и почитать инструкцию по данной операции.
Если и после всего проделанного причина, почему Wi-Fi адаптер не видит сеть, не обнаружена, можно смело отправляться за другим роутером.
Что делать если не работает Wi-Fi? Легкое решение проблемы: Видео