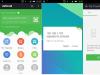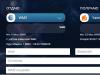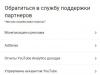Многие пользователей ПК и ноутбуков, на которых установлен SSD-диск, задаются вопросом, как включить режим AHCI в ОС Windows 10. Связано это с тем, что благодаря этому режиму можно повысить производительность винчестера за счёт технологий Native Command Queing и Device Initiated Power Management. В большинстве случаев этот режим включён на гаджетах с предустановленной Windows 10. Если же операционная система устанавливалась в режиме IDE, изменить его на AHCI достаточно сложно, но возможно.
Настройка режима AHCI в Windows 10
Если вы решили установить Windows 10 и в настройках BIOS забыли изменить режим IDE на AHCI, стоит после завершения всех операций и установки драйверов выполнить следующие действия.
ВАЖНО! Если вы хотите изменить режим IDE на AHCI в уже установленной операционной системе, перед тем, как выполнять любые действия в Windows 10 необходимо создать контрольную точку восстановления системы и бэкап реестра. Все ниже изложенные действия могут привести к падению ОС.
- Жмём «Win+R» и вводим «regedit».
- Откроется редактор реестра. Переходим по ветке «HKEY_LOCAL_MACHINE», «SYSTEM», «CurrentControlSet», «Services», «iaStorV». Двойным щелчком открываем параметр «Start».

- Задаём ему значение «0».

- Разворачиваем ветку раздела «iaStorAV» и переходим в «StartOverride». Здесь параметр «0» должен иметь значение «0». Если стоит другая цифра, двойным щелчком открываем параметр и редактируем его.

Также по ветке «HKEY_LOCAL_MACHINE», «SYSTEM», «CurrentControlSet», «Services», «storahci» необходимо отредактировать параметр «Start», задав ему значение «0».

Изменения вносим и в раздел «StartOverride», что находится в разделе «storahci». Задаём параметру «0» нулевое значение.

После внесения всех изменений стоит закрыть редактор реестра и включить в Windows 10 перезагрузку в безопасном режиме. О том, как это сделать, читайте .
Перезагружаем ПК и заходим в BIOS. В параметрах SATA заменяем режим IDE на AHCI.

Если у вас UEFI-BIOS, изменить режим можно через раздел параметров. Для этого выполняем следующие действия:
- Жмём «Пуск», «Параметры», «Обновление и безопасность».

- Переходим во вкладку «Восстановление» и выбираем «Особые варианты загрузки». Жмём «Перезагрузить».

- Выбираем «Диагностика», а далее «Дополнительные параметры».

- Выбираем «Настройка ПО UEFI».

Для повышения быстродействия жестких дисков и SSD используют специальную . В ней много полезных функций, таких как, горячее отключение и подключение дисков, NCQ и другое. В предыдущих статья мы рассматривали , в операционной системе Windows 10 рассматривается способ включения через реестр.
Если вы систему только переустанавливаете, а у вас в BIOS стоит режим IDE, то рекомендуется переставить его на AHCI. В современных ноутбуках и компьютерах данный режим обычно включен по умолчанию, если вы используете , то использование AHCI идет только в плюс.
Новичкам следует отнестись со всей серьезностью при использовании этого руководства, так как лишние действия и невнимательность может привести к не запуску системы. Вы должны уметь пользоваться BIOS и UEFI и уметь исправлять возникшие по вашей вине проблемы.
Перед началом процесса нужно узнать включен ли режим AHCI, может быть эта статья вам сейчас и не понадобится. Посмотреть можно в BIOS или из Windows.
Зайдите в диспетчер устройств (можно перейти, если нажать правой кнопкой по меню Пуск) и откройте вкладку «Контроллеры IDE ATA/ATAPI» , если там есть слово AHCI, то режим включен, если IDE, то этот режим и используется.
Итак, если AHCI не активен, то приступим к его включению.
Как включить AHCI на Windows 10 через реестр?
Запускаем , для этого нажимаем горячие клавиши Win+R и вводим команду regedit .
Как в предыдущей статье нам нужно перейти в раздел iaStorV: HKEY_LOCAL_MACHINE\SYSTEM\ CurrentControlSet\Services\iaStorV . В правой части окна найдите параметр Start и щелкните по нему два раза. Поменяйте значение на 0, нажмите ОК.

В разделе Services найдите раздел iaStorAV раскройте его, там должен быть раздел StartOverride . Справа найдите параметр 0, нажмите на него два раза и измените значение на 0.

Ищем в разделе Services раздел storahci , в котором значение параметра Start меняем на 0.

Последний штрих. В разделе storahci должен быть раздел StartOverride , значение параметра 0 мы меняем на 0.

Можно закрывать редактор реестра. Перезагрузите компьютер и войдите в BIOS. Лучше, конечно, провести . Это можно сделать, если вы откроете окно «Выполнить» и введите команду msconfig , где переходите на вкладку «Загрузка» и ставите галочку «Безопасный режим».

Когда вы перейдете в BIOS вас нужно найти параметры SATA и там выбрать режим AHCI.
Как только вы сохраните изменения и выйдите из БИОСа, то начнется установка драйверов. Компьютер нужно снова перезагрузить.
Приветствую всех, сегодня рассмотрим каким образом можно включить загрузку Windows 10 по протоколу AHCI без переустановки операционной системы. Как включить режим AHCI в Windows 10 уже после установки системы, если по какой-то причине переустановка с предварительно включенным в БИОС или UEFI режимом AHCI не представляется возможной, а система была установлена в режиме IDE. Отмечу, что для практически всех современных компьютеров с предустановленной ОС данный режим уже включен, а само изменение особенно актуально для SSD накопителей и ноутбуков, так как режим AHCI позволяет повысить производительность SSD и, одновременно (хоть и незначительно) понизить энергопотребление.
На моем ПК, как и многих пользователей, операционная система Windows 10 установлена на SSD, а все файлы хранятся на HDD жестком диске. При установке с флэшки нарезанной с официального образа Windows 10 с обновлением Creators Update, по какой то причине сразу в режиме AHCI установить не удалось и пришлось установить с помощью стандартного IDE. В итоге скорость SSD по тесту на 100 единиц ниже заявленной, HDD с файлами назойливо жужжит.
Сразу после переключения заметны преимущества:
- HDD работает заметно тише;
- SSD выдает полную скорость, если с IDE выдавало 425 и 445, то с AHCI выдает полную скорость 514 и 548.
Теперь немного что же это такое …
(AHCI )
Advanced Host Controller Interface (AHCI ) - механизм, используемый для подключения накопителей информации по протоколу Serial ATA, позволяющий пользоваться расширенными функциями, такими как встроенная очередность команд (NCQ) и горячая замена.
Предназначен для замены устаревшего классического ATA-контроллера, который поддерживает совместимость сверху вниз еще с оригинальной IBM PC/AT, и поддерживает прямой доступ к памяти лишь как дополнение. Основные настоящие проблемы этого контроллера - отсутствие поддержки горячей замены (при том, что оборудование eSATA её поддерживает) и очередей команд, на одном канале (в случае SATA каждое устройство есть один канал) - может одновременно исполняться только одна команда. Таким образом, задействование возможности ATA NCQ, даже при поддержке её самим диском, невозможно на классическом ATA контроллере.
При переключении, при уже установленной ОС Windows, контроллера ATA, входящего в состав южного моста, в режим «AHCI» это будет означать, для установленной операционной системы, задействование несовместимой логики работы контроллера ЖД - это действие эквивалентно установке в систему платы контроллера ATA, отличного от существующего, и физического переключения загрузочного диска на эту плату.
И еще одна деталь: описываемые действия в теории могут привести и к нежелательным последствиям, таким как невозможность запуска ОС, в этом случае Windows при загрузке не найдёт загрузочный диск и аварийно остановится с BSOD STOP 0x0000007B, INACCESSIBLE_BOOT_DEVICE .. А потому беритесь за них лишь в том случае, если знаете, для чего это делаете, умеете попасть в БИОС или UEFI и готовы в случае чего к исправлению непредвиденных последствий (например, путем переустановки Windows 10 с самого начала в режиме AHCI).
Узнать, включен ли режим AHCI в текущий момент, можно заглянув в настройки UEFI или БИОС (в параметрах SATA устройств) или прямо в ОС.

Ну а теперь перейдем к делу…
Включение AHCI с помощью редактора реестра Windows 10
Как мне кажется это самый простой, а главное безотказный способ.
Для запуска реестра нажмите клавиши Win+R на клавиатуре и введите regedit .
1. Перейдите к разделу реестра HKEY_LOCAL_MACHINE\ SYSTEM\ CurrentControlSet\ Services\ iaStorV , дважды кликните по параметру Start и установите его значение равным 0 (ноль).

2. В соседнем разделе реестра HKEY_LOCAL_MACHINE\ SYSTEM\ CurrentControlSet\ Services\ iaStorAV\ StartOverride для параметра с именем 0 установите значение ноль.

3. В разделе HKEY_LOCAL_MACHINE\ SYSTEM\ CurrentControlSet\ Services\ storahci для параметра Start установите значение 0 (ноль).

4. В подразделе HKEY_LOCAL_MACHINE\ SYSTEM\ CurrentControlSet\ Services\ storahci\ StartOverride для параметра с именем 0 установите значение ноль.
 5. Закройте редактор реестра.
5. Закройте редактор реестра.
В моем случае значения требовалось изменить только на 2 и 4 шаге.
Перезагрузить компьютер и войти в UEFI или БИОС. В UEFI или БИОС найдите в параметрах SATA выбор режима работы накопителей. Установите его в AHCI, после чего сохраните настройки и перезагрузите компьютер.

Сразу после перезагрузки ОС начнет устанавливать драйвера SATA, а по завершении вам будет предложено перезагрузить компьютер. Сделайте это: режим AHCI в Windows 10 включен. Но сразу хочется заметить, что под многие платы драйвер уже находится в ОС и загружать его или инсталировать (устанавливать) его привычным нам способом система не будет, после перезагрузки сразу включается желаемый AHCI.
В 95% все проходит гладко и без задоринки, но все же лучше подстраховаться. Для этого следует проделать следующее:
При этом первый после перезагрузки запуск Windows 10 лучше провести в безопасном режиме, а потому рекомендую заранее включить безопасный режим с помощью Win+R -
Если у вас UEFI, рекомендую в данном случае сделать это через «Параметры» (Win+I) - «Обновление и безопасность» - «Восстановление» - «Особые варианты загрузки». Затем зайдите в «Устранение неполадок» - «Дополнительные параметры» - «Настройки ПО UEFI». Для систем с БИОС - используйте клавишу F2 (обычно на ноутбуках) или Delete (на ПК), чтобы зайти в настройки БИОС.
Если обратится к системному администратору и задать вопрос, какое самое слабое звено в компьютере? – вы получите ответ, что это именно HDD, ведь это практически единственный механический элемент системы, который замедляет работу всего компьютера. В связи с этим многие производители искали выход, хоть какую-то возможность ускорить его, также и с SSD. Выход стал виден при использовании AHCI.

Режим диска AHCI включает в себя несколько основных отличий (их 3), которые и делают его приоритетным в использовании всех дисковых накопителей, кроме устаревших IDE. Основные «фишки» режима:
- Hot Plug – позволяет на «горячую» менять комплектующие компьютера (диски). Таким образом, отсутствует необходимость в выключении и обесточивании ПК, вы можете прямо в рабочем режиме изменять HDD, SSD. Это важно для серверных станций, где отключение недопустимо и просто удобно для всех, кто использует несколько дисков;
- NCQ – поддержка «глубокой» очерёдности команд, то есть способна настраивать более эффективную траекторию движения головки в механических и существенно увеличивает отдачу в SSD;

- TRIM – в первую очередь применима к SSD, так как гарантирует существенный прирост скорости.
Режим AHCI позволяет пользоваться всеми этими преимуществами и, скорее всего, у вас существует возможность его включить. Если вы используете SSD, то вам наверняка необходимо его включить, чтобы увидеть должную скорость его работы, применимо как к SATA II, так и SATA III, кроме устаревших IDE дисков. Поэтому, если вы сомневаетесь, какой выбрать режим ide или AHCI, однозначно в преимуществе последний.
Как проверить включен ли AHCI режим?
Первостепенно нужно узнать, стоит ли занимать дальнейшим переключением, возможно он у вас уже активен. Существует несколько мест, которые показывают нужную информацию: диспетчер устройств и BIOS.
- Нажмите Пуск, где ПКМ по «Компьютер» и клик на «Свойства»;
- Теперь выберите «Диспетчер устройств»;

- Далее разверните раздел «IDE ATA/ATAPI контроллеры»;
- Проверьте, нет ли раздела с названием AHCI.

В случае отсутствия такого пункта, вы можете узнать, что он неактивен. Также рассмотрим другой вариант через BIOS (UEFI):
- Перейдите в BIOS, нажав Del или F2 (возможно другие клавиши) при запуске компьютера;
- Вам следует пройти в раздел с названием SATA или Storage в разных вариантах, пока не найдёте SATA Mode/Configuration, где и будет показан режим.

На этом этапе не меняйте режим подключения, так как это чревато ошибками системы. Лучше всего включить режим AHCI в BIOS и установить по новой Windows, что гарантирует нормальную обработку режима, но это довольно радикально.
Как включить режим AHCI в Windows 7?
Наиболее актуальная и распространённая система, в которой и будем выполнять действия. Также следует отметить, что если вы устанавливаете новый диск, то можете свободно переключить режим AHCI без каких-либо последствий. Существует также несколько вариантов активации AHCI: через реестр и через утилиту. Более правильный вариант будет через реестр, чтобы подготовить систему к дальнейшим изменениям, последний метод просто поможет решить назревшие ошибки в компьютере.
- Нажмите Win + R и введите regedit;
- Проследуйте HKEY_LOCAL_MACHINE\SYSTEM\CurrentControlSet\services\msahci;
- Замените значение опции Start на 0;

- Здесь же найдите раздел lastorV;
- Также замените Start на 0.
Теперь уже можно включить режим AHCI в БИОСе и Windows правильно определит его, установив нужные драйвера. Альтернативный способ включает в себя изначальное изменение режима, а затем просто устранение ошибки. Для этого воспользуйтесь официальной утилитой Microsoft Fix it. После установки запустите проверку и сбои будут устранены, возможно, потребуется выполнять из безопасного режима.
Как включить режим AHCI Windows 10?
В общем действия не значительно отличаются, рассмотрим отличия в редактировании реестра.
- В том же разделе как и в Windows 7 нужно изменить параметры Start в папках iaStorV и storahci на значение 0;
- Раскройте каждый из указанных разделов и перейдите в подразделы StartOverride, где параметру 0, установите значение 0.

У нас получилось включить режим AHCI Windows, но стоит отметить, что лучше первый запуск производить в безопасном режиме, дабы избежать лишних проблем. В процессе первичного включения режим работы AHCI установит необходимые драйвера автоматически.
Следует оговориться об отличительных особенностях, как включить режим AHCI в Windows XP и других устаревших версиях.
Несмотря на то, что в XP поддержки данного режима вовсе нет, есть драйвера, расширяющие эти возможности, хотя это и небезопасно.
Также следует задуматься, стоит ли оно того, ведь если компьютер очень слаб для более современных систем, то прирост скорости будет незначительный. Также режим контроллера AHCI в Vista включается аналогично «семёрке».
Итак, режим AHCI sata несложно включить, а система вознаградит вас за труды приростом скорости. Обычно никаких проблем с изменением контроллера не возникает, но если вы с ними столкнётесь, то просто запустите утилиту Microsoft Fix it. AHCI обязателен к применению при использовании SSD диска, иначе вы не будете использовать его скорость на полную.
Если у Вас остались вопросы по теме «Что такое режим AHCI и как его настраивать?», то можете задать их в комментариях
if(function_exists("the_ratings")) { the_ratings(); } ?>
Если Вы установили операционную систему на жесткий диск IDE, а теперь подключили новый SATA и не можете включить режим ACHI, то данная инструкция поможет Вам сделать это.
Посмотреть включен ли у Вас ACHI можно запустив диспетчер устройств.
Для этого Вам нужно сделать клик по «пуску» правой кнопкой мыши и выбрать соответствующий пункт. В диспетчере устройств найдите контроллеры ветку IDE/ATA/ATAPI, раскройте её и посмотрите название вашего контроллера. В конце названия будет написано IDE либо SATA/ACHI. Если Вы увидели последнее, то у Вас уже активирован ACHI, и данная инструкция Вам не нужна, разве, что только в познавательных целях.
Первое, что Вам следует у себя спросить - «надо ли оно Вам?» Что такое ACHI? Это. Протокол, заменивший устаревший ATA, позволяющий пользоваться горячей заменой диска и, что самое главное имеющий поддержку NCQ и TRIM. Также ACHI повышает энергоэффективность Вашей SSD, что крайне полезно на мобильных устройствах.
Кратко NCQ - это поддержка очередности команд. Данная технология увеличивает скорость выполнения команд считывания и записи на вашей SSD.
TRIM - это технология, позволяющая делать циклы перезаписи поочередно на определенных кластерах памяти, а не на всех сразу.
Это крайне важная технология, при использовании SSD, позволяющая намного продлить срок службы Вашего носителя информации, так как, в отличии от жёсткого диска, SSD имеет крайне малый ресурс циклов перезаписи.
По большей части если Ваш новый накопитель не SSD, то нет смысла включать режим ACHI. Но если Вы подключили SSD, то ACHI нужно включать обязательно, так как он заметно повышает работу данного скоростного накопителя.
Есть одно уточнение.
Вы хотите использовать свой новый накопитель SSD на максимальной для него скорости, но это не диск системы? Лучшим вариантом будет переустановить операционную систему именно на SSD, Вы удивитесь насколько Windows и все установленные программы будут быстрее работать. Нет смысла в SSD, быстром доступе к находящейся на нём информации, если вся информация обрабатывается операционной системой на медленном жёстком диске, особенно если это жёсткий диск IDE, который имеет крайне малую, в нынешних реалиях, скорость.
Так, что лучшим вариантом будет установка операционной системы именно на SSD с заранее включенным ACHI в BIOS. Если Вы все таки хотите включить режим ACHI, используя жёсткий диск, тем более IDE, как основной, то следуйте инструкции.
Если Вы все таки хотите включить режим ACHI, используя жёсткий диск, тем более IDE, как основной, то следуйте инструкции.
Запустите редактор реестра, для этого нажмите сочетание клавиш win+R
и введите туда команду
В редакторе реестра перейдите по веткам в
HKEY_LOCAL_MACHINE\ SYSTEM\ CurrentControlSet\ Services\ iaStorV
Найдите там параметр start
, выполните двойной клик по нему и в поле значение установите 0
Зайдите в подраздел, расположенный уровнем ниже
HKEY_LOCAL_MACHINE\ SYSTEM\ CurrentControlSet\ Services\ iaStorAV\ StartOverride
Там будет параметр с именем 0
, для которого нужно установить значение 0
Теперь перейдите в другую ветку
HKEY_LOCAL_MACHINE\ SYSTEM\ CurrentControlSet\ Services\ storahci
Найдите параметр start
, установите для него значение 0
В подразделе этой ветке, расположенной, аналогично прошлой, одним уровнем ниже
HKEY_LOCAL_MACHINE\ SYSTEM\ CurrentControlSet\ Services\ storahci\ StartOverride
Для параметра под именем 0
, установите значение 0
Теперь нужно перезагрузить компьютер в безопасном режиме, а также зайти в BIOS «по пути».
Для того чтобы войти в безопасный режим наведите курсор мыши в правый нижний угол, откройте параметры.
Удерживая клавишу shift нажмите перезагрузить, на появившемся экране выберите пункт диагностика, далее дополнительные параметры, потом параметры загрузки, там включите безопасный режим.
Для входа в BIOS, при загрузке загрузке компьютера, после самого включения, на экране диагностики оборудования (либо экран с логотипом производителя материнской платы) нажмите клавишу Del (либо F2, зависит от модели материнской платы).
В BIOS необходимо поменять режим работы контроллера с ATA на ACHI. Скорей всего это будет вкладка Advanced, в которой будет пункт SATA Configuration либо SATA Mode, именно в нём нужно выбрать ACHI или включить его, поменяв disabled на enabled.
После загрузки, система начнет устанавливать SATA драйвера. После их установки всё будет готово к работе. Можно перезагрузится в рабочем режиме.
Будет внимательны, данные действия могут вызвать сбой в системе. Это маловероятно, но возможно. Поэтому создайте точку восстановления перед выполнением данных действий, чтобы, в случае сбоя, можно было без проблем восстановить систему в рабочее состояние.