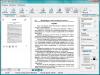Пользователям Start10 доступно классическое, хорошо знакомое по Windows 7, исполнение меню Пуск. Программа поддерживает поиск по файлам, настройкам и приложениям, позволяет управлять питанием компьютера и запускать приложения, установленные из Магазина Windows.
Для меню возможно использование скинов, в набор по-умолчанию входит несколько «стилей», отредактировать нужный или создать новый с нуля можно во встроенном редакторе. Кроме того Start10 поддерживает установку произвольного изображения для кнопки Пуск.

В настройках программы пользователь может изменить поведение меню, выбрать какие ярлыки будут показываться в правой его части. Одним из основных достоинств Start10 является возможность параллельного использования программы в паре с системным меню. К примеру, Start10 вы можете вызывать при помощи мыши, а стандартное меню Пуск — нажатием кнопок клавиатуры. Этот режим также довольно гибко настраивается.

Наверное самым большим недостатком программы можно считать платную модель распространения — лицензия стоит 4,99 доллара США. Оценить Start10 в деле можно ещё до покупки, благодаря полнофункциональной пробной версии. На данный момент программа носит бета-статус, это при тестировании нужно учитывать.
Вопросы о том, каким образом можно вернуть всем привычное меню пуск windows 10 как в Windows 7 довольно актуальны, когда иконка компьютера не появляется на рабочем столе свежи установленной ОС после установки,а измененное меню Пуск мягко говоря «не очень»!
Возвращаем меню пуск Windows 10 как в Windows 7
Вернуть полноценное стартовое меню в Windows 10 средствами операционной системы не возможно, однако можно изменить вид меню Пуск , чтобы оно стало похожим на привычный вариант. Для этого:
Программы для создания меню пуск
Classic Shell
Эта программа полностью бесплатна и имеет русский язык. Её параметры можно настроить на свой вкус и применять разные темы оформления.
Start 10
Это продукт компании Stardock, которая специализируется на разработке приложений для изменения оформления Windows
. Использовать Start10 можно бесплатно 30 дней
. Его установка проходит на английском, но сам интерфейс имеет поддержку русского языка. Приложение способно задавать не только цвет, но и текстуру для стартового меню.
StartIsBack ++
Данная программа также имеет русскоязычный интерфейс, и предоставляется её бесплатное использование в течение 30 дней
. StartIsBack ++ изменяет не только само меню, но и панель задач.
Как вернуть значок Мой компьютер на рабочий стол Windows 10
Чтобы включить иконку компьютера в новой системе, потребуется нажать правой кнопкой мыши на рабочем столе и кликнуть Персонализация
.
Затем:


Теперь значок Мой компьютер будет помещен на рабочий стол Windows 10, только называться он будет Этот компьютер , но имя можно будет изменить.
При помощи этого краткого руководства вы сможете вернуть значок МОЙ КОМПЬЮТЕР и меню пуск windows 10 как в Windows 7
Start10 - это программа, которая модифицирует меню Пуск Windows 10, делая его схожим с таковым в Windows 7. Из явных отличий стартового меню новой версии "операционки", которые убирает Start10, - правая панель с плитками, алфавитное меню со всеми установленными приложениями, а также новое расположение клавиш перехода к параметрам системы и выключения компьютера. Ко всем вышеперечисленным нововведениями нужно привыкать, а если такого желания у вас нет - используйте данное приложения чтобы в пару кликов переключиться на старую версию стартового меню с привычной структурой. Переключаться обратно на Пуск из Windows 10 приложение позволяет так же быстро.
Помимо возвращения старого расположения клавиш и элементов управления стартового меню, Start10 стилизует его под дизайн графической оболочки "десятки". Благодаря такой стилизации Пуск не выделяется из графической оболочки. Также программа позволяет использовать некий гибрид между стартовым меню из Windows 10 и Windows 7. Назван он Modern Style и заимствует самые удобные, по мнению разработчиков, решения из старого и нового меню. В общем, рекомендуем попробовать все доступные варианты и выбрать для себя самый удобный. Еще с помощью данной программы можно изменить внешний вид самой иконки меню Пуск на панели задач или же оставить оригинальную. Start10 стала неким "духовным" наследником приложения , которое возвращало стартовое меню на Windows 8. Если вы раньше использовали эту программу на "восьмерке", то быстро разберетесь в настройках новой версии.
В Windows 10 компания Microsoft вернулась к истокам и по многочисленным просьбам вернула кнопку «Пуск». Более того, она претерпела значительные изменения, стала более функциональной, красивой и удобной для пользователя.
Windows 10 постоянно обновляется и не редки случаи, когда при установки нового обновления, кнопка «Пуск» перестаёт работать, не реагирует на нажатия как мышкой, так и клавиатурой. Если у вас не работает кнопка «Пуск» в Windows 10, то скорее всего виной стало либо кривое обновление, либо изменения в реестре.
Есть несколько простых способов решения этой проблемы. Рассмотрим все решения начиная с самого лёгкого и заканчивая самым сложным.
Перезапуск проводника explorer.exe
Программа проводник (она же процесс explorer.exe) является одной из главных в операционных системах Виндовс и многие другие программы зависят от неё. Перезапуск проводника можно осуществить двумя способами.
Нажмите на клавиатуре комбинацию клавиш Ctrl+Alt+Del и выберите «Диспетчер задач». Также его можно вызвать правой кнопкой кликнув на панели задач.
В появившемся окне Диспетчера задач на вкладе «Процессы» найдите «Проводник» (Windows Explorer в английской версии Windows 10). Кликните по нему правой кнопкой мыши и нажмите «Перезапустить». Также перезапустить его можно нажав кнопку в правом нижнем углу. 
После этого попробуйте запустить меню Пуск. Если способ не помог, то читайте далее.
Восстановление меню «Пуск» методом редактирования реестра Windows
Суть данного метода заключается в редактирование параметра реестра отвечающего за работу меню «Пуск».
Нажмите комбинацию клавиш Win+R. В появившимся окне напишите команду вызова реестра regedit и нажмите ОК.

В открывшемся окне реестра перейдите в следующую ветку:
HKEY_CURRENT_USER\Software\Microsoft\Windows\CurrentVersion\Explorer\Advanced
Теперь нам нужно создать новый параметр. Для этого кликните в правом окне в любом месте правой кнопкой мыши и выберите «Создать» — «Параметр DWORD (32 бита)».
Назовите новый параметр EnableXAMLStartMenu . Кликните два раза по этому параметру и присвойте ему значение 0 .

После этого необходимо перезагрузить компьютер. Убедитесь, что после перезагрузки кнопка «Пуск» стала запускаться.
Используем PowerShell для решения проблемы с меню «Пуск»
Нажмите мышкой на иконку лупы рядом с меню «Пуск» и напишите там PowerShell. В поиске найдётся приложение Windows PowerShell. Кликните по нему правой кнопкой мыши и запустите от имени администратора.
В открывшееся окно PoweShell вставьте следующий код:
Get-appxpackage -all *shellexperience* -packagetype bundle |% {add-appxpackage -register -disabledevelopmentmode ($_.installlocation + “\appxmetadata\appxbundlemanifest.xml”)}
Нажмите Enter и перезагрузите компьютер. Проверьте работу кнопки «Пуск».
Официальная утилита Microsoft исправляющая проблему с меню «Пуск»
Парни из Майкрософт в курсе возникающих проблем с меню «Пуск» в Виндовс 10 и даже выпустили специальную утилиту, которая срабатывает почти всегда.
Появится окно поиска проблем с меню «Пуск».
Если проблем с меню «Пуск» нет, то появится следующее сообщение. Если проблемы были, то утилита автоматически их исправит и запуску кнопки «Пуск» ничего должно мешать.
Создание нового пользователя с работающим меню «Пуск»
Если ни один из способов вам не помог, то можно решить проблему радикально и создать нового пользователя компьютера.
При входе под новым пользователем создаться новая ветка реестра, отвечающая за настройки этого нового пользователя и соответственно под ним меню «Пуск» должно работать.
Вам останется только перенести файлы из старой учётной записи в новую.
Для создания новой учётной записи наберите в поиске «Панель управления» и кликните по ней.
Перейдите в меню «Учётные записи пользователей».
Выберите «Управление другой учётной записью».
Кликните «Добавить нового пользователя».
На следующей странице укажите, что у вас нет данных для входа нового пользователя, чтобы не пришлось указывать адрес электронной почты или номер телефона для авторизации на компьютере.
Windows настойчиво хочет, чтобы мы привязали учётную запись к их сервисам. Кликните, что хотите добавить пользователя без учётной записи Майкрософт.
И наконец мы дошли до финального пункта. Указываем имя пользователя и пароль нового пользователя компьютера.
После этого перезагрузите компьютер и зайдите под новым пользователем. Проверьте работу кнопки «Пуск». Если всё работает, то просто перенесите файлы из папки старого пользователя в папку нового пользователя компьютера.
Видео решения проблем с кнопкой «Пуск»
Специально для тех, кому легче воспринимать материал не в текстовом виде, предлагаю ознакомиться с видео, как вернуть работоспособность кнопки «Пуск».
«Начальный экран» в Виндовс 10 одолжил из прошлых версий ОС некоторые элементы. С Windows 7 был взят обычный список, а с Windows 8 – живые плитки. Пользователь может легко изменить внешний вид меню «Пуск» встроенными средствами или специальными программами.
В данной статье будут рассмотрены некоторые приложения, которые меняют внешний вид «Начального экрана» , а также будет описано то, как сделать это без лишнего софта.
Способ 1: StartIsBack++
StartIsBack++ — платная программа, которая имеет множество инструментов настройки. Открытие «Рабочего стола» происходит без Metro интерфейса. Перед установкой желательно создать «Точку восстановления» .

Способ 2: Start Menu X
Программа Start Menu X позиционирует себя как куда более удобное и усовершенствованное меню. Существует платная и бесплатная версии софта. Далее будет рассмотрена Start Menu X PRO.

Способ 3: Classic Shell
Classic Shell, как и предыдущие программы, меняет внешний вид меню «Пуск» . Состоит из трёх компонентов: Classic Start Menu (для меню «Пуск» ), Classic Explorer (изменяет панель инструментов «Проводника» ), Classic IE (также меняет панель инструментов, но для стандартного браузера Internet Explorer . Ещё одно преимущество Classic Shell состоит в том, что софт полностью бесплатен.

Способ 4: Стандартные средства Windows 10
Разработчики предусмотрели встроенные инструменты для изменения внешнего вида «Начального экрана» .