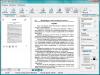С развитием технологий контент становится всё более и более объёмным, что приводит к постоянной нехватке свободного пространства на наших устройствах. К счастью, во многих смартфонах предусмотрен специальный слот под карту памяти, с помощью которой вы можете существенно увеличить объём свободной памяти вашего телефона. Некоторые пользователи отказываются от приобретения SD-карт и надеются, что им хватит внутренней памяти устройства. Зачастую они ошибаются и всё-таки приобретают microSD, без которой, пожалуй, трудно обойтись. В итоге возникает необходимость в перемещении всех накопленных месяцами (а возможно и годами) данных на карту памяти. Как раз об этом и пойдёт речь далее. В этой статье подробно рассмотрим, как перенести приложения с внутренней памяти на карту памяти SD в Android. Давайте разбираться. Поехали.
Рассмотрим популярные утилиты
Возможность переноса приложений, к сожалению, доступна не на всех версиях операционной системы Android . Поэтому такую операцию смогут проделать лишь владельцы Android выше 2.2 Froyo (включительно) и ниже 4.4 KitKat. Также проделать подобное получится далеко не с каждым приложением. Необходимо, чтобы разработчиками была предусмотрена подобная возможность, иначе у вас ничего не получится.
Теперь перейдём непосредственно к тому, как это делается. Первым делом нужно открыть «Настройки» и зайти в «Приложения». Выберите ту утилиту или игру, которую вы хотели бы переместить. В случае, если программа установлена в основной памяти, то выполнить перемещение можно, нажав кнопку «Переместить на SD-карту». Таким вот образом, по очереди, одну за другим перенесите каждую доступную программу.

Необходимо нажать соответствующую кнопку в свойствах приложения
Если приложений на смартфоне очень много, подобный способ может оказаться утомительным, ведь придётся открывать каждую утилиту по очереди и отдельно добавлять. Так, этот процесс может отнять у вас целый день. К счастью, существуют более комфортные пути решения подобной задачи.
Например, воспользуйтесь специальной утилитой, которая называется FolderMount. С её помощью удастся переместить даже те программы, которые не доступны для переноса стандартным способом.

Для корректной работы приложения не забудьте о root-правах
Чтобы установить и использовать FolderMount, необходимо получить root-права . Затем скачайте и инсталлируйте эту утилиту на свой смартфон. Далее, нужно будет предоставить программе root-права по её запросу. Через «Анализатор приложений» можно увидеть список всех игр и программ, которые доступны для переноса. После этого FolderMount предложит вам создать папку на SD-карте, которая соответствует папке внутренней памяти. Согласитесь на это действие, чтобы начать процесс перемещения данных. Всё это может занять некоторое время. Зависит от размера перемещаемой папки. Когда FolderMount завершит выполнение операции, тапните по иконке в виде булавки, расположенной возле папки. Как только она станет зелёного цвета, можно закрывать FolderMount, так как это свидетельствует о том, что раздел был смонтирован.

Продолжайте следовать инструкциям
Кэш приложений является очень важной составляющей и нередко занимает даже больше свободного пространства, чем сама программа. К счастью, кэш также можно переместить на карту памяти, используя FolderMount. Запустив приложение, тапните по иконке «+», расположенной справа вверху. В поле для ввода пропишите название той игры или программы, кэш которой вы желаете перенести. Затем выберите папку с кэшем, которую вы найдёте по пути «SD/Andoid/obb/название утилиты». Далее, в разделе «Назначение» выберите папку на SD-карте куда будет перемещён кэш. Заполнив все пункты, тапните по иконке-булавке, как в предыдущем случае, и дождитесь пока она окрасится в зелёный цвет.

Обычно размер кэша немаленький, поэтому нужно будет подождать
Безусловное преимущество этой утилиты в том, что она доступна для всех версий Андроида. В некоторых случаях вам может понадобиться полная версия FolderMount. Однако, не спешите расстраиваться, стоит она всего один доллар. Согласитесь, это совсем небольшие деньги за комфортное и полноценное расширение памяти вашего телефона.
Помимо FolderMount, существуют и другие программы, позволяющие переносить игры и утилиты с внутренней памяти на microSD. Одной из таких программ является Link2SD. Очень простая в использовании, удобная утилита, которая также хорошо справляется с поставленной задачей.

Приложение отображает информацию по размера программ в списке и карточке каждой из них
Ещё один отличный программный продукт - AppMgrIII (App 2 SD). Оно также бесплатное и отлично решает проблему переноса данных. Помимо этого, с помощью AppMgr можно почистить кэш и удалить мусорные файлы со смартфона. В AppMgrIII все программы на вашем смартфоне делятся на группы:
- On Phone. Те, что хранятся во внутренней памяти и могут быть перенесены на microSD.
- On SD Card. Те, что уже хранятся во внешней памяти.
- Phone Only. Здесь находятся те приложения, перемещение которых невозможно.

В первую очередь обратите внимание на вкладку “Перемещаемые”(On Phone, Movable) и размер кэша
Если вы хотите сразу устанавливать игры на карту памяти, то, к сожалению, так не получится. В любом случае игра будет установлена на основную память, а уже оттуда её придётся переносить на SD-карту. Подобная функция доступна только через утилиту Move2SDEnabler.
Вот такие существуют способы перемещения игр и приложений с основной памяти смартфона на внешнюю. Как видите, делается это довольно просто и быстро. Работать с microSD гораздо удобнее и приятнее, так что смело копируйте все данные туда. Пишите в комментариях помогла ли вам эта статья разобраться в вопросе и делитесь с другими пользователями своим опытом проведения подобных операций.
Проблема, которая касается многих устройств, состоит в том, что с течением времени они теряют в скорости работы. Возможно, вы замечали, что новые устройства более производительны, но накопившиеся приложения, файлы и обновления потребляют системные ресурсы, что приводит к замедлению работы.
Перемещение с памяти устройства на SD-карту
При правильном обслуживании и правильном оборудовании вы можете поддерживать оптимальную производительность на вашем смартфоне или планшете Android, если он имеет ОС не ниже версии 4.0, а также слот для карт microSD.

С помощью внешних накопителей можно освободить место для хранения. Высококачественные SD-карты можно найти по приемлемой цене. Но вам стоит проверить максимальную ёмкость карты microSD, которую поддерживает ваше устройство, прежде чем совершать покупку. Увеличение доступного пространства для хранения может быть достигнуто следующими путями:
- Перемещение файлов на SD-карту;
- Перемещение приложений на SD-карту;
- Изменение хранилища камеры по умолчанию на SD-карту.
В принципе, нет установленного правила о том, сколько внутренней памяти мобильного устройства должно оставаться свободным для нормальной работы. Но здесь действует правило «больше-лучше».
Другое преимущество хранения файлов (особенно музыки, видео и фотографий) на внешнем хранилище – это возможность быстро перенести их на другой смартфон или планшет. Также это может пригодиться, когда вы хотите сделать резервную копию ваших файлов при сбросе устройства до заводских настроек.
Перемещение файлов на SD-карту
Для начала рассмотрим, как можно перенести файлы и папки с памяти устройства на внешнюю карту:
- Откройте файловый менеджер на вашем Android-устройстве.
- Выберите локальное хранилище. Оно может называться, как «память устройства», «внутренняя память» или как-то похоже.
- Найдите нужные файлы или папки, которые хотите переместить. Подсказка: изображения камеры обычно находятся в папке DCIM.
- Нажмите значок «Меню», чтобы отобразить раскрывающийся список действий.
- Нажмите «Выбрать» или «Выбрать всё» в раскрывающемся списке действий. Затем вы должны увидеть пустые флажки около файлов, а один пустой флажок вверху обычно обозначается как «Выбрать всё» или «0». Если вы не видите эти флажки – нажмите и удерживайте какой-нибудь файл или папку, чтобы отобразить флажки.
- Нажмите пустые флажки, чтобы выбрать отдельные файлы или папки, которые вы хотите переместить, или нажмите «Выбрать всё» в верхней части окна.
- Нажмите значок «Меню» ещё раз, чтобы отобразить раскрывающийся список действий.
- Выберите «Переместить».
- Найдите нужную папку назначения на внешней SD-карте или нажмите «Создать папку», чтобы создать и назвать папку назначения.
- Выберите папку назначения.
- Выберите «Переместить сюда».
Подождите, пока ваше устройство завершит перемещение файлов и папок. Повторите эти шаги, пока вы не переместите все нужные файлы и папки из внутреннего хранилища вашего устройства на SD-карту.
Перенос приложений на SD-карту
Среднестатистическое мобильное приложение не требует большого объёма памяти, но после того, как вы установили десятки таких программ, надо что-то предпринимать. Кроме того, для многих популярных приложений требуется дополнительное пространство для сохранённых данных и кэша.
Android OS позволяет вам перемещать приложения на SD-карту и обратно. Однако не каждое приложение может храниться на внешнем накопителе – предустановленные и системные приложения остаются в памяти устройства.
- Зайдите в настройки устройства.
- Выберите «Диспетчер приложений» (или просто «Приложения»), чтобы увидеть алфавитный список всех приложений на вашем устройстве.
- Выберите приложение, которые хотите переместить. Вам будут представлены детали приложения и действия с ним.
- Нажмите кнопку «Переместить на SD-карту». Если эта кнопка выделена серым цветом и ничего не делает при нажатии на неё – приложение не может быть перемещено. Если кнопка называется «Переместить в память устройства» (или как-то похоже) – приложение уже находится на SD-карте.
- Возможно, вам понадобится нажать на «Хранилище» («Память») для открытия списка действий, включая «Изменить». Если кнопка «Изменить» отсутствует – приложение не может быть перемещено.
- Нажмите кнопку «Изменить», чтобы просмотреть варианты хранения: Внутреннее хранилище и SD-карта.
- Выберите SD-карту и следуйте подсказкам, которые появляются.
Подождите, пока ваше устройство завершит перемещение приложения. Повторите эти шаги, пока вы не переместите все нужные приложения из внутреннего хранилища вашего устройства на SD-карту.
Хранилище камеры по умолчанию
С помощью смартфона вы, вероятно, делаете много фотографий, и не хочется перемещать фотографии и видео на внешний накопитель каждый раз. Решение? Измените хранилище камеры по умолчанию. Сделайте это один раз, и все фотографии и видео, которые вы сделаете, будут сохраняться в папке DCIM на SD-карте.
Большинство, но не все приложения для камеры предлагают эту опцию. Если в вашем такой опции нет – вы можете из магазина Google Play.
- Включите камеру на вашем устройстве.
- Нажмите на значок меню (обычно в виде шестерёнки), чтобы получить доступ к настройкам камеры.
- Выберите пункт «Место хранения».
- Выберите SD-карту. Также может называться «Внешнее хранилище», «Карта памяти» и так далее.
Теперь вы можете делать снимки, зная, что все они будут сохранены на SD-карте.
Перенос файлов в долгосрочное хранилище
В конце концов, SD-карта тоже может заполниться. В таком случае вы можете переместить файлы с SD-карты на ноутбук или настольный компьютер с помощью кардридера. Оттуда вы можете перемещать файлы на внешний жесткий диск или загружать их на сайт онлайн-хранилища (например, Dropbox или Google Drive).
Если на вашем устройстве не хватает свободного места, то всегда можно перенести приложения на карту памяти. Но не все так легко как кажется. Производители некоторых устройств не разрешают переносить приложения на карту памяти.
Есть три способа перенести приложения на SD-карту.
- Первый способ - это стандартный перенос приложений через меню настроек.
1) Зайдите в «Настройки» и выберите «Диспетчер приложений» ;
2) кликните по нужному приложению;

- Второй способ подходит для устройств с ROOT правами.
Для начала нужно установить с Play Market приложение Link2SD
(или похожее).
1) Откройте приложение (при открытии потребуется разрешить приложению права Суперпользователя;
2) нажмите кнопку «Фильтр» и выберите «Поддерживает App2SD» (это делается для того, чтобы узнать какие приложения можно перенести на карту памяти. Теперь приложения, которые нельзя перенести исчезнут со списка);
- Третий способ нужен для устройств настройки которых запрещают стандартный перенос приложений на карту памяти.
Для того, чтобы включить возможность переноса приложений на SD-карту нужно зайти в параметры разработчика и активировать нужную функцию. Внимание : все настройки в параметрах разработчика вы делаете на свой страх и риск.
Чтобы зайти в параметры разработчика:
1) войдите в «Настройки» и выберите строку «Об устройстве» (или «О телефоне»);
2) найдите пункт «Номер сборки» и нажмите на него подряд 5-7 раз, пока система не уведомит вас о том, что вы стали разработчиком и не появится раздел «Параметры разработчика» ;
3) зайдите в «Параметры разработчика» и включите «Разрешить сохранение на внешние накопители» .

Добрый день, наши уважаемые читатели и одновременно пользователи современных девайсов. Сегодня мы поговорим о проблеме, столь знакомой очень многим из нас.
Случается, вы устанавливаете новое приложение, но загрузка на включается, а всплывает окошко, мол, удалите старые приложения, чтобы освободить память на устройстве. Когда Андроид не сохраняет на карту памяти, как с этим быть?
Опасность проблемы
Планшетники и смартфоны сегодня обладают различным размером встроенной памяти. Правда, с учётом обилия приложений, возможностей подключения разных гаджетов, основной памяти может не хватать.
Конечно, в наш век любой понимает, что элементарное здесь решение – подключение SD карты, ведь сегодня в телефонах хранятся не только контакты, но и масса всего полезного и развлекательного.
Так современные microSD могут добавить вам до 8 Гб памяти, microSDHC – до 32 Гб, microSDXC – оптимально предлагают 64 или 128 Гб, но самые дорогие из них способны вмещать и 2 Тб информации.
Для сравнения, скачиваемая на телефон музыка «весит» обычно 3-10 Мб, фотография в смартфоне занимает – 1-5 Мб, а фильм самого плохого качества от 700 Мб. Не говоря уже об играх для смартфонов. В общем, приобретая карту, вы, конечно, будете ориентироваться не только на возможности вашего девайса, но и на ваши запросы.
Вот только бывает, что карта, наконец, вставлена, проблема должна наладиться, но вот снова: вы скачиваете приложение из Play Market, а оно снова стремится в память смартфона.
Очистка кэша – эта только временная мера. Так почему Андроид не желает сохранять на карту? Вопрос принудительного перемещения файлов на внешнюю карту напрямую зависит от версии ОС.
Узнаем версию Android
Как узнать версию Андроид? Для этого нужно:
- заходим в «Настройки»;
- в списке пунктов найдите «О телефоне»;
- теперь нажмите «Информация о версиях», и тут увидите версию операционной системы.
Решение для версий Андроид 4.0 - 6.0

Последовательность решения этого вопроса различна для определённых ОС. Так сегодня большое число смартфонов среднего сегмента работает на Android из ряда 4-й версии, также на андроид 5.1 и 6.0.
Android 4.0, 4.1 и 4.2 позволяют настраивать сохранение фалов на SD карту, не располагая . Нужно просто попасть в «Настройки» войти в подменю «Память» и указать там в качестве ресурса для сохранения данных по умолчанию установленную карту памяти.
Впредь из Play Market новое приложение будет сохраняться именно там. Правда, старые приложения придётся перемещать вручную, а если не выйдет – устанавливать заново.
Для осуществления задачи зайдите в «Приложения», выберете нужное и указывайте каждый раз путь – «Перенести на SD». Но не все приложения, особенно из системных, «послушаются» вас, ведь для переноса данных на Андроид от 4.4 и выше вам потребуется заполучить Root-права.
Получение прав суперпользователя происходят посредством специальных утилит.

Самые известные из них: Framaroot и Kingo Android Root. Но при полном доступе к вашим файлам, вы терпите некоторые издержки при получении Root-прав: вы лишаетесь прав на гарантийное обслуживание устройства, обновления не приходят сами собой по воздуху, по незнанию вы можете повредить работу системы, удалив случайно важные файлы.
Использование сторонних приложений
Заставить смартфон быстрее переносить приложения можно через AppMgr Pro III.
Скачайте приложение в Маркете Гугл, очищайте кэш приложений автоматически и производите иные манипуляции. Программа делит приложения по трём характеристикам: хранящиеся на «на карте SD», «на телефоне» и «перемещаемые». Последние можно транслировать на внешнюю карту. Можно даже кликнуть сразу «перенести всё» — быстро и удобно.

Альтернативной является программа Link2SD, работающая с ОС от 4.4. Она создаёт на карте отдельные библиотеки, перенося приложения частично. Но и тут будьте осторожны – не трогайте системные файлы.
Телефон не видит карту памяти
Есть несколько причин, почему телефон не различает карту:
- Отошли контакты – первая причина. Просто вытащите и вновь вставьте карту SD.
- Секторы повреждены. Что делать в этом случае? Отформатировать карту памяти.
- Причина – блокировка в системе безопасности телефона. Снять её вам могут помочь в сервисе.
- В сервисном же центре вам подскажут, если что-то внутри телефона не ладится, и помогут починить данный элемент, возвращая аппарату отзывчивый «диалог» с картой памяти.
- Несовместимая карта. Вам только останется заменить карту, внимательно читая в инструкции о совместимости вашего устройства.
Когда девайс определит наличие карты, можете пробовать переносить на неё программы по указанным выше инструкциям. А разгруженная системная память будет служить вам бесперебойно, сохранять приложения, видео и фото на смартфон и не станет озадачивать вас неприятными извещениями при скачивании новых приложения из Магазина Гугл.
Надеюсь, мы оказали вам реальную помощь и рады в дальнейшем рассказывать о тонкостях работы современных устройств. Заходите также к нам вместе с друзьями в группу ВК, на Фейсбуке, на Твиттере, а также на канал на Ютубе .
Перенос приложений с внутренней памяти телефона или планшета Android устройства на карту памяти крайне прост, но доступен далеко не для всех приложений. Поэтому, я покажу все на конкретном примере.
"Мое устройство: Samsung J5 2016 года + карта памяти на 32Гб. Тема отдельно приобретенная, официальная и на положение элементов интерфейса не влияющая. Версия Android 6.0.1."
Пошаговая инструкция по переносу приложений на карту памяти
- Первый делом нужно зайти в настройки смартфона или планшета. В данном случае я буду переносить приложений Uber
и Telegram
на карту памяти.

- В настройках необходимо найти пункт “Приложения”
и в нем сразу перейти в “Диспетчер приложений”
. Тогда вы увидите весь список установленных на устройстве программ, а также краткую информацию о том, сколько пространства они используют.

- В списке приложений я первым делом нажал на Telegram
. Оно занимает 72,82 Мб памяти устройства. Мало, но в любом случае лучше освобождать на устройстве как можно больше места.

- Для того, чтобы перенести приложение, нужно нажать на вкладку память. На данный момент под ней написано, что используется 72,82 Мб из памяти устройства. После нажатия на “Память”
открывается детальная информация про использование памяти приложением. Нажимает на “Изменить”
. Сразу после нажатия появляется окно, в котором предлагается два варианта: “Память устройства”
и “Карта памяти”
. Нажимаем на “Карта памяти”
.

- Сразу после нажатия откроется мастер переноса приложения на карту памяти. Для экспорта приложения просто нажмите “Переместить”
. Перемещение начнется сразу же. Процесс может занимать до 1 минуты в зависимости от размера приложения. В моем случае, прогресс замирал в районе 40-60% на 10-20 секунд и потом приложение уже оказывалось на карте памяти.

- После переноса приложения вверху будет написано, что она использует “Внешний носитель”
, что означает использование SD-карты памяти. Приложение уже перенесено, и больше не занимает места на памяти устройства.

- Теперь попробуем переместить второе приложение UBER
. Для этого я вышел в диспетчер приложений и выбрал UBER из списка. Все так же нажал на вкладку “Память”
. Но, приложение не поддерживало работу со внешнего носителя и могло быть установлено только на память смартфона. Поэтому, опции “Изменить”
просто нет. Поэтому перенести UBER
, а также многие другие приложения на карту памяти является невозможным.

Хранение данных приложений на карте памяти
Некоторые приложения, такие как Google Play Music или игры с “тяжелым” клиентом, позволяют хранить свои данные на карте памяти. К примеру, приложение для прослушивания музыки Google Play Music, установленное у меня на смартфоне, находится на самом устройстве, в то время как музыка храниться на карте памяти, и уже занимает больше пространства, чем вообще есть у меня на смартфоне.
Хранение данных на карте памяти настраивается в самих приложениях в настройках. Поэтому, при установке игр вы можете сэкономить немало места на самом смартфоне или планшете просто выбрав карту памяти для хранения кэша и других данных. Внутренняя память должна быть максимально свободной.
Перенос кэша практически любого приложения на карту памяти
В данном случае нам нужны будут root права. Как получить root-доступ или права суперпользователя, читайте в .
Если у вас уже есть root права на Android, то можете переносить не сами приложения на sd карту, а их кэш, который зачастую занимает больше места. Особенно это характерно для новых приложений и соцсетей.
В переносе поможет приложение Foldermount . Оно уже есть в Google Play Market и абсолютно бесплатное. Оно позволяет смонтировать папку так, чтобы при переносе приложений на sd карту, они продолжали работать будто находятся в памяти самого смартфона или планшета.

Работать с приложение Foldermount сложно, но все же оно не требует особых навыков. Поэтому, просто следуйте пошаговой инструкции.
- После того, как вы открыли приложение Foldermount, нажмите на “+ ” в верхнем правом углу. Это откроет меню создания папки для хранения кэш-памяти приложения на SD card.
- После, укажите название или “имя ” приложения, которое вы собираетесь перенести.
- Теперь необходимо указать где сейчас храниться кэш память приложения. Обычно адрес выглядит примерно так: /Android/obb/ папка приложения.
- Далее выберите на карте памяти папку, в которой будет храниться кэш приложения.
- После выбора папки, заполните все остальные дополнительные пункты и нажмите на галочку в углу окна программы и булавку напротив названия приложения.
- Приложение начнет перенос кэш памяти со смартфона на карту памяти. Когда процесс будет завершен, булавка станет зеленой.
Перенос приложений и других файлов без root-доступа
Наиболее простым и универсальным способом является приложение AppMgr III . Оно бесплатное, имеет простой и интуитивно понятный интерфейс, быстро работает, не имеет назойливой рекламы и включает все необходимые функции, вплоть до очистки кэша и отключения изначально вшитых в Android приложений.

AppMgr 3 можно скачать в Google Play Market. Сразу после открытия приложение просканирует ваш смартфон или планшет и определить какие приложения на смартфоне, а какие находятся на карте. А главное - сразу укажет, какие из них можно свободно перемещать на карту, а какие не поддерживают такой функции.

Приложение AppMgr 3 (App 2 SD, Hide and Freeze apps) разделяет установленные приложения на три папки. Перемещаемые, на карте SD и в телефоне. При этом каждая из папок имеет подпись, которая поясняет какие приложения в ней хранятся.

Перемещение приложения выполняется крайне просто. Достаточно просто нажать на одно из приложений которое вы желаете переместить со смартфона на карту памяти. После этого откроется окно, в котором просто нужно выбрать нужную вам опцию.
После нажатия на “Переместить приложение” программа предупреждает вас в случае, если перемещение может повлиять на работу приложения. Таким образом, при перемещении ankidroid я получил предупреждение о том, что виджеты с главного экрана будут удалены.
Важно отметить, что приложение позволяет легко перемещать программы с карты на смартфон, правда использует для этого стандартные системные инструменты из настроек.
Таким образом, при перемещении Telegram назад на смартфон, приложение AppMgr 3 перебросило меня в настройки указав, что я просто должен поменять место хранения на обратное, согласно инструкции указанной в начале статьи.
Дополнительные функции AppMgr 3
Приложение указывает сколько свободного места имеется на внутреннем носителе и внешней SD карте и позволяет очищать кэш. В Google Play Market также есть другие схожие по функционалу приложения, но на данный момент именно AppMgr 3 (App 2 SD, Hide and Freeze apps) имеет наиболее простой и интуитивно-понятный интерфейс. Также само приложение имеет встроенное обучение, которое на начальном этапе использования указывает, как использовать все его возможности.
Зачем перемещать файлы и приложения на SD карту?
Пространство для новых приложений - главная причина переноса приложений на карту памяти. Особенно это критично если на смартфоне объем внутренней памяти ограничен 8 Гб или меньше. В таком случае, операционная система Android и вшитые приложения будут занимать практически всю память. Поэтому, останется место всего на несколько программ или других файлов.
Перемещение кэша или полностью приложения на SD карту памяти не влияет на производительность и не лишает вас необходимого функционала.
Невозможно перенести приложения на карту памяти в смартфоне
Если вы можете перемещать музыку, фото, видео и другие файлы, но не можете перемещать приложения, то на это могут быть две причины. Имея более новую чем 4.4 версию Android вы точно получите возможность перемещать приложения на карту памяти и запускать их с карты память.
Другие дело, что разработчики далеко не всех приложений позаботились о том, чтобы их шедевр можно было хранить на SD карте памяти. Очень много приложений просто не имеют такой возможности.
Переместить невозможно и “вшитые” в Android приложения. Таким образом, я не могу переместить Gmail, YouTube, Google+ и целую вереницу программ от Microsoft, которые бы просто прекрасно смотрелись на карте памяти.
Вторая проблема - версия Android 4.4. В этой и более ранних версиях отсутствует возможность вообще перемещать приложения на SD карту. При этом, такая возможность есть на версии Android 2.2.
Поэтому, необходимо уточнять у какой версии операционной системы такая возможность есть, а у какой она полностью отсутствует. При необходимости лучше перепрошить смартфон. Также можно эмулировать место на карте памяти, чтобы система воспринимала его как место на смартфоне.
Эмулированние дополнительной внутренней памяти на SD карте
Чтобы избежать проблем с переполнением внутренней памяти её можно просто увеличить. Достаточно использовать режим Recovery и через него создать скрытую область на карте, которую операционная система Android будет считать частью внутренней памяти смартфона.
Для этого сначала необходимо зайти в режим Recovery . Поэтому, просто зажимаем кнопки громкости и включения до перехода смартфона в режим “восстановления”. Но, на устройствах от разных производителей комбинация клавиш может быть разной. Её легко узнать в сети.
Режим Recovery полностью безопасен и не снимает гарантию на смартфон. Интерфейс и управление смартфоном в данном режиме может отличаться. Зачастую оно производится клавишами громкости и кнопкой включения. Иногда поддерживается управление с помощью сенсора.

В режиме recovery выберите пункт Advanced.

После этого перейдите в пункт меню Partition SD Card

Теперь необходимо выбрать нужный формат для создания файла подкачки или скрытой зоны на карте памяти, которая будет использоваться как внутренняя память смартфона. Обратите внимание на предупреждение! Все файлы на SD карте будут стерты! Процедуру нельзя будет вернуть, а файлы не будут подлежать восстановлению.

Если вы используете новую карту памяти и не боитесь потерять файлы, то можете начинать создания файла подкачки.
После этого внутренняя память смартфона будет расширена.
Поменять каталоги внутренней и внешней памяти в режиме root-доступа
Нередкий случай, когда внутренняя память меньше внешней. Но, использовать внешний накопитель и для операционной системы Android - не лучшее решение. Во-первых, вы получите критическую ошибку, когда карта памяти будет извлечена. Во-вторых, это сильно замедлит скорость работы устройства и даже при 8-ми ядерном процессоре смартфон начнет подтормаживать.
Итоги
Перемещение файлов и приложений на SD-карту можно провести через настройки или файловые менеджеры. Если вы хотите перенести несколько приложений и забыть, то лучше просто все сделать через настройки. Если же, вы постоянно что-то устанавливаете, то лучше использовать файловые менеджеры такие как AppMgr 3.
При наличии root-доступа, вы можете монтировать папки для хранения кэш данных любых приложений на SD карте. А в режиме Recovery вы можете эмулировать файл подкачки, который по своей сути является частью внутренней памяти смартфона и на него также можно устанавливать приложения.
Но, последние два способа требуют, чтобы карта памяти всегда находилась в смартфоне. В противном случае, вы будете получать сведения об ошибках и можете потерять кэш ваших приложений.