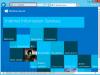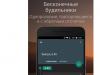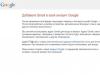Пользователи таких ОС, как Windows 10 Pro или Enterprise , возможно не в курсе, что в этих версиях имеется встроенная поддержка ВМ Hyper-V . Это означает, что на ПК имеется все необходимое для установки любых ОС на виртуальную машину (ВМ).
Рядовые пользователи наверняка понятия не имеют, что вообще из себя представляет ВМ и для чего используется. «Виртуальная машина », по сути, это отдельно запускаемый ПК с любой ОС, имеющий свои установленные системные настройки, файлы, локальные диски и т.д. Так выглядит окно ВМ на Windows 10.
Как и на обычную, привычную всем операционную систему, на ВМ можно ставить различные программы, ОС, проводить эксперименты с содержимым, и, что очень удобно, основная ОС от этого не пострадает. Можно даже запустить вирус, но ничего с основной ОС не случится. Более того, можно сохранить текущее состояние своей виртуальной ОС, сделав «снимок», который поможет вернуть ее в то состояние, какое вам необходимо.
Основным ее назначением для рядового пользователя может стать: тестирование программ, не работающих на вашей операционной системе, возможность поставить любую ОС, не меняя текущую или же использовать ВМ в виде сервера для любых своих задач. Это, разумеется, не все методы их использования.
Главное понимать, что основная Windows 10, подобно и аналогичная ей ВМ потребляют память одного ПК, поэтому важно, чтобы компьютер был довольно мощным.
Если вы задаетесь вопросом, как установить виртуальную машину, знайте, необходимо лишь следовать инструкциям. Ничего сложного здесь нет, все интуитивно понятно, тем более информации сейчас про это предостаточно.
Штатная виртуальная машина
Ранее использование гипервизора ограничивалось применением только в серверных ОС. Виртуальная машина получила название Hyper-V , потому как в основе лежит гипервизор, поддерживающий виртуализацию для 64-битных ОС. Указанная технология позволяет сгенерировать виртуальную машину для инсталляции в нее практически любой операционки.
Hyper-V предназначена только для 64-битных версий Windows 8, 10 Pro и Enterprise, и для серверных ОС. Пользователю этих версий уже нет надобности инсталлировать на ПК дополнительные программы виртуализации, такие как VirtualBox .
Стоит заметить, что гипервизор первоначально создавался только лишь для серверных ОС, поэтому возможности Hyper-V в Windows 10 немного ограничены:
- не поддерживаются звуковые карты;
- нельзя напрямую копировать и вставлять файлы из виртуальной ОС в настоящую и наоборот;
- отсутствует возможность записи CD/DVD.
Следует знать, что если ваш компьютер довольно слабый, то вам даже не стоит устанавливать эту ВМ, так как она требует довольно много памяти для оптимальной работы. При использовании виртуальной ОС не стоит пользоваться ресурсоемкими приложениями, дабы избежать торможения компьютера.
Включение Hyper-V
Ранее уже говорилось, что в ОС Windows 10 имеется встроенная поддержка ВМ Hyper-V . Правда в данной ОС ее компоненты отключены. Для этого разберемся, как включить Hyper .
Дабы воспользоваться услугами ВМ, необходимо включить компоненты Hyper-V :

У некоторых компоненты могут быть неактивными. Предположительно, из-за того, что ваша ОС 32-разрядная или на вашем ПК содержится меньше 4 Гб оперативной памяти, либо не поддерживается виртуализация, хотя она есть практически на каждом современном ПК или ноутбуке.
Инсталляция завершена и теперь нужно через поиск открыть «».

В Windows 10 он находится в разделе «Средства администрирования ».

Подготовка ВМ
Для этого требуется:

Теперь следует ставить ВМ и установить ОС Windows в нее. В принципе, есть возможность инсталлировать Линукс, правда по мнению многих опытных и продвинутых пользователей, его работоспособность в Hyper-V ужасна, поэтому наилучшим вариантом следует считать выбор VirtualBox .
Установка виртуальной машины на Windows 10
Чтобы поставить ВМ Hyper-V требуется проделать ряд несложных действий:

Теперь ВМ создана и ее можно увидеть в списке управления виртуальными машинами Hyper-V.
На фото видно, как происходит управление виртуальными машинами.

Запускаем виртуальную машину
Запустить только что созданную ВМ легко, просто 2 раза нажав на нее либо нажать «Включить ». При создании надо указать, что загрузка будет идти с образа ISO или диска, чтобы сразу инсталлировать ОС. Если образ не был указан, то это делается в строке «Медиа » подключения к ВМ.
Как правило, после инсталляции ВМ загружается с виртуального HDD, так как это происходит автоматически. Можно также настроить загрузку, если она не идет, как нужно с HDD. Для этого необходимо навести курсор мыши на наименование ВМ в диспетчере Hyper, нажать правую кнопку мыши, затем выбрать строку «Параметры… », следом строку «BIOS ».

Еще в настройках можно менять размер выделенной оперативки, количество виртуальных процессоров, добавлять дополнительные HDD и менять остальные настройки ВМ.
Понятно, что данный алгоритм является кратким и никак не может уместить полностью все аспекты и особенности процесса создания и инсталляции виртуальных машин V в Windows 10. Пристальное внимание надо уделить следующим моментам: создания точек восстановления, подключения физических дисков в ОС, поставленных в ВМ и так далее.
Экспорт виртуальной машины Hyper-V
Экспорт идет в фоновом режиме и не быстро, так как отбирает малый объем системных ресурсов и, таким образом, дает спокойно работать с ВМ.
Рассмотрим, как проделать экспорт виртуальной машины:

Разберемся: как установить Windows 10 на VirtualBox
Установка Windows 10 на VirtualBox не сказывается на работе основной ОС, системы восстановления и программ. Следует сказать, что имеются недостатки: сложно использовать все возможности аппаратного обеспечения и сравнительно низкая производительность. Установка Windows 10 на виртуальную машину для ознакомления не требует больших ресурсов и, потому эти недостатки вовсе не критичны.
Несколько фирм выпускают ПО для виртуализации. Наши потребности полностью удовлетворяет бесплатная программа от известной организации Oracle - VirtualBox . Необходимо закачать и установить новую версию продукта. И потребуются образы Windows 10.
Установка утилиты VirtualBox
Для того, чтобы установить VirtualBox, рассмотрим последовательность действий:

Итак, мы успешно установили виртуальную машину на Windows 10, теперь остается только ее настроить.
Настройка виртуальной машины
Рассмотрим процедуру настройки:

Процесс настроек ВМ завершен, запускаем.

Как установить Windows 8 на виртуальную машину
Делается такая инсталляция аналогичным образом, как и для случая с Windows 10.
Итог
Таким образом, в этой статье мы постарались подробнее рассказать, как установить Hyper-V на Windows 10, а также как установить Windows 10 на виртуальную машину VirtualBox. Теперь с помощью этих машин можно решать любые задачи, которые невозможно или опасно было проводить на главной операционной системе.
Видео по теме
С выпуском Windows Server 2008, сетевая ОС, также представила свои первую виртуальную машину Hyper-V. Для Microsoft не является это новой технологией, так как ранее использовались Virtual PC и Virtual Server.
С тех пор компания разработала более продвинутое решение под названием Hyper-V и интегрировало в платформу Windows. С выходом Windows 8 в 2012 году, Microsoft сделала Hyper-V доступной для пользователей Windows, и впервые ориентирована на потребителя, как более надежное. В этой статье мы рассмотрим использование его.
Создание виртуальной машины с помощью Hyper-V в Windows 10
Давайте посмотрим на создание виртуальной машины с помощью встроенной технологии Hyper-V. Преимущества включают в себя возможность запуска нескольких операционных систем, в то же время до тех пор, пока у вас есть достаточное количество аппаратных ресурсов. Лично я решил сделать это, потому что мне нужно сделать некоторые тесты совместимости. Hyper-V также является отличным способом, чтобы попробовать и тестовые приложения, прежде чем использовать их на основной производственной среде.
Предварительные условия
- 64-разрядная версия Windows 10 Pro или Windows Enterprise (Hyper-V не доступен в Windows 10 Home Edition).
- Ваш процессор должен поддерживать технологию Secondary Level Address Translation.
- Виртуализация должна быть включена в BIOS вашего компьютера или прошивке.
Включение виртуализации
Перезагрузите компьютер и войдите в BIOS Setup (обычно, нажав F2, F10 или клавиша F12) на клавиатуре, прежде чем компьютер загружает операционную систему Windows. Этот процесс может варьироваться в зависимости от марки, поэтому обратитесь к руководству пользователя вашего компьютера для получения инструкций о том, как загрузить BIOS. На моем компьютере, я должен нажать клавишу F10, выберите свой язык, выберите Безопасность >> Настройка системы и включите Технологии виртуализации.
Настройка Hyper-V
Нажмите Windows Key + R и введите: OptionalFeatures.exe , нажмите клавишу ВВОД .
Это действие откроет Включение и их отключение всех компонентов Windows. Отметьте все варианты Hyper-V и нажмите кнопку ОК .
Затем подождите, пока Windows сделает поиск требуемых файлов, сделает изменения, установит и настроит Hyper-V. Вам будет предложено Перезагрузить , чтобы подтвердить изменения. Произойдет серия перезагрузок.

Настройка сети для виртуальной машины
На первом этапе мы создадим Виртуальное сетевое подключение. Правой кнопкой мыши в Диспетчере Hyper-V нажмите на DESKTOP-I1CTS2Q и запустите Создание коммутатора. В моем случае я выделил Внешний виртуальный коммутатор. Кнопка "Создать виртуальный коммутатор" создаст доступ к сети интернет. Ок.

Создание виртуальной машины Hyper-V
Далее, вам нужно открыть скрытое меню быстрого доступа, нажав клавишу Windows + X, перейдите в Панель управления >> Администрирование >> Hyper-V Manager. (См. статью: Как открыть Панель управления в Windows10) или введите в окно поиска Hyper >> Диспетчер Hyper-V.
В левой панели Диспетчера Hyper-V, выберите DESKTOP-I1CTS2Q. Этот выбор позволит действия в панели справа. Щелкните Создать - Виртуальная машина . Запустится Создание новой виртуальной машины. Нажмите кнопку Далее и следуйте инструкциям на экране.

Дайте виртуальной машине имя и указать местоположение для хранения. Так что если у вас есть дополнительные разделы или диск, то вы можете просмотреть и сохранить его там.
Выберите тип генерации, какую вы предпочитаете использовать. Если вы основываетесь на потребности старых приложений, лучше подойдет Поколение 1.

Выберите, сколько памяти вы хотели бы дать виртуальной машине. Этот выбор будет зависеть от того, сколько у вас имеется. Чем больше, тем лучше. Если вы ограничены в установленной физической памяти, 2 Гб и меньше, снимите флажок "Использовать динамическую память для виртуальной машины".

Если вы создали ранее сеть для виртуальной машины, установите ее и нажмите кнопку Далее, чтобы продолжить. Если нет, Вы всегда можете настроить параметры после.
Следующее окно настроит виртуальный жесткий диск, где вы будете устанавливать операционную систему. Назначьте размер, который вы хотели бы иметь в виртуальной машине. Вы также можете выбрать существующий виртуальный жесткий диск, если у вас уже есть.
Проверьте свои варианты настроек. Вы можете нажать кнопку Назад и внесите необходимые изменения. После того, как вы удовлетворены, нажмите кнопку Готово.
Включение Виртуальной машины Hyper-V
После создания, нам осталось запустить виртуальную машину, для этого в окне Диспетчера Hyper-V найдите Виртуальные машины и дважды кликните, в открывшемся окне нажмите кнопку "Пуск".
Установка операционной системы
Далее я покажу как устанавливать Windows 7 Professional в виртуальной машине Hyper-V. У вас же, есть широкий выбор операционных систем, которые включают в себя другие версии Windows, и некоторые дистрибутивы Linux. Для установки Windows я буду использовать файловый ISO образ.
В правой панели в имени виртуальной машины, нажмите Настройки. Выберите в меню в дереве аппаратного обеспечения DVD дисковод. В оне DVD дисковод установите параметры загрузки с DVD-диска или доступного ISO - файла.
Установка операционной системы на встроенной виртуальной машине Hyper-V в Windows 10 как видите не составляет труда. Процесс точно такой же как в других программах, таких как VM VirtualBox или VMware. Вам не нужно устанавливать программное обеспечение сторонних производителей, и как я уже говорил ранее, это бесплатно.
Виртуализация может понадобиться тем пользователям, которые работают с различными эмуляторами и/или виртуальными машинами. И те и те вполне могут работать без включения данного параметра, однако если вам требуется высокая производительность во время использования эмулятора, то его придётся включить.
Важное предупреждение
Изначально желательно убедиться, есть ли у вашего компьютера поддержка виртуализации. Если её нет, то вы рискуете просто зря потратить время, пытаясь произвести активацию через BIOS. Многие популярные эмуляторы и виртуальные машины предупреждают пользователя о том, что его компьютер поддерживает виртуализацию и если подключить этот параметр, то система будет работать значительно быстрее.
Если у вас не появилось такого сообщения при первом запуске какого-нибудь эмулятора/виртуальной машины, то это может значить следующее:
- Виртуализация уже подключена по умолчанию (такое бывает редко);
- Компьютер не поддерживает этот параметр;
- Эмулятор не способен произвести анализ и оповестить пользователя о возможности подключения виртуализации.
Включение виртуализации на процессоре Intel
Воспользовавшись этой пошаговой инструкцией, вы сможете активировать виртуализацию (актуальна только для компьютеров, работающих на процессоре Intel):

Включение виртуализации на процессоре AMD
Пошаговая инструкция выглядит в этом случае похожим образом:

Включить виртуализацию на компьютере несложно, для этого нужно лишь следовать пошаговой инструкции. Однако если в BIOS нет возможности включить эту функцию, то не стоит пытаться это сделать при помощи сторонних программ, так как это не даст никакого результата, но при этом может ухудшить работу компьютера.
Мы рады, что смогли помочь Вам в решении проблемы.
Опрос: помогла ли вам эта статья?
Да Нетlumpics.ru
Virtual Secure Mode (VSM) в Windows 10 Enterprise
В Windows 10 Enterprise (и только в этой редакции) появился новый компонент Hyper-V под названием Virtual Secure Mode (VSM). VSM – это защищённый контейнер (виртуальная машина), запущенный на гипервизоре и отделенный от хостовой Windows 10 и ее ядра. Критичные с точки зрения безопасности компоненты системы запускаются внутри этого защищенного виртуального контейнера. Никакой сторонний код внутри VSM выполняться не может, а целостность кода постоянно проверяется на предмет модификации. Такая архитектура позволяет защитить данные в VSM, даже если ядро хостовой Windows 10 скомпрометировано, ведь даже ядро не имеет прямого доступа к VSM.
Контейнер VSM не может быть подключен к сети, и никто не может получить административные привилегии в нем. Внутри контейнера Virtual Secure Mode могут храниться ключи шифрования, авторизационные данные пользователей и другая критичная с точки зрения компрометация информация. Таким образом, атакующий теперь не сможет с помощью локально закэшированных данных учетной записи доменных пользователей проникнуть внутрь корпоративной инфраструктуры.
 Внутри VSM могут работать следующие системные компоненты:
Внутри VSM могут работать следующие системные компоненты:
- LSASS (Local Security Subsystem Service) – компонент, отвечающий за авторизацию и изоляцию локальных пользователей (таким образом система защищена от атак типа “pass the hash” и утилит типа mimikatz). Это означает, что пароли (и/или хэши) пользователей, зарегистрированных в системе, не сможет получить даже пользователь с правами локального администратора.
- Виртуальный TPM (vTPM) – синтетическое TPM устройство для гостевых машин, необходимое для шифрования содержимого дисков
- Система контроля целостности кода ОС – защита кода системы от модификации
Для возможности использования режима VSM, к среде предъявляются следующие аппаратные требования:
- Поддержка UEFI, Secure Boot и Trusted Platform Module (TPM) для безопасного хранения ключей
- Поддержка аппаратной виртуализации (как минимум VT-x или AMD-V)
Как включить Virtual Secure Mode (VSM) в Windows 10
Рассмотрим, как включить режим Virtual Secure Mode Windows 10 (в нашем примере это Build 10130).

Проверка работы VSM
Убедится, что режим VSM активен можно по наличию процесса Secure System в диспетчере задач.
 Или по событию “Credential Guard (Lsalso.exe) was started and will protect LSA credential” в журнале системы.
Или по событию “Credential Guard (Lsalso.exe) was started and will protect LSA credential” в журнале системы.

Тестирование защиты VSM
Итак, на машины с включенным режимом VSM регистрируемся под доменной учетной записью и из-под локального администратора запускаем такую команду mimikatz:
mimikatz.exe privilege::debug sekurlsa::logonpasswords exit
Мы видим, что LSA запущен в изолированной среде и хэши паролей пользователя получить не удается.
 Если ту же операцию выполнить на машине с отключенным VSM, мы получаем NTLM хэш пароля пользователя, который можно использовать для атак “pass-the-hash”.
Если ту же операцию выполнить на машине с отключенным VSM, мы получаем NTLM хэш пароля пользователя, который можно использовать для атак “pass-the-hash”. 
В одной из тестовых задач понадобилось установить компонент виртуализации Hyper-V на виртуальной машине с ОС Windows 10 (применимо и к Windows Server 2016), запущенной на гипервизоре VMWare ESXi. Т.е. нужно организовать вложенную виртуализацию Hyper-V на VMWare ESXi.
Сначала пару слов в вложенной виртуализации. Вложенная виртуализация (Nested Virtualization ) – возможность запускать гипервизор внутри виртуальной машины на другом гипервизоре. В Hyper-V полноценная поддержка вложенной виртуализации появилась Windows Server 2016 / Windows 10 Anniversary Update, в VMWare технология вложенной виртуализации работает уже давно (появилась еще в ESXi 5.0).
Имеем: хост виртуализации VMWare ESXi 6.0, на нем запущена виртуальная машина с Windows 10 1709.
При попытке установить роль гипервизор Hyper-V (компонент называется Низкоуровневая оболочка Hyper-V ) с помощью функции включения/ отключения компонентов в классической панели управления Windows 10, данная опция оказалась недоступна. В качестве причины указывается:
Hyper-V cannot be installed: The processor does not have the required virtualization capabilities

Чтобы включить вложенную виртуализацию для данной ВМ, откройте настройки виртуальной машины с помощью веб клиента vSphere (ВМ должна быть выключена). В разделе CPU включите опцию «» (эта опция не доступна в “тяжелом” C# клиенте vCenter)

Примечание . В более старых версиях ESXi, в которых отсутствует данная опция, а также в настольном VMWare Workstation аналогичный эффект вызывается за счет добавления следующих опций в конфигурационный файл виртуальной машины (*.vmx).
hypervisor.cpuid.v0 = “FALSE”
mce.enable = “TRUE”
vhv.enable= "TRUE"
В клиенте vSphere данные опции можно добавить в настройках ВМ. Вкладка Options -> General -> Configure parameters . Добавьте две новые строки с данными параметрами (кнопка Add Row ).

Включаем виртуальную машину с Windows 10 и еще раз пытаемся установить роль Hyper-V. Система теперь перестала определять, что она работает внутри другого гипервизора, но теперь появилась другая ошибка:
Hyper-V cannot be installed: the processor dose not support second level address translation (SLAT).
Т.е. процессор виртуальной машины помимо поддержки виртуализации должен поддерживать технологию SLAT — возможность виртуализации страниц памяти и передачи их под прямой контроль гостевой ОС. В терминологии Intel эта фича называется Еxtended Page Tables (EPT ), у AMD — Rapid Virtualization Indexing (RVI ).

Проверим поддержку SLAT процессором с помощью команды:
Команда в разделе «Требования Hyper-V» должна вернуть, что отсутствует поддержка SLAT.
Second Level Address Translation: No
Преобразование адресов второго уровня: Нет
В этом случае нужно изменить параметры процессора виртуальной машины. В веб клиенте в секции CPU/MMU Virtualization нужно выбрать Hardware CPU and MMU .

В «классическом» клиенте аналогичная опция находится на вкладке Options в секции CPU/MMU Virtualization и называется ””.

Запустите виртуальную машину Windows 10 и убедитесь, что ее процессор теперь поддерживает SLAT. Теперь можно установить все компоненты роли Hyper-V и запускать внутри виртуалки Win10 собственные виртуальные машины.