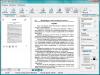Хотите узнать, как поставить пароль на Вай Фай и сменить данные для входа? Эта статья пригодится тем, кто желает обезопасить устройство от сторонних подключений. Чувствуете, что ваш трафик расходуют другие люди? Подозреваете попытку взлома? Нужно срочно учиться, как на телефоне поставить пароль на Вай Фай и сменить его на ПК – мы подготовили действенные полезные советы.
На компьютере
Какие причины могут побудить вас к изменению данных для входа? Рассмотрим распространенные причины:
- Вашим интернетом пользуются соседи – трафик расходуется активнее, падает скорость;
- Данные были украдены злоумышленником;
- Если с помощью вашего интернета были произведены противоправные действия в сети, отвечать придется вам, как владельцу айпи адреса.
Чтобы понять, как запаролить Вай Фай на компьютере, необходимо знать логин и пароль для входа в панель управления, а также адрес личного кабинета. Где получить эту информацию?
Специальный адрес чаще всего совпадает на всех устройствах – вы можете выбрать следующий вариант:
- 192.168.1.1;
- 192.168.0.1;
- 192.168.2.1 .
Разумеется, ваш личный кабинет может находиться по другому адресу. Увидеть информацию можно на оборотной стороне роутера.
Пара для входа может быть стандартной – найти данные можно на той же наклейке с обратной стороны. Это admin/admin или admin/12345 . Чаще всего пользователи меняют комбинации после установки устройства – не забудьте о том, какую пару вы установили для своего роутера.
Инструкция по установке пароля Wi-Fi на компьютере
Подготовили нужную информацию? Пора разбираться, как запаролить Вай Фай.
- Откройте любой браузер и введите нужный адрес;
- Авторизуйтесь, чтобы открыть панель управления;

- Откройте раздел «Настройки беспроводной сети» ;

- Выберите блок «Сетевая безопасность» ;
- Найдите строку «Тип аутентификации» и выберите вариант WPA2-PSK;
- Откроется строка «Ключ шифрования» – здесь вы можете поставить пароль на WiFi;
- Чуть ниже в блоке «Настройки шифрования» выберите значение AES;
- Нажмите на кнопку «Сохранить» , чтобы внесенные изменения вступили в силу;
- Обязательно перезагрузите роутер привычным способом.

Вот и все, вы смогли установить пароль на Вай Фай. Теперь нужно переподключиться к сети:
- Кликните на иконку беспроводной сети в нижнем правом углу экрана;
- Выберите свою сеть;

- Введите придуманную комбинацию и кликните «Подключение». Готово!
Прежде чем пытаться сделать на Вай Фай пароль, обратите внимание – названия разделов меню могут отличаться в зависимости от модели/производителя. Однако общая инструкция о том, как установить пароль на WiFi, остается неизменной.
Давайте поговорим о том, как поставить пароль на Вай Фай через телефон, если компьютера под рукой нет, но поменять комбинацию необходимо.
На смартфоне
Чтобы установить качественную бесперебойную связь и пользоваться трафиком без сторонних вмешательств, необходимо поставить пароль на Вай Фай на телефон. Это не сложно – изучайте алгоритм и следуйте приведенным шагам.
- Откройте раздел с настройками;
- Перейдите к блоку с беспроводной сетью, отмечен соответствующим значком;
- Откройте раздел «Еще» и перейдите на вкладку «Точка доступа»;


- Выберите строчку «Настройка точки доступа Вай-Фай» ;
- Введите имя сети и уровень безопасности – вам подходит значение WPA2 PSK ;


- Укажите придуманную комбинацию цифр в соответствующем поле и кликните на иконку «Сохранить».
Напомним, что названия разделов меню могут отличаться в зависимости от выбранной модели смартфона. Общая инструкция остается неизменной и подходит любому мобильному устройству.
Напоследок стоит поговорить о правилах создания надежной безопасной комбинации:
- Не менее восьми символов;
- Не стоит использовать сочетания последовательных букв и цифр;
- Откажитесь от даты рождения или простейшего слова в качестве комбинации для входа;
- Используйте только латиницу;
- Рекомендуем менять регистр и прописывать большие и маленькие буквы;
- Обязательно сочетайте цифры и буквы для надежности.
Мы научили вас необходимым действиям – теперь вы сможете самостоятельно задать пароль на Wi Fi на смартфоне или компьютере за несколько минут, какими причинами не была бы вызвана необходимость. Читайте, запоминайте, сохраняйте в закладки и пользуйтесь инструкциями по необходимости.
Контента из интернета на конечные устройства, будь то компьютер, ноутбук или смартфон. Она распространяет сигнал примерно на 20-60 метров, поэтому воспользоваться им сможет ваш ближайший сосед. При этом ваш трафик снизится в несколько раз, в зависимости от того, сколько устройств будет «питаться» от вашего роутера.
Хорошо, если пароль был установлен во время настройки маршрутизатора. Если же нет – можно ввести его в любое время. Рассмотрим подробнее, как можно установить или поменять пароль на wifi.
Требования к безопасному паролю
Он должен быть достаточно сложным, что защитит ваше соединение от взлома. Можно употреблять английские буквы и цифры, вспомогательные символы (тире, подчеркивания). Рекомендуется писать не меньше 12-15 знаков. Все символы вводятся без пробела. Вместо пробелов можно поставить нижнее подчеркивание (_). Те же требования применимы и к.
Некоторые интерфейсы допускают употребление прописных (заглавных) букв, другие принимают только строчные (маленькие). Не нужно в пароле использовать узнаваемые даты и имена (дни рождения, фамилии и т.п.), такие пароли вычисляются довольно просто. Точному воспроизведению пароля способствует нехитрый прием: сначала запишите последовательность букв и цифр на бумаге либо в текстовом редакторе, а потом скопируйте в поле ввода.
Теперь попробуем выполнить нашу непосредственную задачу - поставить пароль на вай фай.
Подключение к компьютеру
Установить пароль, значит изменить настройки роутера. Для этого устройство должно быть подключено к компьютеру. Для соединения компьютера с маршрутизатором служит кабель Ethernet.
На задней панели компьютера соединяете с подходящим разъемом (они все различные), на роутере, как правило, LAN 1. Включаете устройство в сеть. Прежде, чем подключать к интернету, прочтите инструкцию к устройству. Некоторые производители не рекомендуют настраивать его с действующим интернетом. Если ничего не сказано, соедините кабель интернета к гнезду подключения. Оно обычно выделено цветом и подписано Internet или WAN .
Открытие страниц настроек
Доступ к настроечному интерфейсу открывается в браузере. В адресной строке введите адрес роутера и нажмите Enter. Чаще всего это http://192.168.0.1 (вводить без пробелов, цифры разделены точками).
192.168.0.1 - это стандартный IP-адрес локальной сети , который используется практически во всех роутерах для того, чтобы зайти на "домашнюю страницу" роутера, на которой и можно выставить все необходимые настройки, в том числе и пароль.
Если устройству назначен другой адрес, его можно найти в руководстве, на корпусе устройства, на коробке или узнать у провайдера.
Вход в панель роутера
Здесь вам понадобятся логин и пароль на вход.
Для этого вам необходимо знать логин и пароль входа в настроечный лист роутера. Это не тот пароль, который защищает ваше Wi-fi соединение.
Обычно ставят пару admin – admin в более ранних версиях. В современных, где количество знаков в пароле должно быть не меньше восьми, традиционно пишут admin – password. Иногда слова бывают написаны с большой буквы. Допустим, вам не повезло, и пароль установлен иной, причем не вами. Вы имеете выбор из двух вариантов действий:
- Узнать пароль у человека, настраивавшего ваше устройство
- Сбросить все настройки к заводским.
После входа нужно добраться до страницы установки пароля Wi-fi.
Интерфейсы маршрутизаторов разных марок отличаются друг от друга, потому далее нужно или читать инструкцию, или воспользоваться нашими советами ниже, если вы являетесь обладателем роутера одной из нижеизложенных марок.
D-Link DIR-300/A/C1

- Щелкаете по кнопке «Быстрая настройка»
- Выбираете в левой колонке «Мастер настройки беспроводной сети»
- Затем, 2 раза кликнув по кнопке «Далее», переходите на вкладку «Настройки безопасности».

Здесь устанавливаете нужные параметры:
- Кнопками переключения справа от поля выберите «WPA2-PSK»
- Введите пароль.
- Галочку не ставьте
- Выберите «AES»
- Оставьте без изменения
- Закончив заполнение всех полей, по кнопке «Далее» перейдите в следующее окно.

Проверьте введенные данные, если все в порядке, щелкните «Сохранить».
ZyXEL NBG334W EE

Боковое меню включает дерево вкладок. Щелкнув по крестику, вы раскрываете нижележащий уровень.
- Сеть Wi-fi / Безопасность откроет нужную страницу.
- Строка «Проверка подлинности» – в раскрывающемся списке выберите WPA2-PSK
- В строке «Тип защиты» нужно выбрать AES
- «Сетевой ключ» – это строка ввода пароля
Остальное оставьте, как есть.
Нажатие кнопки «Применить» сохранит внесенные изменения.
TP-Link TL-WR841N
Установить пароль на вай фай здесь сложнее, так как все надписи на английском языке. Правда, проще дойти до нужной страницы благодаря наличию бокового меню.

- Выберите пункт «Wireless». Вы сразу же окажетесь в нужном окне. Вам нужен раздел «Wireless Security»
- Поставьте точку слева от «WPA-PSK/WPA2-PSK»
- «PSK Password» – строка ввода пароля.
- «No Change» – оставьте радио кнопку неактивной
- Щелкните «Next»

Здесь прочитайте поздравления и нажмите Reboot.

Особенность меню:
- Щелкните по пункту Wireless
- Раскрывается подменю, кликните строку «Security»
- Раскрывающей кнопкой вызовите список, нажмите «WPA2»
- Активируйте радио кнопки PSK и AES
- Пароль введите дважды
- Нажмите Apply (применить)
После изменения установок роутер нужно перезагрузить и на всех имеющихся у вас устройствах, использующих интернет, создать новое подключение или изменить пароль от вайфай.
Быстрая навигация по статье
Панель управления роутера
Настройка доступа к WiFi-сети осуществляется из меню настроек роутера. Вне зависимости от типа устройства, первым делом необходимо настроить именно его. Зайти в соответствующую панель управления можно следующим способом:
- Подключить роутер к компьютеру (не важно, с помощью кабеля или беспроводным способом) и включить его;
- Запустить браузер на подключённом компьютере (например, Internet Explorer);
- В адресную строку ввести «192.168.0.1» или, при неудаче, «192.168.1.1» (без кавычек);
- В окнах запроса логина и пароля ввести значения по умолчанию: «admin» (без кавычек). Если до этого пароль был изменён, следует ввести новый.
Если никакой из паролей не подходит, нужно сбросить все настройки роутера путем нажатия кнопки «reset» на устройстве и ввести стандартную связку (либо: логин admin, пароль admin, либо: логин: admin, а пароль оставить пустым - в зависимости от версии прошивки роутера).
Точный IP-адрес для доступа к панели управления, а также логин и пароль для конкретной модели роутера должны быть указаны либо в инструкции, либо на самом устройстве.
Установка пароля на WiFi
Если удалось получить доступ к меню настроек роутера, можно приступать к установке пароля на WiFi-соединение. В зависимости от версии прошивки, это можно сделать несколькими способами.
Настройка на новых прошивках D-link DIR-300 версии 1.4:
- После успешной авторизации в панели управления роутером, нужно нажать «Расширенные настройки»;
- На вкладке WIFI перейти на «Настройки безопасности» -> «Сетевая аутентификация»;
- Выбрать «WPA2-PSK» (наилучший алгоритм шифрования из представленных в списке);
- В поле «Ключ шифрования PSK» ввести новый пароль (следует учитывать, что пароль должен быть нестандартным и состоять минимум из 8-ми символов, включать заглавные буквы и цифры);
- Нажать «Изменить» -> «Сохранить».
Для старых D-link DIR-300 (версий 1.3 и ниже), последовательность несколько иная:
- Нажать «Настроить вручную» -> «Wi-Fi» -> «Настройки безопасности»;
- В графе «Сетевая аутентификация» выставить всё тот же «WPA2-PSK»;
- В графе «Ключ шифрования PSK» ввести желаемый пароль, с учётом вышеприведённых правил безопасности;
- Нажать «Сохранить».
офисе или в домашних условиях использование мощного роутера является безальтернативным решением провести Вай-Фай в помещении, или попросту обеспечить интернетом несколько компьютеров. Однако в силу всеобщей компьютеризации подключиться к вашей вай-фай сети может любой другой пользователь, который находится в пределах видимости вашего соединения. Чтобы этого не случилось, безопасность сети нужно обеспечить паролем на wi-fi. Сегодня в новом материале нашего IT-блога мы расскажем о том, как установить пароль на вай-фай роутер .
Поскольку моделей роутеров сейчас на рынке масса, и алгоритм представленной ниже процедуры отличен для каждого из брендов, охватить все из них в действительности не представляется возможным. Тем не менее, прослеживаются схожести в представленной методике, и если вы разберетесь в одном из устройств, установить пароль на маршрутизатор другой торговой марки для вас больше не будет являться какой-либо существенной проблемой. Сегодня мы поговорим об особенностях установки пароля на защищенную сеть для роутеров торговых марок ASUS и D-Link .
Как установить пароль на вай-фай роутер ASUS?
За последние два-три года роутеры ASUS все глубже проникают в бизнес-индустрию развивающихся стран и занимают весомую нишу в своем секторе, становясь все более популярными. В силу этих обстоятельств мы решили охватить в своей инструкции принцип защиты паролем сети на базе роутера ASUS.
Чтобы получить доступ к настройкам устройства, вначале нам нужно зайти в веб-интерфейс маршрутизатора. Открыть его можно, введя особый IP-адрес в адресной строке веб-браузера. Чтобы узнать, что же это за адрес, возьмите роутер в руки и переверните его вверх дном – на нижней панели должен быть указан IP-адрес для доступа к веб-интерфейсу прибора, а также дефолтные логин и пароль. Чаще всего используются ip 192.168.1.1 или 192.168.0.1, а логин и пароль: admin. Если вы в первый раз входите в настройки, эти значения и стоит использовать для входа.
Если же ваш роутер уже настраивался ранее, возможно, эти данные были впоследствии изменены, и вам придется узнать, как войти в настройки роутера сейчас. Если это не представляется возможным, придется сбросить все параметры маршрутизатора и настроить его с самого нуля, взяв в руки обычную ручку, карандаш, спицу для вязания, или какой-либо предмет с тонким наконечником, и зажать в течении пяти секунд кнопку Reset, размещенную на панели сзади. Иногда эта кнопка выполнена не в форме углубления, а в виде обычного выпуклого контрола, который можно нажать и пальцем.

Дальнейшая настройка маршрутизатора – тема для отдельного разговора, о чем мы уже. Мы же остановимся лишь на нюансах, связанных с указанием пароля для защищенной сети.
Итак, теперь по сути, как установить пароль на роутер? После ввода обозначенного IP-адреса на экране появляется форма приглашения, куда нужно ввести данные для аутентификации.

Когда данные будут введены, жмем кнопку «Вход» и логинимся в веб-панель устройства. Теперь мы получили доступ ко всем настройкам маршрутизатора и, разумеется, тут же приступим к вводу нового или замене предыдущего пароля. Еще раз напоминаем: на этом шаге подразумевается, что вы ваш маршрутизатор полностью настроен, работает исправно и не требует изменения каких-либо настроек. Если это не так, обратитесь к нашему материалу по ссылке выше, где в деталях расписано, как настроить новый гаджет, если вы его только что приобрели.
Обратимся к мини-форме «Состояние клиентов» на домашней странице веб-панели. Именно здесь мы сможем указать имя сети, протокол защиты, и, разумеется, ключ, который другими словами называют паролем.

В поле «Метод проверки подлинности» выбираем протокол “WPA2-Personal”, поскольку он наиболее востребован в пользовательских кругах и наименее уязвим для взлома. Теперь, что нам собственно и было нужно, вводим в поле «Ключ WPA-PSK» пароль доступа к сети. Придумайте такой пароль, который включал бы в себя прописные и заглавные литеры, а также несколько цифр. Такой ключ злоумышленнику тяжелей всего подобрать, и, следовательно, ваша сеть окажется наименее подвержена взлому извне. Когда все данные будут введены, жмем кнопку «Применить», и перезагружаем роутер, не забыв предварительно сохранить все выполненные изменения.

Для перезагрузки устройства следует нажать кнопку «Перезагрузка» в верхней части веб-панели.

Выждите 60 секунд, и подключайтесь к своей сети уже с новым заданным паролем.
Если представленный на рисунке веб-интерфейс слегка отличается от вашего, установить пароль на вай-фай роутер также можно на вкладке «Беспроводная сеть». Здесь аналогичным образом указываем значение полей «Метод проверки подлинности» и «Предварительный ключ WPA», задав здесь те же самые значения, описанные чуть ранее. Затем точно так же перезагружаем устройство.
![]()
Как установить пароль на вай-фай роутер D-Link?
Аналогичным с моделью ASUS образом, смотрим на нижнюю стенку гаджета D-Link и запоминаем IP-адрес для входа в веб-панель маршрутизатора, а также аутентификационные данные.
Вводим искомый IP-шник в адресной строке веб-навигатора (в нашем случае, это 192.168.0.1) и указываем заведомо известные логин и пароль.

В иерархическом дереве параметров выбираем ветку Wi-Fi и в ней открываем узел под названием “Security settings” (на русском, этот узел будет иметь наименование «Настройки безопасности»).

Теперь о главном, как установить пароль на вай-фай роутер. В первом же поле сверху, - “Network authentication” (другими словами, «Сетевая аутентификация»), выбираем среди других настроек опцию “WPA2-PSK”. Данный параметр аналогичен варианту WPA2-Personal, который мы указывали для маршрутизатора ASUS.

Имя сети можно посмотреть или поменять в ветке Wi-Fi -> Basic settings (Основные настройки). За это отвечает поле SSID.

Если ваша версия прошивки на роутере марки D-Link отличается от представленной в нашей инструкции, скорее всего, меню параметров будет иметь схожий вид, и вам всего лишь придется войти в пункт меню с аналогичным названием, и там собственноручно найти параметры, отвечающие за сетевую аутентификацию используемой сети.
Как видите, в том, как установить пароль на вай-фай роутер D-Link , также нет ничего сложного, Достаточно лишь знать IP-адрес для входа в меню параметров, аутентификационные данные и названия меню, содержащих нужные нам пункты. Разобраться в этом самостоятельно не составляет никакой сложности. Желаем вам научиться настраивать роутер самому, что минимизирует ваши расходы и обеспечит дополнительные навыки, а это никогда не будет лишним.
Практически в каждой квартире, где есть интернет, обязательно стоит роутер, который раздает беспроводной интернет . Это удобно, если вы пользуетесь не только компьютером, но и планшетом, смартфоном для выхода в сеть. Чтобы вашим интернетом не пользовались соседи для дополнительной безопасности его необходимо запаролить.
Как поставить пароль на Вай-Фай
Для защиты личных данных, денег на балансе провайдера нужно поставить собственный пассворд на роутер и на Вай-Фай сеть. Нужно понимать, что это две разные настройки, потому что любой человек с улицы (если достает раздача) или сосед может подключиться к вашему устройству и сломать его (ради развлечения) или сменить данные доступа. Устанавливать пароль на маршрутизатор необходимо сразу же после его подключения.
- укажите имя сети в поле SSID;
- метод проверки снова выставите – «WPA2-Personal»;
- укажите новый пароль не менее 8 знаков;
- нажимайте кнопку «принять».

Как установить пароль на Вай-Фай-сеть
Возможность подключиться непосредственно к устройству вы уже отключили, осталось выяснить, как запаролить Вай-Фай от посторонних людей. После установки маршрутизатора кода для доступа к сети нет, к интернету может подключиться любой желающий, кто попал в зону действия. Если вы с этим согласны, то ничего предпринимать не нужно. Если же вам нужно запаролить свой Вай-Фай, чтобы не терять скорость (особенно по вечерам) и не «кормить» соседей бесплатным интернетом, следует выполнить следующее:
- Откройте вкладку «Wireless Setting». Она может называться «Настройки безопасности» или «Wi-Fi» в зависимости от модели.
- В строке «AuthenticationType» выберите типа «WPA2-PSK» (считается лучшим для защиты соединения).
- Появится окошко, где необходимо указать пароль.
- Сохраните данные и переподключитесь к сети.
Видео: как сделать пароль на Вай-Фай
В предлагаемой вам статье речь пойдет об очень важном компоненте любых – безопасности. Всеми сетями (кроме простейших, состоящих из двух компьютеров) управляют маршрутизаторы, представляющие собой сложное сетевое оборудование, которое можно настраивать, программировать, ставить запреты доступа, как на определенные компьютеры локальной сети, так и на определенные сайты.
И, разумеется, хотя эти возможности разрабатывались во благо, но злоумышленник может настроить маршрутизатор и для корыстных целей. И для предотвращения мы ознакомимся, как поставить пароль на роутер, в результате чего попросту перекрыть доступ к настройкам для не прошеных гостей.
Во второй части статьи пойдет речь о другой сетевой безопасности, а именно установка пароля для подключения к беспроводной Wi-Fi сети . Данный пароль не даст возможности подключиться к нашему и нахаляву пользоваться чужым Интернетом.
Вход в меню настроек роутера
Чтобы установить пароль для входа в меню настроек, сначала необходимо произвести тот самый вход, и в настройках изменить пароль. Если маршрутизатор новый, то вся необходимая информация для входа расположена либо под днищем роутера, либо в инструкции по быстрой настройке.
Этикетка под днищем роутера
Нам необходимы следующие данные:
- Адрес роутера. Это сетевой адрес, выглядит в виде IP-адреса, или в воде доменного имени. Они абсолютно равнозначны, вводить можно любой;
- Имя пользователя (Username, Login);
- Пароль пользователя (Password).
Адрес роутера необходим по причине того, что настройка производиться через встроенный в маршрутизатор веб интерфейс. То есть аппарат подключается к настольному компьютеру проводным или беспроводным Wi-Fi соединением, запускается любой веб браузер, и в его адресной строке пишем адрес роутера. Аналогичные действия мы производим при переходе на веб сайт.
Авторизация при входе в меню настроек
Итак, мы подключились к компьютеру, ввели адрес маршрутизатора, и нажали клавишу «Enter». Роутер сразу начнет требовать авторизацию.
Завод изготовитель для всех роутеров устанавливает одинаковый имя пользователя и пароль. Традиционно имя – admin, пароль – либо admin, либо 1234. Вводим их в соответствующие поля и входим в настройки.
Если выдается ошибка, и логин/пароль не принимаются, то, вероятно, они уже сменены ранее. Необходимо произвести сброс настроек устройства на заводские предустановки, нажав и удерживая не менее 10 секунд кнопку сброса.

Кнопка сброса настроек роутера
Обычно кнопка называется «Reset».
Внимание! При сбросе будут аннулированы не только имя/пароль, но все остальные настройки! Маршрутизатор превратится в новое устройство, только что сошедшее с конвейера производителя.
Снова заходим в настройки, снова вводим заводские имя/пароль, и оказываемся в настройках маршрутизатора.
Меню настроек роутера
Хоть меню у каждого производителя и несколько отличается внешне, но структура у всех одинаковая – выбираем пункт настройки, и далее настраиваем данный раздел.
Нас интересует пароль для входа в меню настроек, данный раздел обычно располагается в «Администрировании», «Системных настройках» и т.п. Рассмотрим на примере маршрутизатора TP-Link.

Установка нового пароля для входа в настройки
Первые две строки служат для ввода текущих имени/пароля. Вводим туда «admin» и «admin» (или то, что вводили при входе). Далее в третью строку «New User Name» вводим новое имя пользователя, в четвертой «New Password» - новый пароль, и в пятой снова новый пароль, тем самым подтверждая его. Далее жмем «Save», чтобы изменения сохранились и применились. Маршрутизатор сразу же перезагрузиться, и предложит войти в настройки уже под новыми именем/паролем.
Все, злоумышленнику под заводским паролем, который ему известен, зайти в настройки уже не получится, маршрутизатор в безопасности.
У некоторых производителей предусмотрено только смена пароля, имя пользователя неизменно, и всегда «admin». Но сменит пароль можно всегда и везде.
Безопасность беспроводной сети
Далее рассмотрим защиту от любителей бесплатного Интернета. Как известно – Wi-Fi передается по воздуху, и к нему может подключиться любой желающий, хоть с улицы (если достаточна мощность сигнала). От данных халявщиков мы тоже установим пароль.
Настройка Wi-Fi пароля также производится в меню настроек, так что первым делом возвращаемся в настройки.
В качестве примера возьмем снова маршрутизатор TP-Link. Войдя в настройки, ищем пункт меню «Wireless».

Настройка пароля Wi-Fi
В раскрывшемся списке выбираем подменю «Wireless Setting». Первая часть окна предназначена для основных настроек Wi-Fi – имя сети, регион, канал и режим. Но нас интересует безопасность – это в нижней половине экрана.
Итак, ставим галочку напротив «Enable Wireless Security» (Включить беспроводную безопасность). Далее в списке «Security Type» выбираем стандарт шифрования. Наиболее сложный для взлома – WPA-PSK/WPA2-PSK. Выбираем его в списке.
Далее в поле «PSK Password» придумываем и вводим тот самый пароль. Для него есть определенные требования – он не должен быть короче восьми символов, состоять только из букв английского алфавита и цифр. Для большей надежности лучше все перемешать, учитывая и регистр букв (w и W – это разное).
Жмем «Save».
Подключение к беспроводной сети
Все, теперь при попытке подключиться к нашей сети компьютер будет требовать ввести пароль.

Подключение к Wi-Fi сети
Если пользователь не знает пароля – доступ к Интернету «нахаляву» перекрыт.
На рынке присутствует огромное количество роутеров от разных производителей, что не позволяет вывести единый алгоритм установки пароля для защищенного Wi-Fi соединения. Однако, вниманию пользователей предлагается процедура установки пароля на нескольких распространенных роутерах, что поможет обобщить информацию и найти правильный выход.
Для того чтобы приступить к настройке роутера любой модели, следует ввести в адресную строку обозревателя интернета соответствующий IP-адрес, после чего на экране появится окно входа в систему программного обеспечения устройства. Далее нужно в соответствующих полях ввести логин и пароль, затем можно приступать к установке параметров.
В роутерах используются разные режимы безопасности, но для большинства пользователей будет оптимальным "WPA2-PSK", запрашивающем ключ при подключении, содержащий от восьми знаков: цифр или латинских букв. Важно знать, что при настройке подключения на мобильном устройстве или портативном компьютере в параметрах должен быть установлен соответствующий режим шифрования.
Для роутеров D-Link
Вход в меню управления роутером находится по адресу 192.168.0.1. Роутер D-link отличается простотой установки пароля для Wi-Fi соединения. В боковом меню нужно выбрать группу "Wi-Fi", затем - «Настройки безопасности». Значение в пункте «Сетевая аутентификация» следует выбрать "WPA2 PSK", а в поле «Ключ шифрования PSK» установить пароль для Wi-fi соединения, после чего сохранить настройки.Для роутеров Edimax
Вход в меню управления роутером находится по адресу 192.168.2.1. В меню навигации нужно нажать кнопку «Основные настройки» и выбрать пункт «Беспроводная сеть». В списке, который открылся, необходимо выбрать «Настройки безопасности» и нажать кнопку «Следующий». В появившемся меню управления необходимо из выпадающего списка «Кодировка» выбрать нужный тип шифрования, а тумблер «WPA ОЦК» установить в положение "WPA2 AES". Значение ключа подключения следует ввести в поле «Ключ доступа», предварительно выбрав в качестве «Формата ключа доступа» значение «Парольная фраза» и сохранить настройки.Для роутеров Asus
Вход в меню управления роутером находится по адресу 192.168.1.1. Панель навигации расположена в левом сайдбаре и имеет вид проводника. Открыв группу "Wireless" нужно перейти в закладку "Interface" и установить значение для параметра "Security Type", выбрав нужный тип шифрования. Параметрам "Security option" и "Encryption" надо задать значение "Automatic", а в поле "PSK Phassphrase" ввести значение ключа аутентификации, после чего настройки следует сохранить.Для роутеров Tenda
Вход в меню управления роутером находится по адресу 192.168.0.1. На панели навигации нужно открыть пункт «Установка беспроводной сети» и перейти на вкладку «Безопасность беспроводной сети». В открывшемся окне появится меню, где возле пункта «Режим безопасности» есть выпадающий список. В нем нужно выбрать нужный тип шифрования, а в поле «Пароль» ввести соответствующее значение ключа. После выполнения вышеописанных действий нужно сохранить настройки.Когда вы покупаете новый маршрутизатор, лучше всего изменить пароль администратора и пароль Wi-Fi, чтобы ваше соединение было безопасным и не позволяло другим людям подключаться к вашему Wi-Fi и использовать вашу пропускную способность. Чтобы изменить пароль от интернета на вашем маршрутизаторе, следуйте нашим рекомендациям.
Шаг 1. Откройте свой браузер и в строке поиска ведите один из следующих вариантов.
| Код | Устройства |
|---|---|
| 192.168.0.1 | D-Link, Netgear и другие. Попробуйте использовать его в первую очередь |
| 192.168.1.1 | Linksys, Belkin, TP-Link |
| 192.168.15.1 | Clear/ClearWire |
| 192.168.100.1 | Virgin Media Superhub |
| 192.168.1.254 | TP-Link |
| 10.0.1.1 | Apple |
Если во время установки вы не вносили никаких изменений, то как логин так и пароль должны быть одинаковые — «admin». Иногда поле пароль остается пустым. Нажмите «Login».

Шаг 2. Перейдите в раздел «Setup» вверху и щелкните по «Wireless settings» в левом боковом меню.
Шаг 3. Нажмите на кнопку в самом низу страницы для того чтобы перейти к ручной настройку.

Шаг 4. Пролистните страницу вниз до «Режим беспроводной безопасности».
На заметку! Это раздел, в котором вы указываете пароль беспроводной сети. Вы можете указать Не забудьте нажать «Сохранить настройки» в верхней части страницы после завершения.

Если вы зарегистрировали свой маршрутизатор с помощью mydlink, вы можете войти на веб-портал mydlink, чтобы изменить настройки.
Способ 2
Шаг 1. Перейдите на страницу https://eu.mydlink.com.

Шаг 2. Войдите в mydlink с существующей учетной записью mydlink и паролем.

Шаг 3. Выберите маршрутизатор из «Моих устройств». Перейдите в настройки.

Шаг 4. Перейдите в «Основные настройки», чтобы изменить свой пароль. Вы также можете нажать «Показать пароль», чтобы отобразить пароль на экране.

Шаг 5. Выберите «Применить», если вы внесли изменения в «Настройки».

Шаг 6. Выберите «Да», если вы хотите применить новые настройки к маршрутизатору. Чтобы сохранить изменения и перезагрузить маршрутизатор, потребуется не менее 80 секунд.

Как изменить пароль WiFi на роутере Asus

Как установить пароль на TP-Link
Шаг 1. Убедитесь, что ваш компьютер подключен к Интернету. Для доступа к странице маршрутизатора вам необходимо подключиться к Интернету. Если ваше беспроводное соединение работает неправильно, вы можете напрямую подключиться к маршрутизатору.

Шаг 2. Откройте свой браузер. Для доступа к странице маршрутизатора вы укажете адрес маршрутизатора TP Link в адресной строке.

Шаг 4. Введите логин и пароль от роутера. Как и в предыдущем случае стандартным логином и паролем является слово «admin».

Примечание! Если вы меняли , но забыли их, вам придется переустановить его, прежде чем продолжить.
Шаг 5. Нажмите «Wireless» в меню слева.

Шаг 6. Нажмите «Wireless security». Этот параметр находится под меню «Wireless» в левом меню.

Шаг 7. Прокрутите вниз и найдите поле WPA-PSK/WPA2-PSK. Он находится внизу страницы.

Шаг 8. Придумайте и установите новый пароль.

Шаг 9. Нажмите «Save». Эта кнопка находится внизу страницы.

Шаг 10. При появлении запроса на подтверждение изменений нажмите «OK». Это сохранит ваш новый пароль, хотя вам все еще потребуется перезагрузить маршрутизатор, чтобы изменения вступили в силу.

Шаг 11. Нажмите «Служебные программы». Эта кнопка находится внизу столбца параметров, который находится в левой части страницы.

Шаг 12. Нажмите «Перезагрузка». Вы найдете кнопку в самом низу меню «Служебные программы».

Шаг 13. При появлении запроса нажмите «OK». Это приведет к перезагрузке вашего маршрутизатора. Новый пароль начнет действовать сразу после перезагрузки.

Важно! Вам нужно будет снова подключить каждое из ваших ранее подключенных устройств к маршрутизатору с новым паролем.
Как вы наверное уже убедились, от беспроводного интернета не так уж и сложно. Сделать это можно буквально за несколько шагов. Надеемся эти рекомендации будут вам полезны.
Видео — Как поменять пароль от Wi-Fi на компьютере
Сегодня статья будет посвящена маршрутизаторам компании TP-Link. Расскажу, как поставить пароль на Wi-Fi сеть роутера TP-Link. Если вам просто нужно поменять пароль, то по этой инструкции вы сможете это сделать. Рассмотрим процесс установки, или смены пароля именно на защиту Wi-Fi сети. Просто на роутере есть еще один пароль, который защищает настройки. Сменить его можно . А том, как дополнительно защитить настройки роутера TP-Link я писал в статье.
Защищать свою Wi-Fi сеть нужно обязательно. Причем, это нужно делать еще в процессе настройки маршрутизатора. Я всегда пишу об этом в инструкциях по настройке роутеров конкретных моделей. Если не установить пароль на Wi-Fi и оставить свою сеть открытой, то к ней сможет подключится любой желающий.
Кто-то из соседей точно не упустит такой возможности:) Да, сейчас провайдеры предлагают нормальную скорость и полный безлимит, и вроде даже не жаль, пускай себе пользуются интернетом. Но, если бы все было так просто, здесь есть несколько нюансов: все устройства, которые будут подключатся к вашему роутеру (помимо ваших) будут нагружать сам роутер, и он может просто не выдержать нагрузку, будет падать сама скорость интернет-соединения, да еще и есть риск, что кто-то сможет получить доступ к вашей локальной сети, и к вашим файлам на компьютере. Думаю, что этого достаточно для того, чтобы надежно защитить свой Wi-Fi, и поставить хороший пароль, чем мы сейчас и займемся на роутере TP-Link.
Эта статья пригодится для всех моделей маршрутизаторов компании Tp-Link: TL-WR740N, TL-WR940N, TL-WA701ND, TL-WR743ND, TL-WR842ND, TL-MR3220 и других моделей. Я недавно обновил статью, и добавил информацию по настройке защиты в новом веб-интерфейсе.
Как поставить пароль на Wi-Fi на роутере TP-Link
Должен появится запрос имени пользователя и пароля. По умолчанию – admin и admin . Возможно, вы их уже сменили, поэтому укажите свои. Если сменили и забыли (стандартные не подходят) , то придется .
- Откройте вкладку Wireless (Беспроводной режим) - Wireless Security (Защита беспроводного режима).
- Выделите пункт WPA/WPA2 - Personal(Recommended) .
- В пунктах Version (Версия) и Encryption (шифрование) советую оставить Automatic , чтобы потом не возникло проблем с подключением к Wi-Fi.
- А в поле Password (Пароль PSK) укажите пароль, который вы будете использовать при подключении к своему Wi-Fi. Пароль должен быть минимум 8 символов, и желательно сложным. Постарайтесь не забыть пароль, а лучше, запишите его. Если забудете, то можно попробовать .
- Нажмите кнопку Save (Сохранить) для сохранения настроек.
- Все, мы поставили пароль на Wi-Fi! Теперь наш роутер TP-Link защищен.


Если вы просто хотели поменять пароль на Tp-Link, то делаем все точно так же, только удаляем старый пароль, задаем новый и сохраняем настройки. После перезагрузки нужно подключится к вашей сети, указав новый пароль, который мы только что установили.
Как поменять пароль на роутере TP-Link (новая панель управления)
Если у вас новый маршрутизатор TP-Link c обновленным web-интересом, который в голубых тонах, то вход в настройки и смена пароля Wi-Fi сети будет немного отличатся. В настройки заходим по адресу tplinkwifi.net , или 192.168.0.1 .

Поменять пароль можно на вкладке "Базовые настройки" (Basic) – "Беспроводной режим" (Wireless).

Обратите внимание, если у вас двухдиапазонный роутер, который раздает две Wi-Fi сети на частоте 2.4 ГГц и 5 ГГц, то пароль нужно устанавливать для обеих сетей. Он может быть одинаковым, или разным. Это не имеет значения, как вам удобнее.
Не подключаются устройства по Wi-Fi к TP-Link после смены пароля
Очень популярная проблема. После того, как вы сменили, или установили новый пароль беспроводной сети, ваши устройства (компьютеры, ноутбуки, телефоны, планшеты, телевизоры, и т. д.) могут просто не подключится к Wi-Fi. На компьютере обычно появляется очень популярная ошибка: «Параметры сети, сохраненные на этом компьютере, не соответствуют требованиям этой сети».
Как правило, решается эта небольшая проблемка простым удалением Wi-Fi сети и повторным подключением, уже с новым паролем. Удалить сеть не сложно. На мобильном устройстве достаточно нажать на саму сеть и просто подержать, а затем выбрать "удалить сеть". О том, как сделать это на компьютере, я писал в статье: , и . Там эта функция называется "забыть сеть".
После этих несложных действий, все должно заработать. Если что, спрашивайте в комментариях.