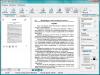Пароль на ограничения iPhone и iPad забыть несложно - единожды установив его, вы можете в течение длительного времени даже не вспоминать о его существовании, ровно до тех пор, когда функция, на которую вы установили ограничение, не понадобится. В этой инструкции мы расскажем о том, что делать, если вы забыли пароль ограничений на iPhone или iPad.
Обновлено : доступен новый максимально простой на iPhone и iPad, даже под управлением iOS 10.
Если вы забыли пароль ограничений своего iPhone или iPad, то сразу несколько ключевых функций устройства автоматически становятся недоступными. Главное - все функции, на которые вы установили эти самые ограничения, работать без пароля откажутся. Второстепенное - выполнить сброс настроек гаджета, который, например, необходим перед продажей устройства, будет невозможно.
Процедуру сброса пароля ограничений на iPhone и iPad нельзя назвать очень простой - для нее необходимо подключать устройство к компьютеру и пользоваться специальной программой. Однако сложно все выглядит только на первый взгляд и если вы будете правильно следовать всем шагам расположенной ниже инструкции, то проблем со сбросом пароля ограничений у вас не возникнет.
Шаг 1. Скачайте бесплатную программу iBackupBot
Шаг 2. Подключите ваш iPhone или iPad к компьютеру и запустите iTunes
Шаг 3. Создайте новую резервную копию своего устройства, перейдя на вкладку гаджета и нажав кнопку «Создать копию сейчас »
 Шаг 4. Установите и запустите программу iBackupBot
Шаг 4. Установите и запустите программу iBackupBot
Шаг 5. Выберите в iBackupBot ваше устройство, пароль ограничений которого необходимо сбросить
 Шаг 6. Через iBackupBot найдите файл com.apple.springboard.plist
, который располагается по пути System Files/HomeDomain/Library/Preferences
Шаг 6. Через iBackupBot найдите файл com.apple.springboard.plist
, который располагается по пути System Files/HomeDomain/Library/Preferences
Шаг 7. Щелкните два раза по файлу com.apple.springboard.plist для перехода в режим редактирования
 Шаг 8. В конце файла, перед
закрывающими тегами и вставьте следующий код:
Шаг 8. В конце файла, перед
закрывающими тегами и вставьте следующий код:
SBParentalControlsPIN
0000
 Шаг 9. Сохраните файл, нажав на иконку сохранения или Ctrl + S
(для Windows), после чего закройте программу iBackupBot
Шаг 9. Сохраните файл, нажав на иконку сохранения или Ctrl + S
(для Windows), после чего закройте программу iBackupBot
 Шаг 10. Перейдите в iTunes и восстановите свой iPhone или iPad из последней резервной копии, в которую мы вносили изменения
Шаг 10. Перейдите в iTunes и восстановите свой iPhone или iPad из последней резервной копии, в которую мы вносили изменения
 Шаг 11. После того как устройство будет восстановлено, перейдите на нем в меню Настройки
-> Основные
-> Ограничения
и введите пароль «0000
»
Шаг 11. После того как устройство будет восстановлено, перейдите на нем в меню Настройки
-> Основные
-> Ограничения
и введите пароль «0000
»
Вот и все! После этого вы можете установить свой пароль на ограничения, либо же выключить их вовсе.
В вопросе создания максимальной безопасности данных Apple, традиционно, занимает ведущие позиции. Она первая разработала и внедрила «дактилоскопический» вход, удалённую блокировку через функцию «Найти» и многое другое.
Чтобы прикрыть посторонним или малолетним детям доступ к приватным данным на iPhone, зачастую используются специальная функция–«ограничения». В результате на айфоне будет закрыт вход к определённым приложениям, отобранным владельцем, и их также нельзя будет удалить, пока не будет введён пароль. Это отличный способ ещё больше усилить безопасность данных, хранящихся на устройстве.
Вообще, пароль ограничений пользователям вводить приходится не так часто. Именно из-за этого он забывается быстрее всего. Более того, многие даже не всегда могут припомнить, а вводили ли его они вообще. Так как эко-система Apple предполагает большое количество разноуровневых средств защиты, и запомнить их все непросто.
Однако при некоторых операциях приходится этот самый пароль вводить. Так что же делать, когда вы никак не можете его вспомнить?
Способы снятия такого пароля
Если пользователем не было задано ничего другого, то стандартный «заводской» пароль состоит из четырёх нулей. Поэтому начните процесс разблокировки именно с этого сочетания. Если данная комбинация не проходит, значит, вы точно вводили другой код доступа. И теперь либо нужно его вспоминать, проводя ассоциации, либо пытаться его взломать.
На своём сайте (в разделе поддержки) производитель уверяет нас, что если этот пароль забыт – считай, что всё пропало! И всё, что остаётся несчастному пользователю – это стереть айфон, и потом настроить его как новый. Так как даже восстановление из бэкап-копий не приведёт к снятию пароля.Однако при этом будут стёрты настройки и все имеющиеся пользовательские данные. И при последующей попытке восстановления (из последней копии) часто не удаётся снять ограничения. Так как в используемой версии бэкапа этот пароль уже был активирован. А значит, и все сопутствующие настройки были благополучно перенесены обратно на смартфон –прямо в процессе восстановления.
Но не всё так удручающе. Вследствие того, что много людей сталкивались с подобными проблемами, разработаны «костыли» для их устранения. Сегодня имеется несколько вполне легальных способов снятия режима ограничений. Да, они помогают не всегда и не всем, но пробовать однозначно стоит.
Один из таких способовдавно «гуляет» по интернету, и заключается в использовании программы – «iBackupBot». С помощью данной утилиты-взломщика можно попытаться снять пароль. Так как она позволяет вносить соответствующие коррективы в реестры «бэкапа» данных со смартфона.
Данный вариант больше подходит для продвинутых владельцев, так как тут приходится вмешиваться в программный код, и не у всех предложенный алгоритм действий приводит к должному эффекту. Поэтому предупреждаем сразу — если не уверены в своих возможностях – лучше не беритесь. Так как это сопряжено с риском утраты личных данных, и стиранием настроек смартфона.
В любом случае перед сбросом следует освежить версию последней резервной копии, чтобы наибольшее количество данных потом было доступно к восстановлению.
Однако быстрым и удобным этот способ явно не назовёшь. Более того, у многих после подобных манипуляций смартфон и вовсе блокировался. И в результате всё равно приходится сбрасывать айфон «до нуля», а при попытке восстановления регулярно возникают ошибки.
Поэтому назрел вопрос поиска альтернативных путей, позволяющих справиться со злосчастным паролем.
Способ без взлома
Имеется ещё один, куда более простой и верный способ, который избавит вас от необходимости выполнения хлопотной процедуры сброса. Этот способ просто позволит вам посмотреть этот самый пароль, чтобы потом благополучно ввести егов настройках смартфона. Хотите знать, как это сделать? Всё просто.
Итак, для реализации данной процедуры нам снова понадобится, помимо айфона, ещё и компьютер. Кстати, здесь не имеет особого значения, какой именно системой он управляется. Способ работает на всех популярных платформах — от «Виндоуз» до «Линукс», и «Мак».
Алгоритм выполнения его следующий. Сначала необходимо загрузить из gitре позитория специальное приложение с красноречивым названием — Pinfinder (если у вас на смартфоне установлена «iOS 10» — загружать нужно версию, не ниже 1.5.0. ).
В перечне доступных вариантов софта выбираете подходящий под ваш компьютер тип системы и вперёд! При скачивании нет никаких ограничений, поскольку эта утилита распространяется бесплатно. Подсоедините теперь iPhone кабелем к этому доверенному ПК (либо Мак), и создайте актуальную бэкап-копию. Это нужно сделать обязательно, т.к. именно по данным «бэкапа»утилита и «вычисляет» ограничительный пароль.
Подсоедините теперь iPhone кабелем к этому доверенному ПК (либо Мак), и создайте актуальную бэкап-копию. Это нужно сделать обязательно, т.к. именно по данным «бэкапа»утилита и «вычисляет» ограничительный пароль.
Выполняется данная процедура, как и всегда, с помощью iTunes. Только при выборе места, где именно создавать копию – нажмите на «Этот компьютер», а потом на кнопку «создания копий». Дождитесь окончания. Кстати, если на этом ПК (или Мак) уже имеются достаточно «свежие» резервные копии с iPhone, то повторять данную процедуру снова нет нужды. Обращаем внимание, что это должна быть такая копия, в которой запрет ограничений на iOS-устройстве уже был активирован. Если используется версия бэкапа ещё с тех времён, когда пароля не стояло — способ может не сработать.
Кстати, если на этом ПК (или Мак) уже имеются достаточно «свежие» резервные копии с iPhone, то повторять данную процедуру снова нет нужды. Обращаем внимание, что это должна быть такая копия, в которой запрет ограничений на iOS-устройстве уже был активирован. Если используется версия бэкапа ещё с тех времён, когда пароля не стояло — способ может не сработать.
После этого просто запустите загрузочную «болванку» данной утилиты. По завершению установки щёлкните на иконку приложения. Система автоматически начнёт анализ данных из айфонного «бэкапа». Среди прочих пунктов там должен высветиться и сам пароль.
Вот, например, как всё это выглядит для Mac-устройств. В перечне найденных данных нас, собственно, интересует строчка «Finding PIN». Именно под ней утилита и высветит искомый код. Если же планируется производить данную процедуру на Виндоуз-устройстве, то всё будет выглядеть так:
Если же планируется производить данную процедуру на Виндоуз-устройстве, то всё будет выглядеть так: Далее всё, что вам предстоит сделать – просто ввести добытый таким образом код в соответствующее меню айфона (путь к нему показан ниже). После этого можете тут же деактивировать режим ограничений (или установить другой «шифр», который вы точно не позабудете).
Далее всё, что вам предстоит сделать – просто ввести добытый таким образом код в соответствующее меню айфона (путь к нему показан ниже). После этого можете тут же деактивировать режим ограничений (или установить другой «шифр», который вы точно не позабудете). Таким образом, этот способ позволяет не сразу сбросить ограничения, а просто посмотреть код доступа, чтобы потом, как положено, ввести его в меню для разблокировки (или для последующей смены пароля).
Таким образом, этот способ позволяет не сразу сбросить ограничения, а просто посмотреть код доступа, чтобы потом, как положено, ввести его в меню для разблокировки (или для последующей смены пароля).
Предупреждаем, что подобный «трюк» можно будет проделать только с «доверенным» ПК, с которым ранее айфон сопрягался, и выполнялись копии данных. Это, отчасти, сделано в угоду безопасности, так как, в противном случае, любой посторонний сможет таким способом взломать закрытые вами разделы меню. Именно поэтому «привязка» и просмотр данных осуществляется посредством реестров с «бэкапа».
Ещё раз акцентируем внимание — перед началом процедуры сброса (либо принудительного отображения) пароля обязательно позаботьтесь о создании «бэкапа»! Даже если у вас уже имеются относительно «свежие» копии! Никто наверняка не может гарантировать, что всё пройдёт благополучно.
Разработчики Apple постоянно закрывают все возможные лазейки и уязвимости в системе, которые, собственно, и используют утилиты-взломщики. В результате способы, успешно помогающие раньше, могут оказаться, как минимум, неэффективными. А то и вовсе могут привести к самоблокировке гаджета. А это уже куда серьёзнее проблем с паролем ограничений.
Так что лучше перестраховаться. Да и вообще, проводить процедуру создания резервных копий следует регулярно – перед любым вмешательством в систему смартфона, вплоть до очередных обновлений прошивки. Просто возьмите себе это за правило!
Функция «Ограничения» или, как её еще называют, «Родительский контроль» – это возможность ограничения доступа пользователей iPhone, iPad к определенным функциям или программам на их iOS-устройстве.
Включается данная функция достаточно просто. Для этого необходимо зайти в «Настройки» – «Основные» – «Ограничения» и перед активацией указать пароль.

С помощью функции «Ограничения» можно запретить ребенку или подростку, являющимся основным пользователем устройства, доступ к сайтам, содержащим контент для взрослых, или же, напротив, разрешить доступ лишь к конкретным сайтам, запретив все остальные.
Также можно наложить ограничения на музыку, фильмы, телешоу, книги, программы и даже Siri, запретив ей распознавать бранную лексику, к примеру.
Помимо этого, функция «Ограничения» способна препятствовать изменению настроек конфиденциальности для ряда служб и программ, среди которых «Службы геолокации», «Контакты», «Календари», «Фото», «Доступ Bluetooth» и многое другое.


Проблема возникает, когда установленный пароль ограничений бывает забыт.
Что делать, если забыли пароль ограничений на iPhone
Если попытки вспомнить введенный раннее пароль не привели к успеху, перед пользователями открываются следующие возможности:- Восстановление в iTunes с потерей информации, хранящейся на устройстве. После процедуры вы получите девственно-чистое устройство.
- Если вы не желаете терять информацию, хранящуюся на вашем гаджете, можно попробовать самостоятельно изменить пароль на iPhone или iPad без джейлбрейка .
- Изменение пароля вручную на iPhone или iPad с джейлбрейком с сохранение всем информации, хранящейся на устройстве.
Как сбросить пароль ограничений на iPhone/iPad без джейлбрейка
В первую очередь хочется отметить, что для выполнения этого способа необходимо обзавестись дополнительным софтом – iBackupBot для iTunes, представляющий собой программу по управлению резервными копиями iPhone, iPad или iPod Touch.Для установки iBackupBot необходимо перейти на специальную веб-страничку продукта и загрузить необходимую вам версию утилиты для Windows или Mac, пробная версия которой бесплатна для загрузки и использования.
После несложной процедуры установки и запуска пользователь увидит нечто подобное:

Подключаем наше устройство к компьютеру при помощи USB-кабеля и запускаем iTunes. Идем в «Правка» – «Настройки» – «Устройства» и удаляем все резервные копии вашего iPhone или iPad для того, что бы в последствии не запутаться и облегчить себе дальнейшую работу.

Затем создаем уже новую, свежую резервную копию iPhone или iPad в iTunes путем выбора нужного девайса в боковой панели и, во вкладке «Обзор», кликаем по кнопке «Создать копию сейчас». Также, как вариант, можно кликнуть правой кнопкой мыши по отображаемому в левой боковой панели устройству и в открывшемся меню выбираем «Создать резервную копию».

Для страховки можно скопировать и сохранить оригинальный файл кликнув по нему правой кнопкой мыши и выбрав в меню Export Selected item(s).

Далее дважды кликаем по файлу и нам открывается окно с предложением купить полную версию iBackupBot. Отклоняем предложение и продолжаем нашу работу по сбросу пароля.

После отказала от покупки и введения регистрационного кода нам открывается содержимое файла, куда нам необходимо вставить следующие строки кода:
Для вставки строчек кода ищем место куда их скопировать. У меня это будет между 83 и 84 строчками. Вставляем строчки кода и не забываем сохранить (иконка дискеты в верхнем правом углу). Вот как это выглядит до правки:

И после правки:

Четыре нуля указанные в последней строчке кода – это наш новый пароль к функции «Ограничения».
В случае, если вы все сделали правильно, после восстановления ваш пароль ограничений станет «0000». Если же при вводе четырех нулей устройство сообщает вам о том, что пароль неверный, значит где-то была допущена ошибка и всю процедуру придется повторить вновь.
Как снять пароль ограничений на iPhone или iPad с джейлбрейком
Более быстрый и простой способ восстановления пароля ограничений с сохранением всей информации ждет обладателей iPhone или iPad с джейлом. Для этого, владельцам гаджетов понадобиться условно бесплатное джейлбрейк-приложение iFile, найти которое, конечно же, можно в Cydia.Забудьте всю возню с iTunes, удалением и созданием резервных копий и работой с iBackupBot на компьютере. Если на вашем iOS-устройстве сделан джейлбрейк, то достаточно лишь запустить iFile непосредственно на вашем iPhone или iPad и приступить к работе.
Идем в var – mobile – Library – Preferences и ищем уже знакомый файл com.apple.springboard.plist, тапаем по нему и в открывшемся меню выбираем «Редактор текста».
В верхней левой панели видим кнопку «Изменить», тап по которой позволяет редактировать уже существующий код.
Выбираем нужные нам строчки кода и вставляем туда наш собственный, содержащий цифры нового пароля ограничений:
Как видите, сброс пароля – штука не сложная, но при определенных условиях, как, например, желание сохранить всю информацию на устройстве и отсутствие джейлбрейка, способны заставить владельца iPhone или iPad уделить процессу некоторое время. Поэтому, не забывайте ваших паролей, тренируйте память или используйте какие-то вспомогательные средства для их запоминания.
Если вы не нашли ответа на свой вопрос или у вас что-то не получилось, а в комментаряих ниже нет подходящего решения, задайте вопрос через нашу
Если Вы забыли пароль от iPhone, то восстановить его не составит особого труда. Существует несколько эффективных способов восстановления, о которых и пойдет речь в статье. Перед тем как браться непосредственно за решение возникшей проблемы, нужно отметить, что на Айфоне имеется возможность установить два ключа:
- входной;
- пароль ограничений.
Они выполняют разные функции, да и скидывать их нужно также по-разному. Поэтому рассмотрим, что делать, если забыл пароль на экране блокировки и ключ ограничений на iPhone.
Восстановление входного ключа
Пароль на экране блокировки является эффективным методом защиты всего содержимого гаджета от сторонних лиц. Однако если хозяин телефона его забыл, то перед ним будет закрыт весь функционал iPhone.
Изменить входной ключ при его потере нельзя – только сбросить. А для этого вам придется полностью обнулить установленную операционную систему. Восстановить заводские настройки на Айфоне 5, 5s или другой модели можно двумя способами:
- с помощью среды реанимирования Recovery Mode;
- через DFU.
Как в первом, так и во втором случае все хранящиеся на телефоне данные будут полностью удалены. Так что если вы не создали резервную копию системы в iTunes или iCloud, значит, восстановить стертые файлы никак не получится. Именно поэтому рекомендуется периодически делать бэкап системы.
Принцип сброса входного ключа через Recovery Mode и DFU практически не отличается. Поэтому в качестве примера тщательно разберем, как восстановить доступ к iPhone, если забыл пароль на экран блокировки, через Recovery Mode.
После сброса настроек нужно будет выполнить активацию iPhone. Можно настроить телефон в iTunes, как новый, или восстановить всю пользовательскую информацию с помощью ранее созданной резервной копии. Если бэкап имеется, выбираем второй или третий вариант.
Восстановление пароля ограничений
Для защиты установленных на Айфоне приложений и их настроек от случайного удаления используется пароль ограничений. Активировав эту защитную функцию, вы можете больше не переживать, что, например, ваши дети, играя на телефоне, случайно сотрут важную информацию.
Если пользователь забыл на iPhone ключ ограничений, то перед ним будет закрыта возможность не только удалять с телефона ранее установленные программки, но и инсталлировать новые. А это уже достаточно серьезно.
В отличие от входного пароля, изменить ключ ограничений на любом Айфоне (4, 4s, 5, 5s и др.) без полного отката системы можно. Для этого необходимо:
- Обзавестись программой iBackupBot и установить ее на ПК. Это можно сделать абсолютно бесплатно.
- Подсоединить Айфон к ПК и запустить iTunes.
- Создать бэкап телефона. Для этого нужно правой кнопкой мышки кликнуть на нашем устройстве и выбрать соответствующую процедуру.

- После окончания резервного копирования данных запускаем утилиту iBackupBot и с ее помощью открываем папку с только что созданным бэкапом.

- Чтобы изменить пароль ограничений, который пользователь успешно забыл, нужно в этой папке найти файл, указанный на рисунке, и открыть его.

- Перед вами высветится окно с набором команд. Чтобы изменить ключ, нужно в этот документ вписать две строчки, которые на изображении выделены зеленым. Место вставки также показано на рисунке. Вместо четырех нулей можно вписать любые другие цифры. Это и будет новый код, на который нужно было изменить старый.

- После редактирования файл нужно сохранить. iBackupBot можно закрывать.
- Снова входим в iTunes и через процедуру «Восстановить из копии» прошиваем iPhone с помощью измененного бэкапа.
Надоело вводить пароль при каждой разблокировке iPhone? Значит, пора его убрать! В этой статье расскажем, как отключить код разблокировки и пароль ограничений, а также о том, что делать, если заветные комбинации забыты.
Выполнить данную процедуру очень просто, следуйте нижеуказанной инструкции:
1 Откройте меню «Настройки». 2 Найдите пункт «Пароль» и тапните по нему. Важно! Если у вас iPhone 5S, iPhone 6/6S, SE или iPhone 7, вам нужно найти пункт «Touch ID и пароль». Если ваш i-гаджет работает на версии iOS ниже 7.1, необходимо сначала в меню «Настройки» найти пункт «Основные», далее в этом разделе — строчку «Защита паролем».



Все! Больше вам не нужно будет вводить код для разблокировки девайса.
Как сбросить забытый пароль разблокировки на iPhone?
Как видите, если пользователь помнит свой пароль, удалить его совсем не сложно. Но, несмотря на то, что большинство пользователей используют 4-значный числовой код, не редки случаи, когда он просто напросто вылетает из головы, что уж говорить о тех ситуациях, когда кто-то решил поиграть в Джеймса Бонда и установил более сложную комбинацию — настройки iPhone такую возможность предоставляют.
Так что же делать, когда заветный код забыт? Есть ли возможность снять пароль в такой ситуации? Обрадуем вас, выход здесь есть, и даже не один, а целых три.
Сброс счетчика ввода неверных паролей
Если код не совсем вылетел из головы, и вы его примерно помните, то у вас есть шанс вспомнить его банальным перебором. Однако девайс будет считать неверные попытки, но на 10й заподозрит неладное и заблокируется на минуту для всех действий. По прошествии этого времени, вы снова сможете возобновить перебор, но теперь «санкции» против вас будут вводить после каждой новой неверной попытки — первая ошибка будет грозить блокировкой на 5 минут, вторая — на 15 минут и так по нарастающей.

При 10 неверной попытке, девайс будет заблокирован окончательно, однако если вы верите в то, что перебор вас спасет, вы можете подключить смартфон к iTunes, сбросить счетчик неверных попыток и продолжить перебор снова. Как это сделать?
1 Подключаем iPhone к ПК с iTunes в обычном режиме.Конечно, вам нужно подключиться не к любому ПК с iTunes, а к тому, с которым вы уже «подружили» прежде ваш айфон. 2 Как только программа определит девайс, выбираем его, кликаем по вкладке «Обзор», далее жмем кнопку «Синхронизировать».
Когда процедура синхронизации завершится, iPhone будет разблокирован, и вы сможете продолжить перебирать пароли. Но, конечно, «санкции» по-прежнему будут актуальны — неверно ввели пароль 10 раз — блокировка на минуту и так по нарастающей. Если ошибетесь 20 раз, смартфон снова надо подключать к iTunes.
В общем, если у вас пара-тройка вариантов пароля, есть смысл подбирать его перебором. Но в том случае, когда не помните секретный код совсем — не нервируйте ни себя, ни смартфон лишний раз, а сразу переходите к одному из более кардинальных вариантов сброса, представленных ниже.
Сброс пароля через iTunes
iTunes позволяет не только сбросить счетчик неверных попыток, с помощью программы можно вообще удалить пароль. Но! Если вы не сохраняли резервные копии данных на своем смартфоне, этот способ грозит полной потерей всей информации. С другой стороны, если вы напрочь забыли секретный код разблокировки, другого выхода у вас нет.
Итак, как же отключить пароль на любом айфоне через iTunes? Выполняем следующую инструкцию:
1 Подключаем смартфон к ПК в режиме восстановления (Recovery Mode) — для этого нужно отключить девайс, нажать на кнопку Home и, удерживая ее, подключить iPhone к ПК.Через некоторое время (может пройти 5 секунд, а может и минута) на дисплее появится изображение иконки iTunes и кабеля iPhone (если у вас iPhone 4S и более старшие версии, кабель будет широкий, если iPhone 5 и более молодые модели — узкий).



Вот и все — вам осталось дождаться, пока iTunes выполнит свою работу, и вы получите «чистый» iPhone с отключенным паролем.
Сброс пароля через iCloud
Сбросить пароль можно и с помощью сервиса iCloud, для этого следуем данному руководству:
1 Заходим в iCloud через ПК, вводим свой Apple ID. 2 В разделе «Все устройства», находим свой iPhone — рядом с ним должна стоять зеленая точка, означающая, что девайс онлайн, в противном случае ничего не получится.

Преимущество данного метода в том, что вам не потребуется ПК с iTunes, с которым хоть раз был синхронизирован ваш девайс — зайти в «облако» можно с любого компьютера (или даже с мобильного устройства), однако при этом будет необходимо, чтобы iPhone имел доступ к сети. По сути же, iCloud и iTunes делают одну и ту же работу, вам просто нужно выбрать наиболее удобный способ.
Как восстановить данные на iPhone после их сброса?
Итак, после того, как iCloud или iTunes выполнят процедуру сброса, вы получите «чистый» iPhone, при его включении перед вами появится экран начальной настройки, который вы уже, наверняка, видели, когда включали свой смартфон первый раз.

Если вы делали бэкап данных в iTunes или в iCloud, то при начальной настройке вы сможете «попросить» настройщика извлечь всю информацию из резервной копии. Если же бэкап вы не делали, вы сможете получить лишь «чистый» iPhone, все данные вы потеряете, но зато получите разблокированный девайс.
Как отключить пароль ограничений на iPhone?
Операционная система iOS предлагает пользователям еще один тип пароля — пароль ограничений, с помощью него можно настроить запрет доступа к тому или иному приложению или даже к той или иной функции внутри приложения.
Чтобы его отключить необходимо:
1 Открыть меню «Настройки», далее «Основные». 2 Отыскать пункт «Ограничения», тапнуть по нему — после тапа вас попросят указать пароль ограничений.
Что делать, когда забыл пароль ограничений?
Код ограничений забывается куда чаще, чем разблокировки. Ну и, правда, запретил что-то и забыл, но когда понадобился доступ к приложению или функции, на которую действует ограничение, оказался в неудобном положении. Что же делать? Во-первых, стоит сказать, что сбросить пароль ограничений можно, как и код разблокировки экрана с помощью сброса всех настроек через iTunes или iCloud, однако есть и менее кардинальный способ. Правда, простым его назвать нельзя, но что поделать. Для сброса забытого кода ограничений нужно:
1 Скачать, установить программу iBackupBot . 2 Подключить iPhone к ПК, выполнить в iTunes процедуру создания резервной копии.



Подытожим
Итак, ответ на вопрос — как убрать пароль на iPhone, если вы его помните — очень прост. Это касается и пароля разблокировки и кода ограничений. Однако если заветный код вылетел из головы, это грозит весьма печальными последствиями, особенно, если вы не храните резервные копии. Так что если вы из забывчивых, настоятельно рекомендуем выполнять бэкап данных, а сам пароль (особенно код разблокировки) записать куда-нибудь и спрятать бумажку в заветном месте. Отключать же код разблокировки совсем не советуем, потому как сегодня мы храним слишком уж много важной информации в своем смартфоне, чтобы позволить себе роскошь не использовать пароль.