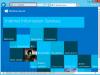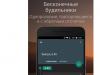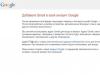Черный экран при загрузке Windows, что это? Такого рода ошибки нагоняют страх на добрую половину пользователей компьютера, хотя зачастую удаётся решить их без серьёзных манипуляций с ПК. Причин для паники нет, но засучить рукава придется, чтобы восстановить правильную работу Windows.
Причин для возникновения этой проблемы довольно много и практически все они связаны с какими-либо сбоями в работе системы.
Наиболее частой причиной можно назвать сбои в работе видеодрайверов, так как именно ваш адаптер отвечает за верное отображение графического содержимого.
Другими нередкими причинами бывают: последствия зараженности системы вирусами, неправильно установленные драйвера или другие приложения, которые нанесли ущерб реестру, и битые обновления каких-либо программ.
Первым делом стоит определить на каком этапе возникает черный экран : вообще монитор не включается, а диод, свидетельствующий о его работе, горит таким образом, будто загрузка идёт. В таком случае, а это исключительные ситуации, вам придется попробовать подключить ваш монитор к другому компьютеру и, если не получится, отдать его в сервисный центр. Также, если системный блок нормально работает, а монитор вовсе не реагирует на него, в том числе диод, велика вероятность поломки видеокарты. Скорее всего, черным экран становится впоследствии загрузки системы, в таком случае можно исключить механические повреждения компьютера и воспользоваться методами решения поставленной задачи, описанными ниже.
Запуск отображения рабочего стола
Возможно, у вас всё запускается, но отсутствует служба, которая отвечает за отображение рабочего стола. Чтобы восстановить правильную работу вам требуется:
1.Нажмите сочетание клавиш Ctrl + Alt + Del;
4.Внесите в строку explorer.exe.
Этих действий должно быть достаточно для отображения рабочего стола, но следует решить проблему полностью. Как это сделать — читайте далее.
Как запустить систему в безопасном режиме
Для выполнения этой задачи вам следует во время загрузки Windows нажать на F8 или Shift + F8, иногда кнопки отличаются. Также, когда вы являетесь обладателем системы версии 8 или выше, вероятно вам для запуска ОС в безопасном режиме понадобится установочный диск, в том случае, если у вас не доходит до загрузки окна входа в учетную запись. Для Windows 8 и выше алгоритм перехода в нужный нам режим выглядит таким образом:
1.Вставьте носитель с установочной версией системы;
2.Теперь в момент загрузки, обычно сразу после окна Bios или именно вовремя его появления, нажмите F9;
3.Перед вами откроется окно с выбором устройств, подключенных к компьютеру, укажите ваш дисковод или флэш накопитель;
4.В окне, которое будет перед установкой, выберите «Восстановление системы»;

6.Введите код bcdedit /set {globalsettings} advancedoptions true и нажмите Enter, далее нажмите «Продолжить».
После выполнения этих действий, когда компьютер перезагрузится, у вас запустится нужный режим. Лучше всего, если у вас есть выбор, запустите вариант с загрузкой сетевых драйверов. Этот этап является отправной точкой для действий описанных далее.
Переустановка драйверов видеокарты
Велика вероятность, что этот пункт способен вам помочь. Удалить эти драйвера довольно просто, так как в безопасном режиме запускаются только самые необходимые функции, к которым наше приложение не относится. Просто воспользуйтесь пунктом «Программы и компоненты» из панели управления вашей системы. Также, возможно вы пожелаете использовать специализированную программу для этих целей, например: Driver Sweeper, она максимально проста в использовании.
Вы можете даже не устанавливать драйвера для видеоадаптера прямо из безопасного режима, попробуйте запустить Windows в стандартном формате и, если получится, оттуда уже установите рабочее приложение.
Черный экран — компьютер заражен вирусами
Одна из самых распространенных проблем теперешнего времени, так как проявлением могут быть самые разные ошибки. Актуально как для проблем с реестром, так и при сбоях в программной части Windows. Первым делом при такой проблеме, вам следует произвести анализ всего жесткого диска, особенно системного раздела и, после выявления, добавить в карантин или удалить найденные файлы. Теперь, после очистки компьютера, вам следует вернуть нормальную загрузку Windows, подробнее описано :
1.Откройте редактор реестра, нажатием Win + R и введите regedit;
2.Перейдите по указанному пути HKEY_LOCAL_MACHINE-> SOFTWARE-> Microsoft-> Windows NT-> CurrentVersion-> Winlogon;
3.Проверьте значение параметра Shell, оно должно стоять explorer.exe;

4.Переменная Userinit, должна содержать путь C:\Windows\system32\userinit.exe;

5.Сохраните изменения и перезагрузите компьютер.
Конфликт антивирусных программ
У вас не должно работать одновременно больше 1-го антивируса, иначе компьютер начнет сильно лагать и может вызвать все возможные последствия сбоя работы системы, в том числе и отсутствие отображения рабочего стола. Посмотреть так ли это, вы сможете перейдя в «Панель управления» и найдя элемент «Программы и компоненты».
Все файлы заблокированы от изменений и у вас, скорее всего, не будет доступа к ним, даже если получить его, вам не позволит система удалить файлы, так как они задействованы в работе. Здесь тоже придется запускаться из безопасного режима и удалять одну из программ.
Не подлинная копия Windows
После окончания пробного срока использования системы, вам предоставляется возможность купить лицензию или пользоваться Windows с ограниченным функционалом, например: вместо вашей заставки рабочего стола, будет черный экран и после перезагрузки, даже если вы установили картинку, ситуация будет возвращаться на круги своя. В стандартном случае, это будут просто неудобства, но иногда блокируется отображение рабочего стола вовсе, что является сбоем. Выход в данном случае очевиден, вам следует раздобыть любым способом, по вашему усмотрению, ключ активации Windows.
Как произвести восстановление системы?
Для того, чтобы воспользоваться точкой, к которой вы смогли бы откатить Windows , вам следует проделать следующий действия:
1.Нажмите правой кнопкой по «Мой компьютер» и выберите пункт «Свойства»;


3.В одноимённой вкладке, в графе «Восстановление системы» нажмите кнопку «Восстановление»;

4.Затем выберите одну из точек, на момент создания которых система исправно работала и следуйте инструкции.
Обычно, если сбой произошел из-за каких-либо вмешательств со стороны приложений или иных сбоев системы, этот способ сможет вернуть вам полноценную, рабочую Windows.
Если у Вас остались вопросы по теме «Черный экран при загрузке Windows, что делать?», то можете задать их в комментариях
Здравствуйте. Вы имеете введу USB-порты? Как вы это определили? Система, насколько я понял, не загружается. Или не удается с флешки загрузиться?
Отключите от компьютера все устройства. Оставьте только мышку, клавиатуру и монитор.
Для решения ошибки No boot disk has been detected or the disk has failed можно попробовать сбросить настройки BIOS до заводских.
Лет пятнадцать назад, мой товарищ, заядлый битломан решил написать книгу про Битлз. Он до той поры не имел опыта работы на компьютере. Обратился к частному мастеру (со мной на тот момент еще знаком не был), тот ему собрал компьютер, как я понял, из того, что уже не нужно и всё равно выбрасывать…)) Четыре линейки памяти, карточка Пинакл, дисковод, пишущий Двд привод и три жестких диска разной ёмкости… Позднее ему интернет-провайдер еще зачем-то установил дополнительный сетевой модем…
Короче, блок питания компьютера был явно перегружен и охлаждался комп плохо. Система «слетала» раза два в неделю… Человеку, который компьютер собирал, это быстро надоело и он нашел благовидный предлог чтобы устраниться от проблем этого клиента.
Тут «подвернулся» я.)))
Переустановка системы не всегда проходила успешно. Раз на раз не приходился и, в какой-то момент, я стал применять блок из трёх вентиляторов от старой советской ЭВМ. Снимал крышку системного блока, отсоединял два из трех жестких диска, направлял поток воздуха вовнутрь компа и… успех установки почти гарантирован…..
Через какое-то время, товарищ научился самомтоятельно, без моей помощи устанавливать систему, а когда ему надоело — купил новый компьютер.
Описанный мною случай, конечно, не совсем обычен, но, как позднее выяснилось, хороший обдув в момент установки Виндоус ни разу не мешает — мне помогал раза два-три на моей памяти.
Есть у меня терабайтный «Seagate», которому не помогло никакое охлаждение и мне так и не удалось установить на него систему. А судя по состоянию его разъёмов, примерно несколько тысяч человек пытались сделать это до меня…)))
Однако, у меня он «прижился» в боксе для внешнего жеского диска с автономным питанием NexStar. Нет худа без добра.)))
Очень часто люди недооценивают важность источника питания, а если точнее — системы питания, а еще точнее — частотных параметров интегрирующих цепочек. Обычно, «на глазок» прикинув потребляемую мощность, ставят блок питания с небольшим запасом, совершенно не задумываясь о других параметрах.
В процессе работы чипов компьютера на шинах питания возникают высокочастотные «пролезания», которые могут сильно повлиять на работоспособность и даже на исправность чипов ОЗУ и пр. Важно, чтобы толщина дорожек на печатной плате была достаточной и чтобы возлее каждого чипа на шинах питания были установлены «сглаживающие» конденсаторы.
При разработке вычислительной техники, опытные специалисты ставят несколько конденсаторов на чип, отличающихся ёмкостью на один порядок, для эффективного сглаживания пульсаций. Например, электролит 1мкф, керамику 0,1mf и 22nf, в непосредственной близости от чипа.
Советская электроника, которая за последние три десятка лет вся пошла на «драги», была неспроста «набита» керамическими термостабильными конденсаторами с высоким содержанием палладия.
В наше время все хотят сэкономить, мы хотим купить «мамку» «покруче» и подешевле, а производители хотят нам продать побольше и не устанавливают сглаживающие конденсаторы в необходимом количестве (для удешевления). Все экономят и надеятся друг на дружку, а в итоге получается лотерея.
В результате мы получаем блок питания, скажем 500 Вт (производители б.п. тоже любят экономить), на практике при половине нагрузки уже «не тянет», а если посмотреть осциллографом шину питания, то пульсации могут достигать полувольта и более.
Признаком того, что «мамка» не в порядке являются вздутие электролитов — для них губительны высокочастотные «пролезания», они перегреваются и вспухая взрываются.
Установка Виндоус даёт серьёзную нагрузку всей системе. Работают жесткий диск, память процессор «на полную катушку», всё это греется и на любом этапе установки может выдать ошибку. Сравнимая нагрузка может случиться при игре, например в танки. Но, если мы «вылетели» из игры — ну и что? — снова зашли и внимания не обратили… А вот если Виндоус при установке дала сбой — это да, сразу заметим…
Мой жизненный опыт подсказывает, что большинство сбоев происходит по причинам, не связанным с программами — пыль мешает охлаждению, вентилятор не смазан и плохо вращается, припухли электролиты, появились микротрещины, опять же, от перегрева, а ещё у людей бывает много тараканов в квартирах, которые норовят спрятаться в тёплом компьютере и отложить там своё потомство….
На чтение 6 мин. Просмотров 1.3k. Опубликовано 09.09.2017
Всем привет! Если вы видите черный экран при включении компьютера, то это первый признак того, что в его работе случились какие-то неполадки, которые не позволяют нормально функционировать операционной системе Windows. Причин такого явления может быть несколько, перечислим их:
- Неправильное завершение работы Windows;
- Повреждение интерфейсного кабеля подключения монитора или отсутствие контакта;
- Не загружающийся рабочий стол;
- Отсутствует лицензия Windows;
- Не работают компоненты системного блока;
- Проблемы с ПО, отсутствие драйверов;
Как видите, причин, когда появляется черный экран при включении компьютера достаточно много, поэтому разберем каждую из них по отдельности и попытаемся устранить неполадки самостоятельно.
Проблемы при загрузке Windows
Наверное, самая распространенная причина появления черного экрана – это сбой в загрузке операционной системы. Очень часто он возникает при неправильном завершении работы системы или повреждении загрузочной области.
В большинстве случаев, данная проблема встречается, когда у пользователей неожиданно отключают электроэнергию и компьютер оказывается обесточенным в самый неподходящий момент.
При таком исходе событий, пользователь увидит черный экран при включении компьютера с вариантами загрузки системы.
Здесь, чаще всего, достаточно выбрать пункт «Обычная загрузка Windows» и дождаться, когда система запустится.
Если система не выдаст вам окно с вариантами загрузки, то необходимо сделать следующее:
- После того, как вы включили компьютер необходимо нажать клавишу «F8», должно появиться окно «Дополнительные варианты загрузки»;
- В данном окне можно выбрать три варианта «Безопасный режим». При помощи него, вы сможете загрузить систему и устранить проблему, которая возникла после неожиданного выключения ПК, некорректной установки ПО или вирусов;
- Если вы уверены, что с компьютером все нормально, то выбираем «Обычная загрузка»
Проблемы с кабелем или монитором.

Иногда случаются случаи, когда из строя выходит кабель подключения монитора к системному блоку. В данном случае, необходимо осмотреть его на предмет повреждений. Особенно пристальное внимание необходимо обратить на разъемы. Довольно распространённая причина в загнутых усиках контактов у VGA кабелей.
Чтобы исключить неисправный кабель, достаточно будет взять подмену и подключить.
Если с кабелем все нормально, то проверяем монитор. Для начала, обращаем внимание на индикатор питания (лампочка на панели монитора). Если индикатор горит, то питание на монитор подается, если нет, то смотрим, на провода питания. Возможно они не подключены в сеть или отошел какой-либо контакт.
Если есть возможность, подключить другой монитор, то непременно воспользуйтесь ей.
Не загружается рабочий стол Windows.
Еще одной довольно частой причиной, при которой пользователь видит черный экран при включении компьютера – это не загружающийся рабочий стол. Проблема возникает после лечения компьютера от вирусов. При этом, система вроде бы загружается, но рабочий стол остается пустым: ни ярлыков, ни папок, ни панели задач. Если у вас аналогичная ситуация, то делаем следующее:

HKEY_LOCAL_MACHINE/SOFTWARE/Microsoft/WindowsNT/CurrentVersion/Winlogon

Черный экран при включении компьютера – Windows не лицензирована.
Для большинства юзеров является неожиданностью появление черного экрана на рабочем столе, после обновления операционной системы. Это происходит у пользователей пиратской, взломанной версии Windows. При этом в правом нижнем углу, возле часов, вы увидите надпись: «Ваша система не является подлинной, приобретите лицензию».
Если вы столкнулись с данной проблемой, то пути решения у вас два:
- Переустановить систему, и после переустановки отключить установку всех обновлений, но тогда вы рискуете тем, что ваш компьютер может быть заражен вирусом, например, таким как ;
- Приобрести лицензию на свой продукт и спать спокойно. Ведь компьютер будет получать все необходимые заплатки и работать более стабильно.
К сожалению, другого выхода из данной ситуации не дано.
Неисправны компоненты системного блока.

Обратите внимание! Все действия, производите при выключенном питании компьютера. Чтобы избежать поражения током.
Если вышеизложенные советы не помогли устранить неисправность, то вероятнее всего есть проблема с одним из компонентов системного блока.
Для начала, следует открыть крышку системника и осмотреть компоненты компьютера, возможно почистить их от пыли и грязи.
Так же осмотрите материнскую плату на предмет вздувшихся конденсаторов, возможно причина всех бед именно в них. Тогда скорее всего, потребуется замена узла, а именно материнской платы или перепайка неисправных элементов.
Извлеките видеокарту из системного блока и прочистите все контакты. Возможно со временем произошло окисление или попадание пыли.
Оперативная память так же может быть причиной черного экрана и отказа системы загружаться. Если модулей памяти несколько, то вынимаем все и пробуем подключать по одному и тестировать запуск компьютера. При удачном старте системы, делаем вывод, что какая-то планка памяти не работает правильно, и меняем её на другую.
Так же обязательно почистите контакты всех модулей памяти, возможно причина достаточно банальная, отсутствует контакт между портом материнской платы и модулем ОЗУ.
Проблемы с видеокартой или драйвером.
В моей практике часто встречались случаи, когда появлялся черный экран при включении компьютера из-за неисправной видеокарты. Так как многие современные ПК оснащаются дискретным и встроенным графическим адаптером, то можно просто подключить монитор к встроенному видеоадаптеру и проверить, появится ли изображение на экране.
Достаточно распространенная причина выхода из строя дискретных видеоадаптеров является перегрев. Кстати, если вы не в курсе какой видеоадаптер у вас установлен, то читайте статью – .
Реже, изображение на экране отказывается появляться из-за неправильно установленных драйверов. Чтобы исключить данную проблему скачайте самую свежую версию драйвера для вашей видеокарты с официального сайта и установите. Возможно проблема решится сама собой.
Подведем итоги.
Сегодня мы с вами рассмотрели решение проблемы, когда появляется черный экран при включении компьютера. Надеюсь советы, описанные в данной статье вам, помогут выявить причину неисправности и устранить её. Главное действовать, не торопясь и подходить к делу осмысленно.
Когда критики пытаются объяснить, что Windows 7 не такая уж совершенная платформа, они обычно кивают на синий экран смерти, ставшую привычной проблему. Но теперь в стане пользователей windows появилась новая напасть – чёрный экран смерти, так называемый BlSoD.
В чём она заключается? При включении компьютера, после начала загрузки экран потухает, словно он был отключён от сети. Иногда монитор не отключается и виден курсор, но контролировать ничего нельзя.
Особенно много жалоб на чёрный экран было получено после обновлений Windows 7 и MS Office в ноябре 2009 года. Microsoft предпринимала расследование, но в итоге их представитель заявил, что их обновления ни при чём, с тех пор проблема игнорируется.
Причины и последствия черного экрана
Судя по всему, основной причиной являются вирусы и malware, программные сбои или даже поломка «железа» – пользователи часто встречали подобные проблемы ещё в те времена, когда и самой Windows не было.
Насколько серьёзен черный экран при загрузке windows 7? Можно ли сравнить его с синим экраном смерти? Едва ли, это две разные в корне проблемы. Синий экран при загрузке обычно говорит о безвозвратной поломке аппаратной части, а чёрный экран смерти легко исправляется, в самом худшем случае придётся просто переустановить Windows 7 с нуля.
Как избавиться от чёрного экрана смерти?
Чёрный экран – частая проблема Windows 7, поэтому интернет кишит разными советами, призванными помочь вам снова обрести контроль за PC. Некоторые из них просты, а другие ведут вплоть до переустановки системы. Мы осветим наиболее эффективные из них. Помните – перед тем, как пробовать любой из них убедитесь, что монитор работает (для этого запустите биос, нажав F6), извлеките диски из дисководов. Послушайте, не издаёт ли встроенный динамик какие-либо звуки, сигнализирующие о поломке (их расшифровку можно посмотреть в документации мат. платы).
Загрузка последней удачной конфигурации

Это стандартная функция загрузки, нужная как раз для таких ситуаций как чёрный экран. При каждом включении компьютера Windows ведёт лог, где сохранены важные системные параметры. И эти параметры можно применить, если компьютер не запускается по какой-то причине (т.е. вы видите черный экран при загрузке windows 7). В случае лёгких сбоев ОС этот способ часто срабатывает.
- Освободите все дисковые устройства и перезагрузите компьютер.
- Нажмите на кнопку F8 и удерживайте её. Появится экран опций загрузки.
- Стрелками на клавиатуре выберите пункт «Последняя удачная конфигурация (дополнительно)» и нажмите на enter.
Восстановление системы
Иногда беды с загрузкой Windows 7 возникают после установки каких-то программ или неосторожных действий. Функция восстановления системы похожа на предыдущую, но она является более гибким инструментом. Вы можете выбрать конкретную дату удачной конфигурации и попробовать восстановить систему, вернувшись к состоянию, когда чёрный экран смерти ещё не появился.

Не бойтесь потерять документы, созданные после даты восстановления – они не будут затронуты.
- Включив компьютер, не дожидаясь начала загрузки, нажмите на клавишу F8 и в опциях загрузки стрелками выберите безопасный режим.
- Откройте утилиту восстановления. Для этого нажмите кнопку пуск, в строчке поиска наберите «восстановление системы» и нажмите enter.
- Выберите одноимённый пункт из списка результатов.
- Следуйте указаниям программы, выберите точкой возврата дату, когда компьютер запускался нормально. Компьютер перезагрузится.
Создание нового пользователя
Иногда чёрный экран смерти возникает когда испорчен профиль пользователя Windows 7. Снова включите компьютер в безопасном режиме и создайте новый.

- Нажмите на кнопку пуск и откройте панель управления.
- В правой части панели в меню «учётные записи» нажмите на пункт «добавление и удаление учётных записей пользователей».
- Выберите «создание учётной записи» и следуйте указаниям мастера. Лучше выбрать привилегии администратора.
- Перезагрузите компьютер.
Переустановка видео драйверов
Некоторые пользователи отмечают, что в их случае проблема была вызвана неполадкой драйверов видеокарт ATI Radeon. Впрочем, компьютеры с видеочипами от nvidia порой также показывают чёрный экран смерти.

- Зайдите в Панель управленияСистема и безопасностьСистема. Для этого можно нажать комбинацию клавиш win+pause.
- Зайдите в диспетчер устройств (кнопка в левой стороны окна).
- Из списка выберите свою видеокарту и вызовите её свойства (двойной клик).
- Во вкладке «драйвер» удалите имеющиеся драйверы.
- Зайдите на сайт производителя и скачайте свежие драйверы, после чего установите их. Если нет доступа в интернет, установите их с диска.
- Перезагрузите компьютер в стандартном режиме.
Black screen fix
Если перечисленные выше советы не помогли и сбой не вызван драйверами видео, попробуйте использовать бесплатную программу Black Screen Fix (актуальная версия 3.0.5.28). Она была выпущена практически сразу с появлением жалоб на чёрный экран при загрузке windows 7 и помогает в большом количестве случаев.

Если вы не имеете доступ к интернету в безопасном режиме, то вам придётся запустить её с внешнего носителя, флешки или диска.
Программа очень мала и практически не имеет интерфейса. Всё что от вас требуется – запустить fixshell.exe и нажать на Yes.
Эту программу стоит запускать каждый раз, когда вы с нуля ставите windows 7, чтобы в дальнейшем чёрный экран не появлялся – программа не причиняет побочных неудобств.
Если ничего не помогает
 Если вам не удалось своими силами искоренить проблему загрузки компьютера и чёрный экран смерти никуда не делся, можно обратиться к профессионалам или воспользоваться гарантией (если она есть). В центрах по ремонту есть возможность для более глубокой диагностики, без риска испортить файлы и оборудование.
Если вам не удалось своими силами искоренить проблему загрузки компьютера и чёрный экран смерти никуда не делся, можно обратиться к профессионалам или воспользоваться гарантией (если она есть). В центрах по ремонту есть возможность для более глубокой диагностики, без риска испортить файлы и оборудование.
Если вы не собираетесь доверять компьютер посторонним и вы уверены в исправности комплектующих – просто переустановите Windows 7. Это займёт не больше часа времени, а чёрный экран смерти точно исчезнет.
Обновлено: 03.12.2019 Опубликовано: 08.06.2018
Описание
При загрузке Windows (после логотипа или входа в учетную запись) появляется пустой черный экран (или черный экран с курсором).
Проблема актуальная для всех используемых версий Windows от XP до 10.
Причина
- По умолчанию, выбран неправильный монитор.
- Неудачная установка обновлений Windows или драйвера видеокарты.
- Агрессивное поведение антивирусной системы.
- Повреждение файла explorer.exe или его автозапуска.
- Конфликт программного обеспечения.
Решение
Обратите внимание на похожие симптомы.
- Если мы наблюдаем черный экран сразу при включении компьютера (на мониторе не появляется заставка Windows или БИОС), переходим к статье Не включается компьютер .
- Если загрузка зависает до заставки операционной системы, возможно, с мигающим курсором (знаком подчеркивания), проблема может быть в дисковом накопителе или загрузчике. Подробнее в инструкции Загрузка компьютера зависает на начальной заставке или черном фоне с мигающим курсором .
- Если перед нами загружается меню на черном фоне, пробуем выбрать обычную загрузку Windows.
- Если на черном фоне есть текст с кодом ошибки, необходимо изучить ее, воспользовавшись поисковой системой.
Ниже представлены решения для ситуации, когда Windows загрузилась, но вместо рабочего стола мы видим пустой черный экран без надписей и текста (может присутствовать только стрелка курсора мыши).
1. Перезагрузка
Перед тем, как приступить к решению, попробуйте еще раз перезагрузить компьютер — вполне возможно, проблема решится.
2. Восстановление системных файлов
В результате потери части файлов операционной системы, она может работать нестабильно, в частности, не загружать проводник, оставив нас с черным экраном.
Для проверки системы на наличие файлов с повреждениями или их отсутствие запускаем командную строку от имени администратора и вводим команду:
3. Обновление Windows или драйвера видеокарты
Если проблема началась после обновления Windows или установки/обновления драйвера для видеокарты, запускаем компьютер в безопасном режиме и пробуем:
а) удалить драйвер видеокарты. Для этого заходим в Диспетчер устройств (команда devmgmt.msc ) - раскрываем Видеоадаптеры - удаляем используемый адаптер:
После перезагружаем компьютер и устанавливаем новый драйвер .
б) удалить последние исправления. Для этого открываем Панель управления (команда control или воспользоваться поиском Windows) - Программы - Программы и компоненты - Установленные обновления:
Сортируем обновления по дате установки и удаляем последние установленные:
4. Несколько дисплеев и монитор по умолчанию
а) Нажимаем комбинацию WIN + P — справа откроется окно выбора режима работы нескольких дисплеев. Пробуем выбрать Только экран компьютера или Только второй экран :
б) При использовании нескольких мониторов, пробуем отключить все, кроме основного и перезагрузить компьютер. Если изображение появится, проверяем настройку основного дисплея.
5. Удаление антивируса
В некоторых случаях, средства удаления вредоносного ПО может стать причиной блокировки важного системного файла.
Пробуем удалить антивирусную программу. Для этого пробуем войти в безопасный режим. Для надежности, с сайта разработчика стоит скачать специализированную утилиту для удаления антивируса.
6. Проблема с проводником Windows
Проводник — это основная программа в Windows, отвечающая за отображение окон. При сбоях в ее работе могут наблюдаться проблемы пустого отображения рабочего стола.
7. Антивирусная проверка
Проверяем компьютер на вирусы. Для этого можно воспользоваться одноразовыми утилитами, например, CureIt .
8. Отключение быстрого запуска или режима гибернации
Быстрый запуск позволяет сохранять состояние системы, что в свою очередь, позволяет ее загружать быстрее. В некоторых случаях, такой запуск системы может привести к проблемам различного характера. Решаются они отключением режима быстрого запуска.
Необходимые настройки делаем в командной строке. Сначала пробуем отключить режим гибернации:
И перезагружаем компьютер. Если он загрузится нормально, можно попробовать снова включить гибернацию командой:
Если отключение гибернации не помогло решить проблему, пробуем отключить быстрый запуск. В Windows 8 и ранних версиях 10-ки это можно было сделать в настройках электропитания. В новых версиях только через реестр, поэтому разберем именно этот способ, как универсальный.
Запускаем командную строку и вводим команду:
reg add "HKLM\SYSTEM\CurrentControlSet\Control\Session Manager\Power" /v HiberbootEnabled /t REG_DWORD /d 0 /f
* данной командой мы задали значение 0 параметру HiberbootEnabled в ветке HKLM\SYSTEM\CurrentControlSet\Control\Session Manager\Power .
Пробуем перезагрузиться.
9. Автозапуск приложений
10. Переустановка Windows
Если предыдущие варианты не помогли решить проблему, переустанавливаем систему.
Если на диске есть ценная информация, можно загрузиться с диска Windows LiveCD и скопировать данные на внешний носитель. После переустановить Windows.