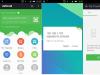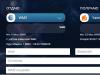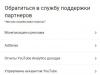Облако - это сервис, на котором можно хранить данные и легко ими управлять. То есть на него можно загрузить свои файлы, работать с ними прямо в Интернете, в любой момент скачать их, а также передать другому человеку.
Любой пользователь может совершенно бесплатно получить такой сервис в свое распоряжение. Фактически это собственный жесткий диск в Интернете.
Можно сказать, это что-то вроде Локального диска компьютера, но только с возможностью пользоваться им на любом устройстве, где есть Интернет. Плюс к этому можно передавать файлы другим пользователям, просто прислав им ссылку для скачивания.
Итак, облако нужно чтобы:
- Хранить файлы и папки с файлами
- Работать с ними на любом компьютере или смартфоне, на котором есть Интернет
- Легко и быстро передавать файлы другим людям
Таким образом, оно заменяет флешки, диски и прочие устройства для переноса информации.
То есть я могу загрузить нужные мне файлы на такой сервис и на любом другом компьютере, где есть Интернет, с ними работать. Это могут быть документы, книги, музыка, видео - в общем, любые файлы.
Изначально доступны они только мне, но при желании я могу сделать какие-то из них публичными. Тогда их можно будет скачать.
То есть будет сформирован специальный адрес в Интернете (ссылка), по которому файл можно будет сохранить на компьютер. Этот адрес я могу отправить любому человеку (например, в скайп или через почту), и человек сможет скачать мой файл.
Где и как получить облако
Есть сайты, которые дают пользователям облака. Это как с почтой: есть сайты, на которых можно ее получить. Идем на такой сайт, регистрируемся и получаем облачный сервис для хранения данных.

Нам выделяется какой-то определенный бесплатный объем. На некоторых сервисах он весьма приличный 50-100 ГБ. Если хотите больше, то это за деньги.
А можно несколько раз зарегистрироваться и, соответственно, получить несколько бесплатных объемов. Все бесплатно, все законно!
Самый простой способ получить облако - сделать это там, где у Вас находится почта. Дело в том, что крупнейшие почтовые сайты (Яндекс, Mail, Gmail) бесплатно раздают такие сервисы. Нужно только захотеть.

То есть Вам даже регистрироваться не нужно. Просто открываете свою почту и указываете, что хотите получить облако. Вам сразу же его дают.
Сайты, которые бесплатно раздают облака
Яндекс.Диск - облачный сервис от Яндекса. Если у Вас там есть почта, то у Вас есть и такой диск. Бесплатно и навсегда дается 10 ГБ.
Для получения Яндекс.Диска нужно открыть сайт yandex.ru и зайти в свою почту. Затем открыть вкладку «Диск» (вверху).

С Вами поздороваются и предложат скачать специальную программу на компьютер для удобной работы с Яндекс.Диском.

Лучше сразу этого не делать - ее всегда можно установить позже. Рекомендую закрыть это окошко и сначала научиться пользоваться Яндекс.Диском без программы.
Вот и все! Загружайте файлы, сортируйте их, делитесь, удаляйте. В общем, облако у Вас уже есть. На него даже уже загружены кое-какие файлы и папки с файлами для примера.

Для дальнейшего доступа к Яндекс.Диску нужно проделать все те же самые шаги: открыть сайт yandex.ru, открыть свою почту, перейти во вкладку «Диск».
А можно установить и настроить специальную программу «Диск для Windows» и пользоваться облаком прямо со своего компьютера - не заходя на сайт yandex.ru
Облако Mail.ru - сервис от почтового сайта mail.ru. Бесплатно дается 25 ГБ.
Для получения этого добра нужно всего лишь иметь почтовый ящик mail.ru. Если он есть, то и облако у Вас тоже есть.
Чтобы в него зайти, нужно открыть сайт mail.ru и открыть свою почту. Затем вверху нажать на кнопку «Облако».

Откроется Ваш личный облачный сервис. В него уже загружены некоторые файлы для примера. Их можно удалить, а можно и оставить. В общем, Ваше облако уже готово к работе.
Можно им пользоваться прямо так, через почту, а можно скачать и установить специальное приложение (программу). Тогда облако будет доступно прямо с компьютера - на Рабочем столе появится ярлык для его моментального открытия.
Диск Google (Google Drive) - сервис, который «прикреплен» к почте gmail.com. Бесплатно выделяется 15 ГБ.

Чтобы в него попасть, нужно зайти в свой электронный ящик на сайте gmail.com . Затем нажать на картинку с маленькими квадратиками рядом с Вашим именем (вверху справа) и нажать на пункт «Диск».

Возможно, после этого Гугл задаст Вам пару вопросов. Чуть ниже, на картинках, показано, что ему следует в этом случае ответить.

После этого загрузится Ваше личное облако. На нем уже будет папка с несколькими файлами. Можно эту папку со всем содержимым удалить, а можно и оставить - как хотите.
Итак, диск готов к работе. Можно начинать закачку!
Открывается оно точно таким же образом - через почту. А можно установить специальную программу. Тогда оно будет доступно с Вашего компьютера.
![]()
Как мне показалось, это облако гораздо сложнее в использовании, чем все остальные. Не каждый разберется. Но есть определенные плюсы, которых нет в других сервисах. Например, прямо в нем можно создать документ, презентацию, таблицу, форму или рисунок.

То есть прямо в Интернете откроется программа для создания файла нужного типа. Она достаточно проста и позволяет как создать файл, так и сохранить его на Google Диск, а также скачать на компьютер в нужном формате.
Такие программы можно использовать вместо Word, Excel, Power Point. Очень удобно, когда приходится работать за компьютером, на котором они не установлены.
Какой сервис лучше
Как показали разнообразные тесты, «почтовые» облака, о которых я только что рассказывал, превосходят по качеству, удобству и бесплатным возможностям все остальные подобные сервисы.

Не буду вдаваться в подробности, но места распределились следующим образом:
Поэтому я Вам рекомендую все-таки пользоваться одним из этих сервисов. Если у Вас нет электронного ящика ни на одном из них, то нужно просто зарегистрироваться. У Вас и почта новая будет (которой, кстати, совсем необязательно пользоваться) и облако.

Конечно, есть и другие сайты, на которых можно бесплатно получить облачный сервис. Но у большинства из них в бесплатных версиях имеются разные неприятные ограничения.
Но есть один, который выгодно отличается от всех остальных (в том числе и от «почтовых»). Он лучше всего подходит для передачи файлов другим людям. Его адрес: mega.co.nz
Mega - этим сервисом имеет смысл пользоваться тем, кто размещает файлы для скачивания. Дело в том, что через специальные программы-загрузчики типа MiPony их очень быстро и легко можно сохранить на компьютер. Гораздо легче и быстрее, чем с других облачных сервисов. Бесплатно выделяется объем 50 ГБ.

Изначально сайт открывается на английском языке. Для перехода на русскую версию щелкните по кнопке Menu (вверху справа), из списка выберите пункт Language, затем нажмите на Русский и на кнопку Save.
На всякий случай, приведу еще два неплохих облачных сервиса:
Dropbox - бесплатно выделяется 2 ГБ.
One Drive - 7 ГБ бесплатно.
Как управлять облаком
Управлять им можно на том самом сайте, где его получили. Заходите туда под своим логином и паролем, переходите в определенный раздел и получаете доступ к облаку.

А можно это делать еще проще, удобнее и, что самое главное, намного быстрее: при помощи небольшого приложения (программы).
У каждого сервиса она своя, то есть загружать ее нужно именно с того сайта, на котором у Вас облако.
Это приложение позволяет быстро и легко загружать, смотреть, скачивать файлы и папки с файлами с Вашего облачного сервиса. Занимает оно совсем немного места, и установить такую программу можно на любой компьютер или смартфон (не только на Ваш).

Как установить приложение . Открываете свое облако и в нем на видном месте будет ссылка или кнопка на скачивание. На картинках ниже показано, где такая кнопка в «почтовых» облачных сервисах.

Загружаете файл программы и открываете его. Начнется установка. Чуть ниже дана иллюстрированная инструкция для каждого «почтового» сервиса. Делайте все так, как на картинках, и приложение установится.
Яндекс.Диск:

Облако Mail.ru:


Как пользоваться приложением
После установки приложения на Рабочем столе появляется ярлык программы. При помощи него мы и будет работать с облаком.

При первом запуске программы Вас попросят ввести данные от облака. Печатаете адрес своей почты и пароль от нее. Затем соглашаетесь с условиями сервиса и нажимаете «Войти».

Теперь при открытии значка программы будет открываться Ваше облако прямо в компьютере - в обычной папке.

Также вместе с открытием приложения в трее появляется его значок.
Это там, где часы компьютера - в правом нижнем углу экрана (на панели задач, там, где остальные значки).

Этот значок может прятаться под маленькой стрелкой рядом с алфавитом.

При помощи него можно управлять приложением. Для этого нужно щелкнуть по нему левой или правой кнопкой мышки.

Синхронизация файлов/папок . Это самая сложная для понимания часть, но с ней обязательно нужно разобраться для успешной работы с приложением.
Смысл синхронизации заключается в том, что компьютер или смартфон, на котором установлено приложение, должен соединиться с Вашим облаком и закачать с него или на него файлы.

Этот процесс должен обязательно завершиться, иначе мы не сможем пользоваться загруженными данными. Происходит синхронизация через Интернет. То есть без Интернета она просто невозможна.
Рассмотрим следующую ситуацию. На моем облаке уже есть загруженные файлы и папки с файлами.

Кстати, изначально, при получении облака, на нем уже есть кое-какая информация. Так что если Вы специально ее не удаляли, то несколько файлов там имеется.
Я установил на компьютер приложение, открыл его, ввел логин и пароль. Открылась папка с облаком. Так вот все данные, которые были на нем изначально, должны в эту папку закачаться. То есть мое облако и компьютер должны синхронизироваться.

Получается все файлы, которые есть на облаке, скачиваются в мой компьютер в эту самую папку. И если их немного и они небольшого размера, то это процесс произойдет быстро - я его могу даже не заметить.
А вот если файлы большого размера, а Интернет у меня не очень-то быстрый, то синхронизация займет какое-то время.
На практике это выглядит так: я открываю ярлык приложения и вижу пустую папку, хотя точно знаю, что на моем облаке есть файлы.

Обычно в этом случае пользователи начинают нервничать - переживают, что их файлы удалились. На самом деле, все они на месте. А не видим мы их потому, что еще не завершена процедура синхронизации.
И это можно проверить. Когда синхронизация в процессе, значок приложения (тот, который в трее) как будто бы двигается.
И если мы по нему щелкнем, то в открывшемся меню будет пункт, свидетельствующий о продвижении процесса.

Фактически в этот момент происходит скачивание файлов из Интернета. То есть сам Интернет может из-за этого работать медленнее.
При необходимости синхронизацию можно выключить. Для этого щелкнуть по значку приложения в трее и выбрать в меню соответствующий пункт. Кстати, там же можно полностью выйти из программы.
В общем, пока идет синхронизация, файлы не будут доступны. То же самое происходит и при переносе информации с компьютера на облако.
Как закачать файл (папку с файлами) на облако . Для этого нужно всего лишь скопировать нужные файлы, а затем вставить их в папку приложения.

Копирование/вставка происходит как обычно, но вот после этого все перенесенные файлы должны синхронизироваться. Иначе они не будут загружены в Интернет на Ваше облако.
В приложении Облако Mail.ru этот процесс происходит мгновенно. Причем, даже для файлов большого размера (от 1 ГБ).
В программе Яндекс.Диск синхронизация занимает какое-то время, но все равно происходит быстро.
У меня при достаточно медленном Интернете файл размером 1 ГБ загрузился всего за несколько минут. При прямой закачке его на облако (без приложения) этот процесс занял бы более часа.
А вот Google Диск в этом плане отстает. Видимо, данное приложение работает по другой технологии, и синхронизация занимает столько же времени, сколько обычная загрузка файла.

Мои результаты могут отличаться от Ваших. Возможно, у Вас процесс синхронизации будет происходить быстрее или наоборот медленнее, чем у меня.
Как скачать файл (папку с файлами) с облака . Все файлы, которые Вы хотите скачать на свой компьютер или телефон с приложения, должны быть полностью синхронизированы.

Перенести их на компьютер можно обычным копированием. То есть открываете приложение, копируете нужные файлы и вставляете их в выбранную Вами папку компьютера. Вот и все! Пару секунд - и файлы скачаны.
Минусы облачных сервисов
У всего есть как плюсы, так и минусы. И у облачных сервисов они также имеются. Перечислю основные:
1. Потребление памяти . Другими словами, работа облачных сервисов «напрягает» компьютер. В случае с Яндекс.Диском и Облаком.Mail.ru нагрузка несущественна, а вот Google Диск довольно прожорлив. Современные компьютеры этого могут и не заметить, а вот стареньким придется попыхтеть.

2. Безопасность . Так как облако - это Интернет-сервис, то всегда есть определенная вероятность того, что Ваши файлы могут попасть в чужие руки. Конечно, современные технологии защиты данных эту вероятность сводят к минимуму, но риск есть всегда. Тем более, что сервис публичный.

3. Нужен Интернет . Без Интернета Вы не сможете пользоваться ни одним облачным сервисом.

Дополнительная информация
На случай, если Вам недостаточно информации, предоставленной в данном уроке.
У каждого облачного сервиса есть подробная инструкция по использованию. Пользователи ее не особо жалуют, но в ней действительно много полезной и интересной информации.
Некоторые пользователи уже могли слышать об облаке в телефоне. Сразу возникает вопрос — что за облака могут быть в мобильном устройстве? На самом деле вопрос этот удивляет только тех людей, которые не шибко осведомлены о последних технологиях.
Возможно, вы будете удивлены, но никакого облака в телефоне найти нельзя, поскольку облаком называют так называемое облачное хранилище данных. Облачное хранилище данных представляет из себя онлайн-хранилище, в котором хранятся данные пользователя. Сами данные располагаются на многочисленных серверах. Что интересно, пользователь обычно думает, что его данные хранятся на одном сервере, хотя на самом деле они могут располагаться на множестве серверов одновременно, расположенных в разных частях планеты.
Зачем нужно облако в телефоне?
Как было сказано выше, облако — это облачное хранилище, а значит, оно необходимо для того, чтобы хранить данные. Но зачем, спросите вы, если можно их хранить в самом телефоне? Причины есть. Одна из них — слишком большой объем данных, который просто не поместится в память телефона, зато легко загрузится в облачное хранилище.

У облачного хранилища есть и другие преимущества, вот некоторые из них:
- Доступ к хранилищу с любого устройства, которое имеет выход в интернет.
- Возможность организации совместной работы с данными.
- Минимальный риск потери данных даже в случае сбоев.
- Некоторые компании предлагают использовать облачное хранилище бесплатно (как правило, предоставляется сравнительно небольшой объем памяти, за превышение необходимо доплачивать).
- Все процессы по резервированию и сохранению целостности данных ложатся на плечи провайдера облачного хранилища.
Как пользоваться облаком?
Просто скачиваете приложение того облачного хранилища, которым вы пользуетесь, после чего настраиваете, какие данные будут загружатьcя в облако. Либо загружаете их при необходимости самостоятельно. Ничего сложного в этом нет.
В компьютерном мире облаком называется виртуальная среда, которая позволяет хранить данные и работать с ними посредством Интернета и без участия локальных накопителей. Проще говоря, облако — это совокупность серверов, подключенных ко всемирной паутине, куда можно сохранять свои файлы и в некоторых случаях устанавливать приложения. Ключевые черты облачного хранилища:
- хранение данных сразу на нескольких серверах. В случае неработоспособности одного сервера, они будут доступны с других.
- доступность данных из любой точки земного шара. Вы можете получить доступ к вашим данным с любого компьютера, который подключен к Интернету.
Преимущества
Использовать облако очень удобно по нескольким причинам:
1. Вы можете получать доступ к файлу и редактировать его с разных устройств: рабочего ноутбука, домашнего компьютера, планшета. При этом вам не нужно заменять старые копии новыми и думать, где и что вы изменяли, чтобы не затереть нужную копию.
2. Облако служит в качестве резервного хранилища. Вы можете хранить файлы у себя на компьютере, а их копии — в облаке. Таким образом, вы обеспечиваете отличную подстраховку на случай пропадания информации на компьютере (выход из строя диска, заражение вирусом, кражи ноутбука и т.д.)
3. Возможность сэкономить дисковое пространство на компьютере. Ничто не мешает сбросить 15 ГБ в Google Drive, еще сколько-то в Яндекс Диск и еще часть в Dropbox. При этом вы можете удалить файлы с локального накопителя и освободить достаточно большое количество места, если оно вам срочно понадобилось.
4. Надежность. Облако представляет собой инфраструктуру из множества дублирующих серверов. Ваша информация хранится сразу на нескольких узлах и риск потери данных в Google Drive или OneDrive намного ниже, чем в случае хранения на компьютере.
Для обмена файлами между компьютерами и мобильными гаджетами больше не нужны кабели и флешки. Если устройства имеют доступ в Интернет, файлы могут «летать» между ними «на облаке». Точнее, они могут «поселиться» в облачном хранилище, которое представляет собой совокупность разбросанных по миру серверов (объединенных в один виртуальный — облачный сервер), где пользователи платно или бесплатно размещают свои данные. В облаке файлы хранятся точно так же, как на жестком диске компьютера, но доступны не с одного, а с разных устройств, которые способны к нему подключиться.
Каждый второй-третий Интернет-юзер уже взял технологию облачного хранения данных на вооружение и с удовольствием ею пользуется, но кто-то до сих пор спасается флешками. Ведь не все знают о такой возможности, а некоторые просто не могут определиться, какой сервис им выбрать и как им пользоваться. Что ж, давайте разбираться вместе.
Что представляют собой облачные хранилища с точки зрения пользователя и как они работают
Если взглянуть глазами неискушенного юзера, облачное хранилище — это обычное приложение. Оно только и делает, что создает на компьютере папку под собственным именем. Но не простую. Всё, что вы в нее помещаете, одновременно копируется на тот самый облачный Интернет-сервер и становится доступным с других устройств. Размер этой папки ограничен и может увеличиваться в пределах выделенного вам дискового пространства (в среднем от 2 Гб).
Если приложение облачного хранилища запущено и компьютер (мобильный гаджет) подключен к глобальной сети, данные на жестком диске и в облаке синхронизируются в реальном времени. При автономной работе, а также, когда приложение не работает, все изменения сохраняются только в локальной папке. При подключении машины к Интернету доступ к хранилищу становится возможен в том числе через браузер.
Файлы и папки, загруженные в облако, являются полноценными веб-объектами, такими же, как любой контент интернет-сайтов и ftp-хранилищ. Вы можете ссылаться на них и делиться ссылками с другими людьми, даже с теми, кто не пользуется этим сервисом. Но скачать или увидеть объект из вашего хранилища сможет только тот, кому вы сами это разрешили. В облаке ваши данные скрыты от посторонних глаз и надежно защищены паролем.
Основная масса облачных сервисов имеет дополнительный функционал — средство просмотра файлов, встроенные редакторы документов, инструменты создания скриншотов и т. п. Это плюс объем предоставляемого пространства и создает главные отличия между ними.

— облачный сервис хранения данных, который не нуждается в представлении пользователям Windows. Еще бы, ведь в последних выпусках этой ОС (в «десятке») он прямо-таки лезет поверх всего на экране, так как настроен на автозапуск по умолчанию.
Для пользователей винды преимущество сервиса Microsoft OneDrive перед аналогами, пожалуй, только одно — его не нужно устанавливать. Также не нужно создавать для него отдельный аккаунт — для входа в облако достаточно ввести данные своей учетной записи Microsoft.
Владельцу одной учетки Microsoft OneDrive предоставляет 5 Гб бесплатного дискового пространства для хранения любой информации. Чтобы получить дополнительный объем, придется доплачивать. Максимум составляет 5 Тб и стоит 3 399 рублей в год, однако в этот пакет входит не только дисковое пространство, но и приложение Office 365 (домашний выпуск). Более демократичные тарифные планы — это 1 Тб (2 699 рублей в год — хранилище и Office 365 персональный) и 50 Гб (140 рублей в месяц — только хранилище).
Дополнительные возможности всех тарифов:
- Поддержка других операционных систем — Mac OS X, iOS и Android.
- Просмотр и редактирование документов при помощи приложений встроенного пакета Office.
- Удаленный доступ ко всему содержимому компьютера (не только папки OneDrive), на котором установлен сервис и используется ваша учетная запись Microsoft.
- Создание фотоальбомов.
- Встроенный мессенджер (Скайп).
- Создание и хранение текстовых заметок.
- Поиск.
Только платных версий:
- Создание ссылок с ограниченным сроком действия.
- Автономные папки.
- Многостраничное сканирование с сохранением документов в файл формата PDF.
В целом сервис неплох, но иногда случаются проблемы со входом в учетную запись. Если вы собираетесь работать с веб-версией хранилища (через браузер) и заходите в него под другим IP-адресом, чем был раньше, Microsoft иногда запускает проверку принадлежности учетной записи вам, что отнимает довольно много времени.
Также были жалобы на удаление пользовательского контента из OneDrive — когда у Microsoft возникали подозрения, что он нелицензионный.

— одно из старейших кроссплатформенных облачных хранилищ. В отличие от предыдущего, оно поддерживает все основные операционные системы, а также некоторые редко используемые, например, Symbian и MeeGo. Сервис очень прост в применении, работает быстро и стабильно.
Бесплатно пользователю DropBox предоставляется всего 2 Гб дискового пространства для хранения личных файлов, но этот объем можно увеличить вдвое, создав и присоединив к своему аккаунту еще один — рабочий (который на самом деле может быть и личным). Вместе получится 4 Гб.
Переключение между личным и рабочим дисковым пространством на сайте DropBox и в приложении осуществляется без выхода из учетной записи (не нужно каждый раз вводить логин и пароль). На компьютере для того и другого аккаунта создается отдельная папка — 2 Гб каждая.
У DropBox, как и положено, тоже есть несколько тарифных планов. Про бесплатный было сказано выше, Платные — это «Plus» (1 Тб, $8,25 в месяц, предназначен для личного использования), «Standard» (2 Тб, $12,50 в месяц, для бизнеса), «Advanced»(неограниченный объем, $20 в месяц за 1 пользователя) и «Enterprise» (неограниченный объем, индивидуально устанавливаемая цена). Различия между двумя последними заключаются в наборе дополнительных опций.
Бесплатным пользователям помимо хранилища доступны:
- Сервис совместной работы с документами DropBox Paper .
- Возможность делиться ссылками и создавать общие папки.
- Журнал изменений файлов с возможностью восстанавливать их к предыдущей версии (до 30 дней).
- Комментирование файлов — как своих, так и других пользователей, если файл доступен для просмотра.
- Функция поиска.
- Получение уведомлений о событиях (настраивается индивидуально).
- Автоматическая загрузка фотографий с камеры (кстати, за включение этой опции некоторое время назад DropBox предоставлял пользователям дополнительное пространство).
- Выбор полной либо выборочной синхронизации.
- Шифрование данных при хранении и передаче.
Возможности платных тарифов можно перечислять очень долго, поэтому отметим только основные:
- Удаленное уничтожение данных из DropBox на потерянном или украденном устройстве.
- Ограничение срока действия ссылки.
- Двухфакторная проверка подлинности аккаунта.
- Настройка уровней доступа к разным данным.
- Усиленная защита информации класса HIPAA/HITECH (безопасное хранение медицинской документации).
- Круглосуточная техническая поддержка.
DropBox если не лучший, то весьма достойный сервис. Несмотря на малый по сегодняшним меркам объем бесплатного места, им пользуются миллионы людей по всему миру.
Mega (Megasynk)

Как понятно из описания, Amazon Web Services ориентирован только на корпоративный сектор и не предназначен для хранения альбомов с фотографиями котиков, хотя не исключено, что кто-то использует его и для этого. Ведь облачное хранилище файлов — Amazon Glacier , как и Яндекс диск, предоставляет пользователям 10 бесплатных Гб. Стоимость дополнительного объема составляет $0,004 за 1 Гб в месяц.
Сравнение Amazon Glacier с веб-ресурсами, о которых рассказано выше, пожалуй, некорректно, поскольку у них несколько разное назначение. Функционал и возможности этого сервиса определяются задачами бизнеса, в числе которых:
- Бесперебойная работа, повышенная надежность.
- Соответствие стандартам усиленной защиты данных.
- Мультиязычный интерфейс.
- Неограниченный объем (расширение за доплату).
- Простота использования и гибкость настроек.
- Интеграция с прочими службами Amazon Web Services.
Те, кого заинтересовали возможности Amazon, могут ознакомиться с полной документацией по продуктам AWS , которая находится на официальной сайте.
Mail.ru

Занимает второе-третье место в рейтинге популярности файловых веб-хранилищ у русскоговорящей аудитории. По набору возможностей оно сопоставимо с Google Drive и Яндекс Диск: в нем, как и в них, присутствуют веб-приложения для создания и редактирования документов (текстов, таблиц, презентаций) и скриншотер (утилита для получения снимков экрана). Оно тоже интегрировано с другими проектами Mail.ru — почтой, соцсетями «Мой мир» и «Одноклассники», сервисом «Mail. Знакомства» и т. д., имеет удобный просмотрщик файлов с флеш-плеером и также весьма доступно по цене (для тех, кому недостаточно выделенного объема).
Размер бесплатного дискового пространства облака Mail составляет 8 Гб (ранее эта цифра несколько раз менялась). Премиальный тариф на 64 Гб стоит 690 рублей в год. За 128 Гб придется отдать 1 490 рублей в год, за 256 Гб — 2 290 рублей в год. Максимальный объем — 512 Гб, обойдется в 3 790 рублей в год.
Прочие функции сервиса мало чем отличаются от ему подобных. Это:
- Общие папки.
- Синхронизация.
- Встроенный поиск.
- Возможность делиться ссылками.
Клиентское приложение Mail.ru работает на Windows, OS X, iOS и Android.

Облачное хранилище — фирменная веб-служба для владельцев смартфонов и планшетов одноименного производителя. Предназначена для хранения резервных копий данных с мобильных устройств — мультимедийного контента, файлов ОС и прочего на усмотрение пользователя.
Клиентское приложение Samsung Cloud предустановлено на телефонах и планшетах, выпущенных позже второй половины 2016 года (точнее, после выпуска Samsung Galaxy Note 7). Регистрация аккаунта на сервисе возможна только через него, видимо, для отсеивания посторонних.
Объем бесплатного хранилища составляет 15 Гб. Дополнительные 50 Гб стоят $0,99 в месяц, а 200 Гб — $2,99.
iCloud (Apple)

— фаворит среди облачных хранилищ данных у пользователей продукции Apple. Еще бы, ведь он бесплатный (правда, не очень вместительный) и интегрирован с другими яблочными службами. Сервис предназначен для хранения резервных копий данных с iPhone, iPad и iPod, а также пользовательских медиафайлов, почты и документов (последние автоматически синхронизируются с содержимым iCloud Drive).
Вместимость бесплатного хранилища iCloud составляет 5 Гб. Дополнительное пространство продается по цене $0,99 за 50 Гб, $2,99 за 200 Гб и $9,99 за 2 Тб.
Клиентское приложение iCloud поддерживает операционные системы Mac OS X, iOS и Windows. Официального приложения для Android не разработано, но владельцы девайсов на базе этой ОС могут просматривать на своем устройстве почту из облака Apple.

Завершает топ-парад облачных хранилищ китайский сервис . Как видно по скриншоту, для нас с вами он явно не адаптирован. Зачем же он тогда нужен, если существуют более привычные русскоязычному человеку отечественные, европейские и американские аналоги? Дело в том, что Baidu предоставляет пользователям целый терабайт бесплатного дискового пространства. Ради этого и стоит преодолеть трудности перевода и другие препятствия.
Регистрация на Baidu Cloud значительно более трудоемка, чем у конкурентов. Она требует подтверждения кодом, присланным по SMS, а SMS с китайского сервера на российские, белорусские и украинские номера не приходит. Нашим согражданам приходится выкручиваться с помощью аренды виртуального номера телефона, но это еще не всё. Вторая сложность заключается в том, что аккаунт нельзя зарегистрировать на некоторые адреса электронной почты. В частности, на сервисах gmail (Google заблокирован в Китае), fastmail и Яндекс. И третья сложность — это необходимость установки мобильного приложения Baidu Cloud на телефон или планшет, так как именно за это и дается 1 Тб (при регистрации на компьютере вы получите всего 5 Гб). А оно, как вы понимаете, полностью на китайском.
Не испугались? Дерзайте — и будете вознаграждены. Информация, как своими руками создать аккаунт на Baidu, есть в Интернете.
Проходя одну тему за другой, вот мы и добрались до той, которую предстоит рассмотреть сегодня: «Как пользоваться облачным хранилищем». мы разбираться не будем. Я считаю, что если вас заинтересовало использование облачных хранилищ, то, что это и с чем его «едят», вы уже знаете. Главная функция всех таких хранилищ – беречь различную информацию.
Совет! «Облако» станет надежным помощником, если у вас несколько устройств. Оно синхронизует всю информацию и разгрузит жесткий диск.
Главный момент
Приступаем к работе.
- Первым делом вам придется установить специальную программу.
- Дальше прописываем путь, через который информация с папок будет поступать в хранилище.
- Следующий шаг программа выполнит сама: скопирует нужные папки, а в дальнейшем будет следить за всеми изменениями в них.
- Вот и все, все действия будут выполняться автоматически: вы решили изменить документ на устройстве – программа меняет его в «облаке», вносите коррективы в файл в облаке – он автоматически меняется и на ПК или телефоне.
Примечание: если документ отредактировать на ПК, то его новый вариант высветится и на вашем смартфоне, и на других доступных устройствах.
Основные настройки
Каждое из хранилищ предоставляет определенные настойки, которые отвечают за доступ к файлам. Изменить их нужно будет сразу после загрузки конкретно выбранной вами программы. Для этого стоит перейти в пункт «Настройки доступа». Дальше вы сможете указать конкретного человека, выбрав его из адресной книги. Он будет иметь доступ к вашей информации, либо киньте ссылку в социальную сеть.
Отдельным пунктом идут такие настройки, как «Редактирование», «Чтение», «Комментирование».
Войдя в облако, перед вами всегда будет высвечиваться информация о том, насколько заполнен общий объем хранилища.

Маленькие секреты
Запомните не сложные правила:
- В программном обеспечении может произойти сбой, по этому, чтобы исключить ошибки или свести их к минимуму, используйте хранилище, где есть история изменения файлов.
- Перед тем как выключить компьютер, дождитесь, пока документы синхронизируются полностью.
Топ-10

Для того чтобы вам было легче определится с выбором облачного хранилища, предлагаю вашему вниманию Топ самых проверенных из них:
- Google Drive;
- OneDrive;
- и iCloud Drive;
- SpiderOak;
- Copy;
Мало того, все они не только дарят пользователям превосходное качество работы по использованию облачных хранилищ, но и прошли испытание временем.
Я думаю, что решения вопроса, как пользоваться облачным хранилищем, гайд очень полезный и заинтересует много пользователей. И если вы не раз наблюдали, как используют облака, но сами не решались на такой шаг, то сейчас вы сможете с легкостью осуществить свою мечту.
И кроме всего прочего, информация, как использовать облачное хранилище станет полезной в плане продвижения новичков к более продвинутому уровню.
А тем, кто и сейчас сомневается, посоветую просмотреть видео, как пользоваться облачным хранилищем.
Желаю удачи! До скорых встреч!