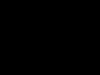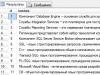Распаковка, редактирование и упаковка прошивок видеорегистраторов и IP камер от Xiong Mai
- Настройка Linux
Предыстория
Не так давно приобрёл на Aliexpress IP камеру (чип Hi3516 платформа 53H20L) и 16-канальный гибридный видеорегистратор (чип Hi3521 платформа MBD6508E). Оба выполнены на чипсете от HiSilicon, так что проблем с совместимостью между собой не испытывают.Разумеется, не обошлось и без глюков. Первый, и самый главный - у камеры криво работал WiFi - нельзя было подключиться к сети, если ключ был задан в HEX виде, а также периодически возникала проблема со шлюзом по умолчанию.
Прошивка оказалась старая, ещё июньская. Раздобыл несколько свежих прошивок и попробовал. Некоторые оказались глючными, но одна заработала нормально.
Возникла другая проблема - изменился пароль по умолчанию для telnet подключения. Этого я не стерпел и стал искать способы вернуть его обратно.
Сразу предупрежу, что данный способ опробован на видеорегистраторах и камерах на чипах HiSilicon, но должен сработать и с другой платформой, так как китайцы широко используют загрузчик U-boot.
Распаковка
Инструкция по распаковке довольно подробно расписана в , но вот процесс упаковки нигде не описан, что и побудило меня написать этот пост.Расписываю по шагам, чтобы ничего не упустить:
Ставим Linux, я выбрал ubuntu.
Проверяем тип файла прошивки:
root@xc:~/firmware# file General_HZXM_IPC_HI3516C_53H20L_V4.02.R11.20131108_ALL.bin General_HZXM_IPC_HI3516C_53H20L_V4.02.R11.20131108_ALL.bin: Zip archive data, at least v2.0 to extract
Распаковываем:
root@xc:~/firmware# unzip General_HZXM_IPC_HI3516C_53H20L_V4.02.R11.20131108_ALL.bin Archive: General_HZXM_IPC_HI3516C_53H20L_V4.02.R11.20131108_ALL.bin inflating: Install inflating: u-boot-all.bin.img inflating: web-x.cramfs.img inflating: custom-x.cramfs.img inflating: user-x.cramfs.img inflating: romfs-x.cramfs.img inflating: logo-x.cramfs.img inflating: InstallDesc
Смотрим содержимое Install:
{ "Commands" : [ "burn custom-x.cramfs.img custom", "burn romfs-x.cramfs.img romfs", "burn user-x.cramfs.img user", "burn logo-x.cramfs.img logo", "burn web-x.cramfs.img web" ], "Devices" : [ [ "53H20L", "1.00" ] ] }
InstallDesc:
"UpgradeCommand" : [ { "Command" : "Burn", "FileName" : "u-boot-all.bin.img" }, { "Command" : "Burn", "FileName" : "custom-x.cramfs.img" }, { "Command" : "Burn", "FileName" : "romfs-x.cramfs.img" }, { "Command" : "Burn", "FileName" : "user-x.cramfs.img" }, { "Command" : "Burn", "FileName" : "web-x.cramfs.img" }, { "Command" : "Burn", "FileName" : "logo-x.cramfs.img" } ], "Hardware" : "53H20L", "Vendor" : "General" }
Слово u-boot-all наводит на мысль, что файлы img являются образами загрузчика U-boot, поэтому ставим соответствующий пакет:
root@xc:~/firmware# apt-get install u-boot-tools
Смотрим, что за файлы у нас были в архиве:
root@xc:~/firmware# file u-boot-all.bin.img u-boot-all.bin.img: u-boot legacy uImage, linux, Linux/ARM, Firmware Image (gzip), 524288 bytes, Fri Nov 8 05:15:49 2013, Load Address: 0x00000000, Entry Point: 0x00080000, Header CRC: 0x8A551AA8, Data CRC: 0x8290AD90 root@xc:~/firmware# file romfs-x.cramfs.img romfs-x.cramfs.img: u-boot legacy uImage, linux, Linux/ARM, OS Kernel Image (gzip), 4100096 bytes, Fri Nov 8 05:16:04 2013, Load Address: 0x00080000, Entry Point: 0x00580000, Header CRC: 0xD16AC90F, Data CRC: 0x54CDD868 root@xc:~/firmware# file user-x.cramfs.img user-x.cramfs.img: u-boot legacy uImage, linux, Linux/ARM, OS Kernel Image (gzip), 7602112 bytes, Fri Nov 8 05:16:02 2013, Load Address: 0x00580000, Entry Point: 0x00CC0000, Header CRC: 0x106C19AD, Data CRC: 0x6D54ADA7 root@xc:~/firmware# file web-x.cramfs.img web-x.cramfs.img: u-boot legacy uImage, linux, Linux/ARM, Standalone Program (gzip), 1572800 bytes, Fri Nov 8 05:15:51 2013, Load Address: 0x00CC0000, Entry Point: 0x00E40000, Header CRC: 0x87611FE5, Data CRC: 0x6BD90EBD root@xc:~/firmware# file custom-x.cramfs.img custom-x.cramfs.img: u-boot legacy uImage, linux, Linux/ARM, Standalone Program (gzip), 262080 bytes, Fri Nov 8 05:15:49 2013, Load Address: 0x00E40000, Entry Point: 0x00E80000, Header CRC: 0xF7C82692, Data CRC: 0x5A27F74C root@xc:~/firmware# file logo-x.cramfs.img logo-x.cramfs.img: u-boot legacy uImage, linux, Linux/ARM, Standalone Program (gzip), 262080 bytes, Fri Nov 8 05:15:47 2013, Load Address: 0x00E80000, Entry Point: 0x00EC0000, Header CRC: 0x4FE4A821, Data CRC: 0xF6671BD1
Прошу обратить внимание на два параметра Load Address и Entry Point. Я при первой сборке забыл их указать, они по умолчанию стали нулями, а это адрес загрузчика, который оказался затёрт после прошивки! Из-за этого я потратил лишний час на восстановление - пришлось снимать с улицы камеру, разбирать, и восстанавливать прошивку на программаторе. (Хотя камеру разбирал всё же не зря - добавил в кожух пакетик силикагеля, чтобы убрать возможную влагу из воздуха.)
Теперь небольшое пояснение: образ.img из данной прошивки является несколько изменённым образом файловой системы cramfs. Вот можно почитать поподробнее. Чтобы привести образ к нормальному виду, нужно отрезать 64 байта заголовка.
root@xc:~/firmware# dd bs=1 skip=64 if=logo-x.cramfs.img of=logo-x.cramfs
262080+0 записей получено
262080+0 записей отправлено
скопировано 262080 байт (262 kB), 0,891322 c, 294 kB/c
Для остальных файлов команды аналогичные.
Смотрим, что получилось:
root@xc:~/firmware# file logo-x.cramfs
logo-x.cramfs: Linux Compressed ROM File System data, little endian size 28672 version #2 sorted_dirs CRC 0xe29e6340, edition 0, 199 blocks, 2 files
Уже похоже на cramfs. Для работы с образами cramfs установим или обновим соответствующий пакет:
root@xc:~/firmware# apt-get install cramfsprogs
Распаковываем образы:
root@xc:~/firmware# cramfsck -x logo logo-x.cramfs
root@xc:~/firmware# cramfsck -x user user.cramfs
root@xc:~/firmware# cramfsck -x romfs romfs-x.cramfs
root@xc:~/firmware# cramfsck -x web web-x.cramfs
root@xc:~/firmware# cramfsck -x custom custom-x.cramfs
Каталоги я не создаю, они создадутся автоматически.
Загрузчик так не распаковать, это не образ cramfs, но его и не надо трогать.
Что внутри
Быстренько пробегусь по содержимому каждого файла внутри архива прошивки:- InstallDesc - описывает действия, которые нужно произвести с этими файлами при обновлении прошивки, install-скрипт.
- logo-x.cramfs.img - картинка в формате 800x600 с логотипом изготовителя, которая появляется при загрузке аппарата.
- romfs-x.cramfs.img - собственно сама операционная система linux под архитектуру ARM
- u-boot-all.bin.img - загрузчик U-boot
- custom-x.cramfs.img - содержит наименование платформы и дополнительные настройки
- user-x.cramfs.img - прикладной софт, в том числе Sofia - сама программа видеорегистратора
- web-x.cramfs.img - картинки веб-интерфейса, web.cab - плагин для Internet Explorer с локализацией, логотипы производителя.
root:$1$RYIwEiRA$d5iRRVQ5ZeRTrJwGjRy.B0:0:0:root:/:/bin/sh
Я же просто сгенерил новый хеш на сайте и поменял его в файле.
Собираем обратно
После сделанных изменений нужно всё запаковать обратно:root@xc:~/firmware# mkcramfs romfs romfs-x.cramfs Directory data: 3624 bytes Everything: 4004 kilobytes Super block: 76 bytes CRC: 28c62b9b
Помните, я заострял внимание на значениях Load Address и Entry Point? Самое время о них вспомнить и добавить в команду.
Создаём образ U-boot:
root@xc:~/firmware# mkimage -A arm -O linux -T ramdisk -n "linux" -e 0x00580000 -a 0x00080000 -d romfs-x.cramfs romfs-x.cramfs.img Image Name: linux Created: Fri Feb 21 14:27:38 2014 Image Type: ARM Linux RAMDisk Image (gzip compressed) Data Size: 4100096 Bytes = 4004.00 kB = 3.91 MB Load Address: 00080000 Entry Point: 00580000
Кстати, чтобы обновить один модуль не обязательно прошивать всю прошивку, достаточно положить только нужный, и отредактировать файлы Install и InstallDesc, оставив только нужные строчки.
Складываем полученные файлы в отдельный каталог, пусть это будет new. Даём команду:
root@xc:~/new# zip -D -X firmware.bin * adding: Install (deflated 22%) adding: InstallDesc (deflated 30%) adding: romfs-x.cramfs.img (deflated 0%)
Всё, прошивка готова. Осталось только прошить её через web-интерфейс через пункт update
Предостережение
Выполняя рекомендации из этой статьи, вы делаете на ваш страх и риск. Автор не несет ответственности за ваши действия. Допустив ошибку при модификации прошивки вы легко можете получить кирпич, который можно будет восстановить только на программаторе. Поэтому, если не уверены в своих действиях, не делайте этого.Начнем с того, что тебе нужен Linux. В Windows ты сможешь только разобрать прошивку, но собрать обратно уже не получится по чисто техническим причинам. Теперь о прошивке. Обычно они распространяются в виде ZIP-архивов, прошиваемых через кастомные рекавери. Именно один из них нам и понадобится для опытов. Начинать путь ромодела я рекомендую с какой-нибудь максимально приближенной к AOSP кастомной прошивки, потому что в ней зачастую проще разобраться, чем в стоке.
- Распаковываем архив с прошивкой в любую папку.
- Качаем скрипт по ссылке и разархивируем в любую папку.
- Запускаем файл ext (если будет ругаться на отсутствие Java, просто пропусти, нажав y ; Java нужна только для запаковки).
- Теперь выбираем распаковку, нажав кнопку 1, а затем Enter.
- Новая папка с именем extract_* появится рядом с файлом ext и папкой tools . Копируем в нее файлы system.new.dat и system.transfer.list .
- После копирования файлов нажимаем Enter и ждем. Через некоторое время нужно будет опять нажать Enter, ввести пароль администратора и еще раз тапнуть Enter.
- Готово. Содержимое system в папке extract_*/output .

Ручной способ
Распаковываем архив с прошивкой в любую папку (например, в rom):
$ mkdir ~/rom $ unzip путь_до_архива -d ~/rom/
Скачиваем нужные нам инструменты в эту папку:
$ cd ~/rom $ wget https://github.com/xpirt/sdat2img/raw/master/sdat2img.py
Запускаем скрипт:
$ chmod +x sdat2img.py $ ./sdat2img.py system.transfer.list system.new.dat system.img
Он преобразует файл system.new.dat в raw-образ с именем system.img . Монтируем образ к подпапке mnt:
$ mkdir mnt
$ sudo mount -t ext4 -o loop system.img ~/rom/mnt

Структура каталогов Android
После распаковки system появится следующая каталоговая структура:
- app - предустановленные приложения со стандартными привилегиями;
- priv-app - предустановленные приложения с повышенными привилегиями, в том числе некоторые компоненты системы;
- bin - бинарные файлы формата ELF, аналог каталогов /bin и /usr/bin в Linux. Содержит различные системные компоненты, используемые более высокоуровневыми компонентами системы;
- etc - файлы настроек. Полный аналог /etc в Linux, используемый, однако, только теми самыми системными компонентами. Приложения Android хранят индивидуальные настройки в каталогах /data/data/ ;
- fonts - шрифты. По умолчанию содержит только фирменные шрифты Roboto;
- framework - библиотеки Java-классов, используемых системой и приложениями. Тут же лежит файл framework-res.apk , содержащий полное описание интерфейса операционной системы, включая все графические файлы;
- lib и lib64 - Linux-библиотеки, используемые низкоуровневыми компонентами системы. Аналог каталогов /lib и /usr/lib в Linux, включая такие стандартные библиотеки, как libc, libz, libssl. На устройствах с архитектурой ARMv7 и ниже каталог lib64 будет отсутствовать;
- media - медиафайлы: рингтоны, звуки уведомлений, звуки интерфейса и анимация загрузки ОС;
- tts - файлы, необходимые синтезатору речи;
- usr - каталог, который обычно содержит файлы, необходимые для работы приложений из каталога bin. По сути, аналог /usr/share ;
- vendor - файлы, поставляемые производителем устройства. Обычно содержит бинарный firmware для различных железных компонентов, например модуля Wi-Fi;
- xbin - необязательный каталог; кастомные прошивки используют его для хранения таких вещей, как интерпретатор bash, SSH, PowerTOP, BusyBox, и других полезных инструментов;
- build.prop - файл, содержащий информацию о сборке, а также различные низкоуровневые настройки;
- addon.d - содержит скрипты, запускаемые после установки прошивки. Сюда же GApps прописывают свой скрипт, благодаря которому возрождаются после переустановки прошивки.
Ознакомившись с базовой структурой Android, начнем вносить изменения.
Удаляем и добавляем приложения
Все предустановленные программы можно найти в двух папках:
- /system/app/;
- /system/priv-app/.
Друг от друга они отличаются привилегиями доступа. Если программы из app имеют такие же полномочия, как сторонние программы (например, установленные из Play Store), то приложения из priv-app могут использовать привилегированные API (права privileged). Подробнее об этом можно узнать из .
Для предустановки приложения в прошивку просто кинь ее APK-файл в /system/app/ . Можно, конечно, создать отдельную папку, но в нашем случае в этом нет смысла, потому что папка служит для хранения библиотек и odex-файлов, которых у нас попросту нет. Для удаления просто удали папку с ним.
Можно пойти дальше и поменять стоковые приложения на аналоги. К примеру, для замены календаря удаляем папку Calendar и копируем в /system/app наш любимый com.rpagyc.simplecalendar.apk . А можно и не копировать. Тогда прошивка будет без календаря.
Главное, помни: стоковые программы могут быть связаны между собой. Поэтому удаление одной проги вполне может привести к полной неработоспособности другой (к примеру, CalendarProvider и Calendar: удалив первый, ты сделаешь неработоспособным не только стоковый, но и любой другой календарь). К счастью, в чистых AOSP-прошивках взаимосвязей не так много.
Меняем анимацию загрузки
Анимация хранится в виде PNG-картинок, упакованных в архив /system/media/bootanimation.zip без сжатия. Внутри архива находятся:
- desc.txt - файл, описывающий анимацию;
- part0 - папка с файлами анимаций, которые воспроизводятся первыми;
- part1 - папка с файлами анимаций, которые воспроизводятся вторыми;
- part? - крайняя папка, изображения с которой воспроизводятся в конце.
Файл desc.txt может содержать нечто вроде
1920 1080 60 p 1 0 part0 p 0 0 part1
Назначение этих строк интуитивно понятно: 1920 × 1080 - разрешение картинки, 60 - число кадров в секунду. Part0 и part1 указывают на папки, из которых будет воспроизводиться анимация, и последовательность воспроизведения. Вообще, может быть как одна часть, так и несколько (три и больше).
Изображения, находящиеся в папках part, пронумерованы пятью цифрами в порядке воспроизведения: 00000.png , 00001.png , 00002.png … Эти изображения можно поменять на свои, тем самым создав оригинальную анимацию. А можно просто удалить файл bootanimation.zip . Тогда девайс будет показывать анимацию из стандартного Android. Или воспользоваться уже готовой коллекцией анимаций на 4PDA .

Изменяем звуковое оформление
Фактически все звуки, которые воспроизводит система, хранятся в папке /system/media/audio . Внутри нее ты найдешь следующие папки:
- alarms - мелодии будильника;
- notifications - звуки уведомлений;
- ringtones - мелодии звонка;
- ui - системные звуки, например низкий заряд батареи, фокусировка камеры, выбор элементов интерфейса.
В alarms, notifications, ringtones можно накидать сколько угодно любых мелодий. Взять их можно, например, здесь:
- стандартные мелодии из разных телефонов и смартфонов Nokia ;
И маленький лайфхак: удаление файлов из папки ui приведет не к сбоям и ошибкам, а к исчезновению системных звуков. Поэтому ты можешь легко отключить звук создания снимка с камеры, снятия скриншота, просто потерев содержащие эти звуки файлы (их имена интуитивно понятны).
Добавляем шрифты
Шрифты хранятся в fonts . Найти архивы с файлами шрифтов можно на 4PDA и XDA . Для установки достаточно скопировать с заменой ttf-файлы из архива в папку fonts .
Меняем системные настройки (build.prop)
В образе system есть интересный файлик build.prop , содержащий множество полезной информации о железе устройства и настройках, устанавливаемых по умолчанию, для различных стоковых приложений. Справедливости ради замечу, что это не всегда так. Например, в Gigaset ME и ME Pro build.prop разделен на две части. В одной части содержатся настройки для Gigaset ME, а для ME Pro некоторые строки продублированы, но ключи (название смартфона и так далее) в них другие. Это было сделано, чтобы обеспечить более-менее корректную работоспособность одной и той же прошивки на разных аппаратах.

Build.prop содержит (или может содержать) огромное количество настроек. Некоторые из них ничего не меняют, некоторые улучшают одно за счет ухудшения другого, но есть те, которые действительно полезны:
- ro.product.model и ro.product.manufacturer - модель смартфона и имя производителя. С помощью замены этих строк можно заставить Play Store думать, будто у тебя другой смартфон, что откроет доступ к большему количеству софта. Для всяких малоизвестных китайских смартфонов эти строчки могут стать спасительными;
- hw.qemu.mainkeys - принимает только два значения: 0 - показать наэкранные клавиши навигации, 1 - не показывать кнопки. Отсутствие строки соответствует 0;
- debug.sf.nobootanimation - значение 1 отключает анимацию загрузки, что немного поднимает ее скорость. Установка 0 или удаление строки возвращает анимацию на место;
- ro.telephony.default_network - говорит системе, в какой режим должна быть переключена мобильная сеть при загрузке;
- ro.sf.lcd_density - DPI дисплея, наиболее точное значение для дисплея можно посчитать через удобный сайт . Но никто не запрещает поставить и большее или меньшее значение по своему вкусу: более высокие значения делают элементы интерфейса крупнее, низкие - меньше;
- ro.config.vc_call_vol_steps - количество шагов громкости во время разговора (по умолчанию 8);
- ro.config.media_vol_steps - количество шагов громкости мультимедиа (по умолчанию 15).
Внедряем в прошивку Google Apps
Почти всегда кастомные прошивки поставляются без сервисов Google и магазина приложений. Разработчики предлагают нам установить их отдельно с помощью пакета GApps. Однако его можно интегрировать прямо в прошивку.
Для начала необходимо скачать пакет GApps. Я рекомендую брать архивы Open GApps . Выбираешь версию Android, архитектуру процессора и вариант комплектации (Pico, Nano, Stock…), который определяет, сколько различных приложений Google содержит архив. Я рекомендую скачать версию Pico. Она содержит только Play Store и набор необходимых для его работы библиотек.
Интеграция GApps в прошивку выполняется так:
- Распаковываем ZIP-архив GApps с помощью любого архиватора.
- Переходим в папку Core.
- Видим множество архивов с расширением.tar.lz . Извлекаем с помощью lzip.
- После распаковки копируем файлы из папок в соответствующие папки в system. Что куда кидать, нетрудно догадаться по структуре каталогов в архиве. Например, configupdater (со скриншота) нужно кидать в папку priv-app .
- Переходим в папку GApps (находится рядом с Core) и проделываем пункты 3 и 4 для файлов в ней.
- Все, мы интегрировали GApps в нашу прошивку!

Свободное место
Необходимо понимать, что место для установки прошивок ограниченно. Нельзя установить прошивку, размер которой перевешивает размер раздела system устройства. Посмотреть его значение можно, используя :
$ adb shell df /system

Второй вариант: поставить на устройство терминал и набрать команду
$ df /system
Размер раздела в байтах можно узнать, установив на смартфон BusyBox и выполнив в терминале команду
$ busybox df -B 1 /system
Или то же самое с помощью ADB:
$ adb shell busybox df -B 1 /system
Место, занимаемое прошивкой, будет приблизительно равно размеру system в распакованном виде. Вообще, при создании прошивки необходимо учитывать, что юзер также может прошить поверх нее различные модификации (SuperSU, Xposed) или перенести приложения в раздел system. Например, минимальный пакет приложений Google (Pico) требует минимум 150 Мбайт дополнительного пространства для установки.
При необходимости размер файла прошивки можно уменьшить, удалив не только ненужные программы из /system/app (/system/priv-app) и звуки вызова из system/media/audio и bootanimation.zip , но и:
- /system/tts/lang_pico - языки примитивного голосового движка Pico TTS, голосовой движок Google это не затронет;
- /system/usr/srec/config/ - офлайн-языки. Можно будет скачать потом онлайн, если понадобится.
Сборка
После внесения изменений нужно собрать все обратно. Сначала запакуем раздел system в system.new.dat . Скачиваем нужные нам инструменты:
$ wget https://github.com/xpirt/img2sdat/raw/master/img2sdat.py $ wget https://github.com/xpirt/img2sdat/raw/master/blockimgdiff.py $ wget https://github.com/xpirt/img2sdat/raw/master/common.py $ wget https://github.com/xpirt/img2sdat/raw/master/rangelib.py $ wget https://github.com/xpirt/img2sdat/raw/master/sparse_img.py $ sudo apt-get install android-tools-fsutils
Преобразовываем нашу папку обратно в RAW-образ. Назовем его system_new.img:
$ sudo make_ext4fs -T 0 -S file_contexts -l 1073741824 -a system system_new.img output/
1073741824 меняем на размер раздела system в байтах. Желательно даже сделать его чуть меньше. Делаем из RAW-образа sparse-образ:
$ img2simg system_new.img system_snew.img
Преобразуем наш образ в system.transfer.list и system.new.dat , которые и нужно кидать в архив с прошивкой, но сначала удалим старые файлы:
$ rm -rf system.transfer.list $ rm -rf system.new.dat $ rm -rf system.patch.dat $ chmod +x img2sdat.py $ ./img2sdat.py system_snew.img
Отделим файлы прошивки от лишней шелухи (файлов, которые мы загружали для работы. Для этого удобно пользоваться архивом с прошивкой). Удалили? Теперь нужно запаковать прошивку в ZIP-архив (любым архиватором).
Осталось подписать архив. Сделать это можно как на самом Android с помощью ZipSigner , так и на ПК (потребуется установленная Java):
$ wget https://github.com/appium/sign/raw/master/dist/sign.jar $ java -jar файл.zip
Подводные камни
Во время сборки system.new.dat ты можешь столкнуться с несколькими проблемами, вызванными постоянными изменениями в механизмах формирования прошивок Android. Описанный выше способ должен хорошо сработать в случае основанной на Android 5.1 прошивки, в более новых могут возникнуть сложности, так что потребуется использовать другие версии инструментов сборки. К сожалению, мы не можем описать все нюансы сборки, поэтому, возможно, придется погуглить.
Установка
Для установки кастомной прошивки необходим кастомный рекавери TWRP, позволяющий устанавливать неподписанные или подписанные тестовым ключом прошивки (именно такую мы создали). В журнале мы неоднократно описывали процесс его установки, да и в ветках форума, посвященных твоему устройству, обычно есть достаточно информации для того, чтобы это сделать.
 TWRP
TWRPВыводы
Эта статья описывает лишь верхушку огромного айсберга под названием «модификация прошивок». «Серьезные» прошивки не только дополняют ядро и саму прошивку со стоковыми приложениями множеством функций (которые зачастую вырваны из других ядер и прошивок), организовывая или даже меняя принципы их взаимодействия, но и вполне могут кардинально менять принципы работы ОС. Правда, такая поделка - это уже не Android, а отдельная ОС, даже если Play-сервисы получится туда поставить (кстати, такие действия, мягко говоря, не поощряются Google). Ну и не забываем: все оболочки от производителей - TouchWiz, ZenUI, HTC Sense и так далее - всего лишь обычные кастомы, максимально привязанные к железу устройства и друг к другу.
Многие пользователи, в особенности геймеры, интересуются, чем открыть файл с расширением bin. Bin – это формат-контейнер, который может хранить множество различных данных. Он используется для хранения образов дисков, видео или других данных в двоичном виде, конфигурацию различных программ и устройств, а также широко применяется для обновления прошивок.
Чем открыть файл образ bin?
Одной из самых популярных программ для открытия образа диска с расширением bin является UltraIso. Она переведена на русский язык и распространяется совершенно бесплатно.
Скачать UltraIso можно с оф. сайта .
Теперь, давайте рассмотрим, каким образом можно открыть bin-образ с помощью UltraIso:
Чем открыть bin файлы прошивки?
Это актуальный вопрос среди начинающих пользователей, которые хотят посмотреть, что же они будут вшивать в свое устройство. Какой программой открыть bin файл в таком случае? Его сможет прочитать только та утилита, в которой он создавался.
Производители роутеров, например, Tp-Link, используют bin файл для прошивки своих устройств. Чем открыть расширение bin знают некоторые пользователи, работающие с роутерами каждый день. Их открывают сами маршрутизаторы. То же самое касается и других bin-файлов прошивок, — их могут открыть только устройства, для которых прошивка предназначена.
Все ваши вопросы оставляйте в комментариях!
Необходимо прошить Android c помощью FastBoot, но не знаете как? В данной статье дается детальная инструкция по использованию утилиты FastBoot и как ей пользоваться чтобы прошить Android девайс.
Данная инструкция полностью расскажет как пользоваться FastBoot! Если же вы не знаете как устанавливать архивные обновления то вам необходима статья - Clockwordmod - что это такое. Инструкция по CWM recovery с картинками
Скачивание и установка FastBoot
Прежде прошить Android c помощью FastBoot, необходимо его скачать и установить на необходимый компьютер.
1. Скачать утилиту FastBoot можно с официальной программой Android SDK (большой вес)
почему ADB RUN лучше
Запуск
Если скачали Отдельно Fastboot
После того как Вы скачали и установили FastBoot, откройте на ПК программу «Командная строка »

и введите команды для перехода в папку с утилитой Fastboot (если установили отдельно FastBoot )
cd /cd adb

Если скачали ADB RUN
Если ваш выбор пал на программу ADB RUN, то запустите ее и выберите в меню Manual -> ADB

Инструкция по командам как прошить Android c помощью FastBoot
Очень важно писать команды и файлы прошивок так как они указаны!
Если у вас команда указана
fastboot flash cache NazvaniAFiLe.imgто нужно писать именно так, но ни как иначе. Другими словами важен регистр букв иначе вы получите ошибку cannot load ‘image’ - нет такого файла.
Команды перезагрузки в режим прошивки (bootloader)
fastboot reboot-bootloaderКоманда «видит» ли ПК ваш Android
Возьмите в привычку проверять перед тем как что-то делать в Fastboot если соединение между компьютером и Android:
Проверка «видит ли» ПК ваш Android
fastboot devicesДанную команду выполнять когда устройство уже в режиме прошивке (bootloader)
Команды разблокировки и блокировки загрузчика Nexus
Разлочить bootloader для Nexus
fastboot oem unlockЗалочить bootloader для Nexus
fastboot oem lockКоманда узнать версию bootloader
Покажет установленую на Android номер версии бутлоадер
fastboot getvar version-bootloaderКоманды форматирования раздела
Перед тем как прошить какой либо раздел в Android, вначале его необходимо отформатировать для того чтобы не возникло проблем в работе
fastboot erase Imya_razdela - стереть раздел: boot, radio, recovery, system, userdata и другие
Стирает раздел Кеш (Cache)
fastboot erase cacheСтирает раздел Дата (Data)
fastboot erase userdataСтирает раздел Систем (System)
fastboot erase systemСтирает раздел Recovery
fastboot erase recoveryКоманды для прошивки раздела
После того как выполнили форматирование раздела или разделов, можете приступить к прошивке
fastboot flash Imya_razdela imya_file.img - прошивка выбранного раздела: boot, radio, recovery, system, userdata и другие
Прошить раздел системы (System)
fastboot flash system imya.imgПрошить раздел кеш (Cache)
fastboot flash cache imya.imgПрошить раздел дата (Data)
fastboot flash userdata imya.imgПрошить раздел Recovery
fastboot flash recovery imya.img
Установка анимации включения (прошивка раздела с анимацией)
fastboot flash splash1 splash.imgПрошить все разделы (boot, recovery и system)
fastboot flashallВместо imya.img - необходимо прописывать имя файла которые вы собираетесь прошить
Команда для установки update.zip
Прошивает на Android архив-обновление в формате update.zip или архив ZIP с IMG образами различных разделов
fastboot update имя_файла.zipДля устройств Sony
Проверка подключения устройства Sony, если ответ 0.3 устройство, то тогда подключено
fastboot.exe -i 0x0fce getvar versionРазблокировка bootloader
fastboot.exe -i 0x0fce oem unlock 0xПолученый_КлючБолее детальная информация по разблокировке Bootloader Sony - Как разблокировать Bootloader Sony
Ошибка Waiting for Device
Если у вас долгое время в командном окне горит надпись waiting for device - значит:
- Не установлен или некорректно установлен драйвер - переустановить или установить
- Устройство Android не в режиме Bootloader - перевести
- Некорректное подключение к USB порту - использовать задние порты USB 2.0 компьютера, не использовать USB хабы
MTwinTools — это утилита, позволяющая работать с файлами прошивок и образами boot.img, recovery.img и system.img. Автором утилиты является vin2809 с форума 4pda. MTwinTool пригодится владельцам смартфонов Huawei на базе процессоров MTK.
Руководство пользователя по работе со средством MTwinTools
1. Введение.
1.1. Назначение.
Средство MTwinTools предназначено для разборки/сборки образов устройств на основе чипов MT.
Оно построено для использования в командной строке по мотивам средства RKwinTools, предназначенного для работы с устройствами на чипах RK29xx-RK31xx, и некоторых свободно распространяемых программ.
Работает только под Windows 7 и выше без установки CYGWIN, а также не требует никаких дополнительных прописок путей в переменных среды ОС.
Средство позволяет:
- распаковать и запаковать образ Boot.img;
- распаковать и запаковать образ Recovery.img;
- распаковать и запаковать образ Kernel.img;
- распаковать и запаковать образ System.img, как yaffs типа, так и ext2-ext4;
- конвертировать разреженный файл типа sparse в образ типа ext4;
- подсчитать контрольную сумму файла в формате md5;
- инициировать SuperUser.
1.2. Инсталляция средства MTwinTools.
Инсталляция средства производится путем распаковки архива в любом удобном для Вас месте. При этом будет создана папка MTwinTools, содержащая:
- папки _In/, App/ и Cygwin/;
- а также файлы Readme.txt, и menu.bat.
Папка _In пустая и предназначена для размещения исходных образов для обработки. Папка App/ содержит набор командных файлов, производящих обработку образов. В папке Cygwin/ находятся свободно распространяемые служебные библиотеки и файлы. Файл Readme.txt содержит инструкцию пользователя, т.е. читаемый Вами сейчас текст. Файл menu.bat служит для создания меню средства MTwinTools.
ВНИМАНИЕ. Никакого прописывания путей доступа к служебным файлам в переменных среды ОС Windows НЕ ТРЕБУЕТСЯ.
Во время работы появятся и другие, необходимые папки:
- Pack, в которой будут находиться файлы Boot, Recovery и System после
запаковки, папка md5, содержащая файлы с контрольной суммой, а также папка
Firmware, в подпапке Image которой будут находиться собранные файлы Boot,
Recovery и System; - Unpack, в которой ПОЛНОСТЬЮ распакованные файлы Boot, Recovery и System
будут находиться в папке Firmware, в подпапке Image.
1.3. Деинсталляция средства MTwinTools.
Деинсталляция средства производится путем удаления корневой папки средства, т.е. папки MTwinTools.
2. Основные правила работы.
2.1.Для начала работы необходимо запустить файл menu.bat, при этом запустится меню средства.
2.2.Образы, предназначенные для распаковки, необходимо положить в папку _In средства. Имена входных файлов ОБЯЗАТЕЛЬНО должны содержать ключевые слова и могут иметь названия следующего вида:
- *boot*.img;
- *recovery*.img;
- *kernel*.img;
- *system*.img.
2.3.При первом запуске выполните инициализацию средства. При инициализации средства ВСЕ файлы, расположенные в папке _In, будут скопированы в рабочую входную папку Unpack/Firmware/Image. Это сделано для того, чтобы сохранить исходные файлы.
2.4.После разборки образа его содержимое будет помещено в папку Unpack, в которой будет создана следующая структура папок:
Boot(Recovery)/cfg/
kernel/
ramdisk/
В папке cfg/ будут находиться настройки образа, в папке kernel Вы найдете ядро, т.е. бинарный файл zImage, а в папке ramdisk будет все остальное. Для выполнения сборки образа его составные части, т.е. ramdisk, ядро, а, возможно и настройки, поместите в соответствующие папки в Unpack. Созданный образ будет находиться в выходной папке Pack.
3. Описание средства.
3.1. Главное меню команд.
Главное меню команд средства имеет следующий вид:
**************************
* MTwinTools_V_0.6 *
**************************
* Image commands: *
* ————— *
* 1-Boot *
* 2-Recovery *
* 3-Kernel *
* 4-System *
* 5-Other commands *
* *
**************************
* Tools commands: *
* ————— *
* 6-Init Tools *
* 7-Clean *
* *
**************************
* 8-Exit *
**************************
Please, choose command:
Выбор команды производится путем ввода номера, указанного перед ней. В текущей версии Вы можете выполнить следующие действия:
— перейти к меню обработки образа Boot, набрав цифру «1»;
— перейти к меню обработки образа Recovery — «2»;
— перейти к меню обработки образа Kernel — «3»;
— перейти к меню обработки образа System — «4»;
— перейти к меню других команд — «5»;
— провести инициализацию рабочей области средства — «6»;
— провести очистку рабочей области средства — «7»;
— завершить работу, т.е. выйти из средства — «8».
3.2. Меню Boot.
Для перехода к обработке образа Boot выполните команду «1-Boot». При этом Вы перейдете в меню «Boot commands».
Меню обработки образов Boot имеет следующий вид:
**************************
* Boot commands: *
* ————— *
* 1-Boot unpack *
* 2-Boot pack *
* *
**************************
* 3-Return *
**************************
Please, choose command:
По команде «1» производится распаковка образов Boot, по команде «2» производится запаковка образов Boot. По команде «3» производится возврат в главное меню средства.
2.2.1. Разборка образа boot.img.
2.2.2. Сборка образа boot.img.
При сборке образа boot появится меню выбора источника данных.
**************************
* Choice source image: *
* 1. Unpack dir *
* 2. Pack dir *
* 3. Return *
**************************
Please, choose source:
У Вас есть возможность собрать образ из распакованного образа, расположенного в папке Unpack/Boot, для этого выбирайте пункт меню «1. Unpack dir». Если выбрать пункт меню «2. Pack dir», то образ будет создан из данных, расположенных в папке Pack/boot. Для отказа от выполнения операции выберите пункт меню «3. Return». При этом Вы
вернетесь в меню «Boot commands».
3.3. Меню Recovery.
Для перехода к обработке образа Recovery выполните команду «2-Recovery». При этом Вы перейдете к меню «Recovery commands». Меню обработки образов Recovery имеет следующий вид:
**************************
* Recovery commands: *
* —————— *
* 1-Recovery unpack *
* 2-Recovery pack *
* *
**************************
* 3-Return *
**************************
Please, choose command:
По команде «1» производится распаковка образов Recovery, по команде «2» производится запаковка образов Recovery. По команде «3» производится возврат в главное меню средства.
2.3.1. Разборка образа recovery.img.
Все действия выполняются автоматически, т.е. без Вашего участия и описывать здесь нечего.
2.3.2. Сборка образа recovery.img.
При сборке образа recovery появится меню выбора источника данных.
**************************
* Choice source image: *
* 1. Unpack dir *
* 2. Pack dir *
* 3. Return *
**************************
Please, choose source:
У Вас есть возможность собрать образ из распакованного образа, расположенного в папке Unpack/recovery, для этого выбирайте пункт меню «1. Unpack dir». Если выбрать пункт меню «2. Pack dir», то образ будет создан из данных, расположенных в папке Pack/recovery.
Для отказа от выполнения операции выберите пункт меню «3. Return». При этом Вы вернетесь в меню «Recovery commands».
3.4. Меню Kernel.
Для перехода к обработке образа Kernel выполните команду «3-Kernel». При этом Вы перейдете к меню «Kernel commands».
Меню обработки образов Kernel имеет следующий вид:
**************************
* Kernel commands: *
* —————— *
* 1-Kernel unpack *
* 2-Kernel pack *
* *
**************************
* 3-Return *
**************************
Please, choose command:
По команде «1» производится распаковка образов Kernel, по команде «2» производится запаковка образов Kernel. По команде «3» производится возврат в главное меню средства.
3.4.1. Разборка образа kernel.img.
Все действия выполняются автоматически, т.е. без Вашего участия и описывать здесь нечего.
3.4.2. Сборка образа kernel.img.
При сборке образа kernel появится меню выбора источника данных.
**************************
* Choice source image: *
* 1. Unpack dir *
* 2. Pack dir *
* 3. Return *
**************************
Please, choose source:
У Вас есть возможность собрать образ из распакованного образа, расположенного в папке Unpack/Kernel, для этого выбирайте пункт меню «1. Unpack dir». Если выбрать пункт меню «2. Pack dir», то образ будет создан из данных, расположенных в папке Pack/Kernel.
Для отказа от выполнения операции выберите пункт меню «3. Return». При этом Вы вернетесь в меню «Kernel commands».
3.5. Меню System.
Для перехода к обработке образа System выполните команду «3-System». При этом Вы перейдете к меню «System commands».
Меню обработки образов System имеет следующий вид:
* System commands: *
* ——————————————— *
* 1-unpack yaffs * 2-pack yaffs *
* 3-unpack ext3 * 4-pack ext3 *
* 5-unpack ext4 * 6-pack ext4 *
* 7-sparse to ext4 * *
* * *
***************************************************
* 8-Return *
***************************************************
Please, choose command:
3.5.1. Разборка образа system типа yaffs.
По команде «1» производится распаковка образов System типа yaffs в папку Unpack/System.
3.5.2. Сборка образа system типа yaffs.
По команде «2» производится запаковка образов System типа yaffs. При этом появится меню выбора источника данных.
**************************
* Choice source image: *
* 1. Unpack dir *
* 2. Pack dir *
* 3. Return *
**************************
Please, choose source:
У Вас есть возможность собрать образ из распакованного образа, расположенного в папке Unpack/system, для этого выбирайте пункт меню «1. Unpack dir». Если выбрать пункт меню «2. Pack dir», то образ будет создан из данных, расположенных в папке Pack/system.
Для отказа от выполнения операции выберите пункт меню «3. Return» и Вы вернетесь в предыдущее меню «System commands».
3.5.3. Разборка образа system типа ext3.
По команде «3» производится распаковка образов System типа ext2-ext3 в папку Unpack/System.
3.5.4. Сборка образа system типа ext3.
По команде «4» производится сборка образа System типа ext2-ext3. Запаковка производится аналогично п.3.5.2. только выходной образ будет иметь тип ext3.
3.5.5. Разборка образа system типа ext4.
По команде «5» производится распаковка образов System типа ext4 в папку Unpack/System.
3.5.6. Сборка образа system типа ext4.
По команде «6» производится сборка образа System типа ext4. Запаковка производится аналогично п.3.5.2. только выходной образ будет иметь тип ext4.
3.5.7. Конвертация сжатого образа sparse в ext4.
По команде «7» производится преобразование (конвертация или перекодирование) сжатых образов типа sparse в образы типа ext4 (аналог операции simg2img).
3.5.8.Возврат в главное меню.
По команде «8» производится возврат в главное меню средства.
3.6. Меню других команд.
Для перехода к выполнению других команд выполните команду «5-Other commands». При этом Вы перейдете к меню «Others commands». Меню выполнения других команд имеет следующий вид:
**************************
* Others commands: *
* —————- *
* 1-Init SuperUser *
* 2-Calculate md5 *
* *
**************************
* 3-Return *
**************************
Please, choose command:
По команде «1» производится инициализация SuperUser в образе System, по команде «2» производится расчет контрольной суммы файлов. По команде «3» производится возврат в главное меню средства.
3.6.1. Инициализация SuperUser.
При проведении инициализации SuperUser появится меню выбора источника:
**************************
* Choice source init: *
* 1. Unpack dir *
* 2. Pack dir *
* 3. Return *
**************************
Please, choose source:
У Вас есть возможность инициализировать распакованный образ, расположенный в папке Unpack/system, для этого выберите пункт меню «1. Unpack dir». Если выбрать пункт меню «2. Pack dir», то будет инициализирован образ, расположенный в папке Pack/system. Для отказа от выполнения операции выберите пункт меню «3. Return».
Инициализация производится путем копирования необходимых файлов (su и SuperSU.apk) в разобранный образ System.img. Для получения Root-доступа Вам необходимо:
— провести распаковку образа System, используя команду «3» главного меню
средства или поместить распакованный образ в папку Unpack(или Pack)/System/;
— выполнить команду «1-init SuperUser» меню «Others commands».
После прошивки образа System.img у Вас в Вашем устройстве появится Root-доступ. Если для получения Root-доступа на Вашем устройстве используются файлы другой версии, то Вам достаточно обновить (заменить) файлы su и SuperSU.apk в папке App/.
3.6.2. Подсчет контрольной суммы.
Для подсчета контрольной суммы файла или файлов поместите их в папку Pack/md5/. После выполнения команды «2-Calculate md5» во все файлы, находящиеся в папке Pack/md5, будет дописана контрольная сумма, рассчитанная по алгоритму md5. Обрабатываются только файлы без расширения или с расширением.img, .tar, .zip.
3.7. Инициализация.
Для проведения инициализации выполните команду «6-init Tools». При этом будут созданы все необходимые для работы средства MTwinTools структуры папок и будет произведено копирование входных образов в рабочую папку Unpack/Firmware/Image.
3.8. Очистка средства.
Для очистки рабочей области наберите «7-CLEAN». При этом ВСЕ дополнительные папки вместе с содержимым будут удалены, средство MTwinTools завершит работу и примет вид, какой оно имело сразу после инсталляции.
3.9. Выход.
Для выхода наберите «8-Exit». При этом произойдет ТОЛЬКО выход из средства без всякой очистки.