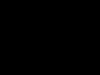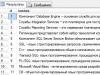У 3DNews большая и разнообразная аудитория. Ресурс посещают как матерые энтузиасты, собравшие далеко не один ПК, так и читатели, которые только начинают вникать во все премудрости компьютерной техники. Тестовая лаборатория элегантно и разгоняет их до серьезных частот, по изучению долговечности накопителей, в современных играх и по закупке необычного железа за рубежом, но в то же время не забывает и про неопытных пользователей. Так появилась рубрика « », в которой предлагаются разнообразные конфигурации системных блоков. После знакомства с комментариями и личного общения с читателями сайта мне стало понятно, что пора подробно рассказать и показать новичкам, как предлагаемые в статье комплектующие собрать в единое целое. Именно этому и посвящен данный материал.
⇡ Выбор и совместимость комплектующих
Порой определиться с набором комплектующих, из которых будет состоять твой ПК, тяжелее, чем собственноручно собрать системный блок в домашних условиях. В продаже можно найти огромное количество процессоров, материнских плат и видеокарт. Можно долго спорить о том, какой бренд предпочтительнее, а также дискутировать на тему, чья графика быстрее, — главное, чтобы при окончательном выборе конфигурации все железо было полностью совместимо друг с другом. Кстати, именно такие системы я предлагаю в « ». При соблюдении этого правила сборка системного блока мало чем отличается от игры в конструктор, в котором все детали подходят друг к другу. Размеры комплектующих, параметры монтажных отверстий и разъемы — все элементы компьютера строго регламентируются, а потому, например, не может быть такого, чтобы оперативная память стандарта DDR3 вдруг заработала бы на материнской плате со слотами DIMM, предназначенными для установки исключительно DDR4-модулей. Вы просто не сможете установить их в соответствующие разъемы.
Для полноценного функционирования системного блока необходимо приобрести следующие устройства: материнскую плату, центральный процессор, кулер, оперативную память, жесткий диск или твердотельный накопитель, видеокарту (если у ЦП или материнской платы нет встроенного графического ядра), блок питания и корпус. К дополнительным комплектующим можно отнести оптический привод, а также всевозможные дискретные устройства: сетевые и звуковые карты, дополнительное охлаждение.

Материнская плата — это основа любого компьютера. Именно от нее зависит, какие будут использованы процессоры, сколько модулей оперативной памяти, видеокарт и накопителей может быть установлено. Размеры системной платы играют важную роль и при выборе корпуса. На данный момент среди материнок самыми ходовыми считаются решения форм-факторов E-ATX (305 × 330 мм), ATX (305 × 244, 305 × 225 или 305 × 199 мм), mATX (244 × 244, 244 × 225 или 191 × 188 мм) и mini-ITX (170 × 170 мм), хотя самих типоразмеров подобных устройств насчитывается гораздо больше . Форм-фактор всегда указывается в технических характеристиках корпусов.
Само «жилище» для комплектующих тоже делится на типы в зависимости от размера и формы. Как правило, чем больше компьютерный корпус, тем более производительное железо мы можем установить в него, обеспечив при этом качественное охлаждение всех компонентов системы. Зависимость, впрочем, нелинейная — практика показывает, что и в компактных корпусах объемом 7-10 литров вполне реально собрать мощный игровой ПК. Просто предварительно придется более тщательно подбирать все комплектующие.
Среди ПК-корпусов наибольшей популярностью пользуются модели четырех типов: Midi-Tower (примеры — и ), Full Tower (), Mini-Tower () и Slim Desktop (). Естественно, чем компактнее устройство, тем меньше у него посадочных мест под установку дискретных видеокарт, накопителей и корпусных вентиляторов. Например, в Node 202 объемом 10 литров можно установить исключительно 2,5-дюймовые жесткие диски и SSD. Все эти особенности добросовестный производитель указывает в технических характеристиках устройства.
При выборе комплектующих обратите внимание и на другие ограничения, которыми обладает любой компьютерный корпус:
- максимальная высота процессорного кулера;
- максимальная длина видеокарты;
- максимальная длина блока питания.
Перед покупкой техники обязательно убедитесь в том, что все устройства совместимы друг с другом, не конфликтуют и точно помещаются в компьютерном корпусе. Самая простая логическая цепочка, которая не позволит вам приобрести неподходящие друг к другу комплектующие, выглядит следующим образом:
- Определяемся с моделью центрального процессора.
- Выбираем материнскую плату с подходящим для этого CPU сокетом.
- Изучаем список совместимого оборудования материнской платы на официальном сайте и выбираем комплект оперативной памяти.
- Выбираем накопители, которые совместимы с материнской платой.
- Подбираем видеокарту, блок питания, процессорное охлаждение и корпус, в которые поместятся все комплектующие.
Опять же, приведенная последовательность ни в коем случае не является аксиомой. Так как сборка ПК — это всегда творческий процесс, то последовательность выбора железа может меняться. Например, вам понравился определенный корпус и хочется собрать систему своей мечты только в нем. Или же у вас на руках уже есть какие-то комплектующие, и требуется докупить все остальное.

Если в системном блоке будет использоваться необслуживаемая система водяного охлаждения для процессора или видеокарты, то дополнительно необходимо узнать размеры поддерживаемых радиаторов, а также места, в которых они могут быть установлены. Очевидно, что посадочные места для установки СВО совпадают с местами крепления вентиляторов. Односекционные радиаторы обычно устанавливают на задней стенке, двухсекционные и трехсекционные — на верхней и/или передней.

Для написания этого материала я, основываясь на приведенной выше последовательности выбора комплектующих, использовал следующий набор устройств:
- центральный процессор AMD Ryzen 7 1700, сокет AM4, 3,0 (3,7) ГГц;
- материнская плата MSI X370 GAMING PRO CARBON, сокет AM4, чипсет X370;
- оперативная память Kingston HyperX Fury (HX426C16FR2K4/32), 4 × 8 Гбайт, DDR4-2666;
- твердотельный накопитель ;
- видеокарта ;
- блок питания Cooler Master MasterWatt, 500 Вт;
- корпус Cooler Master MasterBox 5 MSI Edition;
- процессорное охлаждение Cooler Master MasterLiquid 120.
Как видите, при подготовке этого материала используются самые распространенные форм-факторы — ATX для материнской платы и Midi-Tower для корпуса. Аналогичные варианты предлагаются в «Компьютере месяца» — потому что такой типоразмер наиболее универсален и пользуется наибольшей популярностью. Правда, не могу сказать, что процесс сборки в корпусах Mini-Tower и Slim Desktop принципиально чем-то отличается. Просто требования к подбору совместимого друг с другом железа оказываются заметно выше.
Дополнительно отмечу, что при подборе устройств учтены все современные веяния. Основным накопителем выступает модель Kingston HyperX Predator с интерфейсом PCI Express. А выбор в пользу Cooler Master MasterBox 5 MSI Edition сделан из-за возможности установки блока питания в нижней части шасси, а также наличия крепления для накопителей на заградительной стенке. Плюс большой популярностью пользуются необслуживаемые системы жидкостного охлаждения. Cooler Master MasterLiquid 120 — яркий представитель односекционных «водянок», которые уже из коробки готовы к работе. Остальные комплектующие подобраны таким образом, чтобы в конечном итоге получился производительный системный блок для работы и развлечений. Оптический привод не использовался. На мой взгляд, в 2017 году в нем нет никакой необходимости, да и Cooler Master MasterBox 5 MSI Edition (а также многие другие новые корпуса подобного формата) лишен посадочных мест под установку устройств в 5,25-дюймовые отсеки.

Для сборки системного блока вам точно понадобятся две крестовые отвертки с разным диаметром шлица, нейлоновые стяжки и кусачки. Возможно, пригодятся пассатижи — в дешевых корпусах резьбу нарезают на глаз, а также двухсторонняя клейкая лента, обезжиривающая жидкость и ватные палочки. Для того чтобы не поцарапать корпус и не повредить материнскую плату, я кладу все комплектующие на резиновый коврик. Антистатический браслет или перчатки тоже пригодятся новичкам, но, если честно, больше для придания уверенности в собственных силах. Так как сборка ПК — это в том числе и подключение мелких разъемов к материнской плате, то без хорошего освещения или фонарика под рукой точно не обойтись.
⇡ Шаг №1. Установка процессора и оперативной памяти
В руководстве пользователя материнской платы всегда присутствует описание установки всех основных компонентов и разъемов. Новички, держите эту книжку при себе. Последовательность выполнения шагов по сборке системного блока может меняться в зависимости от типа комплектующих. Например, иногда процессорный кулер лучше установить сразу же, а иногда — в предпоследнюю или последнюю очередь. Еще до закрепления материнской платы в корпусе следует установить центральный процессор и оперативную память в соответствующие гнезда.

Вы наверняка в курсе, что конструктивно процессоры AMD и Intel заметно отличаются друг от друга. Так, у чипов AMD выступающие контакты, именуемые железячниками «ногами», расположены непосредственно на подложке из текстолита. А вот чипы Intel такими элементами не располагают — для этих CPU контакты размещены непосредственно в сокете материнской платы.
Чипы AMD устанавливаются очень просто: поднимаем рычаг, кладем процессор на пластиковую подложку, опускаем рычаг.

Что касается решений Intel для платформ LGA115X, то здесь используется схожая методика: вместе с рычагом поднимаем прижимную рамку, устанавливаем процессор, опускаем рычаг и прижимную рамку.

В случае с платформами Intel LGA2011 и LGA2011-v3 для поднятия прижимной рамки потребуется высвободить из фиксирующих пазов два рычага.
|
|
|
Обратите внимание, что все центральные процессоры и материнские платы оснащены указателями и так называемой защитой от дурака. В принципе, вы не сможете установить чип в гнездо иным способом, поэтому при сборке компьютера НИКОГДА не применяйте силу. Защитой от неправильного подключения оснащены все элементы в системном блоке. Помимо центрального процессора, вы не сможете подключить каким-то иным образом кабели блока питания, корпусные разъемы, вентиляторы, дискретные устройства, накопители и оперативную память. Точнее, сможете, но для этого потребуется приложить максимум усилий. Думаю, о последствиях неправильной установки компонентов ПК лишний раз говорить не стоит.

После центрального процессора в слоты DIMM, расположенные обычно с правой стороны от центрального процессора, я устанавливаю оперативную память. MSI X370 GAMING PRO CARBON поддерживает ОЗУ стандарта DDR4, на печатной плате распаяно сразу четыре порта. В некоторых материнках их может быть всего два (чаще всего это либо самые дешевые устройства, либо решения форм-фактора mini-ITX, либо ), в моделях для платформ LGA2011 и LGA2011-v3 — восемь. Обычно на текстолите все слоты DIMM промаркированы.
Большинство современных процессоров AMD и Intel имеют двухканальные контроллеры оперативной памяти. Поэтому в материнских платах и используется либо два, либо четыре слота DIMM. Поэтому же оптимальной считается установка либо двух, либо четырех модулей ОЗУ. В первом случае оперативная память устанавливается через один разъем. На некоторых материнских платах предусмотрены специальные указатели. Например, в MSI X370 GAMING PRO CARBON модули устанавливаются в слоты DIMMA2 и DIMMB2 — именно в таком случае оперативная память будет работать в двухканальном режиме. В других матплатах встречаются надписи типа , — в таких случаях для обеспечения работы двухканального режима модули необходимо установить в слоты DDR4_A1/DDR4_B1, DIMM_A1/DIMM_B1 и DDR4_1/DDR4_2 соответственно.

« Защита от дурака» у оперативной памяти
Я уже говорил, что неправильно вставить оперативную память не получится, так как в конструкции разъемов DIMM используется перемычка. Она применяется в том числе и для того, чтобы пользователь не смог «втиснуть» в материнскую плату, поддерживающую DDR4, модули другого стандарта.
Платы оперативной памяти фиксируются при помощи защелок, расположенных по краям слотов DIMM. В некоторых материнских платах такие защелки расположены только на одной стороне разъемов. Это сделано для того, чтобы пользователь мог беспрепятственно менять модули ОЗУ, не снимая, например, при этом видеокарту.

После установки ЦП и ОЗУ вы можете сразу же установить процессорный кулер, но только если в его конструкции используется радиатор небольшого размера. Применение габаритной системы охлаждения затруднит монтаж материнской платы, а также последующее подключение проводов. На фотографии выше приведены примеры установки боксовых кулеров — так называются СО, которые продаются вместе с процессорами. Кулеры для платформ AMD AM3+ и FM2+ крепятся при помощи пластиковых «ушей» — за них цепляется специальная металлическая скоба с проушинами. Боксовое охлаждение для чипов Ryzen устанавливается иначе, здесь придется поработать отверткой: сначала снять пластиковое крепление, а затем прикрутить радиатор к бекплейту. Кулер для процессоров Intel крепится при помощи пластмассовых клипс: устанавливаете радиатор на ЦП и нажимаете на защелку, пока не услышите характерный щелчек. В общем, в случае с установкой боксовых систем охлаждения проблем даже у новичков возникнуть не должно.
На подошву некоторых кулеров уже нанесена термопаста — ее применение заметно увеличивает эффективность отвода тепла от CPU. В любом случае термопаста всегда идет в комплекте с процессорным охладителем. Например, вместе с Cooler Master MasterLiquid 120 шел небольшой тюбик, которого тем не менее должно хватить на 3-4 раза. Пожалуйста, не забудьте снять защитную пленку перед установкой системы охлаждения, если таковая имеется на основании устройства. Процесс нанесения термопасты описан в пункте под номером пять.
А вот установка других кулеров производится в индивидуальном порядке, так как каждый изготовитель использует крепежный набор собственной разработки. Поэтому сразу же доставайте из упаковки от СО инструкцию. Большинство устройств оснащены универсальными крепежными механизмами, которые подходят как для процессоров AMD, так и для Intel. Правда, ответная часть крепления, которая должна быть предварительно зафиксирована на плате, у разных платформ разная. Список поддерживаемого оборудования, а также размеры кулера всегда указаны в технических характеристиках. И все же в продаже достаточно моделей, которые совместимы только с одной определенной платформой.

Еще раз: если устройство большое или же, как в моем случае, применяется необслуживаемая система жидкостного охлаждения, то на первом этапе достаточно закрепить на плате заднюю пластину и рамки, за которые и будет держаться радиатор кулера. Сам радиатор мы установим в предпоследнюю очередь, после того как к материнской плате будут подключены все кабели. Да, в корпусах уровня Cooler Master MasterBox 5 MSI Edition заградительная стенка имеет окно для доступа к бекплейту кулера, но далеко не всегда им удобно пользоваться.

Если говорить о воздушных процессорных охладителях, то наиболее популярными считаются кулеры башенного типа. В зависимости от используемой платформы и от конкретной модели радиатор СО может быть установлен в двух положениях. В первом случае вентилятор кулера будет выдувать воздух через заднюю стенку корпуса, во втором случае — через верхнюю. Правильный вариант установки определяет форма используемого корпуса. Так, в случае с моделями форматов Full-, Midi- и Mini-Tower лучше использовать первый вариант. Важно, чтобы применяемая СО не перекрывала слоты расширения, а также не упиралась в элементы охлаждения подсистемы питания материнской платы. Вот, например, MSI X370 GAMING PRO CARBON не конфликтует даже с самыми крупными башенными охладителями. А еще широкий процессорный кулер может помешать установке модулей оперативной памяти с высокими радиаторами охлаждения. Поэтому лучше использовать компактные комплекты ОЗУ, такие как Kingston HyperX Fury например, или же на 100 % удостовериться в том, что охлаждение CPU и память не будут конфликтовать друг с другом.
В нашей сборке применяется необслуживаемая система жидкостного охлаждения Cooler Master MasterLiquid 120, поэтому ее установка будет производиться в предпоследнюю очередь (шаг №5).

Вентиляторы кулера и корпуса подключаются к материнской плате при помощи 3- и 4-контактных разъемов. У MSI X370 GAMING PRO CARBON подобных элементов распаяно сразу шесть штук, что очень удобно. Количество таких портов никак не регламентируется, но минимум два разъема на плате должны присутствовать: для подключения вентилятора CPU-кулера и для системной (корпусной) крыльчатки. Все коннекторы маркируются соответствующим образом: CPU_FAN, SYS_FAN (или CHA_FAN). Иногда 4-контакнтный разъем, предназначенный для процессорного охладителя, выделяют другим цветом (чаще всего белым). А еще в платах среднего и высокого ценовых диапазонов можно встретить коннектор PUMP_FAN. Он предназначен для подключения ротора помпы водяного охлаждения, но в то же время подходит и для любых других вентиляторов. Просто через этот порт передается ток большей силы.
Разъем с тремя контактами не позволяет регулировать обороты подключенного к нему вентилятора. А вот 4-пиновый порт обладает такой возможностью, причем современные материнские платы умеют регулировать частоту вращения «вертушек» как с широтно-импульсной модуляцией (вентиляторы с четырьмя контактами), так и без нее (вентиляторы с тремя контактами).
При нехватке разъемов для подключения корпусных вентиляторов помогут всевозможные переходники. Это может быть обычный разветвитель, позволяющий подключить к одному 3- или 4-контактному порту сразу несколько крыльчаток. Или же кабель, подключаемый к разъему MOLEX или SATA. А еще существуют такие устройства, как , хотя их популярность никогда не была высокой. Впрочем, изначально оснащены простенькими (чаще всего — трехпозиционными) контроллерами, управляющими частотой вращения вентиляторов при помощи понижения напряжения с 12 до 7 или 5 В.
В случае с нашим ПК необходимости в дополнительных переходниках и разветвителях нет, так как требуется подключить к материнской плате только два вентилятора СВО и одну корпусную крыльчатку.
⇡ Шаг №2. Установка материнской платы и подключение разъемов корпуса
Теперь, когда центральный процессор и оперативная память подключены к материнской плате, пора начинать работать с корпусом.

Уже давно в Tower-корпусах блок питания устанавливается преимущественно снизу. Сделано это как из эстетических соображений (так удобнее и проще прокладывать провода), так и ради увеличения эффективности охлаждения, в первую очередь самого PSU. Однако в продаже встречаются модели корпусов и с иными вариантами установки БП.

Посадочные места для установки блока питания, 2,5- и 3,5-дюймовых накопителей
В конструкции Cooler Master MasterBox 5 MSI Edition предусмотрена небольшая корзина с салазками, в которой помещаются два 3,5-дюймовых жестких диска. Более компактные 2,5-дюймовые накопители крепятся на заградительной стенке.

Установка материнской платы начинается с закрепления заглушки I/O-панели в специально отведенном для этого прямоугольном отверстии. Никаких сложностей у вас не возникнет. Заглушка всегда идет в комплекте вместе с материнской платой.

Крепежные принадлежности всегда поставляются в комплекте с корпусом. Вместе с Cooler Master MasterBox 5 MSI Edition я нашел три типа винтов, а также пластиковые клипсы для установки дополнительных вентиляторов. В других корпусах вариантов крепежа может быть больше. В некоторых моделях винты-стойки, необходимые для установки материнской платы, уже вкручены в соответствующие резьбовые отверстия на заградительной стенке. В случае с Cooler Master MasterBox 5 MSI Edition эту процедуру придется проделать самостоятельно.

Итак, корпус поддерживает установку материнских плат форм-факторов mini-ITX, mATX, ATX и даже E-ATX. На стенке присутствуют условные обозначения (схожая памятка используется во многих моделях). Так как в сборке используется плата форм-фактора ATX, то необходимо вкрутить все восемь винтов-стоек в резьбовые отверстия, помеченные буквой «А». Однако не все материнки, относящиеся к данному типоразмеру, соответствуют параметрам длины и ширины 305 × 244 мм. Например, уже MSI X370 GAMING PRO CARBON на 19 мм, поэтому ее невозможно закрепить в корпусе по правому краю. Следовательно, при подключении проводов от блока питания или монтаже модулей памяти в слоты DIMM текстолит будет прогибаться. Аккуратнее устанавливайте эти элементы в подобных случаях.

После того как материнская плата закреплена, лично я сразу же подключаю органы управления и разъемы фронтальной панели корпуса. На переднюю стенку Cooler Master MasterBox 5 MSI Edition выведены два порта USB 3.0 А-типа, два 3,5-мм мини-джека для наушников и микрофона, а также клавиши включения системы и принудительной перезагрузки. Сложности могут возникнуть только при подключении органов управления — это пучок проводов с разъемами Power LED- и Power LED+ (передают информацию индикатору состояния компьютера), Power SW (отвечает за работу клавиши включения), HDD LED- и HDD LED+ (передает информацию индикатору активности накопителей), а также Reset SW (отвечает за работу кнопки принудительной перезагрузки). Некоторых элементов может не быть на «морде» корпуса, так как не все устройства оснащены, например, клавишей Reset или LED-индикаторами. Однако во всех случаях эти разъемы подключаются в определенной последовательности, как это показано в таблице ниже. Просто производители материнских плат используют собственные обозначения по сути одной и той же контактной площадки: JFP1 в матплатах MSI; PANEL в ASUS; PANEL1 в ASRock и F_PANEL в GIGABYTE.
| Power LED+ | Power LED- | Power SW | Power SW |
| HDD LED+ | HDD LED- | Reset SW | Reset SW |
Кроме того, среди внутренних разъемов на материнской плате могут присутствовать контактные площадки для подключения портов USB 3.1 и USB 2.0, RGB-лент, модуля TPM, FP-аудио и спикера.
Сборка игрового ПК в онлайн-конфигураторе HYPERPC по силам даже новичку. Укажите игровую платформу, и сервис предложит комплектующие для стабильной совместной работы, накопители, системы охлаждения и периферию. А профессионально собрать компьютер на заказ в Москве могут наши инженеры. При сборке компьютера в конфигураторе системного блока HYPERPC учитываются требования тяжелых игр – это отличный помощник для создания мощной платформы с лучшими комплектующими 2018 года. При анализе совместимости учитываются рекомендации производителей, результаты нагрузочных тестов и опыт киберспортсменов.

Подобрать конфигурацию
Конструктор системного блока с проверкой совместимости оценивает не только тип слотов, шин, портов и разъемов. Все комплектующие проверяются на согласованную работу друг с другом, поэтому даже при ограниченном бюджете вы можете собрать хороший компьютер с высокой производительностью. Начните с определения платформы, а конфигуратор предложит доступные компоненты для сборки игрового ПК под заказ.
Онлайн сборка системного блока
Вы собираете компьютер онлайн – HYPERPC претворяет ваш проект в жизнь! Укажите видеокарту, процессор, материнскую плату и другие параметры системы. Калькулятор покажет стоимость конфигурации с учетом сборки и настройки. По каждому компоненту есть подсказки, они помогут принять решение. Сразу можно заказать периферию, установку операционной системы и другого софта, моддинг и безопасный разгон компьютера. Можно создать несколько конфигураций и сравнить их между собой.

Конфигуратор ПК
Для каждой игровой платформы предлагаются комплектующие с разными характеристиками – от начального в своем сегменте уровня до топового железа. В конструкторе системного блока с проверкой совместимости есть компоненты разных производителей, поэтому выбор игрового компьютера не ограничен. Заказ пойдет в производство сразу после подтверждения с вашей стороны. Если есть сомнения – к вашим услугам экспертная помощь сотрудников HYPERPC, которые помогут собрать игровой компьютер 2018 года для уверенного покорения игровых вершин.
Привет всем! На днях один мой клиент попросил меня помочь с выбором готового системного блока в цифровом супермаркете. Как я не пытался его отговорить, объясняя, что в собранных компьютерах подобраны почти всегда неправильно, а цены на такие изделия сильно завышены, он остался стоять на своём, и только после того, как я подробно рассчитал ему стоимость системника, как если бы мы собирали его сами, и сравнил получившуюся цену с ценником уже собранного ПК, мой клиент согласился со мной.
Друзья, всё дело в том, что я знаю эту "кухню" изнутри. Почти всегда готовый системный блок собирается из ужасно подобранных друг под друга комплектующих, которые не смогли продать в розницу, к примеру, вместе с низкопроизводительным процессором в таком компьютере может быть установлена мощная видеокарта (именно из-за неё ПК обзовут игровым), но эта видюха никогда не выложится на полную мощность из-за ущербного процессора. Что касается качества комплектующих, то здесь похожая история. В частности, вам не удастся установить производителя оперативки и видеокарты, а система охлаждения процессора будет заводской и очень шумной, твердотельный накопитель SSD окажется от неизвестного китайского "Fast Disk", а блок питания и вовсе без названия, на маленькой материнской плате microATX вы не найдёте нужного вам разъёма PCI, а на передней панели страшненького корпуса портов USB 3.0, вместо двух корпусных вентиляторов вы получите один и гудеть он будет за версту слышно. И самое главное, цена этого монстра окажется в районе 50-ти тысяч рублей! Вы удивитесь, но если собирать системник самому, то он обойдётся на 10 тысяч рублей дешевле и качеством несомненно лучше. Да, я соглашусь с тем, что в некоторых случаях можно найти приличный готовый компьютер с нормальными составляющими, но цена его будет всегда дороже, чем бы вы собрали его сами.
Подбор комплектующих для компьютера
Для начала давайте определимся с последовательностью сборки. В большинстве случаев комплектующие будущего компьютера нужно подбирать в таком порядке: Процессор->Материнская плата->Видеокарта->Блок питания->Кулер->Оперативная память->Накопители->Корпус. В данную цепочку можно включить очень много звеньев (внешние устройства, доп. карты PCI, доп. кулеры и так далее)
Процессор
Приступим! Самый первый на очереди это . Начинаем мы с компьютерного сердца потому, что такие комплектующие, как видеокарта, материнская плата и кулер подбираются под него, а не наоборот, но обо всем по порядку. Современный компьютерный рынок кишит огромным множеством процессоров, из которых вам и придется выбирать. Лично я выбрал i5 6400, потому что он мощный и недорогой (11 тысяч рублей), к тому же очень просто поддается оверклокингу (разгону) и работает на частоте выше 4.3 ГГц.
Итак, после того как вы остановились на какой-то модели вам, по большому счету, необходимо две вещи: запомнить сокет этого процессора (сокет – разъем, куда вставляется процессор) и определиться, будет ли процессор подвергаться разгону ( ).

Если вы решили, что будете разгонять, то вам понадобится определенная материнская плата на z170, z270 чипсете (чипсет – набор микросхем, координирующий совместную работу всех компонентов).
Материнская плата
Знать тип сокета у процессора нам необходимо для . Вот мы плавно и подошли ко второму шагу. Вообще, системная плата предлагает покупателю самый большой и разнообразный набор функций и характеристик относительно других комплектующих. Каждый сам для себя решает сколько слотов под оперативную память ему нужно, количество и разнообразие портов на панели, разъемов SATA и т.д и т.п. Именно поэтому к её выбору стоит подойти очень внимательно и расчетливо. Я решил, что буду гнать проц. Соответственно мне нужна мамка на z170 чипсете (или на z270) и с 1151 сокетом. Свой взор я остановил на Asrock z170m pro 4s (цена 7 тысяч рублей).

Если разгонять не планируете, то берите любую понравившуюся материнку с подходящим вам функционалом и сокетом. Так же не забудьте посмотреть в графе "поддерживаемые процессоры”, в моем случае i5 процессор есть в этом списке, всё в порядке. Далее, если вы планируете ставить две и более видеокарты, смотрите на то, чтобы мамка поддерживала режим SLI/CrossFire и на ней было необходимое количество слотов PCI-Express x16.

Следующее, на что необходимо обратить внимание, это тип поддерживаемой оперативной памяти (DDR 2, 3 ,4), количество слотов под оперативку и максимально возможный её объем. Эта информации пригодится нам непосредственно при выборе самой памяти.

Теперь смотрим на параметры "Основной разъем питания” и ”Разъем питания для процессора”.
Основные разъемы бывают двух типов 20 pin и 24 pin. Разъем под питание процессора 4pin, но лучше 8pin.

Ещё одна необходимая нам характеристика, это форм-фактор материнской платы. Всего их бывает четыре основных типа (не учитывая различные модификации): mini-ITX, microATX, ATX, XL-ATX. Главное их различие, это размеры. При подборе корпуса по большей части мы будем основываться на данном параметре.

В моем случае материнская плата формата MicroATX, выбирая её, я руководствовался тем, что они, как правило, дешевле и в ней было всё мне необходимое, зачем переплачивать за дополнительные слоты и разъемы, которыми я никогда пользоваться не буду (например, мне не нужны разъёмы PCI).
Видеокарта
Теперь переходим к десерту – видеокарта!
При подборе комплектующих, опять же напомню, что именно при подборе друг под друга, а не выборе, главные параметры это размеры карточки, рекомендованная мощность блока питания и разъемы дополнительного питания. Знание размеров нам понадобится дальше, при подборе корпуса, а остальная информация потребуется при подборе БП, который у нас на очереди следующий. Кстати, видекарточку следует подбирать, как я уже писал выше, под процессор ведь именно процессор раскрывает весь потенциал видеокарты, а не наоборот.
В моем случае GeForce GTX 1060 3GB идеально подходит под i5 6400.


Блок питания
Итак, . Основные критерии при подборе это мощность, типы и количество разъемов питания. Рекомендуемая мощность БП указывается в спецификациях к любой видеокарте на сайте производителя, плюс, если вы собираетесь разгонять оборудование нужно покупать блок еще мощнее. И всегда должен быть небольшой запас, ведь впоследствии возможен апгрейд системы или докупка дополнительных устройств, которым тоже требуется энергия, хоть и небольшая.
Что же касается разъемов тут все просто. Смотрим в спецификации материнской платы, о которых мы говорили чуть выше. Основной разъем питания и питание для процессора. Подбираем блок в соответствии с этими критериями. Вообще, самым универсальным блоком питания, относительно типажа разъемов считается блок с 24pin основным питанием и 8pin процессорным питанием.
Так же, не стоит забывать и про дополнительное питание на видеокарту, оно бывает 4, 6, 8, 12pin. Далеко не всем картам оно необходимо, но таких сейчас становится все больше и больше. Опять же смотрим выше, в спецификации к видюхе, там все написано. Основываясь на все эти параметры, я подобрал себе скромненький Aerocool KCAS 600W.


Кулер процессора
Вот мы добрались и до . Здесь, мы смотрим на сокет, который должен соответствовать сокету материнской платы, на совместимость, на размеры и на тип коннектора.

В моем случае башенный кулер DEEPCOOL GAMMAXX 400, имеет сокет 1151 и совместим с i5 процессором.

Конечно же есть универсальные кулеры, которые подходят под любой сокет, но всё равно не забывайте смотреть на этот параметр при подборе. Далее – размеры. Нас по большей части интересует высота, ведь если кулер будет слишком высоким, есть шанс того, что боковая стенка корпуса не сможет закрыться, будьте внимательны. Вообще кулеры бывают двух типов – башенные и боксовые. Башенные кулеры имеют лучшую систему охлаждения и ставятся в основном на разогнанное железо. Боксовые, в подавляющем своем большинстве стоят либо на офисных, либо на слабых игровых компьютерах. Так вот, если вы выбираете боксовый кулер, то по поводу размеров можете и не заморачиваться, если же подбираете себе башенный кулер, то обязательно обращайте внимание на его габариты. Ну и последнее, это тип коннектора (CPU FAN), с помощью которого кулер получает необходимую энергию от блока питания через материнскую плату. Бывают они 3pin и 4pin. Сейчас многие скажут, что можно 3pin коннектор засунуть в 4pin разъем, и при должном умении и желании наоборот. Но я вам советую брать кулер с коннектором в соответствии с разъемом на материнской плате.

Оперативная память
С кулерами всё, переходим к оперативной памяти. Подбирать её необходимо исходя из таких параметров как: тип памяти, показатели скорости и частота. С типом и частотой памяти все просто. В спецификациях материнской платы всегда указываются эти две характеристики, которые мы с вами уже выделили выше.

Основываясь на этом, я подобрал себе две планки AMD Radeon R7 Performance Series по 8gb каждая.


Теперь про показатель скорости. Возвращаемся ненадолго к процессору. В спецификациях к нему всегда указывается его пропускная способность.
В идеале суммарный показатель скорости оперативной памяти должен равняться максимально возможной пропускной способности процессора. В моем случае память имеет скорость 17000 Мбайт/c.
Так как планки у меня две, 17000 умножаем на 2 и как раз получаем 34000 Мбайт/c.
Надеюсь, я объяснил не слишком сложно и вы меня поняли. Если что-то не понятно, буду рад ответить вам в комментариях. Так же не забывайте про максимально возможный объем памяти, поддерживаемый материнской платой. Хотя в нынешних реалиях мало кому может потребоваться более 64гб памяти. Ах, да чуть не забыл про двухканальный режим. Если вам, к примеру, необходимо 8гб оперативной памяти, берите две планки по 4гб каждую. В двухканальном режиме скорость обработки и передачи информации быстрее.


Ну я думаю тут все понятно, объяснять ничего не нужно. На этом наш подбор подошел к концу. Напоследок хочу сказать, что подбор комплектующих дело очень кропотливое и нудное, но по моему мнению это того стоит. Будьте внимательны, ни в коем случае не торопитесь, и будет вам счастье в виде сэкономленных финансов и мощного компьютера.
Имеющийся системный блок не всегда может устраивать покупателя. Поэтому мы предлагаем функцию сборки ПК онлайн с помощью конфигуратора. Этот механизм не будет вас ограничивать ни в чем, предлагая десятки возможных конфигураций для стационарной машины.
Процесс - это выбор разных комплектующих, которые удобно рассортированы по группам устройств от процессора и видеокарты до блока питания и жесткого диска. Здесь каждый сам определяет для себя, какое «железо» ему нужно в зависимости от задач, которые должен выполнять компьютер. Кто-то собирает игровую машину, в которой должна быть мощная видеокарта. Для других необходимы процессор и высокая производительность, чтобы работать в графических программах. Все эти проверки возможны с использованием нашего виртуального конструктора ПК на сайте.
Функционал обладает проверкой совместимости компонентов. При выборе одного компонента сразу же отсекаются те, с которыми он не будет работать, что упростит задачу сборки. После завершения процесса сборки конфигурация будет доступна для покупки в корзине с демонстрацией итоговой стоимости собранного системного блока. Наши специалисты проведут сборку компьютера, который был заказан через интернет, и проведут тестирование работоспособности системы.
Вы можете забрать свой системный блок у нас в магазине в Москве или оформить доставку в нужный регион с помощью транспортной компании. Мы работаем быстро, профессионально и устанавливаем справедливые цены на компьютеры и комплектующие.
Закрыть
Цены на компьютеры
Сегодня потребители всё реже покупают готовый персональный компьютер (системный блок), к которому необходимо впоследствии подключать монитор, клавиатуру и мышь. Всё чаще выбор делается в пользу ноутбуков и моноблоков (систем «всё-в-одном»). Если же пользователь желает получить нечто особенное, то вероятнее всего он предпочтёт собирать компьютер из отдельных компонентов самостоятельно. Однако это не означает, что традиционные системы уже окончательно вымирают, в продаже их всё ещё достаточно много и, при желании, можно подобрать для себя весьма неплохую систему по доступной стоимости, не тратя время на сборку.
Выбор персонального компьютера зависит от того, для чего именно он вам нужен. Это напрямую будет влиять на стоимость - недорогая система для решения повседневных задач обойдётся куда дешевле, чем высокопроизводительный монстр, способный с лёгкостью запускать самые современные игры. Поэтому выбор персонального компьютера следует начинать с определения того, для чего именно он будет использоваться.
Кстати, последнее время очень популярными становятся т. н. неттопы - системы, отличающиеся очень компактными размерами и невысокой производительностью. Их несомненным достоинством являются малые размеры, такой компьютер можно даже подвесить сзади за монитор, освободив немало места на рабочем столе. В большинстве случаев, купив неттоп, пользователю достаточно лишь подключить к нему монитор, клавиатуру, мышь и начинать работу.
Недостатки же неттопов не менее очевидны - практически отсутствует возможность апгрейда, в лучшем случае пользователь может лишь увеличить объем накопителя и оперативной памяти (кстати, эта проблема свойственна и моноблокам). Однако системы с невысокой производительностью устаревают медленнее, а учитывая невысокую стоимость, можно будет через несколько лет просто заменить устаревший компьютер новым.
Что же касается моноблоков, то эти системы позволят свести количество проводов на столе к минимуму, особенно если использовать беспроводные клавиатуру и мышь. При выборе тут следует отдельное внимание диагонали монитора и его разрешению. Ведь если допустить ошибку в данных критериях, то исправить её потом можно будет, лишь купив другой компьютер, просто сменить монитор тут невозможно.