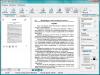Если ваш компьютер с Windows не загружается, плохо работает, можно повысить его производительность через сброс устройства до заводских настроек. Этот процесс может быть довольно сложным, если у Вас нет CD или DVD-диска Windows для форматирования, переустановки и восстановления Windows XP, Vista, Windows 7 или даже Windows 8. Но все же это возможно.
Выбор опции восстановления ПК для Windows
N.B. Восстановливающие CD / DVD-диски, предоставляемые большинством производителей, и CD / DVD-диски Windows, которые Вы покупаете отдельно в компьютерном магазине, – это не одно и то же; в этой статье имеются в виду именно первые (диски для восстановления Windows) .Некоторые производители, такие как Acer, Packard Bell, Hewlett Packard (HP) и Dell, больше не предоставляют дисков для восстановления. В таком случае Вам нужно записать их с помощью специального программного обеспечения на ПК. На Acer такое ПО называется Acer eRecovery , для Packard Bell – это Packard Bell Recovery Management (или Smart Restore на старых моделях). Для других производителей обратитесь к руководству пользователя вашего ПК. Если у Вас его нет, чаще всего, его можно загрузить на веб-сайте производителя.
Восстановление ПК с Windows до заводских настроек без CD / DVD
Если ПК больше не загружается, и невозможно создать восстанавливающий диск, можно восстановить заводские настройки ПК (на некоторых компьютерах) через раздел переустановки. Помните, однако, что это сотрет все документы, сохраненные на устройстве.Чтобы запустить эту переустановку, нажмите клавишу, соответствующую конкретному изготовителю, на экране загрузки (логотип производителя).
Acer: Alt
+ F10
Asus: F9
Dell: Ctrl
+ F11
HP: F10
или F11
IBM ThinkPad: Enter
Packard Bell: F9
или F11
(Клавиша варьируется в зависимости от модели.)
Sony VAIO: F10
Toshiba: F8
Если Вы не создавали восстанавливающий CD / DVD и, к тому же удалили раздел восстановления, для восстановления компьютера, скорее всего, все же понадобится совместимый с вашей системой Windows диск. Его можно заказать его на веб-сайте производителя. Установочные диски обычно стоят 50-90 долларов:

Если Вы использовали другой ключ, отличный от того, который у Вас уже был, теперь Вы можете изменить его. В крайнем случае создайте копию Вашей системы на CD / DVD или на жестком диске.
Изображение: © Emille Perron - Unsplash.com
Если компьютер стал работать медленнее, чем раньше, произошло заражение вирусом или вы планируете продать его, то сброс к заводским настройкам ОС Windows - будет верным решением.
Только перед тем как это делать – сделайте резервную копию. Обязательно выполните это указание, прежде чем приступать к любым из описанных ниже действий. Сброс настроек приведет к уничтожению всех установленных программ и сохраненных файлов. Поэтому следует заранее скопировать важную информацию на внешний носитель.
Встроенная опция сброса в Windows 10
Подобный сброс когда-то был довольно сложным процессом, но Microsoft поработала над этим и представила упрощенный вариант в Windows 8. Такая же опция используется и в Windows 10. Она будет лучшим вариантом для большинства людей.
Чтобы получить доступ к данной опции, следует открыть «Параметры», а затем «Обновление и безопасность» и «Восстановление». Здесь вы должны увидеть пункт «Вернуть компьютер в исходное состояние». Нажмите кнопку «Начать», чтобы выполнить это действие. Вот и всё!
Сохранить или удалить все файлы?


При втором варианте настройки откатываются к заводским, а все личные файлы полностью удаляются. Нужно будет выбрать один из вариантов в появившемся меню.
Если вы выбрали «Удалить все», Windows предложит выбрать один из двух пунктов:


Во втором случае файлы будут удалены без возможности восстановления. Весь процесс займёт больше времени. Этот вариант рекомендуется выбирать, если вы продаете компьютер или отдаете его кому-то в длительное пользование. В противном случае лучше выбрать «Просто удалить файлы».
Выбрав «Сохранить мои файлы», вы увидите список приложений, подлежащих удалению. После перезагрузки компьютера этот список останется на рабочем столе. Так будет проще вспомнить, какие компоненты необходимо переустановить.
Определившись со всеми параметрами, нажмите «Сброс» и дождитесь завершения процесса. Убедитесь, что аккумулятор ноутбука достаточно заряжен, поскольку возврат компьютера в исходное состояние занимает много времени.
Опция «Новый запуск» в Windows 10
В обновлении Windows 10 Creators Update компания Microsoft добавила новую опцию для сброса компьютера к заводским настройкам. Процесс похож на описанный выше, но имеет несколько небольших отличий.
Откройте «Параметры», затем «Обновление и безопасность» и «Восстановление». Теперь выберите «Центр безопасности Защитника Windows» и перейдите в раздел «Работоспособность устройства».


В нижней части окна должна быть надпись «Новый запуск». Чтобы запустить процесс, нажмите кнопку «Далее».
По сравнению с вышеописанным методом, «Новый запуск» имеет следующие отличия:
- Личные файлы всегда сохраняются без возможности их удаления. Стираются только некоторые программы.
- Загружается последняя версия Windows 10. При стандартном сбросе используется информация для восстановления системы с жесткого диска. Она предоставляется производителем ПК или хранится в защищенной папке C:\Recovery.
- «Новый запуск» позволяет избежать беспорядка, удалив все нестандартные приложения Windows, в т.ч. вредоносное ПО.
- Сохраняются некоторые настройки операционной системы. Но не указывается, какие именно.
Подведем итог. «Новый запуск» загружает новую копию последней версии Windows 10, сохраняет ваши файлы и некоторые настройки, а также не оставляет вредоносного ПО. Стандартный вариант сброса позволяет вам выбирать, сохранять файлы и настройки или нет.
Переустановка с использованием образа Windows
Если вы не используете Windows 8 или 10, или же описанные выше методы сброса по какой-либо причине вам не подходят, можно восстановить заводские настройки Windows с помощью установочной USB-накопителя. Это позволит установить новую копию Windows на компьютер и удалить всю предыдущую информацию.
Если вы хотите переустановить Windows 7 с нуля, можете использовать инструмент загрузки ОС от Microsoft , который позволяет загружать ISO для записи на флеш-накопитель или DVD-диск, которые затем можно использоваться для переустановки операционной системы. Также для этого понадобится ввести лицензионный ключ Windows 7.
Дополнительные настройки
Для большинства пользователей будет достаточно описанных выше методов сброса. Но есть несколько расширенных вариантов.
Один из таких методов заключается в использовании образа ОС, который представляет собой полноценный моментальный «снимок» Windows. Если вы создали системный образ Windows, можете восстановить ее из меню расширенных настроек. Для этого перейдите в «Параметры», а затем «Обновление и безопасность» и «Восстановление».


Также вы можете загрузиться в BIOS и получить доступ к разделу восстановления на жестком диске, если производитель ПК обеспечил такую возможность. Но при сбросе таким методом не удаляется вредоносное ПО.
Еще один вариант – создание диска восстановления из меню «Пуск». Однако для этого требуется довольно много места на жестком диске.
Если кто застал ещё такие операционные системы как Windows 98 и XP, помнит, что у каждой такой ОС – был свой срок службы. Как бы ты аккуратно к ней не относился, в конечном счете система заполонялась всяким хламом и мусором, и в итоге начинались тормоза. С семёркой немного попроще, но и она унаследовала у своих прародителей этот изъян.
Сброс настроек в Виндовс 7 иногда единственный вариант решить проблему с загрузкой или проблемами звука, интернета или запуска некоторых программ. В статье мы рассмотрим несколько способов – как можно быстро сбросить или скинуть настройки Windows 7 на компьютере или ноутбуке.
Компьютер не загружается
Пару лет назад было популярно ловить вирусы с баннерами, которые раскрывались с запуском системы. При чем убрать такой баннер иногда было невозможно при прямом загрузки ОС. Далее я расскажу про способ восстановления, если у вас ноутбук или компьютер не загружается или делает это неправильно.
- Перезагружаем машину;
- Нам нужно зайти в «Безопасный режим» - это режим, когда система загружается только с драйверами и без дополнительных программ. Также используется последняя рабочая конфигурация загрузки. Для входа в режим нужно зажать кнопку F8. На некоторых ноутбуках она может отличаться: F4, F11, F10, F
- Далее вылезет вот такое окошко – выбираем самый верхний вариант;
- Как только попадете в систему – переходим к следующей главе. Если данный режим не запустился, то перейдите к главе восстановления с диска.
Возврат через точку восстановления
Как-то раз у меня пропал интернет при подключении по кабелю. Причем на других устройствах интернет был. Оказалось, что ранее была установлена программа, которая просто поломала мне драйвера на сетевую карту. Даже после удаления этой проги интернета так и не было. Помогло восстановление системы.

- Дабы не шастать по дебрям и закромам семерки, лучше в пуске в поисковой строке впишите «Восстановление системы». Переходим «Далее».

- Установите галочку как на картинке выше, чтобы увидеть все точки. Устанавливаем самую раннюю и нажимаем «Далее»;
- Теперь придётся подождать, пока ОС выполнит свою работу. После этого система будет перезагружена.
ПРИМЕЧАНИЕ! Если вы увидите сообщение, что система не смогла восстановиться – просто выполните процедуру повторно. Такие сбои иногда бывает.
Обнуление с загрузочного диска
Нам понадобится установочный диск Виндовс именно этой версии. Можно воспользоваться и загрузочной флэшкой.
- Вставляем диск в дисковод или флэшку в USB порт;

- При перезагрузке машины нам нужно вызвать «Boot Menu». Таблица клавиш находится на картинке выше – чаще используется клавиша F12.

- Далее установите загрузку с CD или USB накопителя. Как только диск прогрузится нажимаем на кнопку «Восстановление системы»;

- Откроется окошко с меню, нас интересует первые два пункта. Сначала нажимаем на первый и пробуем запуститься. Если это не поможет используем второй пункт.
Через панель управления

- Переходим в «Панель управления».

- Нажимаем по разделу «Архивация и восстановление». Если у вас значки отображаются по другому, установите режим «Крупные значки» в правом верхнем углу этого окошка;

- Для восстановления понадобится системный диск, с которого ранее была установлена Windows. Вставляем диск в дисковод или используем загрузочную флэшку и выбираем этот пункт.
Приветствую вас, дорогие читатели.
Все пользователи компьютеров рано или поздно сталкиваются с проблемой, когда оборудование начинает работать с ошибками. Причем основная проблема скрывается в операционной системе. Особый дискомфорт доставляет ситуация, когда ОС просто перестает запускаться, ведь процесс сохранения важных данных, расположенных на рабочем столе или в моих документах, значительно усложняется. Кроме того, есть необходимость вернуть работоспособность устройству. Далее в статье я расскажу, как сбросить до заводских настроек Windows 7 несколькими способами, чтобы избежать переустановки системы.
Этот метод считается самым простым и быстрым. На максимальной сборке Win или любой другой необходимо отправиться в «Безопасный режим ». Для этого перезагружается устройство и перед началом запуска ОС нажимается «F8 ». Появится небольшое меню, в котором необходимо указать «Последняя удачная конфигурация ».
После этого компьютер самостоятельно восстановит прошлые настройки, чтобы продолжить процедуру.
Важно! Иногда попасть в «Безопасный режим» на ноутбуках можно и другим способом:
- ASUS – F9;
- Lenovo, HP , LG – F11;
- Samsung – F4.
Данное решение позволит в кратчайшие сроки вернуть работоспособность вашему устройству. Есть возможность откатить драйвера, заменить важные системные элементы, отвечающие за сбой в работе. Этот метод возвращает все на свои места при небольших проблемах и зависаниях.
После этого пользователи могут восстановить операционку в первоначальное состояние. Правда для этого необходимо иметь соответствующую точку в системной области.
Восстановление
Системы от Microsoft обладают массой полезных инструментов. Один из них самостоятельно создает точки восстановления на различных участках времени использования устройства. Это позволяет зафиксировать рабочее положение не только виндовс 7, но и всего установленного обеспечения, включая драйвера, программы и прочее. Конечно же все это возможно, если функция не была отключена.


Итак, чтобы вы всегда могли вернуть компьютер к первоначальному состоянию, после установки операционки и основных приложений необходимо создать точку в памяти. Для этого выполняем несколько действий:
- Закрываем все активные приложения.
- Отправляемся в «Пуск » и «Панель управления ».
- Нас интересует иконка «Система ». Здесь мы видим «Домашняя базовая» или любая другая. Выбираем «Защита… ».
- Откроется новое окно. Нас интересует «Создание точки восстановления ».
- Вводим имя и нажимаем на старт.
- Ожидаем надписи об успешном окончании.


Восстановление также происходит в несколько простых шагов. Где находится нужный инструмент? Смотрим:
- Открываем «Пуск » и «Панель управления ».
- Выбираем «Восстановление », а затем «Запуск… ».
- Появится новое окно, в котором отмечаем как раз первую созданную точку.
- Нажав на «Поиск затрагиваемых элементов », пользователи увидят список программ, которые поменяются.
Здесь же есть возможность возвращения работоспособности устройству через образ на диске. Правда для этого его нужно заранее сохранить на соответствующую переносную память.


Важно! Если база была создана с некоторыми ошибками или носитель с образом повредился, то старт системы скорее всего будет прерван.
Загрузочный диск
В некоторых случаях пользователям для восстановления работы устройства может понадобится специальный загрузочный диск. Именно с помощью него можно на пиратке или официальной версии сделать откат до рабочей и даже подходящей версии.
Для этого необходимо выполнить несколько действий:

Скрытый системный раздел
Некоторые ноутбуки и компьютеры (особенно если они покупались с уже установленной операционной системой) обладают специальным разделом, на котором сохранены все необходимые инструменты для возвращения ОС к первоначальному состоянию.


Важно! Если ранее вы уже проводили переустановку Win x 64 или 32 и пользовались форматированием, скорее всего соответствующей области уже нет.


Производители устройств предлагают юзерам специальные программы, при помощи которых и проходит процесс. Для запуска предусмотрена отдельная кнопка. Или же есть вариант найти соответствующий ярлык в «Безопасном режиме ».
После старта подходящего решения указываем «Вернуть устройство к моменту приобретения ».


Важно! Во время процедуры все файлы, расположенные на жестком диске, будут удалены. Другими словами, устройство придет к состоянию на момент покупки.
Добиться желаемого результата можно через командную строку. Для этого в соответствующем инструменте указываем: «man Restore-Computer –Detailed ». И подтверждаем нажатием «Enter ».
Как всегда, тематическое видео:
Надеюсь, вам поможет данная статья вернуть работоспособность устройству.