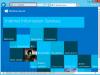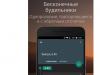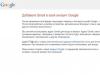Если релиз вашей конфигурации выпущен позже, то вы можете управлять включением/выключением этого интерфейса в пользовательском режиме 1С 8.3. Рассмотрим как это сделать.
1С Бухгалтерия предприятия, ред. 3.0
Если не установлен внешний вид – «Такси», то устанавливаем переключатель. После чего потребуется перезапустить программу:

- Раздел Администрирование – Настройки программы – Интерфейс:

В поле «Использовать интерфейс» установите переключатель – «Такси»:

После выбора необходимо перезапустить программу.
1С Зарплата и Управление персоналом, ред. 3.0
- Главное меню – Сервис – Параметры:

- Установите внешний вид – «Такси»:

Настройки применяются для каждого пользователя индивидуально:

1С Управление торговлей, ред. 11
- Главное меню – Сервис – Параметры:

Если не установлен внешний вид – «Такси», то устанавливаем переключатель. Далее потребуется перезапустить программу:

Настройки применяются для каждого пользователя индивидуально.
- Раздел НСИ и администрирование – Настройка параметров системы – Общие настройки:

В общих настройках программы в поле «Использовать интерфейс» – устанавливаем переключатель в положение «Такси»:

Настройки применяются сразу для всех пользователей.
Общие параметры командной строки для запуска информационной базы
Так же существуют команды, которые позволяют запустить программу в нужном режиме интерфейса. Они прописываются в дополнительных параметрах запуска:

/iTaxi
- режим интерфейса «Такси»:
/itdi
- режим интерфейса с использованием закладок:
/isdi
- режим интерфейса с использованием отдельных окон:
Новый интерфейс Такси 1С 8.3 повышает удобство работы с программой
- Интерфейс «Такси» – более компактный (появились свертываемые группы):

- Быстрый ввод по строке и возможность создать новый элемент в выпадающем списке поля ввода:

- Удобство навигации: История, Избранное, переход по ссылке.
Панель истории:

Панель избранное:



- Возможность настроить рабочее пространство на свой вкус.
Редактор панелей:

- Возможность настроить рабочий стол:

Все это и многое другое вы можете узнать из курсов:
- Ольги Шерст и Ирины Шавровой: 1С:Бухгалтерия 8.3 ред. 3.0 «»
- Ольги Шерст: «» ОСНО и УСН
- Елены Гряниной:
Как работать в интерфейсе “Такси”, как сделать настройку рабочего места “под себя”, настройка раздела Избранное, как осуществлять полнотекстовый поиск, приемы работы с журналами, кнопка “выбора” в документах, передача ссылок на документы, верификация и другие возможности в новом интерфейсе – все это можно узнать из нашего видео:
Как проверить контрагента непосредственно из 1С, как в программе определить налоговую нагрузку в разрезе систем налогообложения и настроить календарь бухгалтера, чтобы не пропустить сроки сдачи отчетности, смотрите во второй части нашего видео по работе в новом интерфейсе:
Следующая тема, которой я собираюсь посвятить несколько циклов статей — работа с программой «1С:Предприятие 8», поскольку в последнее время появились принципиально новые конфигурации и пользователи часто обращаются ко мне с вопросами, касающимися работы с этими продуктами.
Претензии, которые приходится слышать, звучат примерно так: «Мне не удобно, когда меню слева», «Я не вижу, какие окна открыты у меня в программе», «Я не могу найти…» и так далее.
Но ведь разработчики не могут угодить одинаково всем. То, что нравится одним пользователям, другие воспринимают в штыки. Зато разработчики могут дать пользователям возможность настраивать интерфейс под себя. И в случае с «Такси» пользователи получили такую возможность выбора, какой у них раньше еще не было.
Первое, что я всегда делаю при начале работы с новой конфигурацией — активирую отображение команды «Все функции». Для новичков эта опция особенно полезна, поскольку позволяет быстро найти любой объект конфигурации. Документ, журнал, регистр, обработку — все, что угодно. Для «1С:Зарплата и управление персоналом 3.0» (ЗУП 3.0) это тем более актуально, поскольку данная конфигурация все еще активно дорабатывается, в связи с чем случается и так, что некоторые функции после очередного обновления перебираются в другой раздел. Команда «Все функции» позволяет обратиться к нужному объекту напрямую.
Для того, чтобы сделать эту команду активной, необходимо зайти в настройки, и в подразделе «Сервис» выбрать пункт «Параметры».
В открывшемся окне необходимо отметить птичкой опцию «Отображать команду «Все функции» и принять изменения.
Активированная команда появится в самом низу настроек.
Второй мой обязательный шаг — активация панели управления открытыми окнами, которая по умолчанию может быть отключена. Для этого идем в «Вид» > «Настройка панелей».
Перед нами откроется редактор панелей, в котором мы можем настроить внешний вид под наши нужды.
Для изменения интерфейса достаточно захватить нужный элемент мышкой и перетащить его туда, где вы хотели бы его видеть. Я беру «Панель открытых», которая в данный момент вообще не активна и перетаскиваю ее в нижнюю часть интерфейса. Теперь я всегда смогу видеть, какие окна у меня открыты, а также быстро переключаться между ними.
Для меня этого вполне достаточно. Я привык работать именно так. Но вам, возможно, будет привычнее, если в интерфейсе «Такси» 1С 8.3 панель разделов будет находиться вверху. Давайте перенесем ее туда и посмотрим, что из этого получится.

Эта статья будет полезна пользователям "1С: Предприятие 8.3", независимо от того, в какой из конфигураций вы работаете. Это может быть "1С: Бухгалтерия предприятия 8" или "1С: Зарплата и управление персоналом 8", но существует ряд общих вопросов, с которыми часто сталкиваются на начальном этапе работы. Многие пользователи предыдущих версий озадачены поиском незаменимой команды "Все функции" (аналог меню Операции...) и пытаются извлечь пользу из управляемого интерфейса. Поэтому рассмотрим важные моменты, которые нельзя упускать из виду, когда приступаем к работе в программе новой версии 3.0.
В первую очередь, настраиваем отображение команды "Все функции" в главном меню, которое представлено таким значком в верхнем левом углу. Для этого в параметрах, находящихся в разделе "Сервис" устанавливаем соответствующий флажок. 
Теперь найти любой объект не составит труда, нужен будет нам документ, справочник или регистр, просто вызываем "Главное меню" и выбираем "Все функции". 
Что касается интерфейса, то нам, как пользователям, предоставлена возможность настроить его "под себя". Упускать такую возможность не стоит, поэтому в том же главном меню обратимся к разделу "Вид".

В меню видим несколько видов настроек. Для начала определяемся с расположением панелей, выбираем пункт "Настройка панелей". 
Так выглядит стандартная расстановка панелей, к ней мы можем вернуться после своих экспериментов в любой момент по одноименной кнопке. Редактор панелей позволяет выбрать левой кнопкой мыши панель и перетащить ее в нужную нам область, то есть туда, где мы хотели бы ее видеть. Допустим, удобнее было бы работать с панелью разделов, расположенной сверху, а не сбоку, тогда переносим ее в верхнюю область и по кнопке "Применить" смотрим, как изменился внешний вид программы. В случае успешной настройки для сохранения нажимаем "ОК". 
В нижней части на сером фоне представлены неактивные панели, по сути к таким видам информации можем обратиться через панель инструментов. Например, к истории действий и списку с избранным с помощью инструментов "Истории" и "Избранное" соответственно.

Но при необходимости можно закрепить подобную панель в удобном для вас месте, например таким образом. 
Если говорить конкретно о панели разделов, то ее тоже можно настроить, открыв соответствующую настройку.

Мы можем сами сформировать список разделов, который отвечает нашим потребностям. Также выбираем, каким образом будет представлен данный список с картинкой или без; если с картинкой, то где ее расположить относительно текста. Например, настройка без картинки позволяет увидеть все разделы, в случае, когда меню располагается сверху.

Индивидуально настраивается и начальная страница, из доступных форм добавляете нужные в левую, либо в правую колонку с помощью кнопок. 
После таких несложных манипуляций интерфейс значительно преобразуется, причем в лучшую сторону, ведь настраиваете вы его конкретно под свои потребности. А комфортное рабочее место играет не последнюю роль в жизни бухгалтера.
Настройка интерфейса Такси
Настройка интерфейса «Такси» в 1С:Бухгалтерия 8 редакции 3.0
Материалы статьи актуальны на 20.08.2014.Перепечатка статьи разрешается с указанием автора и ссылкой на первоисточник.
Начиная с версии 3.0.33 программа 1С:Бухгалтерия 8 начала поставляться с двумя интефейсами. Новый интерфейс получил название «Такси». Именно его разработчики рекомендуют использовать при работе с программой уже сейчас, так как через несколько месяцев старый интерфейс будет убран из программы и останется только Такси.
Но не всем пользователям понравился Такси вначале после перехода с редакции 2.0 и получив ответы на вопрос: «Что именно не нравится?», можно сделать вывод, что то что не нравится в основном просто не настроено пользователем.
В данной статье рассмотрены основные возможности настройки интерфейса Такси в 1С:Бухгалтерии 8 редакции 3.0 в пользовательском режиме.
При запуске стандартной конфигурации 1С:Бухгалтерия 8 редакции 3.0 у нас открывается:
область системных команд (в верхней части)
панель инструментов (слева вверху)
панель разделов (слева)
начальная страница (в которой мы видим Список задач бухгалтера, Монитор руководителя, поле для полнотекстового поиска и ссылки для перехода к справочной информации на различные сайты фирмы 1С) (Рис.1).
В правом нижнем углу будет периодически появляться окошко с рекомендацией настроить резервное копирование, щелкнув по которому можно перейти в раздел настройки резервного копирования. Обращаю внимание, что настройка резервного копирования индивидуальна для каждого пользователя, т.е. настроив резервное копирование для одного пользователя, у других пользователей это окошко всё равно будет появляться до тех пор пока каждый их них не войдет в настройку и не снимет галочку «Выполнять автоматическое резервное копирование». Если каждый пользователь настроит резервное копирование «При завершении работы», то при выходе из программы для создания резервной копии работа других пользователей будет заблокирована на время создания резервной копии, что может создать определенные неудобства для других пользователей, поэтому я рекомендую, чтобы настраивал резервное копирование кто-то один из пользователей.
На настройке «Области системных команд» я останавливаться не буду, так как она такая же как и в Интерфейсе в предыдущей версии 1С:Бухгалтерии 8.
Многие пользователи перешедшие на интерфейс Такси считают неудобным, потому что Панель разделов находится слева, а не сверху (так было привычнее) и что у интерфейса Такси нет возможности отображать окна в Закладках, чтобы можно было возвращаться к ранее открытой форме.
Оба эти неудобства в какой-то мере решаются настройкой расположения панелей.
Для этого обратимся к Меню — Вид - Настройка панелей (Рис.2).

Здесь вы можете сами настроить перетаскиванием областей, какие панели Вы хотите видеть и в каком месте их расположить. Например расположим Панель разделов и Панель инструментов сверху, а внизу расположим Панель открытых (Рис.3). Именно Панель открытых заменит привычные нам Закладки.

В результате мы получим более привычный и на мой взгляд более удобный вид программы (Рис.4).

В зависимости от размера вашего монитора вы можете расположить Панель функций текущего раздела либо слева (Рис.5), либо сверху под Панелью разделов.

А можете её вообще не выводить, так как в интерфейсе Такси предусмотрен ещё один вариант обращения к командам Панели функций (на мой взгляд более удобный) - это щелчок в элемент Панели функций, так как в этом случае мы увидим все доступные команды.
Если при расположении Панели открытых окон снизу мы откроем много окон, то надписи в закладках становятся не читаемые (Рис.6).
Поэтому при широкоформатных мониторах кому-то может показаться удобнее эти закладки расположить справа (Рис. 7).

Можно так же добавить видимость Панели избранное и Панель истории, но чтобы не загружать монитор в ущерб рабочему пространству я этого не делаю, а при необходимости для обращению к этим сервисам можно использовать кнопки на Панель инструментов (Рис.8).

Перейти к настройки Панели разделов нельзя с помощью правой кнопки мышки как это было в предыдущем интерфейсе. Она настраивается через Меню - Вид - Настройка панель разделов (Рис.10).

Вы можете убрать не нужные вам разделы, изменить порядок их отображения, а так же выбрать вариант отображения (текст, картинка или картинка и текст) (Рис.11).

Для изменения состава Панели функций текущего раздела необходимо щелкнуть в соответствующий раздел Панели разделов и выбрать Настройку навигации, где вы можете добавить или удалить видимость тех или иных команд, а так же поменять очередность отображения этих команд. Перемещение команды в подменю Важное означает, что эта команда будет отображаться в начале списка и выделена жирным шрифтом.
На начальном этапе привыкания к новому интерфейсу, а так же после каждого обновления я рекомендую добавить все команды в поле выбранные команды. Так вы быстрее будет находить редко используемые команды, чтобы не создалось впечатление, что каких-то команд не хватает (Рис.12).

Для восстановления стандартных настроек команд, которые по мнению разработчиков используются чаще всего можно воспользоваться кнопкой Ещё - Установить стандартные настройки (Рис.13).

Но даже с установкой видимости всех доступных команд во всех разделах, вы можете столкнуться с ситуацией, когда вы не можете найти нужную вам команду.
И тогда вам поможет команда Все функции. К сожалению по-умолчанию эта команда не видна. Для того, чтобы она появилась, надо в Меню - Сервис - Параметры - установить флажок «Отображать команду «Все функции» и тогда она появится в меню.
Вызвав Все функции у вас появится дерево всех объектов программы из которого вы можете найти и открыть любой справочник, документ, отчет или обработку (Рис. 14).

Если у вас в самой нижней части находится серая полоска на которой периодически появляются красные надписи с какими-то текущими и накопленными вызовами и они вам мешают, то эту панель производительности можно убрать так же через Меню - Сервис - Параметры - Отображать панель производительности.
В интерфейсе Такси получило развитие Панель Избранное.
В данную панель можно добавить любой раздел, список, объект базы данных, отчет или обработку и даже команду.
Например мы часто смотрим:
банковские выписки,
документы реализация товаров и услуг,
отчеты ОСВ и ОСВ по счету
удаление помеченных объектов.
Добавим эти элементы в Избранное и в дальнейшем чтобы открыть журнал Выписки банка или ОСВ достаточно открыть панель Избранное и щёлкнуть данную команду (Рис.15).

Для добавления элемента в Панель Избанное необходимо щелкнуть по звёздочке, которая появляется слева от элемента при наведении на него мышкой.
Элементы в списке Избранное можно перемещать простым перетаскиванием, можно их переименовать, а также наиболее значимые для нас элементы мы можем отметить как «важные» и они выделены и отображаться в начале списка.
Так же в панель избранное можно отметить даже конкретный документ (например, чтобы не искать его завтра, если с ним надо ещё поработать) или например если мы часто смотрим курсы доллара, мы можем быстрее обратиться к элементу доллары из справочника Валюты.
При широкоформатном мониторе панель Избранное можно закрепить на экране и тогда наиболее часто используемые команды будут всегда на виду (Рис.16).

Есть ещё панель Истории, в которой хранится информация о последних открытых документов и справочников с указанием даты и времени открытия этих документов через которую также можно перейти в ранее открытые документы и справочники (Рис.17).

Всего в истории хранится не более 200 строк. Панель Истории также можно закрепить в области экрана.
Ну и последнее, что мы настроим из внешнего вида нашего интерфейса, это настройка Начальной страницы.
Настраивается она через Меню - Вид - Настройка начальной страницы (Рис.18).

Например вы можете убрать Рабочий стол и Информационный центр и разместить например Жулнал операций или журнал Банковские выписки. Или если менеджер занимается например только выпиской документов покупателям, то можно разместить на начальной странице журнал документов покупателей.
Часто пользователи перешедшие на интерфейс Такси жалуются, что в формах документов не удобные кнопки с текстами, нет кнопок например копирование, изменить, пометить на удаление и так далее.
Все эти команды конечно же есть и увидеть их можно нажав на кнопку Ещё. Часть команд также доступна из контекстного меню, вызываемого правой кнопкой мыши.
Но в Такси вы можете сами настроить какие кнопки, в какой последовательности и в каком виде вы хотите их видеть на экране формы.
Для этого надо по кнопке Ещё выбрать Изменить форму (Рис.19).

Здесь вы можете указать какие кнопки должны быть видны всегда (для этого надо встать на команду этой кнопки и в свойстве элемента «Только в Ещё» поставить Нет. Кнопки появятся в командной панели.
Также если вы уже привыкли ранее к пиктограммам, то для того, чтоб поместилось больше кнопок вы можете задать отображение кнопок «Картинка». (правда картинки есть не у всех кнопок).
После этого вы можете расположить кнопки в том порядке как вам будет удобнее, с помощью стрелок или же просто перетаскивая их мышкой.
В результате можно получить например вот такой вид документа Реализация товаров и услуг:

Обращаю внимание, что у документов с табличными частями есть 2 кнопки Ещё. Одна общая для команд относящихся ко всему документу и вторая для команд относящихся к табличной части документа.
Настройка формы, в том числе и табличной части находится в кнопке Ещё, которая относится к командам всего документа в целом.
Аналогичным образом можно настроить вид журнала документов изменив выводимые столбцы у списка.
При желании вы можете даже поменять формат представления даты, если вам не нравится, что после даты показывается время (но этого я делать не рекомендую).
Ну и если вы уже опытный пользователь, то вы можете для экономии места отключить информационные ссылки - подсказки в нижней части форм.
Ну и если в процессе настройки вы что-то натворили и теперь не знаете как это исправить, то всегда можно вернуться к стандартным настройкам.
Возврат находится в кнопке Ещё у Настройки формы (Рис.21).

Помимо кнопок-команд у форм могут быть свои панели навигации, которые вы тоже можете настроить так как вам удобно (Рис.22).

Сделать это можно через Меню Вид - Настройка панели навигации формы (Рис.23).

С развитием платформы и конфигурации, появятся новые возможности настройки пользовательского интерфейса без участия программистов. Я постараюсь держать Вас в курсе наиболее интересных изменений.
Желаю успехов,
Сергей Голубев
Настройка параметров учета в 1С 8.3 является одним из первых действий, которое вы должны совершить, прежде чем приступить к полноценной работе в программе. Именно от них зависит корректность работы вашей программы, доступность различного функционала и правил ведения учета.
Начиная с версии программы 1С:Бухгалтерия 3.0.43.162, изменился интерфейс настройки параметров учета. Так же некоторые параметры стали настраиваться отдельно.
Перейдите в меню «Администрирование» и выберите пункт «Параметры учета».

Данный раздел настроек состоит из шести пунктов. Далее мы рассмотрим каждый из них. Все они позволяют влиять на состав субконто у определенных счетов и субсчетов.

Изначально у нас уже установлены флаги в двух пунктах, которые не подлежат для редактирования. Так же вы можете дополнительно включить ведение по способам учета.

Данная настройка так же была заполненной. Пункт «По номенклатуре» невозможно не использовать, зато остальные настройки при необходимости подлежат редактированию. Список счетов и субконто, на которые влияют эти настройки, приведен на рисунке ниже.

Здесь происходит управление субконто 41.12 и 42.02 счетов. По умолчанию был установлен только учет по складам. Он является предопределенным, и отредактировать мы его не сможем. Кроме этого данный вид учета можно вести по номенклатуре и ставкам НДС.

Учет движения денежных средств
Данный вид учета обязательно будет вестись по р/с. Так же рекомендовано дополнительно учитывать в 1С 8.3 движения ДС по их статьям для дополнительной аналитики по управленческому учету.

Вести учет такого вида расчетов можно как по сотрудникам в целом, так и по каждому отдельно. Эти настройки оказывают непосредственное влияние на субконто 70, 76.04 и 97.01 счетов.

Учет расходов обязательно будет вестись по номенклатурным группам. Если у вас есть необходимость готовить аудируемую отчетность в МСФО, желательно так же вести учет по элементам и статьям затрат.

Настройки зарплаты
Для перехода к данному пакету настроек, необходимо перейти по одноименной гиперссылке в форме параметров учета. Многие настройки здесь следует оставить по умолчанию, но все равно у вас есть обширное поле для действий.
Общие настройки
Для полноты примера отметим, что учет зарплаты и кадровый учет будут вестись в данной программе. Конечно же здесь есть свои ограничения, но если в штате вашей организации работает не много сотрудников, то функционала 1С:Бухгалтерия будет вполне достаточно.

Перед вами откроется список настроек для каждой организации, учет которой ведется в программе. Откроем настройку для ООО «Конфетпром».
Здесь вы можете указать, как будет отражаться заработная плата в БУ, сроки ее выплаты, резервы отпусков и какие-либо особенные территориальные условия.

Вернемся назад и перейдем по другой гиперссылке.

Помимо прочего вы так же можете изменить способ упорядочивания списка сотрудников в документах и произвести настройки печатных форм.

Позволяет настроить списки видов начислений и удержаний. Изначально они уже заполнены некоторыми данными.
Так же, в данном разделе 1С можно включить доступность функционала больничных, отпусков и исполнительных документов. Настройка доступна только если в базе отсутствуют организации, где работает больше 60 человек.
Последняя настройка является очень полезной, так как при редактировании все его суммы будут пересчитываться автоматически.

Данный раздел необходим для того, чтобы указать способы разнесения затрат на оплату труда и обязательных страховых взносов с ФОТ по счетам БУ. Изначально эти настройки уже заполнены, но, конечно же, вы можете их откорректировать.
Кадровый учет и Классификаторы
Эти два последних раздела нет смысла подробно описывать, так как тут все интуитивно понятно. Классификаторы уже заполнены и зачастую оставляют данные настройки не тронутыми.

Прочие настройки
Вернемся обратно в форму параметров учета и рассмотрим кратко оставшиеся пункты настроек.

- Сроки оплаты поставщиками и покупателями определяют, через сколько дней долг покупателя перед нами станет считаться просроченным.
- Печать атрикулов – настройка их представления в печатных формах.
- Заполнение цен продажи позволяет установить, откуда будет подставляться цена в соответствующие документы.
- Тип плановых цен влияет на подстановку цен в документы, относящиеся к производству.
Некоторые из этих настроек 1С 8.3 ранее производились в параметрах учета. Теперь они вынесены в отдельный интерфейс. Найти его вы можете так же в меню «Главное».

Форма настройки показана на рисунке ниже. Здесь, переходя по разделам, вы можете настроить налог на прибыть, НДС и прочие данные.