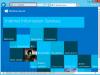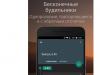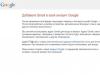С каждым последующим обновлением операционной системы Windows 10, пользователи замечают, что количество легальных и безопасных программ, которые система блокирует, увеличивается. При этом приложения ни то, что не запускаются, но и не устанавливаются, а выполнить любую манипуляцию невозможно даже с правами Администратора. Софт не запускается, а на экране монитора появляется сообщение о том, что «Это приложение было заблокировано в целях защиты». Причина такого поведения системы кроется в механизмах Контроля учетных записей (UAC), которые блокируют сторонние приложения с просроченной или отозванной цифровой подписью. Поэтому, рассмотрим способы, как разблокировать приложение в ОС Windows 10.
Отключение UAC с целью разблокирования приложения
Если на Windows 10 у вас не получается выполнить установку программ, первое что нужно сделать, это отключить Контроль учетных записей. Для этого стоит выполнить следующее:
- Жмём «Пуск» и в строку поиска вводим следующий запрос: «Изменение параметров контроля учетных записей» или просто вводим «UAC».
- Откроется новое окно. Перетаскиваем ползунок в положение «Никогда не уведомлять».

Важно отметить, что UAC можно отключить с помощью редактора реестра. Для этого необходимо проделать следующие действия:
- Жмём «Win+R» и вводим «regedit».

- Появится окно редактора реестра. Переходим по ветке «HKEY_LOCAL_MACHINE\Software\Microsoft\Windows\CurrentVersion\Policies\System». В окне справа находим параметр «EnableLUA» и выставляем ему значение «0».

- После отключения Контроля учетных записей вы сможете устанавливать множество приложений без каких-либо блокировок.
Удаление цифровой подписи как метод разблокирования приложения
Во многих случаях блокировка приложений появляется тогда, когда система сталкивается с софтом, имеющим просроченную цифровую подпись. Если вы уверены в том, что ваша программа полностью безопасна, цифровую подпись можно удалить. Однако перед удалением стоит проверить её наличие. Для этого необходимо выполнить следующее:
- Открываем файл, который нужно проверить. Далее выбираем «Файл», «Сведения», «Сведения о цифровой подписи».

- Убедившись в том, что подпись имеется, стоит её удалить. Для этого открываем программу FileUnsigner и читаем инструкцию о том, как удалить цифровую подпись с помощью данного софта.
После удаления данного элемента можно произвести установку программ на компьютер с Windows 10. Система не будет блокировать запуск приложений и установочный файл софта.
Использование Локальной политики безопасности для блокировки и разблокировки софта
Еще один способ, как заблокировать и разблокировать приложение – это использовать инструмент «Локальные политики безопасности». Для того, чтобы создать исключения для программы, стоит выполнить следующее:
- Жмём «Win+R» и вводим «secpol.msc».

- Откроется новое окно. Выбираем «Параметры безопасности», «Политики управления приложениями», «AppLocker» и выбираем «Исполняемые правила».

- Справа на пустом месте нажимаем правой кнопкой мыши и выбираем «Создать правило…».

- Откроется окно Мастера создания новых правил. Жмём «Далее».

- Появится еще одно окно. Здесь нам нужно поставить отметку «Разрешить» или «Запретить» запуск программы. Оставляем раздел «Все» пользователи и жмем «Далее».

- В следующем окне мы выбираем «Издателя», так как хотим заблокировать или разблокировать программу.

- В новом окне нажимаем на кнопку «Обзор» и указываем путь к файлу приложения.

- Добавив файл, ползунком указываем уровень доверия к файлу. Либо разрешаем его запуск, либо блокируем.

- Нажимаем на кнопку «Создать». Правило готово. Теперь, чтобы система его приняла, стоит запустить командную строку с правами Администратора и ввести следующее: gpupdate /force. Локальные политики будут обновлены. Софт будет разблокированный или заблокированный (в зависимости от того, что вы указали).
Таким образом, любая настройка правил для той или иной программы позволяет её запускать или блокировать на компьютере с Windows 10, чего, в принципе, мы и добивались.
Далеко не все приложения размещаются в Магазине Windows. И если вы хотите установить приложение, которое там не находится, хорошо, это можно сделать и из других источников (например, официальный сайт нужного приложения).
Стороннюю загрузку приложений Майкрософт ограничивает по какой-то причине, он стремится к тому, чтобы заблокировать устройства так, чтобы запускали только приложения из Магазина Windows. Но сторонняя загрузка, или установка приложений из внешних источников в Windows 10 на самом деле очень проста. Все, что вам нужно сделать, это включить этот механизм. Вот как это сделать.
1. Откройте "Парамеры" и перейдите на вкладку "Обновление и безопасность".

2. В разделе "Для разработчиков", выберите пункт "Установка неопубликованных приложений".
3. Появится окно-предупреждение, сообщающее, что установка неопубликованных в Магазине приложений может быть опасна. Если вы понимаете риски, и согласны с ними, нажмите кнопку "Да".

Теперь вы можете скачивать приложения для Windows из любого источника, а не только из Магазина Windows. Вы, конечно, берёте на себя риск, когда вы загружаете программы не их Магазина Windows (вот почему там было это предупреждение), но если вы будете скачивать приложения только у разработчиков, которым вы доверяете, всё должно быть в порядке.
Обратите внимание, что вам нужно будет включить стороннюю загрузку только если вы хотите установить "универсальные" приложения, а не чтобы устанавливать настольные версии программ. Универсальные приложения запускаются на всех типах устройств Windows, в том числе персональных компьютерах, планшетах и телефонах, в то время как программы для рабочего стола будут работать только на ПК. Если вы хотите установить программу для рабочего стола, вам не нужно для этого включать стороннюю загрузку.
В Windows 10 компания Microsoft уделяет большое внимание безопасности данных пользователей и их компьютера. Одним из радикальных способов значительного снижения вероятности заражения компьютера является препятствие установки сторонних игр и приложений. Microsoft на некоторых версиях Windows 10 ограничивает возможность устанавливать игры и приложения, загруженные из интернета, предлагая пользоваться для поиска необходимого софта только Microsoft Store. Это не всегда удобно, и в рамках данной статьи мы рассмотрим, как снять это ограничение.
Оглавление:Как проявляется запрет на установку и работу непроверенных приложений
Загрузив на компьютер из интернета игру или приложение, пользователь во время начала установки может столкнуться с сообщением “Параметры компьютера разрешают устанавливать на нем только проверенные приложения из Магазина” . Данное сообщение содержит предупреждение, что при использовании сторонних приложений может возникнуть сбой в работе системы.

Также запрет на работу сторонних приложений может проявляться в виде другой ошибки, которая возникает при попытке запустить непроверенную программу: “Чтобы обеспечить безопасность и производительность, в этом режиме Windows запускаются только проверенные приложения из Магазина” .

Почему Microsoft запрещает установку сторонних приложений
Запрет на установку и работу сторонних приложений в операционной системе Windows 10 реализован, чтобы повысить безопасность компьютера. В интернете большое количество программ, которые заражены вирусом. Малоопытные пользователи могут загрузить такие приложения к себе на компьютер, установить их, после чего у них возникнут сбои в работе Windows, чреватые потерей данных. Чтобы минимизировать такую вероятность, Microsoft разрешает устанавливать программы только из Microsoft Store.
Все игры и приложения, которые попадают в магазин Microsoft Store, предварительно проходят проверку со стороны модераторов. Это позволяет пропускать в магазин только рабочие версии приложений, которые не содержат в себе вирусов и других проблем, способных привести к негативным последствиям при работе компьютера.
Стоит отметить, что опция на запрет установки и запуска сторонних приложений в базовой версии Windows 10 изначально отключена. Но она может включиться самостоятельно после одного из обновлений операционной системы, а также некоторые производители ноутбуков, которые поставляют компьютеры с предустановленной Windows 10, активируют запрет на работу со сторонними приложениями по умолчанию.
Что делать, если параметры разрешают устанавливать только проверенные приложения
Если вас не устраивает, что компьютер ограничивает возможность устанавливать сторонние приложения, данную опцию можно отключить в настройках системы следующим образом:

Стоит отметить, что в продаже можно найти компьютеры на базе операционной системы Windows 10 S. Это специальная версия системы, которая позволяет устанавливать только приложения из магазина Microsoft Store. В данной версии ОС отключить рассмотренный в рамках данной статьи метод защиты не получится.
Среди последних выделился новый “глюк” — иногда система блокирует установку новых программ. То есть просто не дает установить желаемое приложение. Почему такое вообще происходит и как с этим бороться? Давайте разбираться.
Причины
Случиться подобное может как с реально подозрительным приложением, так и со вполне знакомым, привычным. Например, на скриншоте видно, как Windows 10 не дает установить популярную качалку торрентов:
Именно таким красным сообщением система говорит, что у нее “Нет доверия” к данному приложению. Согласитесь, обидно. Тем более, что программой из примера пользуется вся страна. Можно столкнуться и с другим сообщением, например о том, что .
Причина подобного поведения Windows 10 кроется в следующем. У программ имеется так называемая цифровая подпись, а у операционной системы UAC, контролирующий учетные записи. Именно данный контроль и блокирует установку или запуск программ, у которых что-то не так с цифровой подписью.
Собственно, она может быть просрочена или отозвана,а иногда и вовсе отсутствовать. Последний случай должен насторожить. Для проверки этого факта проделайте простые шаги:
- Щелкните правой кнопкой мыши по исполняемому файлу программы (обычно с расширением.exe).
- Выберите пункт “Свойства”.
- Перейдите на вкладку “Цифровые подписи” (или Digital Signatures в английской версии).
Но если вы уверены в своем установщике на все 100%, а Windows 10 не желает его “пропускать”, защиту можно обойти.
Кстати, есть замечательная программа HashTab , которая добавляет в свойства всех файлов вкладку контрольных сумм. По ним в интернет-поисковике можно отследить, является ли инсталлятор оригинальным.
Способы обхода
Во-первых, у программ можно удалять цифровые подписи. Такой способ может помочь. Но для этого нужна сторонняя утилита, например FileUnsigner .
Во-вторых, можно отключить UAC (без прав администратора не получится), но это создает некоторую брешь в безопасности операционной системы. Поэтому делать это стоит только на время установки нужных программ. Для этого:
- откройте классическую панель управления (в Windows 10 — Пуск — Все приложения — Служебные);
- в верхнем правом углу установите “Просмотр” на “Значки”;

- откройте “Учетные записи пользователей”;
- выберите нижний пункт;

- переведите бегунок в самый низ;

- UAC будет отключен, пока вы не включите его опять в состояние по-умолчанию (“Уведомлять только при попытках внести изменения в компьютер”).
Если система блокирует установку не нравящихся ей по какой-то причине программ, можно поступить еще проще: запустить инсталлятор из командной строки. Делается это так:
- Откройте Командную строку от имени администратора (это важно).
- Перейдите в папку, в которой лежит ваш установщик. Для этого воспользуйтесь командой cd пробел полный путь к папке . Пример:
cd C:\Users\home-user\Downloads
И нажмите Enter. Теперь вы в нужной папке. В этом примере у пользователя home-user в директории \Downloads лежит некий exe-шник. Предположим Firefox.exe.
- Введите полное название программы обязательно вместе с расширением (Firefox.exe) и нажмите Enter.
Запустится установка, минуя надоедливую защиту Windows 10.
Вывод
Как видите, обойти блокировку программ на Windows 10 очень просто. Важно, чтобы вы запускали только те приложения, которым доверяете. Если ваш файл установки блокируется, стоит проверить его на подлинность, убедиться, что он был скачан с официального сайта программы. В противном случае, вы устанавливаете приложение на свой страх и риск и стоит подготовиться к возможному сканированию всех файлов антивирусом.
(Visited 37 193 times, 5 visits today)
Есть у меня на сайте небольшая статья об установке Windows 10 начисто. Однако, по всей видимости, инструкции, представленной в в ней, достаточно не для всех - в комментариях постоянно появляются какие-то уточняющие вопросы, а в личку пишут люди, которые «всё сделали как написано - но ничего не получается» . Именно поэтому сегодня я решил написать максимально подробный (буквально микрошаговый) гайд о том, как переустановить «десятку» - такую детальную инструкцию, чтобы даже очень неопытные в компьютерах люди поняли, что и как делается.
Итак, Вы решили удалить со своего компьютера всю существующую информацию вместе с действующей операционной системой и установить Windows 10 заново. По каким причинам Вы решили сделать это, не столь важно. Однако мы обозначим некоторые ситуации, когда заново поставить «десятку» лучше, чем пытаться реанимировать уже существующую систему:
- Существенное замедление работы компьютера по сравнению с изначальной скоростью.
- Систематически возникающие ошибки в работе.
- Глубокое заражение вирусами.
- Ничем необъяснимое субъективное желание иметь чистую систему (лично у меня такое возникает частенько) - пунктик, вроде того.
Программа для установки Windows 10
Для того, чтобы заново установить операционную систему Windows 10 нам понадобится свободный вечер и свободная флешка объёмом от 4 гигабайт. Для начала возьмём свой USB накопитель (он же флешка) и убедимся, что на нём нет ничего нужного - ибо далее вся информация оттуда будет удалена.
Прежде чем переустанавливать Windows 10, нам нужно при помощи специальной программы создать так называемый установочный носитель - записать на флешку файлы «десятки». Для этого надо перейти на эту страницу компании Microsoft и, нажав кнопку «Скачать средство сейчас » (она вторая на странице - пониже), загрузить к себе на компьютер необходимую программу и запустить её установку. Программа называется MediaCreationTool. Скачивать её стоит непосредственно перед установкой операционной системы. Так Вы получите свежую «десятку» со всеми последними важными обновлениями.
Одно время при запуске утилиты MediaCreationTool наблюдалась ошибка 80072f76 0x20017 . Она была связана с «косяками» исключительно на стороне Microsoft и возникала повсеместно по всему миру аж с сентября по декабрь 2017 года. На данный момент проблема решена, но в таких случаях для скачивания образа Windows 10 с официального сайта можно использовать «костыль». Скачать десятку можно напрямую, заменив в браузере агент пользователя на Apple Safari. Там всё просто: нажимаем F12 в браузере Edge - далее переходим во вкладку «Эмуляция» - меняем строку агента пользователя на «Apple Safari (iPad)» - скачиваем нужные образы с официального сайта Micosoft (более подробно описано тут на английском). Если же доступа к браузеру Edge у вас нет по причине остутствия Windows 10 где-либо и вы решитесь довериться мне (кстати, совершенно напрасно - ибо доверять нельзя никому в интернете), то вот тут у меня есть ссылки на ISO файлы в облачном хранилище Mega с самыми последними на декабрь 2017 года версиями Windows 10: 32 бит и 64 бит. Скажу сразу, скачивание оттуда, вероятнее всего, будет медленным. Быстрее воспользоваться способом с официальным сайтом и сменой агента в браузере. После скачивания ISO образа с Windows 10 любым из описанных способов нужно создать загрузочную флешку из данного установочного образа. Это можно сделать при помощи утилиты Rufus .
Итак, на любом компьютере запускаем MediaCreationTool и для начала, как это обычно и бывает, принимаем условия солашения.

Далее ожидаем несколько секунд пока выполняется подготовка. Затем выбираем второй пункт - «Создать установочный носитель для другого компьютера». Внимание! Даже если вы будете устанавливать Windows 10 на том же компьютере, всё равно лучше выбрать 2 пункт. Обновление (1 пункт) происходит намного дольше, оно предусматривает возможность сохранить личные файлы и настройки, но в системе остаётся и немало мусора.
На следующем шаге для записи программу установки Windows 10 необходимо выбрать архитектуру (можно и язык) будущей системы.: 64- или 32-разрядную. Если переустановка будет производится на том же компьютере, на котором создаётся флешка, то лучше всего оставить галочку на пункте «Использовать рекомендуемые параметры для этого компьютера». Если же устанавливать «десятку» планируется на другой машине, то, чтобы выбрать необходимую разрядность, можно почитать статью «». Параметр «Выпуск» оставляем неизменным: Windows 10.

На следующем шаге необходимо выбрать носитель, на который мы будем записывать файлы операционной системы Windows 10 - 1 пункт «USB-устройство флэш памяти». Затем выбираем флешку, предварительно вставленную в компьютер.

После этого начнётся сначала загрузка, а затем создание носителя Windows 10 (то есть, запись на флешку). Процесс этот небыстрый. И во многом он зависит от скорости Вашего интернет соединения. В ходе загрузки на компьютер будет передано около 3 гигабайт данных. На моём не самом быстром ноутбуке 2010 года выпуска скачивание «десятки» и создание загрузочной флешки заняло ровно час .

Пошаговая установка Windows 10 с флешки
Теперь, когда файлы Windows 10 успешно были записаны нами на флешку, можно приступить непосредственно к установке «десятки». Все нужные файлы с компьютера лучше предварительно сохранить где-то в другом месте. Это не только позволит произвести проще и скорее саму установку, но и обеспечит лучшее быстродействие операционной системы в будущем.
Шаг 1. Подготовка к установке
Для того, чтобы установить Windows 10 , для начала надо запустить компьютер не как обычно - с жёсткого диска, а с флешки. Делается это на различных моделях компьютеров и ноутбуков по-своему. Как правило, чтобы зайти в BIOS или UEFI-BIOS, сразу после нажатия на компьютере кнопки питания, надо нажать одну из следующих кнопок: F2, F12, F7, F9, Del или другую. Подробно это описано в инструкции к оборудованию. Но ведь есть «метод тыка». По моему опыту, чаще всего зайти в BIOS можно было при помощи F2 или Del.
Итак, компьютер только стартанул, а мы изо всей силы кликаем свою кнопку для входа в BIOS или UEFI-BIOS. Входим и меняем приоритет загрузки, установив на первое место свой USB вместо жёсткого диска.
Настройка установки Windows 10 с флешки для BIOS

Для BIOS, перемещаясь направо стрелочкой, надо зайти во вкладку Boot. Все возможные устройства для загрузки будут указаны ниже, чтобы компьютер загружался в первую очередь с флешки, надо поднять пункт с ней (на рисунке он самый нижний) на первую позицию. Для этого опускаемся к нему обычной стрелочкой вниз, а вот перемещаем пункты в списке мы клавишами F6 (наверх) и F7(вниз). (Могут быть и другие кнопки для навигации в BIOS - они будут названы справа и внизу.) Я встал на нужный мне пункт USB и 4 раза нажал клавишу F6. В общем, надо добиться того, чтобы ваше устройство USB (флешка) оказалось в загрузочном списке на 1 месте.
Настройка установки Windows 10 с флешки для UEFI-BIOS
По аналогии с BIOS делается всё и в более современной программе UEFI. Заходим туда также, нажимая при загрузке компьютера одну из функциональных клавиш (у меня это оказался Del). Затем переходим в меню, отвечающее за настройку загрузки и выбираем в качестве первого номера свою флешку. В UEFI, как правило, можно пользоваться мышкой - поэтому тут всё проще.

Детали настроек BIOS или UEFI-BIOS для загрузки в флешки могут отличаться от описанных в зависимости от Вашей модели компьютера или ноутбука. В комментариях ниже на этой странице не стесняйтесь задавать вопросы, если Вам будет что-то непонятно.
Шаг 2. Устанавливаем Windows 10
После того, как мы сделали нужные настройки в BIOS, мы перезагружаем компьютер и видим, что начинается процесс установки Windows 10. Для начала просто появляется логотип «десятки», затем - всевозможные вопросы. На первый оставляем всё, как есть.


На следующем шаге надо выбрать пункт «У меня нет ключа продукта». Если Windows 10 уже была активирована на Вашей машине, то лицензия уже привязалась к нему и будет автоматически подтверждена после установки.

Теперь надо будет выбрать версию устанавливаемой операционной системы: Pro или Домашняя. Если Вы не знаете, какую выбрать, то остановитесь на Домашней - с вероятностью 99% у Вас стояла именно она.


На следующем шаге нам в очередной раз предлагается сохранить какие-либо данные от существующей на жёстком диске операционной системы, но мы в очередной раз отказываемся (и совершенно правильно делаем) и выбираем пункт «Выборочная: только установка Windows (для опытных пользователей) ».

На следующем этапе перед нами появляются все разделы жёсткого диска. Если система ставится полностью начисто, то лично я бы предпочёл удалить по очереди каждый из этих томов. Останется «Незанятое пространство на диске0» (как у меня на картинке). Вот сюда мы и установим Windows 10. Ничего создавать не надо. Раздел C появится сам в процессе установки. Просто нажимаем «Далее».

Через какое-то время компьютер перезагрузится. (Если после этого будет просить нажать любую клавишу, то делать этого не стоит - иначе установка Windows начнётся сначала).
В момент перезагрузки лучше вытащить флешку из порта USB . Если этого не сделать, то загрузка с флешки останется приоритетной и установка Windows 10 начнётся заново.

И установка продолжится.

Далее установка будет производится уже на синем экране. Вначале будет предложено «Повысить скорость работы». Можно использовать стандартные параметры, но я предпочитаю зайти в настройки и отключить все пять пунктов.
На следующем шаге у нас есть три возможности:
- Войти в уже существующую учётную запись Microsoft.
- Если её нет, можно завести аккаунт.
- Пропустить шаг и продолжить с локальной учётной записью.
Лично я ценю возможности, которая даёт синхронизация настроек и файлов в облаке. Поэтому всегда использую аккаунт Microsoft. И вам советую его завести и использовать. Для этого надо всего-то ввести адрес своей электронной почты и придумать пароль (цифры и латинские буквы). На следующем шаге из соображений конфиденциальности лучше снять обе галочки.

Теперь для входа в учётную запись на компьютере нужно будет ввести адрес почты и пароль. Однако на следующем шаге этот процесс можно существенно упростить, придумав простой 4-значный пин-код для авторизации. Внимание! Пин-код действует только на одном компьютере.
Этот шаг, как и предыдущие можно пропустить, но лично я предпочитаю установить простой пин-код и вводить в случае необходимости его, а не более сложный пароль.

Установка почти завершена. В оставшееся время на экране последовательно будут сменяться приветственные надписи: «Привет», «Мы рады, что Вы с нами», «Идёт подготовка, не выключайте компьютер» и другие. После слова «Начинаем» наконец-то появляется долгожданный рабочий стол.

Теперь очень желательно как можно быстрее получить несколько необходимых обновлений и все нужные драйвера (в Windows 10 устанавливать драйвера в ручную приходится крайне редко - они здесь устанавливаются автоматически, через центр обновлений). Для этого заходим в меню «Пуск», выбираем значок шестерёнки.

Запускается инструмент «Параметры». В нём переходим: «Обновление и безопасность», затем «Проверить наличие обновлений». Если ничего нет, то спустя какое-то время что-то обязательно появится.
После того, как все обновления и драйвера для Windows 10 будут установлены, можно провести первичную настройку чистой системы, чтобы ей было удобнее пользоваться. Например, я отключаю пароль для входа. Подробнее обо всём этом я рассказываю в статье «