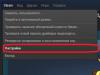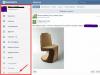Хотя Android является достаточно стабильной и безопасной операционной системой, она все равно не защищена от различных сбоев и воздействия стороннего программного обеспечения. Но существует отличная функция для диагностики неисправностей, связанных с программами на вашем устройстве.
Что такое безопасный режим на Андроид?
Безопасный режим Android – это такой режим работы системы, при котором работают только системные приложения, которые поставлялись с устройством при покупке.
Для чего это нужно? Дело в том, что если ваш смартфон или планшет стали медленно работать, быстро разряжаться или вообще постоянно перезагружаются, вы можете выяснить, виноваты ли в этих проблемах сторонние программы. Если в безопасном режиме неполадки с устройством пропадают, то нужно искать источник проблемы путем удаления (отключения) отдельных приложений.
Включение безопасного режима
Сразу следует отметить, что процесс загрузки безопасного режима будет отличаться в зависимости от версии Android и в некоторых случаях от производителя устройства.
Для обладателей гаджетов с версией Android 4.1 и выше процедура включения безопасного режима будет следующей:
Для пользователей Android 4.0 и более ранних версий операционной системы порядок действий другой:

 Как уже было сказано выше, процесс входа в безопасный режим Андроид может отличаться в зависимости от производителя устройства. Например, на смартфонах марки Samsung для запуска Safe Mode нужно при включении зажимать клавишу уменьшения громкости, либо при появлении заставки нажимать несколько раз кнопку «Меню» до загрузки устройства.
Как уже было сказано выше, процесс входа в безопасный режим Андроид может отличаться в зависимости от производителя устройства. Например, на смартфонах марки Samsung для запуска Safe Mode нужно при включении зажимать клавишу уменьшения громкости, либо при появлении заставки нажимать несколько раз кнопку «Меню» до загрузки устройства.
Поиск и устранение проблем
Как мы говорили ранее, в безопасном режиме работают только системные приложение, которые были установлены по умолчанию. Т.е. программы, игры, виджеты, которые вы устанавливали сами, будут отключены.
Теперь вам остается только понаблюдать, как ведет себя гаджет. Пропали ли проблемы, которые наблюдались в обычном режиме: глюки, притормаживания, всплывающая реклама и т.п. Если да, то причина точно в программах сторонних разработчиков.
Локализовать проблему можно путем удаления установленных вами приложений по одному в обычном режиме. После удаления очередного приложения нужно оценить изменения в работе устройства. Если неполадки возникли недавно, то можно начать эту процедуру с последних установленных приложений. Перед деинсталляцией программ при необходимости нужно сделать резервные копии их данных.
Удаление приложений достаточно длительный процесс, тем более если их у вас несколько десятков, а то и более сотни. В этом случае можно попробовать еще один способ поиска проблемного приложения. Для этого:

Эта процедура позволит не удалять приложение полностью, а только останавливать его работу в памяти устройства. Опять же, если после остановки какой-либо программы проблемы с устройством пропадают, значит, вы нашли «плохое» приложение. Осталось только удалить его и подтвердить свою гипотезу.
Чтобы вернуть устройство в обычный режим достаточно выполнить его перезагрузку при этом не нажимая на какие-либо дополнительные клавиши.
При возникновении критических проблем с программным обеспечением нормальная загрузка телефона становится невозможна, и он переходит в безопасный режим. Обычные пользовательские игры и программы блокируются операционной системой или запускаются с ограниченным функционалом. Вернуться к нормальной эксплуатации мобильника на Андроид и отключить режим безопасности можно после устранения причины сбоя.
Как отключить режим безопасности в Андроид
Чтобы убедиться, что смартфон на мобильной операционной системе Андроид загрузился в Безопасном режиме, проверьте надпись в левом нижнем углу.
Иконки программ, установленных пользователем самостоятельно через магазин Google Play или из файлов apk, заблокированы, что видно на рисунке вверху. Запустить можно только системные приложения.
Самый простой способ избавиться от состояния ограниченной функциональности смартфона, сделать три действия:
- Зажмите клавишу выключения гаджета на несколько секунд. Выйдет меню выбора действия: перезагрузки или отключения.
- Выберите иконку Перезагрузить и ожидайте завершения процедуры. Если безопасный режим выключился, то сбой был случайным, его причина устранена автоматически.
- Если проблема не решена, попробуйте снова зажать кнопку Выключения и полностью выключить телефон. Опытные сотрудники профессиональных сервисных центров рекомендуют на 30 секунд вынуть батарею из смартфона, если модель это позволяет.
Если нормализовать работу гаджета не удалось, проанализируйте причину возникновения проблемы. Наиболее частые ситуаций включения безопасного режима:
Заблокированы или повреждены механические кнопки
Безопасный режим на мобильных устройствах под управлением Андроид включается, если заблокирована кнопка громкости. В смартфонах Samsung это уменьшение уровня звука. Если она заблокирована чехлом или посторонним предметов в женской сумке, безопасный режим на Android устройстве включается самопроизвольно и не является признаком серьезной неисправности.
Достаньте смартфон из чехла и проверьте состояние клавиш. Несколько раз нажмите на кнопки громкости, убедитесь, что они утапливаются легко, без сопротивления. Снова перезагрузите устройство.
Установка сбойных программ или неудачное обновление
Вспомните, какие приложения вы устанавливали или обновляли недавно. Эта информация приведена в окне уведомлений системы. Найдите упоминание про недавно скачанный установочный apk файл или сообщение об обновлении программы.

В настройках выберите пункт Приложения и найдите нужную программу.
Выберите опцию Удалить в появившемся окне.

Полностью выключаем устройство по приведенной выше инструкции.
Включаем его и зажимаем несколько кнопок. Разные производители придерживаются своих вариантов входа в recovery. У Xiaomi это клавиша поднятия громкости, нажатая вместе с кнопкой включения. Держать нажатыми кнопки нужно до появления картинки с андроид-человечком с шестеренками или открытым корпусом, в зависимости от версии мобильной ОС и производителя.

В появившемся меню выбираем опцию восстановления заводской прошивки.
Для прошивки китайских гаджетов удобно установить TRW - инструмент для установки сторонних сборок, восстановления и очистки кэша приложений.
Да-да, вы не ослышались — на устройствах, созданных на базе Android, есть безопасный режим. Зачем он нужен? Например, вы установили приложение и после него смартфон или планшет перестал корректно работать. В безопасном режиме вы сможете не только удостовериться в том, что проблема именно в приложении (при загрузке устройства не происходит запуск сторонних приложений), но и удалить его.
Как войти в безопасный режим на Android?
Сначала покажем пример на стоковом Android (версия 4.4).
Нажимаем на кнопку включения/выключения устройства, пока на экране не появится меню, как показано на скриншоте.

Тапаем на «Отключить питание» (или «Выключение») и удерживаем палец в таком положении порядка одной секунды, после чего на экране появится табличка, символизирующая переход в безопасный режим. В нашем случае таблички нет, сразу появляется сообщение о том, что устройство будет перезагружено. Нажимаем ОК.

Устройство перезагрузится и загрузится оно уже в безопасном режиме, о чем подскажет соответствующая надпись в нижней части экрана. Кстати, вы можете заметить, насколько быстрее стало работать ваше устройство.

Что касается устройств с другими лаунчерами, то в них процесс включения безопасного режима может быть несколько иным, но такое встречается редко. Далее пример — на основе Samsung Galaxy.
Выключаем устройство стандартным способом. Запускаем его и как только на экране появится значок компании Samsung, нажимаем кнопку уменьшения звука (вниз) и удерживаем ее, пока не загрузится рабочий стол.

Как и в первом случае, в левом нижнем углу вы увидите надпись «Безопасный режим».

Как убрать безопасный режим на Андроиде?
Что бы выйти из безопасного режима, нажмите на кнопку питания, а затем в меню, которое появилось на экране, тапните «Перезагрузить». Если такой пункт отсутствует, значит, нажмите «Отключить питание».

После того, как гаджет выключится, включите его и ничего не делайте. Иными словами, вам всего лишь надо перезагрузить устройство. Однако учтите, что в некоторых случаях это не работает.
Если говорить о том же Samsung Galaxy, нужно выключить смартфон стандартным способом — нажав на клавишу «Выключение».

Аппарат будет выключен. Затем включаете его и как только появляется логотип Samsung, нажимаете на клавишу увеличения звука и удерживаете, пока не произойдет загрузка рабочего стола.

Как видите, надпись «Безопасный режим» пропала.

Есть другой вариант. В меню, которое вы можете увидеть в шторке, есть кнопка Tap turn off Safe Mode (Open) (выключение безопасного режима). Нажмите на нее.

Затем подтвердите действие, нажав на кнопку с таким же названием.

Устройство будет перезагружено в обычном режиме.
Как еще можно выключить безопасный режим?
- Если описанный выше способ не помогает, можно попробовать включить гаджет с нажатой кнопкой Power или кнопкой увеличения/уменьшения звука. Только нужно быть аккуратным, поскольку в этом случае можно запустить другой режим работы устройства. Поочередно зажимаете кнопки при включении устройства.
- Также может помочь следующее: отключаете устройство, затем вынимаете аккумулятор, если он сменный, и ждете не менее 1-2 минут, после чего вставляете батарею и просто включаете свое устройство.
Безопасный режим на Ютубе призван защитить детей от нежелательного контента, который ввиду своего содержания может нанести какой-либо вред. Разработчики стараются улучшать данную опцию, чтобы ничего лишнего не просочилось через фильтр. Но что делать взрослым, желающим просмотреть скрытые до этого записи. Достаточно просто отключить безопасный режим. Именно о том, как это сделать и пойдет речь в данной статье.
На Ютубе есть два варианта включенного безопасного режима. Первый подразумевает то, что запрет на его отключение не наложен. В этом случае отключить его довольно просто. А второй, наоборот, подразумевает то, что запрет наложен. Тогда возникает ряд проблем, о которых будет подробно рассказано далее по тексту.
Способ 1: Без запрета на отключение
Если при включении безопасного режима вы не накладывали запрет на его отключение, то для того чтобы изменить значение опции со «вкл.» на «откл.», вам нужно:

На этом все. Безопасный режим теперь отключен. Вы это можете заметить по комментариям под роликами, ведь теперь они отображаются. Также появились скрытые до этого видеозаписи. Теперь можно просматривать абсолютно весь контент, который когда-либо был добавлен на YouTube.
Способ 2: При запрете на отключение
А теперь пришло время разобраться в том, как отключить безопасный режим на Ютубе при включенном запрете на его отключение.

Ну и после нажатия на кнопку «Войти» безопасный режим будет находиться в отключенном состоянии, и вы сможете просматривать контент, который был скрыт до этого момента.
Отключение безопасного режима на мобильных устройствах
Стоит также уделить внимание и мобильным устройствам, так как по статистике, которую составляла непосредственно компания Google, 60% пользователей заходит в YouTube именно со смартфонов и планшетов. Стоит сразу отметить, что в примере будет использовано официальное приложение YouTube от компании Google, и инструкция будет применима только к нему. Для того чтобы отключить представленный режим на мобильном устройстве через обычный браузер, пользуйтесь инструкцией, которая описывается выше (способ 1 и способ 2).

После этого все видео и комментарии станут для вас доступными. Вот так, всего в четыре шага, вы отключили безопасный режим.
Заключение
Как можно заметить, для отключения безопасного режима YouTube, как с компьютера, через какой-либо браузер, так и с телефона, пользуясь специальным приложением от Google, не нужно много знать. В любом случае за три–четыре шага у вас получится включить скрытый контент и насладиться его просмотром. Однако не забудьте включать его, когда ваш ребенок садится за компьютер или берет мобильное устройство в руки, чтобы обезопасить его неокрепшую психику от нежелательного контента.
Перед тем как отключить безопасный режим на телефоне «Самсунг» (техническая оболочка), разберёмся, что это за режим, как в него войти, как выйти, и зачем он вообще нужен смартфону или планшету.
Здесь можно провести параллель с компьютерными операционными системами, вроде той же «Виндовс». Когда что-то идёт не так или произошёл какой-то сбой, ПК перезагружается в экстренном порядке и предлагает вам загрузить систему в техническом режиме для решения возникший проблем.
Примерно также дела обстоят и на платформах «Андроид», в том числе и у корейского производителя. Перед тем, как отключить безопасный режим на «Самсунге», важно знать, что включается он для диагностики, выявления и последующего решения каких-то появившихся проблем и устранения неполадок.
Как работает этот режим?
Во время загрузки операционной системы в память подгружаются только базовые утилиты и приложения, то есть тот софт, который был установлен в стоковую (официальную) прошивку. Все прочие программы, инсталлированные во время пользования телефоном, сохраняются в базе данных (на накопителе) и не активируются. Иными словами, вы получаете чистую систему без лишнего «мусора».

После подгрузки основных системных файлов вы можете просмотреть историю установки приложений и удалить то, которое вызвало сбой платформы, а после перезагрузится уже без него. Имейте это в виду, перед тем, как отключить безопасный режим на «Самсунге». То есть сначала удаляете программу, а потом отключаете тех.оболочку.
Как включить техническую оболочку?
Активации этого режима сродни обычному включению гаджета, только при этом, после нажатия на кнопку питания и появления на экране надписи «Самсунг» нужно удерживать качельку громкости в положении «-» или «вниз». Если у вас старая платформа «Андроид» (версии 2.хх или 3.хх), то вместо качельки нажмите на клавишу «Меню».
Как отключить безопасный режим на «Самсунге»?
Процесс деактивации ещё проще. Для этого достаточно просто перезагрузить ваш смартфон или планшет так, как это вы делаете в обычном порядке, и техническая оболочка должна отключиться.
Если этого не произошло, то следует выполнить аналогичные включению режима действия, то есть снова перезагрузить девайс и после появления надписи «Самсунг» удерживать либо качельку громкости («Андроид» версии 4.хх и выше), либо клавишу «Меню» (версия ОС 2.хх или 3.хх).
Когда засветится заставка платформы, кнопку или качельку можно отпустить, и устройство должно запуститься в привычной для пользователя оболочке. Имейте эти моменты в виду, перед тем, как отключить безопасный режим на «Самсунге».