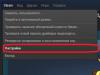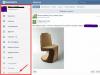Здравствуйте, дорогие читатели.
Сегодня нередко можно купить устройство с уже установленным программным обеспечением. И иногда продавцы подобного оборудования заявляют, что на нем установлен оригинальный продукт, требуя за это дополнительные деньги. Поэтому многие хотят знать, как проверить лицензию на виндовс, чтобы попросту не быть обманутым. Далее в статье я расскажу несколько способов, позволяющих добиться задуманного.
Общая информация
Каждый желающий сегодня имеет возможность купить для своего компьютера лицензионную ОС виндовс 10 или любую другую версию, предлагаемую IT-гигантом. При этом ранее можно было сделать только в официальных магазинах. На данный момент продажей оригинального ПО занимаются самые разные реселлеры. Несмотря на их статус, даже в подобных местах иногда встречается продукты, требующие особого внимания покупателей, ведь за немаленькие деньги можно приобрести простую пиратскую версию. Далее рассказаны основные моменты, позволяющие убедить в том, что вам предлагается действительно нормальный продукт.
Наклейка
Первый, самый простой способ проверки Windows 7 и более молодых версий является осмотр на наличие специальной наклейки. Если продавец заявляет, что на компьютере установлено оригинальное ПО, значит на ноутбуке (обычно на нижней крышке) или на системном блоке должна находиться соответствующая информация. Именно это говорит об использовании легальной программы, а не пиратской.
На ламинированной бумаге указывается ключ, версия и сборка.
Переносное устройство
Если же вы намерены отдельно купить новую операционную систему, проблем с проверкой быть вообще не должно. Виндовс 8.1 и другие версии предлагаются на переносных устройствах – пластиковых дисках и флешках. На легальных версиях на коробке можно найти все данные, о которых говорится в конце прошлого заголовка. В целом на наклейке указывается то же самое, только внешний вид немного другой.

Кроме того, производитель наносит массу голографических значков. Это можно увидеть не только на коробке, но и на самой переносной памяти. На флешках соответствующие рисунки находятся на крышках. На упаковках дисках их можно разыскать в разных местах. Кроме того, дизайнеры Microsoft предусмотрели защиту и на самой пластиковой памяти.
Проверка по ключу
Иногда некоторые становятся жертвами мошенников, самих печатающих соответствующие элементы, подтверждающие подлинность. Чтобы не попасться в ловушку, существует простой способ проверки.
Итак, будущим юзерам необходимо включить устройство и на иконке «Компьютер » вызвать «Свойства ». Откроется окно, где и будут указаны нужные данные. Именно здесь необходимо свериться по коду продукта. Если все совпадает – установлена лицензию.

В противном случае на месте букв и цифр будет находиться надпись о не пройденной активации.
Помимо этого, здесь указывается срок работы по ключу, установленному в системе. Если этого нет – пишется оставшееся время для ввода символов. Обычно на это дается месяц. После начинают появляться сообщения о том, что нужно пройти соответствующую процедуру.
При этом некоторые службы могут перестать выполнять свои функции.
Сайт
Еще одним способом, позволяющим проверить подлинность операционки, является обращение на сайт производителя. А точнее – необходимо на веб-ресурсе внести соответствующую комбинацию символов в соответствующую строку.

Важно! Это нельзя сделать для виндовс XP, Windows виста и седьмой версии, так как для них уже закрыта поддержка разработчиков.
Пиратская сборка
Для определения неоригинального ПО можно воспользоваться некоторыми способами. Итак, для начала отправляйтесь в свойства компьютера. Если в пункте про активацию ничего не указано, скорее всего используется некачественный продукт. Но обычно здесь всегда есть какая-то надпись.
Многие пользователи Win мобайл мечтают проверить свое устройство, чтобы быть уверенным в использовании оригинального образа.
Стоит отметить, что сегодня мобильные телефоны с этой операционной системой выпускаются только компаниями-партнерами Microsoft, а потому на них используется исключительно подлинное обеспечение.
Командная строка
Еще одним удобным способом проверки активации системы является прописывание специального сочетания символов через командную строку. Для этого отправляетесь в «Пуск » и в строке поиска указываете «cmd ». Появится соответствующая иконка. Вызываем на ней контекстное меню и открываем с правами администратора.

Перед пользователями появится черное окно. В нем необходимо прописать команду: «clmgr /xpr ». Далее операционка выведет сообщение, соответствующее статусу активации.
Если же это не помогает, в строке нужно указать: «cscript slmgr.vbs -xpr ». В результате должен появиться тот же результат.
В целом все способы бесплатны и легальны, так что вы смело можете пользоваться одним из них или даже всеми сразу.
Надеюсь, у вас получится осуществить задуманное без проблем.
Многие из нас наверняка оказывались в такой ситуации, когда необходимо было узнать ключ активации Windows 7
. Обычно оный располагается в виде наклейки на нижней части ноутбука, но она часто стирается. Или на DVD дисках, коих становится все меньше и меньше. Так или иначе, независимо от того, в какой ситуации вы окажитесь, необходимо уметь узнать лицензионный ключ продукта Windows 7
.
При помощи программного обеспечения
Aida 64 – утилита для полной диагностики компьютера. Может рассказать пользователю практически все о ПК, в том числе и интересующий нас вопрос. Располагается во вкладке «Операционная система», в разделе «Лицензионная» .
Также на помощь придет приложение KeyFinder. Оно поможет найти ключи практически от всего ПО, установленного на компьютере, не говоря уже о самой операционной системе. Просто запустите KeyFinder и отметьте мышкой название программного обеспечения.

Перечислять софт можно долго. Но я думаю, описанные в данной статье продукты будут весьма актуальны не только для новичков, но и продвинутых пользователей.
Ввод ключа активации
Есть пользователи, для которых переустановка ОС является сущей проблемой, так как они понятия не имеют, как пользоваться ключом Windows 7. Как оказывается, здесь нет ничего необычного. В момент чистой установки его требуется применить на шаге настройки. Сначала создается учетка, после чего выходит экран, предлагающий ввести номер продукта. Включает он в себя 25 знаков. Далее необходимо активироваться.

Ту ОС, что уже была установлена, нужно активировать в течение месяца. Посредством свойств «Моего Компьютера». Окно просмотра сведений имеет графу «Активация Windows».

В данной области жмем на «Изменить ключ продукта», после чего вносим имеющуюся комбинацию. Теперь система в автоматическом режиме начнет активировать его через Сеть.
Собственно вот такие не хитрые методы. Если у вас есть, есть что дополнить поделитесь информацией в комментариях. Думаю не только мне, но и читателям блога будет интересно узнать.
В этой статье мы затронем вопрос о том, как узнать ключ в установленной ОС системе Windows 8 (в ОС Windows 7 процедура практически не отличается). В Windows 8 ключ активации представляет собой набор из 25 символов, разделенных на 5 частей по 5 символов в каждой части.
Кстати, важный момент! Ключ можно использовать только для той версии Windows, для которой он предназначен. Например, ключ для версии Pro нельзя использовать для версии home!
Наклейка с ключом установленной ОС Windows
Для начала нужно сказать, что есть две версия ключа: OEM и Retail.
OEM - этот ключ можно использовать для активации Windows 8 только на том компьютере, на котором он был активирован ранее. На другом компьютере использовать этот же ключ запрещается!
Retail - это версия ключа позволяет использовать его на любом компьютере, но только на одном одновременно! Если вы хотите установить его на другой компьютер, вам придется удалить Windows с того, с которого вы «забираете» ключ.
Обычно, при покупке компьютера или ноутбука, вместе с ним в комплекте идет установленная Windows 7, 8, а на корпусе устройства можно встретить наклейку с ключом для активации ОС. На ноутбуках, кстати, эта наклейка снизу.
К сожалению, очень часто эта наклейка со временем стирается, выгорает на солнце, пачкается пылью и пр. - в общем, становится не читаемой. Если у вас такое произошло, а вы хотите - не отчаивайтесь, ключ установленной ОС можно узнать достаточно легко. Чуть ниже мы рассмотрим пошагово, как это делается…
Узнаем ключ с помощью скрипта
Для выполнения процедуры - вам не нужно обладать никакими знаниями в области создания скриптов. Все достаточно просто и с этой процедурой справится даже начинающий пользователь.
1) Создаем на рабочем столе текстовый файл. См. картинку ниже.


Любая система быть лицензионной и иметь некий идентификатор, указывающий на эту лицензию. Программное обеспечение Windows – платное решение, а значит при покупке через интернет или диска, вы всегда будете иметь ключ продукта. Некоторые задаются вопросом, как узнать ключ Windows 7, 8 или 10
. Для какого случая это нужно решать вам, главное, что здесь вы найдете множество вариантов, как выполнить данную процедуру.
Один из хороших вариантиков узнать лицензионный ключ Windows 8 – загрузить утилиту RWEEverything. Скачивание производить с этого сайта — http://rweverything.com/download .
Итак, процедура нахождения сведений о лицензионном ключе может понадобиться при случаях:
- Когда система повреждена до такой степени, что вариантом исправления проблемы будет являться переустановка системы.
- Накопитель, где инсталлирована Windows форматирован.
#1 способ нахождения ключа
Практически в каждом ноутбуке, с системой ОС, то есть там не стоит DOS, при этом лицензионной, присутствует зашитый в BIOS ключик. То есть это ключ активации OEM систем. Такой находится и в Windows 7, и в Windows 10. Ещё на днище устройства должна быть наклейка, где указан ключ продукта и парочку не относящихся к делу сведений. Когда скачаете чистую систему нужной редакции (например, Домашняя), можете ввести этот ключ, тем самым её активировав.
#2 метод нахождения ключа системы
- Запускаете файлик Rw.exe
- В окошке находим вкладку ACPI , а в другом окошке идём на вкладку MSDM . Находим строчку Data , где будет написан ваш лицензионный ключ.
В этом разделе мы снова используем программу, но уже другую. Предыдущая тоже подойдет для любой системы.
Программка называется Product Key Viewer и скачать её можно с этого ресурса: .

Зачем два ключа в ноутбуке
Все ноутбуки, приобретаемые вами через интернет или в обычном магазине, имеют предустановленные версии OEM. Системка может быть любой. Версия OEM – это предустановленная на компьютере Windows, использующая специальную проверку подлинности сопоставлением 2-х ключей.
Первоначально идёт проверка ключа, вшитого в BIOS, дальше 25-значного лицензионного ключа, находящегося уже в системе, для активации системы также необходим так называемый OEM-сертификат.
Когда вы начнете переустанавливать Windows 10 и начнется активация, на серверах Microsoft начнется сопоставление данных ключей, 1-го и 2-го лицензионного. При условии, что оба ключа имеют отношение к Windows 10 Home для одного языка, то активация пройдет успешно (Для примера я указал десятую версию Home).
В одной из своих статей, я рассматривал несколько инструментов, в список которых входит ProduKey. С помощью нехитрых действий вы можете узнать ключ Windows 10 и прочих версий ОС. Если у вас на компьютере стоит Microsoft Office, то и от этого софта вы увидите желаемый ключик.
Оказывается, узнать ключ продукта можно, воспользовавшись командной строкой. Запускаем её с повышенными привилегиями и вводим следующую команду:
wmic path softwarelicensingservice get oa3xoriginalproductkey
Такая длинная строчка поможет обнаружить ключ из любой системы Windows.
Дабы проверить ключ Windows, достаточно загрузить утилитку ShowKeyPlus . Она бесплатна и нет необходимости её устанавливать, а после открытия вы сразу увидите нужные данные.
Вы увидите имя системы, код продукта, сам ключ, и второй ключ для OEM системы.
Free PC Audit
Очередное средство, поможет вам узнать о ключе Windows на любом компьютере. Она похожа на другие, рассмотренные нами инструменты. Скачиваете отсюда, запускаете и переходите на вкладку «System». Слева ищем раздел «Windows product key» . А в правой части окошка высвечивается необходимая нам информация.
Скачать можно отсюда: http://www.ixbt.com/news/soft/index.shtml?17/77/14
Как узнать ключ Windows с помощью Speccy и AIDA64
Итак, вот мы и подобрались к одной из моих любимых утилит, при помощи которой я смотрю сведения о системе и комплектующих называется . В ней присутствует и опция для проверки ключа Windows. Всё, что нужно сделать — перейти на вкладку «Операционная система» и справа вы увидите строчку «Ключ продукта».
Второе аналогичное средство – это . Также перейдите на вкладку «Операционная система», которая там имеется и справа. Найдите строчку «Серийный номер». Вот и весь процесс.
Я не думаю, что кому-то захочется заморачиваться по поводу ввода скрипта, когда есть такие простые методы, описанные выше. Но я всё же, на всякий случай укажу этот способ.
Ниже указан скрипт, выполняющийся в виде файла с расширением VBS. Рассмотрим этот вариант.
Открываем стандартный блокнотик и вставляем в него это содержимое:
Set WshShell = CreateObject(«WScript.Shell»)
regKey = «HKLM\SOFTWARE\Microsoft\Windows NT\CurrentVersion\»
DigitalProductId = WshShell.RegRead(regKey & «DigitalProductId»)
Win8ProductName = «Windows Product Name: » & WshShell.RegRead(regKey & «ProductName») & vbNewLine
Win8ProductID = «Windows Product ID: » & WshShell.RegRead(regKey & «ProductID») & vbNewLine
Win8ProductKey = ConvertToKey(DigitalProductId)
strProductKey =»Windows Key: » & Win8ProductKey
Win8ProductID = Win8ProductName & Win8ProductID & strProductKey
MsgBox(Win8ProductKey)
MsgBox(Win8ProductID)
Function ConvertToKey(regKey)
Const KeyOffset = 52
IsWin8 = (regKey(66) \ 6) And 1
RegKey(66) = (regKey(66) And &HF7) Or ((isWin8 And 2) * 4)
J = 24
Chars = «BCDFGHJKMPQRTVWXY2346789»
Cur = 0
Y = 14
Cur = Cur * 256
Cur = regKey(y + KeyOffset) + Cur
RegKey(y + KeyOffset) = (Cur \ 24)
Cur = Cur Mod 24
Y = y -1
Loop While y >= 0
J = j -1
WinKeyOutput = Mid(Chars, Cur + 1, 1) & winKeyOutput
Last = Cur
Loop While j >= 0
If (isWin8 = 1) Then
Keypart1 = Mid(winKeyOutput, 2, Last)
Insert = «N»
WinKeyOutput = Replace(winKeyOutput, keypart1, keypart1 & insert, 2, 1, 0)
If Last = 0 Then winKeyOutput = insert & winKeyOutput
End If
A = Mid(winKeyOutput, 1, 5)
B = Mid(winKeyOutput, 6, 5)
C = Mid(winKeyOutput, 11, 5)
D = Mid(winKeyOutput, 16, 5)
E = Mid(winKeyOutput, 21, 5)
ConvertToKey = a & «-» & b & «-» & c & «-» & d & «-» & e
End Function
Сохранять файлик надо не с текстовым расширением, типа «.txt». Вы должны щелкнуть кнопочку «Файл», выбрать опцию «Сохранить как» и прописать какое-то имя на латинице, добавив приписку VBS. Другими словами, название может быть таким:
script.vbs
После запуска этого файла со скриптом вы должны увидеть уведомление в виде окна, где написан – название системы, ID и сам ключ.

Программа SIW
Последний раздел статьи. Используем программку SIW. Вам достаточно скачать её, запустить и перейти слева на вкладку «Лицензии».
Почему вместо нормального ключа высвечиваются другие символы
Иногда при попытке узнать ключ Windows 7, 8, 10 ноутбука или другого устройства возникает ситуация появления символов, совершенно не относящихся к ключу. Обычно такие системы активированы так называемыми MAK и VLK, а они, как правило, не сохраняются. Такие ключи не зарегистрированы на ПК, а находятся на серверах Майкрософт.
Еще подобный случай может иметь место при смене комплектующих, поэтому вспоминайте, может быть вы не так давно меняли свою системную плату или еще какой-то компонент.
Теперь вы знаете как узнать ключ windows 7, 8, 10 с помощью различного программного обеспечения и даже средствами самой системы.
Далеко не все компьютерные пользователи задумываются, какая версия операционной системы у них установлена: пиратская или лицензионная. А зря, ведь только обладатели лицензии могут получать актуальные обновления ОС, рассчитывать на техподдержку Microsoft в случае неполадок при эксплуатации и не беспокоится о проблемах с законом. Особенно обидно, когда выясняется, что вы купили пиратскую копию по цене официальной системы. Итак, давайте выясним, как проверить лицензию на подлинность в Виндовс 7.
Сразу нужно отметить, что сам по себе дистрибутив Виндовс 7 не может быть ни лицензионным, ни пиратским. Лицензионной ОС становится только после введения кода лицензии, за который, собственно, и платят при покупке системы, а не за сам дистрибутив. При этом при переустановке ОС вы сможете использовать этот же лицензионный код для инсталляции другого дистрибутива. После этого он станет тоже лицензионным. А вот если вы не введете код, то после окончания пробного периода не сможете работать полноценно с данной ОС. Также на экране появится надпись о необходимости активации. Собственно, как раз после того, как недобросовестные лица проводят активацию не путем покупки лицензии, а с использованием различных обходных вариантов, операционная система и становится пиратской.
Бывают также случаи, когда несколько операционных систем одновременно активируют одним и тем же ключом. Это тоже противозаконно, если обратное не указано в условиях применяемой лицензии. Поэтому возможен вариант, что изначально на всех компьютерах данный ключ будет идентифицироваться как лицензионный, но после очередного обновления лицензия будет сброшена, так как Майкрософт выявит факт мошенничества, и вам придется покупать её заново для повторной активации.
Самое очевидное доказательство того, что вы не используете лицензионную ОС, является появление после включение компьютера сообщения о том, что ваша версия Windows не активирована. Но не всегда бывает так просто выяснить ответ на затрагиваемый в данной теме вопрос. Существует ряд способов проверки Виндовс 7 на подлинность. Одни из них осуществляются визуально, а другие – через интерфейс операционной системы. Кроме того, раньше верификацию можно было осуществить непосредственно на веб-ресурсе Майкрософт, но сейчас такая возможность отсутствует. Далее мы подробнее поговорим об актуальных вариантах проверки на подлинность.
Способ 1: По стикеру
Если вы приобрели стационарный компьютер или ноутбук с уже установленной операционной системой, то поищите на корпусе стикер в виде наклейки с логотипом Windows и кодом лицензии. Если на корпусе вы его не нашли, то в этом случае попробуйте найти в установочных дисках, которые получили при приобретении компьютера, или внутри других полученных материалов. В случае обнаружения такого стикера, велика вероятность того, что ОС является лицензионной.

Но для того, чтобы окончательно удостовериться в этом, нужно сверить код стикера с фактическим кодом активации, который можно увидеть через интерфейс системы. Для этого нужно сделать простые манипуляции.


Способ 2: Установка обновлений
Пиратские версии, как правило, не поддерживают установку дополнительных обновлений, а, значит, ещё одним способом проверки своей системы на подлинность является активация и пробная установка апдейтов. Но стоит отметить, что если опасения насчет пиратской версии подтвердятся, то вы рискуете после проведения данной процедуры с установкой апдейтов получить неработоспособную или урезанную по функционалу систему.
Примечание: В случае наличия реальных сомнений насчет подлинности лицензии, все описанные ниже действия выполняйте на свой страх и риск!
- Прежде всего, нужно включить возможность установки обновлений, если у вас она деактивирована. Жмите «Пуск» и переходите в «Панель управления» .
- Заходите в «Система и безопасность» .
- Щелкайте «Центр обновления…» .
- В открывшейся области перейдите по пункту «Настройка параметров» .
- Далее откроется окошко настройки. Из выпадающего списка выберите вариант «Устанавливать обновления» или «Загружать обновления» , в зависимости от того, желаете вы производить автоматическую или ручную инсталляцию апдейтов. Также проследите за тем, чтобы во все чекбоксы в данном окне были установлены галочки. После указания всех нужных параметров жмите «OK» .
- Начнется поиск обновлений, после завершения которого, если был выбран ручной вариант установки, вам потребуется запустить инсталляцию, нажав на соответствующую кнопку. При выборе автоматической инсталляции вам вообще больше ничего не нужно будет делать, так как установка апдейтов пройдет автоматически. После её окончания возможно потребуется перезагрузить компьютер.
- Если после перезагрузки ПК вы увидите, что компьютер работает корректно, не появилась надпись о том, что используется нелицензионная копия или текущая копия требует активации, то это означает, что вы, скорее всего, обладатель лицензионной версии.






Как видим, есть несколько вариантов узнать установлена на компьютере лицензионная версия Виндовс 7 или пиратская копия. Но 100%-й гарантией того, что вы используете именно легальную ОС, может быть только собственноручное введение кода лицензии со стикера при активации системы.