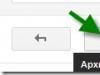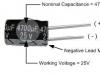Самопроизвольное отключение компьютера – довольно распространенное явление среди неопытных пользователей. Происходит это по ряду причин, и некоторые из них вполне можно устранить вручную. Другие же требуют обращения к специалистам сервисных центров. Данная статья будет посвящена решению проблем с выключением или перезагрузками ПК.
Начнем с приведения наиболее часто встречающихся причин. Их можно разделить на те, которые являются следствием небрежного отношения к компьютеру и те, что никак не зависят от пользователя.
- Перегрев. Это повышенная температура компонентов ПК, при которой их нормальная работа просто невозможна.
- Недостаток электроэнергии. Эта причина может являться следствием слабого блока питания или проблем с электрикой.
- Неисправное периферийное оборудование. Это может быть, например, принтер или монитор и так далее.
- Выход из строя электронных компонентов платы или целых устройств – видеокарты, жесткого диска.
- Вирусы.
Список, приведенный выше, составлен в таком порядке, в каком следует выявлять причины отключения.
Причина 1: Перегрев
Локальное повышение температуры на компонентах компьютера до критического уровня может и должно приводить к постоянным выключениям или перезагрузкам. Чаще всего этим страдают процессор, видеокарта и цепи питания CPU. Для устранения проблемы необходимо исключить факторы, которые приводят к перегреву.
- Пыль на радиаторах систем охлаждения процессора, видеоадаптера и других, имеющихся на материнской плате. На первый взгляд, эти частицы – нечто очень маленькое и невесомое, но при большом скоплении они могут доставить массу неприятностей. Достаточно взглянуть на кулер, который не чистили несколько лет.

Всю пыль из кулеров, радиаторов и в целом из корпуса ПК необходимо удалить с помощью кисточки, а лучше пылесоса (компрессора). В продаже также имеются баллоны со сжатым воздухом, выполняющие такую же функцию.

- Недостаточная вентиляция. В данном случае горячий воздух не выходит наружу, а скапливается в корпусе, сводя на нет все усилия систем охлаждения. Необходимо обеспечить максимально эффективный выброс его за пределы корпуса.

Еще одна причина – размещение ПК в тесных нишах, которые также препятствуют нормальному вентилированию. Системный блок следует помещать на столе или под ним, то есть в таком месте, где гарантируется приток свежего воздуха.
- Высохшая термопаста под процессорным кулером. Решение здесь простое – поменять термоинтерфейс.
В системах охлаждения видеокарт также присутствует паста, которую можно заменить на свежую. Обратите внимание, что при самостоятельном демонтаже устройства «сгорает» гарантия, если таковая имеется.
- Цепи питания. В этом случае перегреваются мосфеты – транзисторы, обеспечивающие подачу электроэнергии к процессору. Если на них присутствует радиатор, то под ним имеется термопрокладка, которую можно заменить. Если же его нет, то необходимо обеспечить принудительный обдув данной области дополнительным вентилятором.

Этот пункт вас не касается, если вы не занимались разгоном процессора, поскольку в нормальных условиях цепи не могут разогреться до критической температуры, но бывают и исключения. Например, установка мощного процессора в дешевую материнскую плату с малым количеством фаз питания. Если это так, то стоит задуматься о приобретении более дорогой платы.
Причина 2: Недостаток электроэнергии
Это вторая по распространенности причина выключения или перезагрузки ПК. Виноваты в этом могут быть как слабый блок питания, так и проблемы в электросети вашего помещения.

Причина 3: Неисправное периферийное оборудование
Периферия — это внешние устройства, подключаемые к ПК – клавиатура и мышь, монитор, различные МФУ и прочее. Если на каком-то этапе их работы возникают неполадки, например, короткое замыкание, то блок питания может попросту «уйти в защиту», то есть отключиться. В некоторых случаях к выключению могут приводить и неисправные USB-устройства, такие как модемы или флешки.
Решение – отсоединить подозрительное устройство и проверить работоспособность ПК.
Причина 4: Выход из строя электронных компонентов
Это самая серьезная проблема, которая вызывает сбои в работе системы. Чаще всего из строя выходят конденсаторы, что позволяет компьютеру функционировать, но с перебоями. На стареньких «материнках», с установленными электролитическими компонентами, определить неисправные можно по вздувшемуся корпусу.

На новых же платах, без использования измерительных приборов, проблему выявить невозможно, поэтому придется идти в сервисный центр. Туда же необходимо обращаться и для ремонта.
Причина 5: Вирусы
Вирусные атаки могут по-разному воздействовать на систему, в том числе и влиять на процесс выключения и перезагрузки. Как мы знаем, в Windows есть кнопки, которые посылают команды «shutdown» для отключения или перезапуска. Так вот, вредоносные программы могут вызывать самопроизвольное их «нажатие».
- Для проверки компьютера на предмет обнаружения вирусов и их удаления целесообразно воспользоваться бесплатными утилитами от маститых брендов – Касперский , Dr.Web .
- Если проблему решить не удалось, то можно обратиться на специализированные ресурсы, где совершенно бесплатно помогают избавляться от «вредителей», например, Safezone.cc .
- Последнее средство для решения всех проблем – переустановка операционной системы с обязательным форматированием зараженного жесткого диска.
Как видите, причин, вызывающих самостоятельное выключение компьютера множество. Устранение большинства из них не потребует от пользователя особых навыков, лишь немного времени и терпения (иногда денег). Изучив данную статью, вы должны сделать один простой вывод: лучше подстраховаться и не допустить возникновения этих факторов, чем потом тратить силы на их устранение.
Что делать, если ваш компьютер запускается, а затем выключается во время загрузки?
Ваш компьютер выключается сам по себе сразу или в какой-то момент до загрузки операционной системы? Если да, то вы могли столкнуться с любой проблемой, начиная с безобидного скачка напряжения до серьезных аппаратных проблем.
Поскольку существует несколько причин отключению компьютера в процессе загрузки, важно следовать логическому процессу поиска и устранения неисправностей, который последовательно приведен ниже.
Важно: Если ваш компьютер включается и продолжает работать, даже если вы ничего не видите на экране, вам следует обратиться к более общему руководству.
Компьютер включается и выключается во время загрузки: Как исправить?
Этот процесс может занять от нескольких минут до нескольких часов, в зависимости от того, почему компьютер выключается сразу после запуска.
1.
Устранение причины звукового сигнала, при условии, что вам повезло услышать системный звуковой сигнал. Звуковой код дает представление о том, где именно искать проблему выключения вашего компьютера. Как правило, звуковой сигнал указывает на отключение или выход из строя жизненно-важного оборудования внутри системного блока.
Если это не поможет решить проблему, вернитесь к этой статье и продолжите поиск неисправностей на основе изложенной ниже информации.
2.
Используете сетевой фильтр? Убедитесь, что ваш сетевой фильтр подает правильное напряжение. Если входное напряжение не соответствует нормам вашего блока питания, ваш компьютер будет отключаться.
Скорее всего, ваш компьютер не включится вообще, если напряжение подается неправильно, но иногда это приводит к скорому отключению компьютера после запуска. Конечно, эта проблема актуальна после перестановки компьютера на новое место.
3. Проверьте компьютер на предмет причин короткого замыкания. Зачастую короткое замыкание становится причиной проблемы, когда компьютер включается на секунду или две, а затем полностью отключается.
4.
Проверьте блок питания. Если ваш компьютер включается на несколько минут, это вовсе не означает, что блок питания компьютера работает нормально. По нашему опыту, источник питания, как правило, вызывает наибольшее количество проблем, нежели любая другая часть оборудования, зачастую именно блок питания становится причиной самостоятельного отключения компьютера.
Замените блок питания, если он вызывает у вас подозрения.
Совет: Если вы в конечном счете замените блок питания, оставьте компьютер выключенным около 5 минут (с новым блоком питания), прежде чем снова включить его. Это даст время батарее CMOS немного зарядиться.
5. Проверьте кнопку питания на передней панели корпуса компьютера. Если кнопка немного залипает в корпусе, она может стать причиной выключения компьютера после запуска.
Замените кнопку питания, если она не прошла тестирования или вы подозреваете, что она не работает должным образом.
6.
Переустановите все компоненты компьютера. При повторной установке вы восстановите все контакты внутри вашего компьютера, которые могли отойти с течением времени.
Попробуйте переустановить следующие компоненты, а затем проверить работоспособность компьютера:
Переустановите все внутренние кабеля данных и питания;
Переустановите модули памяти;
Переустановите все карты в материнской плате;
Примечание: Отключите и снова подключите клавиатуру и мышку, помимо прочего. Вероятность того, что они являются причиной проблемы, мала, но вы не должны упускать их из виду, пока переустанавливаете всё остальное.
7. Переустановите процессор. Но делайте это только в том случае, если вы подозреваете, что крепление ослабло или он мог быть установлен неправильно.
Примечание: Подобная формулировка вызвана тем, что шанс отсоединения центрального процессора невероятно мал, а его установка является очень тонкой задачей. Переустановка процессора не будет проблемой, если вы будете осторожны, так что не волнуйтесь!
8.
Запустите компьютер с минимально необходимым оборудованием. Цель этого решения заключается в удалении всего стороннего оборудования, насколько это возможно, сохраняя при этом возможность включения вашего компьютера.
Если ваш компьютер включается и остается включенным при минимально необходимом оборудовании, переходите к шагу 9.
Если ваш компьютер продолжает выключаться самостоятельно, переходите к шагу 10.
Важно: Эта методика поиска неисправностей достаточно проста для любого пользователя и не требует никаких специальных инструментов, а также способна предложить много полезной информации. Вы не должны пропускать этот шаг, если по прошествии всех предыдущих решений, компьютер продолжает выключаться сам по себе.
9.
Установите каждую часть несущественного оборудования, по одному компоненту за раз, проверяя компьютер после каждого установленного компонента.
Если ваш компьютер работает при условии использования только основных частей оборудования, эти компоненты работают должным образом. Это значит, что одно из дополнительных устройств заставляет ваш компьютер выключаться самостоятельно. При установке каждого компонента назад в компьютер, включайте его, в конченом счете, это поможет найти компонент, который вызывает проблему.
Замените неисправное оборудование, как только вы его определите.
10.
Проверьте свой компьютер с помощью POST-карты (Power On Self Test). Если ваш компьютер продолжает отключаться сам по себе, работая только с самым необходимым оборудованием, POST-карта поможет определить, какая часть оставшегося оборудования виновна.
Если вы не имеете такой карты и не хотите покупать её, перейдите к следующему шагу.
11. Замените каждую часть обязательного оборудования компьютера на «исправную» или аналогичную запасную часть, по одному компоненту за раз, чтобы определить, какой компонент вызывает отключение компьютера при запуске. Тестируйте компьютер после каждой перестановки оборудования, чтобы определить, какое устройство неисправно.
Примечание: Большинство обычных пользователей компьютеров не имеет коллекции запасных аппаратных частей для компьютера. Мы рекомендуем вернуться к 10-му шагу, POST-карта недорогая, и это значительно более разумный подход, нежели приобретение запасных частей для компьютера без должной диагностики.
Наконец, если все остальные решения потерпели неудачу, вам, вероятно, необходимо обратиться за профессиональной помощью в сервис.
К сожалению, если у вас нет POST-карты и запасных аппаратных частей для компьютера, вы не сможете определить, какая часть оборудования вызывает проблему. В этом случае у вас нет выбора, кроме как положиться на специалистов из ремонтной компании, которые располагают необходимыми ресурсами.
Советы и дополнительная информация
Вы обнаружили эту проблему на компьютере, который вы только что собрали? Если да, трижды проверьте конфигурацию ПК! Гораздо больше шансов на то, что ваш компьютер выключается сам по себе из-за неправильной конфигурации, а не фактического аппаратного сбоя.
Если Вы столкнулись с такой проблемой, как непроизвольное выключение компьютера, то Вам необходимо знать причины происходящего, которые подскажут Вам, что делать дальше, чтобы избавиться от таких вот резких выключений ПК. Хотим сразу отметить, что сам выключаться может, как компьютер, так и ноутбук, а главное – за этим не всегда кроются какие-то серьезные проблемы с «железом», возможно, это просто действие вируса. Но давайте обо всём по порядку.
6 причин, почему компьютер сам выключается
- Вирус. Одной из самых распространённых причин является вирус, который заставляет компьютер самостоятельно выключаться без Вашего указания. Для этого следует проверить весь ПК на вирусы.
- Перегрев комплектующих компьютера . Проведите , так как слой пыли может стать причиной перегрева, а также обратите внимание на кулеры, все они должны быстро крутиться.
- Неисправность в блоке питания. Ещё одной частой причиной является поломка блока питания, он может сгореть от перепадов напряжения и излишней нагрузки со стороны комплектующих.
- Неисправность в оперативной памяти. Характеризуется данный вид неисправности тем, что перед выключением компьютер начинает зависать и все функции подтормаживать. Чтобы исключить оперативную память из списка причин выключения компьютера, рекомендуем вместо неё вставить другую, а также обратиться к специалистам в сервисный центр.
- Поломка материнской платы. Самопроизвольное выключение ПК будет вызвано либо трещиной или сколом на материнской плате, либо сгоранием конденсатора. В целом это происходит из-за ударов по системному блоку или его падения или из-за того, что материнская плата уже «отжила свой срок». Не исключаем, конечно, ещё и брак, однако он встречается довольно редко. Опять же, самостоятельно определить, виновата ли в этом материнская плата, не используя специальное оборудование - Вы не сможете.
- Плохой контакт. Определить и исправить эту поломку довольно просто – проверьте плотность крепления всех шнуров, начиная с розетки, ведь может быть проблема и в сетевом фильтре. Все штекеры должны быть плотно вставлены, как вне системного блока, так и в нём самом.
Приветствую Вас в очередной раз, уважаемые читатели и гости блога! В сегодняшней статье я решил затронуть актуальную на сегодняшний день тему: как обеспечить нормальную бесперебойную работу компьютера. Стоит отметить, что один из наиболее часто задаваемых вопросов, которые пользователи вбивают в строку поисковых систем Yandex или Google, звучит примерно так: «».
Пользователи, которые более и менее разбираются в компьютерном железе, не всегда способны самостоятельно выявить и устранить причину самовольного выключения компьютера. Поскольку причины подобной неудовлетворительной работы компьютера могут быть самые разнообразные. Вот яркий пример: допустим, Ваш . Причем если компьютер совсем еще новенький и не запыленный, то в этом случае докопаться до истинной причины ни каждому будет под силу. Поэтому в сегодняшней статье предлагаю Вам рассмотреть основные распространенные причины, при которых Ваш компьютер может отключаться в любой момент времени.
==>>==>> Сначала я бы хотел объявить имя комментатора, оставивший большее количество комментарии на блоге в июне месяце. Победителем становится Татьяна [email protected]. Поздравляю Вас Татьяна, пришлите мне свой номер WMR кошелька, чтобы отправить Вам денежный приз.<<==<<==
Следующим победителем можете стать и Вы уважаемый читатель, поэтому рекомендую Вам подписаться на обновления блога, чтобы быть в курсе появления новых статей. О том, как правильно оформить подписку Вы можете узнать прочитав статью:
Итак, перед тем, как начать рассматривать основные причины произвольного отключения компьютера, я бы хотел сделать небольшое вступление. Находясь, за своим компьютером дома или скажем на своем рабочем месте в офисе, многим из Вас порою приходиться сталкиваться с различными родами неисправностями (системными ошибками) своего компьютера. Причем согласитесь, что многие такие ошибки являются не значительными и не в коем образом не повлияют на сохранность нашей информации. А иногда и наоборот, ошибки в системе способны повлиять на целостность хранимых данных в компьютере. Следует подчеркнуть, что возникновения таких ошибок (неисправностей) в компьютере и нарушения в целом нормальной бесперебойной работы компьютера в 95% случаев виновниками являются как раз сами пользователи своих компьютеров.
А все потому, что фактором нарушения стабильной работы компьютера в целом является отсутствие простых, я бы даже сказал базовых знаний и правил при обращении с компьютером. Вот и получается, что во время не принятая всерьёз пользователем, возникшая пусть даже простая системная ошибка или еще какая-нибудь пустяковая неисправность, в будущем обязательно отразится на функционировании операционной системы.
Вообще, конечно, принято считать, что даже самые простые ошибки, которые появляются в виде диалоговых окон, как правило, носят информационный характер. А точнее предупреждая или просто уведомляя пользователя, что данное действие не может быть выполнено по такой-то причине. Еще один интересный пример, который я, кстати, рассматривал в одном из прошлых уроков. Более подробно с этой темой можете ознакомиться в статье:
Но если такие ошибки являются информационными, то это не значит, что их нужно просто игнорировать: «Ну, если память не может быть прочитана, тогда ОК, Вы закрыли появившееся уведомление и забыли». Нет, конечно, так нельзя, нужно в первую очередь понять, разобраться, найти и устранить причину возникновения уведомления об ошибке.
Ну что же, а теперь пришло самое время рассмотреть основные причины, в результате которых работа компьютера сопровождается самопроизвольным отключением. Вообще конечно, внезапное, самопроизвольное отключение компьютера связано, прежде всего, с неисправностью конкретного узла, в системном блоке. Причем отключение компьютера может произойти, как мгновенно (то есть операционная система загрузилась, и компьютер сразу же выключился), так и через некоторое время, например через 15-25 минут, а то и больше.
Поэтому Ваша главная задача состоит не только в том, чтобы найти и устранить неисправность, кроме того, Вам важно также выявить причину возникновения этой неисправности, а именно что послужило причиной. Ведь если просто произвести замену какого-либо элемента, то вполне возможно, что и этот элемент выйдет из строя через некоторое время.
Компьютер успешно загрузился и сразу же выключился
Итак, сразу после включения. Для того, чтобы найти и устранить возникшую неисправность подобного рода, рекомендую Вам действовать следующим путем.
1. Первым делом следует проверить кнопку включения питания компьютера, которая в большинстве случаев расположена на передней панели корпуса системного блока. Ведь вполне возможно, что кнопка просто «залипла» и компьютер во время включения моментально отключается. Если кнопка включения питания компьютера находится в исправном состоянии, тогда переходим к следующему пункту.
2. Далее Вам необходимо открыть крышку системного блока, предварительно отсоединив все провода и визуальным осмотром оценить состояние внутренних компонентов системного блока на отсутствие вздутых конденсаторов, следов короткого замыкания и выполнить профилактическую работу своего компьютера.

В общем, более полный перечень проводимых профилактических мероприятий, а также правильности их выполнении, Вы можете узнать, прочитав мою статью:
3. Если проблема продолжает повторяться и профилактические мероприятия не смогли устранить эту проблему, тогда следующим шагом будет проверка напряжения сети при помощи простого мультиметра. Если напряжение электрической сети меньше стандартного значения (220 В), то в этом случае Ваш компьютер может вообще не включиться или включение компьютера будет переходить в последующую перезагрузку.
4. Если Выше перечисленные действия не помогли устранить проблему отключения компьютера при включении, то, по всей видимости, проблема может скрываться в самой материнской плате. Поскольку отключение компьютера может быть вызвано коротким замыканием самих печатных проводников на материнской плате, поэтому повторюсь, что именно наглядный внешний осмотр вначале диагностирования очень важен.

Если же материнская плата морально устарела, то и некоторые компоненты могут выйти из строя. К примеру, может перегреваться сам чипсет на материнской плате. Кстати обязательно ознакомьтесь с основными компонентами, которые расположены на материнской плате прочитав статью:
Проверить напряжение на чипсете можно тем же мультиметром. Если же истинная проблема скрывается именно в материнской плате, то в этом случае целесообразнее будет приобрести уже новую плату, а лучше конечно обновить компьютер в целом.
Почему компьютер выключается сам через определенное время?
Давайте рассмотрим другую ситуацию. Предположим, что включение компьютера успешно сопровождается звуковым сигналом спикера и после не продолжительного времени, скажем, так через 15-25 минут происходит выключение компьютера без каких-либо уведомлении в виде диалоговых окон. К примеру, Ваш в таком случае найти и локализовать неисправность будет намного проще. Почему, спросите Вы?
А все дело в том, что во время работы компьютера можно будет выполнить тестирования конкретного компонента компьютера при помощи специальных программ. Поэтому обзор обнаружения неисправности в таком случае несколько увеличивается. Конечно, такая нестабильность работы компьютера, связанная с его периодическим отключением может быть вызвана множествами факторами. Здесь может быть как программный сбой, в результате выхода из строя своих же устройств. Это в свою очередь может сказаться на отдельные приложения, запуск которых приводит к зависанию, перезагрузке или выключению компьютера.
Во-первых , поиск неисправности следует начать с самого простого, а именно: проверить надежность соединения всех кабелей разъемов, как внутри системного блока, так и снаружи. Если у Вас имеется источник бесперебойного питания, то вполне возможно, что разрядилась аккумуляторная батарея, которая по истечению некоторого времени приводит к выключению компьютера. Поэтому следует удостовериться, что батарея не разряжена.
Немало случаев бывает, когда в результате скачка напряжения в сети, источник бесперебойного питания в результате отказа некоторых элементов начинает работать с периодическим отключением, несмотря на то, что в нем установлен новый аккумулятор. И в таком случае проблема с периодическим отключением компьютера как раз скрывается не в самом системном блоке, а именно в источнике бесперебойного питания.
Во-вторых , Вам обязательно следует выполнить профилактику своего компьютера, о чем я говорил уже чуть ранее. Именно по причине большой запыленности происходит перегрев и выход из строя некоторых компонентов системы. А из-за перегрева, как известно таких компонентов как процессор, видеокарта происходит моментальное выключение компьютера. В общем, я сейчас не буду Вам в подробностях рассказывать, как и на что следует обращать внимания при проведении профилактических работах. Более подробны Вы сможете узнать в статье:
В-третьих , если Ваш компьютер абсолютно новый, идеально чист, вентиляторы свободно вращаются, то проблема перегрева из-за запыленности в этом случае полностью исключена. Тогда следует обратить внимание на блок питания компьютера.
По своему опыту могу Вам сказать, что причина отключения компьютера в большинстве случаев скрывается именно в блоке питания. Для того, чтобы выяснить действительно ли компьютер выключается сам из-за блока питания, нужно поменять его на заведомо исправный для проверки.

Отдельные приложения или те же самые игры способны оказывать сильную нагрузку на видеокарту, а если блок питания слабенький и не рассчитан на столь высокую нагрузку, то соответственно такой блок питания просто не выдерживает и происходит выключения системы. Поэтому покупая компьютер, Вам нужно обязательно заранее определиться с его назначением и исходя их своих потребностей, выбрать именно тот компьютер, который будет успешно справляться с поставленными задачами. Критерии или принципы, по которым следует выбирать компьютер при покупке, Вы можете узнать недавно опубликованной статье:
В-четвертых , еще одной причиной, по которой компьютер отключается сам , может скрываться в самом процессоре. Здесь все просто, температура центрального процессора повышается выше порогового значения, датчики все это дело фиксируют, и далее срабатывает защита, в результате чего BIOS отдает команду на выключение компьютера. Такие термодатчики устанавливаются в процессоре, в видеокарте для контроля температуры. А причиной повышения температуры процессора могут быть разнообразными, начиная с того, что не обеспечивается должным образом охлаждения самого процессора (пыль, неисправность кулера) и заканчивая увеличением нагрузки на процессор (высокая нагрузка вычислительных операций).

Аналогично можно и сказать и про видеокарту, которая перегревается от повышенной нагрузки, а дальше срабатывает защита и компьютер отключается. В таких случаях обычно бывает, что при последующем включении компьютер включится не сразу, а лишь по истечении некоторого времени, пока нагретые компоненты не остынут.
А как же узнать температуру процессора?
Проверить температуру процессора можно как при помощи различных бесплатных системных утилит, так и с помощью BIOS. Если Вы не знаете что такое BIOS, как в него войти и для чего он предназначен, тогда настоятельно рекомендую Вам прочитать статью:
Давайте рассмотрим несколько вариантов, благодаря которым мы можем узнать температуру своего процессора.
1. Узнать температуру процессора с помощью BIOS. Для этого Вам нужно будет войти в BIOS своего компьютера и перейти в соответствующий раздел. Единственное следует подчеркнуть, что не каждая версия BIOS поддерживает такую функцию. Итак, Вы вошли в БИОС своего компьютера, далее Вам следует перейти в раздел PC Health Status или Hardware Monitor во вкладке Advanced (в зависимости от версии BIOS действия могут различаться).

Параметр CPU Temperature означает температура центрального процессора. Данная температура не должна превышать 70 °C.

Если же температура больше 70 °C, то процессор перегревается и происходит выключение компьютера. В этом случае Вам лишь нужно выяснить причину его перегрева. Параметр System Temperature – указывает нам, какая температура внутри системного блока, термодатчик которого располагается в районе чипсета. Наиболее оптимальными значениями считаются от 25 до 50 °C.
Если же Ваша версия БИОС не позволяет узнать температуру процессора, тогда можно воспользоваться утилитами. Давайте рассмотрим одну из таких утилит.
2. Утилита Everest в своем арсенале содержит богатый набор инструментов, которые позволяют узнать многие важные характеристики и параметры отдельных компонентов вашего компьютера. Я сейчас не буду Вам в подробностях рассказывать, как скачать и установить эту утилиту, поскольку это уже отдельный вопрос.
А скажу лишь, что Вам нужно будет перейти в раздел «Компьютер» и выбрать параметр «Датчик», далее в правой части окна, как показано на рисунке ниже, Вы увидите температуру центрального процессора.

Дабы полностью убедиться, что выключение компьютера происходит по причине перегрева, необходимо будет выполнить следующую процедуру.
Нажмите «Тест» и выберите тест отмеченной цифрой 2 на рисунке. Затем следует нажать кнопку обновить (цифра 3). Аналогично проделайте несколько раз и следите за температурой процессора.

В идеале во время теста температура процессора увеличивается и по окончании тестирования резко падает до 40-65 °C. Если же температура центрального процессора будет резко возрастать до 90-100 °C и не падать, то в этом случае причиной отключения компьютера является перегрев процессора. В моей практике была такая ситуация когда температура процессора была 95 °C, хотя на самом деле процессор был холодный. Позже выяснилось, что блок питания вывел из строя сам датчик температуры процессора. В результате датчик показывал неправильную температуру, вследствие чего срабатывала защита и компьютер выключался.
В-пятых , причиной отключения компьютера может быть активированный «Родительский контроль». То есть через установленный промежуток времени происходит завершение всех программ, в результате чего компьютер выключается сам.

Поэтому не удивляйтесь, если родительский контроль включился самопроизвольно. Ведь виновником его включения мог стать вирус. Вот Вам еще один ответ на вопрос: почему компьютер выключается сам ? Следовательно, Вам следует проверить компьютер на наличие вирусов в системе, а также не забудьте проверить настройки родительского контроля. Следующие статьи будут Вам в помощь.
В-шестых , диагностика оперативной памяти. Обязательно выполните тестирования оперативной памяти на наличие ошибок. Поскольку известны такие ситуации, когда на планке памяти выходит из строя одна микросхема, по этой причине данные, которые попадают на неисправный участок, могут стать причиной выключения компьютера. Выполнить тестирование оперативной памяти можно опять-таки благодаря различным программ. В одной из своей статье я уже рассказывал про тестирование памяти. Более подробно Вы можете узнать из статьи:
Также могу Вам посоветовать выполнить откат системы в предыдущее состояние, когда работа компьютера не сопровождалась его отключением. Из статьи ниже приведенной статьи Вы узнаете основные нюансы восстановления системы.
В завершение сегодняшней статьи я бы хотел добавить, что принимая во внимания все ошибки, которые возникают в Вашем компьютере, Вы тем самым повысите надежность и сохранность значимой для себя информации и всей системы в целом.
Надеюсь, сегодняшняя статья «Почему компьютер выключается сам» была для Вас полезной, интересной и Вы извлекли из нее для себя массу полезностей. Хотелось бы узнать, кто-нибудь решил подобные проблемы с выключением компьютера другими способами, которые я не упомянул в этой статье.
Мне остается пожелать Вам не встречаться с подобными казусами, связанными с отключением или перезагрузкой компьютера, ну а если вдруг Вам все же пришлось столкнуться с подобной проблемой, то устранить ее с минимальными затратами времени и денег.
Всем до встречи в статье, где я Вам расскажу =>
Уважаемые пользователи, если у вас после прочтения этой статьи возникли вопросы или вы желаете что-то добавить относительно тематики данной статьи или всего интернет-ресурса в целом, то вы можете воспользоваться формой комментарий.Также Задавайте свои вопросы, предложения, пожелания..
Итак, на сегодня это собственно все, о чем я хотел вам рассказать в сегодняшнем выпуске. Мне остается надеяться, что вы нашли интересную и полезную для себя информацию в этой статье. Ну а я в свою очередь, жду ваши вопросы, пожелания или предложения относительно данной статьи или всего сайта в целом
Иногда компьютеры начинают жить по какому-то неведомому для пользователя распорядку, самовольно выбирая момент отключения. Подобное проявление самостоятельности мало кому нравится, ведь если компьютер выключается сам по себе, то велик риск потерять важные данные, которые могут не сохраниться или просто оказаться поврежденными.
Ниже мы посмотрим, почему это происходит, что делать пользователям и как избежать появления подобной проблемы в будущем. За основу будет взята машина с установленной системой Windows 7, но указанные в статье рекомендации подойдут для любого компьютера.
Аппаратные причины
Для удобства мы разделили статью на две части, в которых отдельно описываются аппаратные и программные причины. Начинать диагностику можно как со стороны софта, так и со стороны харда – принципиальной разницы нет.
Перегрев процессора
Первая причина выключения, с проверки которой следует начать самостоятельную диагностику компьютера – возможный перегрев процессора.
Если через какое-то время после включения компьютера от отключается, а при следующем запуске работает еще меньше по времени, чем в первый раз, то вы имеете дело с перегретым процессором.
Для полного прояснения картины установите утилиты для мониторинга температуры комплектующих системного блока – Speccy, HWmonitor, SpeedFan. Подробно от этих и других программах вы можете почитать в другой нашей публикации, рассказывающей, как узнать температуру процессора.
Чтобы решить проблему с перегревом (если вы его диагностировали), почистите системный блок от пыли и попробуйте подключить кулер, заменив старое устройство новым оборудованием для охлаждения. Часто помогает замена термопасты – если вы никогда этого не делали, обратите внимание на нашу инструкцию, о том, как счистить старый слой и нанести новое вещество.
Проблемы с видеокартой
Перегреваться может не только процессор, но и видеокарта. Особенно часто это происходит, если вы не достаточно сильно её охлаждаете, но при этом запускаете «тяжелые» игры и программы.
Если видеокарта «не тянет» графику игры, то компьютер может выключиться.
Проверьте температуру видеокарты с помощью Speccy или других подобных программ и подумайте о замене устаревшего оборудования, если оно не отвечает вашим пользовательским запросам.
Проблема со шлейфами и разъемами
Рассказывая о том, почему не включается компьютер, мы рассматривали вопрос неисправности шлейфов, кабелей и разъемов. Если компьютер выключается самостоятельно, то эти рекомендации тоже могут помочь. Попробуйте выполнить следующие действия:
- Вытащите из системного блока все кабели и аккуратно установите их заново.
- Установите только необходимое для работы оборудование (питание, монитор, мышь, клавиатура). Периферию пока не подключайте.
- Включите компьютер и проверьте, начали ли он работать корректно.
Если машина работает нормально и не отключается, начинайте по очереди подключать периферию – колонки, принтер, роутер, USB-хабы и т.д.Подобная процедура поможет вам определить, какой разъем мог выйти из строя.
Не забывайте проверить не только внешние устройства, но и внутренние. Отключить по очереди все кабели (главное не торопитесь и запоминайте, что куда вставляется). Лучше делать это постепенно, тогда вы точно не запутаетесь.
Попробуйте переставить планки оперативной памяти и видеокарту в другие слоты. Иногда это тоже помогает исправить возникающие проблемы с самовольным отключением компьютера.
Отключите жесткий диск, оптический привод, устройства для чтения карт памяти – всё, что можно отсоединить. Затем аккуратно подключите всё оборудование на место, проверив, что оно надежно держится в слотах и разъемах.
Осмотр материнской платы
Раз уж вы проверяете все кабели, слоты, шлейфы и разъемы внутри, обратите пристальное внимание на материнскую плату. На ней не должно быть никаких вздутых конденсаторов, подтеков, трещин и других неприятных поломок.
Вздутые конденсаторы при определенных навыках можно выпаять и заменить самостоятельно, но лучше не рисковать и сразу обратиться в сервисный центр.
Часто только после замены материнской платы становится ясно, что именно она была источником всех проблем, поэтому без профессиональной помощи в таких случаях обойтись удается редко.
Если внешне материнская плата выглядит работоспособной, проверьте состояние литиевой батарейки, которая хранит настройки BIOS и времени компьютера. Когда она разряжается, начинаются различные проблемы с компьютером: он не включается, неправильно отображает время, самостоятельно отключается.
Если есть возможность, измерьте напряжение мультиметром. Номинальное значение соответствует 3 В; если напряжение ниже 2,5 В, лучше заменить батарейку.
Нехватка мощности
Если вы подключаете слишком много периферийных устройств или серьезно модернизировали его комплектующие, забыв установить более мощный блок питания, то не удивляйтесь, что в одни момент компьютер начнет самостоятельно выключаться.
Новое оборудование требует большей мощности, чем устаревшие устройства, поэтому, производя модернизацию, не забывайте о честном и незаметном труженике – блоке питания. Он должен соответствовать тем требованиям, которые вы предъявляете к своему усовершенствованному компьютеру, поэтому позаботьтесь об установке более мощного оборудования.
Диагностика комплектующих
Чтобы удостовериться в том, что комплектующие исправны, необходимо протестировать их под нагрузкой. Сделать это можно с помощью утилиты OverClock Checking Tool (OCCT). Благодаря этой программе вы можете провести стресс-тест, в ходе которого компоненты компьютера будут подвержены максимальной нагрузке.
- Запустите утилиту (можно скачать портативную версию, запакованную в ZIP-архив).
- Отметьте «Авто» тип тестирования.
- Установите длительность теста 1 час (обычно хватает 30 минут, но лучше указать большую продолжительность).
- Версия теста – это разрядность вашей системы (32 или 64 бит).
- Выберите режим тестирования «Большой набор» – проверяться будет сразу процессор, оперативная память и материнская плата.
- Закройте все другие работающие и висящие фоном приложения.
- Нажмите кнопку «ON» и оставьте компьютер на час.
После окончания тестирования откроется папка, в которой будут графики работы различных параметров. Если в ходе теста проявятся ошибки, то вы сразу видит соответствующее уведомление. Соответственно, если компьютер выключится, то искать причину нужно в одном из тестируемых компонентов - материнской плате, оперативной памяти или процессоре.
Программные причины
Наиболее часто встречающиеся аппаратные причины мы разобрали, теперь можно переходить к софту. Здесь вариантов чуть меньше, поэтому вы можете быстро всё проверить и отмести неподходящие ситуации.
Важно: если компьютер начал самостоятельно выключаться после установки какой-либо игры, программы, драйверов и т.д., то в первую очередь нужно обратить внимание именно на инсталлированные компоненты системы.
Удаление неподходящего софта (если именно его инсталляция стала причиной некорректной работы системы) приведет к исправлению возникшей ошибки. Если попасть в привычную среду Windows не получается, попробуйте загрузиться в безопасном режиме и отсюда уже выполнить все необходимые действия.
Вирусное заражение
Вирусы бывают разные – некоторые из них вполне могут стать причиной самостоятельного выключения компьютера. Чтобы исключить этот вариант, необходимо провести всестороннюю проверку системы с использованием нескольких антивирусов и чистящих утилит.
Необязательно приобретать лицензионный антивирус – можно воспользоваться пробной версией (обычно она работает 30 дней), после чего удалить программу.
У известных компаний-разработчиков антивирусного ПО есть специальные чистящие утилиты, которые постоянно обновляются и распространяются бесплатно. Единственный их недостаток – отсутствие функции защиты в реальном времени. Если же вредоносный код уже проник в систему, то его можно обнаружить с помощью следующих утилит:
- Web CureIt.
- Kaspersky Virus Removal Tool.
Загрузить эти программы можно бесплатно с официального сайта разработчика. Помните, что вирусная база в них не обновляется, поэтому загружать и использовать нужно только самую последнюю версию.
Поврежденные файлы системы
Иногда системный файлы приходят в такое состояние, что компьютер не может корректно работать и самостоятельно завершает работу Windows. Проверить систему на предмет наличия поврежденных файлов можно с помощью командной строки:
- Запустите командную строку с правами администратора, используя поиск в меню «Пуск».
- Введите команду «sfc /scannow».
- Дождитесь окончания процедуры сканирования и исправления найденных ошибок.
Если найденные ошибки были исправлены, попробуйте перезагрузить компьютер и проверить стабильность его работы. Однако иногда файлы так повреждены, что проще переустановить Windows, чем исправить все ошибки.
Не нужно выполнять простое обновление системы – если вы взялись за переустановку, лучше отформатировать системный раздел и произвести чистую установку Windows.
Приступая к удалению старой системы и установке чистой Windows, не забывайте сохранить данные на съемном носителе – так вы точно сохраните всю нужную информацию. Кстати, если у вас ноутбук, то можно попробовать откатить его к заводскому состоянию: он снова начнет работать так, будто вы его только купили, если причина проблем имела программный характер.
Работа с BIOS
Если вы меняли что-то в настройках BIOS, после чего компьютер начал самостоятельно выключаться, то исправить это можно сбросом базовой системы ввода-вывода до заводского состояния. Сделать это можно несколькими способами:
- Вытащить батарейку, о которой мы говорили выше, и затем вставить её обратно.
- Использовать перемычку на три контакта, чтобы прервать передачу тока от батарейки к материнской плате.
- Выбрать при выходе из BIOS пункт «Load Setup Default».
Иногда помогает противоположная процедура – обновление БИОС. О том, как обновить БИОС материнской платы, вы можете узнать из нашей статьи. Но помните, что процедура эта требует особого внимания и аккуратности, поэтому если не уверены в своих знаниях, то лучше обратиться к профессионалам.
mysettings.ru
Почему компьютер выключается самопроизвольно?
Итак ваш компьютер стал самостоятельно выключаться В первую очередь компьютер выключается во время игры, при просмотре видео и в интернете.

Причиной вышеперечисленных симптомов, когда компьютер работает и внезапно выключается сам, прежде всего может быть перегрев центрального процессора.
Дело в том, что на всех современных материнских платах стоит защита от перегрева процессора. При достижении определенной максимальной температуры, компьютер просто самостоятельно выключается.
Причины отключения компьютера.
Причиной перегрева большинства компонентов является пыль.

Пыль забивается между ламелями радиатора и не дает вентилятору продувать через них воздух. Соответственно радиатор практически не охлаждается и процессор тоже.
Косвенным подтверждением того, что причиной является перегрев процессора является то, что компьютер сам выключается при большой нагрузке на ЦП.
Чаще всего выключается компьютер во время игры, ведь современные компьютерные игры требовательны к ресурсам компьютера и сильно загружают процессор и видеокарту. Так же компьютер может выключаться при просмотре видео или при активном просмотре интернет страниц.
Если компьютер выключился из-за перегрева процессора, то при повторном включении он может не включиться совсем или выключиться при загрузке Windows. Это происходит из-за того, что процессор нагрелся до предельно допустимой температуры и еще не успел остыть.
Итак, ответ на вопрос «Почему компьютер сам выключается» в большинстве случаев прост. Это перегрев процессора, причиной которого является пыль. В некоторых случаях причиной перегрева процессора может быть механическое повреждение крепежа кулера или неправильная установка кулера, в следствии чего он неплотно прилегает к поверхности процессора и не охлаждает его должным образом. Подробнее об этой проблеме здесь.
Менее распространенными причинами самостоятельного выключения компьютера во время работы являются неисправности материнской платы или блока питания.
Компьютер самопроизвольно выключается - диагностика
При самопроизвольном выключении компьютера в первую очередь нужно проверить температуру центрального процессора. Существует несколько способов это сделать.
Самый простой - посмотреть температуру процессора в БИОСе. Но не все версии BIOS поддерживают эту функцию, особенно на ноутбуках.
В зависимости от версии БИОСа это может быть PC Health Status или Hardware Monitor.


Параметр CPU Temperature и показывает температуру центрального процессора.

Температура процессора только что включенного компьютера не должна превышать 70 градусов.
Однако, намного точнее определить имеет место перегрев процессора или нет можно с помощью программы Everest или Aida64. Скачать можно здесь.

В левом окне откройте вкладку Компьютер и выберите элемент Датчик. В правом окне посмотрите температуру ЦП. Если она больше 70 градусов, то скорее всего имеет место перегрев. Для точного определения необходимо загрузить процессор и отследить рост температуры.

Откройте вкладку Тест в левом окне и выберите тест FPU Julia. Для запуска теста нажмите кнопку Обновить на верхней панели инструментов. Проведите тест несколько раз. После каждого раза отслеживайте температуру процессора. Если температура резко вырастет до 85-100 градусов и очень медленно будет падать, причиной того, что компьютер выключается сам по себе является перегрев процессора.
Самостоятельное выключение компьютера во время работы - что делать если компьютер сам выключается
Компьютер сам выключается что делать?
В случае перегрева процессора необходимо открыть корпус и аккуратно пропылесосить его, чтобы ничего не зацепить. Затем необходимо снять кулер процессора и очистить его от пыли. Вентилятор необходимо снять, чтобы более качественно очистить радиатор от пыли.

Радиатор и процессор необходимо очистить от остатков термопасты. Тонким слоем нанесите новую термопасту на процессор и установите кулер на место.
После того, как вы соберете компьютер, еще раз проведите тесты в Everest"е и убедитесь, что температура стала нормальной. Во время тестов она должна увеличиваться, но по окончанию быстро падать до 55-65 градусов или ниже.
kompiklava.ru
Самопроизвольное выключение компьютера
 Самопроизвольное выключение компьютера - это сигнал, который нельзя игнорировать. Причины этой напасти различны, но разделить их можно на две основные группы - что то перегревается и что то сломалось.
Самопроизвольное выключение компьютера - это сигнал, который нельзя игнорировать. Причины этой напасти различны, но разделить их можно на две основные группы - что то перегревается и что то сломалось.
Для начала исключим маловероятное:
Кто то “пошутил”, установив программу-будильник.
Подобный софт, если его настроить соответствующим образом, будет отключать компьютер в заданные часы. Генерируя при этом тонны возмущения у ничего не подозревающего пользователя. Если вы сидите на Windows 7 вбейте в “поиске” слово “автозагрузка”. Войдите в неё, эта папка не должна содержать сторонних программ. Так же можно воспользоваться командой “msconfig” (пуск-выполнить) Поле “Автозагрузка”, проверьте запускаемые процессы. (если какой то неизвестен, можете отписать в комментариях)
Самопроизвольное выключение компьютера - первый признак перегрева.
Что в компьютере может перегреваться? Как это проверить и устранить? Разберём эти вопросы по-порядку.
Следовательно, надо проверить температуру этих устройств. Если она выше определённых значений - сработает установленный в компьютере тригер и устройство выключится, для вас это будет выглядеть самопроизвольным отключением, но на деле - это меры по защите ПК.
Узнать температуру можно программой Aida (или более старой её версией - Everest).
Шаг 2. Версии Bios бывают различны, поэтому приводить скрины не стану, скажу лишь, что следует искать надписи, типа “shut down the computer at a temperature…” (перевод: выключить комп при t°)
Так же следует вспомнить, при установке драйверов с дисков не были ли установлены какие-то дополнительные программы? Многие из них могут нести эту же функцию, т.е. отключать ПК.
Шаг 3. Устраняем перегрев -устраняем самопроизвольное отключение.
А) Отключаем от розетки, кисточкой аккуратно сметаем пыль с устройств, можно сделать это баллончиком с жатым воздухом или пылесосом.
Б) Сменить термопасту под радиатором на кулере ЦП. (КПТ-8 - весьма хороша)
Если у вас ноутбук - то подробнее об этом здесь. + купите таки охлаждающую подставку, цена вопроса 1000руб.
P.S. не забудьте почистить БП. А если он китайский no-name, установленный по дефолту в корпус системника - тем более.
Вздутые кондёры, неработающие кулера - вторая причина самопроизвольного выключения компьютера.
Проверяется элементарно. Все вентиляторы должны крутиться, делать это без лишнего шума и скрежета.
Что касается кондёров - то здесь чуть сложнее, необходимо хорошее освещение, осматривать мы будем две вещи: Материнскую плату и БП. Искать будем бочонки (см. картинку)
Сколько кондёров ты насчитал? (правильный ответ - 5)
Они должны быть гладкие, без вздутий, припухлостей, затемнений, ржавчины и т.п. Если обнаружили нечто подобное - то увы, именно это и является причиной самопроизвольного отключения компьютера.
Если ваше устройство выключается лишь во время игр, или при серьёзной нагрузке, и вы уверены, что высокая t° - не является тому причиной, то скорее всего дело в нехватке мощностей БП.
aswin.ru
Что делать, когда компьютер выключается сам по себе
- 1 Почему сам выключается компьютер?
Бывает, что мы слышим от друзей, знакомых: компьютер выключается сам что делать? Такая проблема случается практически у каждого, независимо новичок вы или специалист. В этой статье мы обсудим причины, которые вызывают самопроизвольное выключение или перезагрузки вашего компьютера. Ситуация просто ужасная - работаешь, работаешь и вдруг твой комп отрубился и вся работа пропала. Знакомо? Так,
Почему сам выключается компьютер?
Причин тут может быть целая куча (и тележка) , но рассмотрим самые встречаемые:
- Кулер (вентилятор) запылился. Пыль, это самое распространенное явление нестабильной работы компьютера. Особенно это связанно с пылью на кулере, он покрыт большим слоем пыли, и не дает такое количество оборотов как раньше. Так как кулер не больших размеров, то даже не большой слой пыли для кулера является значительной нагрузкой. Снимите кулер, и протрите его ваткой, а лучше еще и смажьте специальным маслом для кулеров компьютера;
- Радиатор. Радиатор - это небольшая перегородка между кулером и процессором. Радиатор сделан из особого метала который позволяет хорошо охлаждать процессор. Кулер охлаждает радиатор, а радиатор процессор. Если в радиаторе есть пыль, то это будет мешает нормальному охлаждению процессора, материнская плата дает сигнал о перегреве, и комп выключается или перезагружается, чтобы скинуть с себя нагрузку, и сохранить от перегрева или сгорания. Для устранения проблемы просто почистите радиатор от пыли;
- Старая или высохшая термопаста. Термопаста наносится между радиатором и процессором, бывает термопаста не совсем качественная или она потеряла свои полезные свойства. Это может быть связанно с большим периодом времени эксплуатации (термопасту нужно заменять раз в год). Просто снимите радиатор и нанесите на процессор новую термопасту, и это вернет проводимость холодной температуры процессору.
- Воздух плохо циркулирует внутри компьютера. Особенно часто это проявляется в летом или теплое время года. Возможно, некоторые комплектующие системного блока пришло время заменить, они просто отработали свой ресурс, но у вас проблемы с деньгами. Но в тоже время вы хотите максимально комфортно работать, можно сделать все проще и дешевле, установите дополнительный вентилятор на корпус, и замените старые кулеры на процессоре, видеокарте, блоке питания, это улучшит циркуляцию воздуха и значительно уменьшит выключение и перезагрузки, а может вы надолго забудете про эти проблемы.В крайнем случае, снимите чехол и поставьте компьютер в безопасном месте (чтобы не дети ни животные не имели туда доступ) так попробуйте поработать на компьютере. Это уменьшит нагрев комплектующих, но увеличит попадания пыли внутрь системного блока, поэтому чистить его придется чаще;
- Большое количество программ в открытом виде. Вы включили и открыли много программ, а каждая из них употребляет определенное количество ресурсов. Особенно это случается на старых моделях. Выключите часть программ, возможно проблема исчезнет;
- Неисправность в блоке питания компьютера. Так же блок питания напрямую может влиять на выключения или перезагрузки компьютера. Блок питания часто выходит со строя из-за плохого качества, перепадов напряжения в сети, резкого не правильного его выключения (не через виндовс). Обычно срок службы блока питания от 3 до 5 лет, после чего могут начинается проблемы. Поведения поломки блока питания обычно сопровождаются такими симптомами как: выключения в разное время независимо от нагрузки на него, он не включается вовсе или до загрузки операционной системы он не доходит. Так же не будем исключать и пыль, прежде чем покупать новый блок питания, или нести в ремонт старый, снимите свой блок питания и мягкой щеточкой очистите его внутренности от пыли;
- Проблема в материнской плате или оперативной памятью. Если у вас ПК выключается во время игры или использования софта, это может говорить о неисправности оперативной памяти или материнской платы. В таком случае нужно нести компьютер в сервисный центр, сами вы навряд ли справитесь с поломкой. Но перед тем как нести ПК в сервисный центр, очистите материнскую плату от пыли, и убедитесь, что все разъемы в материнской плате вставлены плотно и не отходят;
- Проблема с сетью. Это проблема связанна с электричеством или напряжением которое по каким-то причинам не доходит или доходит не в полном объеме до деталей компьютера. Это бывает из-за пробоя в сетевом кабеле, который дает питания от розетки до вашего ПК, так и пробой удлинителя в котором подключен ваш ПК. В такой ситуации нужно проверять на контакт специальным прибором, или брать у друзей или знакомых комплектующие. И производить тестирование методом втыка, свое убираем, а что взяли у друга устанавливаем и смотрим, как ведет себя ПК. Таким образом выявляем нерабочую или сбойную деталь ПК;
- Вирус в вашей системе. Бывает вирус или специальная программа доставляет такие проблемы. Вспомните, что вы устанавливали на ваш компьютер до появления проблемы, и удалите эту программу. Так же проверьте все таймеры и программы, может определенная программа содержит таймер, который и выключает ваш ПК. Просмотрите настройки электропитания, прогоните оперативную память и все диски через антивирус. Если избавится от вируса не получается, переустановите операционную систему, но перед этим отформатируйте жесткие диски.
- Проблема с видеокартой. Так же распространенное явления перегрева, или выхода из строя видеокарты. Это обычно проявляется в играх или фильмах высокого качества. ПК зависает, выключается, перезагружается и т.д. Для устранения проблемы, так же снимите видеокарту и почистите ее от пыли. Если на ней есть кулер, его тоже нужно почистить и желательно смазать специальным маслом. Про радиатор видеокарты так же не стоит забывать, его тоже нужно обязательно хорошенько почистить.
Вот мы и привели вам основные причины выхода из строя вашего компьютера, следите за техникой, и она проработает для вас еще долгое время.
Запись имеет метки: Железо