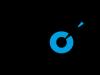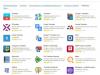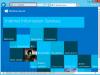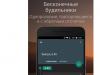Как перевести ПДФ в Эксель, пошаговая инструкция, способы.
Вероятно вы хотите узнать как стабильно зарабатывать в Интернете от 500 рублей в день?
Скачайте мою бесплатную книгу
=>>
Иногда, документы в формате PDF, приходится переводить в Exel. Безусловно, формат PDF является одним из универсальных способов по передаче информации в электронном виде. При этом, так как в основе данного варианта документа лежит по сути снимок контента, подобные файлы нельзя редактировать.
Поэтому если необходимо отредактировать файл в формате ПДФ, его лучше перевести в Эксель. Однако, в этом случае, возникает вопрос о том, как это сделать.
Чтобы осуществить перевод из одного формата в другой можно применить один из следующих вариантов:
- Воспользоваться Интернет-ресурсами.
- Установить на ПК сторонние программы для конвертации или чтения документов в формате PDF.
В этой статье вы сможете более подробно ознакомиться с возможностями по переводу файлов из PDF в Эксель.
Конвертация в Эксель при помощи программ для чтения ПДФ-файлов
Программы, используемые для чтения файлов в формате PDF, можно также использовать и для конвертации в Эксель. Наиболее популярной среди них является утилита «Adobe Acrobat Reader DC». Весь процесс по конвертации файла из ПДФ в Эксель можно разделить на две части.
Первая заключается в работе с самой утилитой, а вторая выполняется в Microsoft Office Excel.
Итак, приступаем к первому шагу по конвертации файла из ПДФ в Эксель:
- Сначала нужно открыть PDF-файл через Adobe Acrobat Reader DC. Если данная утилита не установлена, тогда её потребуется скачать с официального сайта.
- После того как файл будет открыт в Adobe Acrobat Reader DC, его нужно будет сохранить в виде текста. Чтобы это осуществить, нажимаете на «Файл»
- Из открывшегося меню выбираете «Сохранить как другой».
- Далее кликаете по «Текст».
- Для завершения манипуляций нажимаете на «Сохранить». На этом этапе рекомендуется самостоятельно определить, куда будет сохранён в новом формате, перед тем как нажимать на «Сохранить».
Закрываете программу Adobe Acrobat Reader DC и приступаете к следующему шагу – работе с Microsoft Office Excel. Только перед этим потребуется открыть получившийся текстовый файл при помощи блокнота и выделить все необходимые для перевода в формат Эксель данные.
Для этого лучше всего использовать сочетание клавиш «Ctrl+английская буква A». Для копирования текста в буфер обмена зажимаете одновременно «Ctrl+английская буква C». После этого открываете Excel и с помощью клавиш «Ctrl+V» вставляете текст в первую ячейку.
Форматирование
Теперь можно приступать к основной работе:
- После переноса текста в Excel, кликните по первой ячейке и откройте раздел «Данные». Он находится на верхней строчке панели с инструментами. В нём нужно нажать на «Текст по столбцам». Не забывайте о том, что один из столбцов с текстом обязательно должен быть полностью выделен.
- Далее перед вами откроется новое системное окошко. В нём выбираете «С разделителями» и кликаете на «Далее».
- В качестве разделителя выбираете пункт «Пробел» или любой иной вариант, который требуется в соответствии с вашим документом и вновь кликаете на «Далее».
- Что касается формата столбца, то его лучше оставлять общим.
- Далее нажимаете «Готово».
Всё это придётся проделать с каждым столбцом в отдельности и поправить таблицу вручную. Если в разделе «Формат данных столбца» требуется выбрать пункт «Текстовый», тогда в строке «Поместить в» указываете любой столбец с листа.
Для этого достаточно кликнуть по любой ячейки с листа и её адрес сразу же отразится в данном поле. Если вы всё же сомневаетесь, тогда можно посмотреть адрес ячейки в строке белого цвета, которая расположена в правой части листа под инструментами из раздела «Буфер обмена».
Сторонние утилиты
Если интересует, как перевести ПДФ в Эксель, тогда для этих целей можно рассмотреть ещё один вариант, который будет намного проще предыдущего. В этом случае можно скачать и установить на свой ПК специальную утилиту, которая осуществляет автоматическую конвертацию из одного формата в другой.
Однако, стоит отметить, что большинство подобных утилит предоставляются только на платной основе. Но есть и бесплатные довольно неплохие варианты.
Рассматривая программы для конвертации ПДФ-файлов в Эксель можно выделить следующие:
- ABBYY PDF Transformer+.
- Pdfexcelconverter.
- TotalPDFConverter.
- Smallpdf и др.
По сути хоть программы и разные, однако, в любом случае для работы с ними сначала их следует скачать на официальном сайте, инсталлировать на ПК. Далее для осуществления конвертации сначала открываете в утилите файл, который требуется конвертировать из ПДФ и запускаете процесс его перевода в Excel. Имейте в виду, что некоторые программы осуществляют лишь перевод формата из одного в другой, что вовсе не означает создание таблиц. Поэтому после того, как всё будет выполнено, вполне вероятно потребуется произвести некоторые манипуляции в Microsoft Office Excel, чтобы придать данным требуемый вид и оформление. Также часть утилит предоставляет всего несколько бесплатных конвертаций, после чего придётся программу либо удалять, либо приобретать платную версию.
Интернет-ресурсы
Использование Интернет-ресурсов для перевода файлов из формата ПДФ в Эксель является ещё одним довольно простым и удобным вариантом. В этом случае вообще не требуется скачивать и устанавливать что-либо на свой ПК. Достаточно просто выйти в Интернет через браузер и найти специально предназначенный для этого ресурс. А их довольно много.
Наиболее популярными ресурсами по осуществлению конвертации файлов из ПДФ в Эксель являются:
- PDF.io.
- Smallpdf.com.
- CleverPDF.com и др.
Чтобы выполнить перевод формата файла из одного в другой, сначала заходите на ресурс, предоставляющий данные услуги. Затем добавляете нужный файл на сайт и ожидаете его конвертации. Как только всё закончится, вы сможете скачать документ Эксель.
Итоги
Задаваясь вопросом о том, как перевести ПДФ в Эксель, как можно увидеть, имеется несколько способов, позволяющих их разрешить. Единственная проблема заключается в том, что в большинстве случаев, после перевода документа из PDF в Excel необходимо провести его редактирование, чтобы привести всё в порядок и придать данным надлежащий вид.
Статьи по теме:
P.S. Прикладываю скриншот моих заработков в партнёрских программах. Более того, напоминаю, что так зарабатывать может каждый, даже новичок! Главное — правильно это делать, а значит, научиться у тех, кто уже зарабатывает, то есть, у профессионалов Интернет бизнеса.
Заберите список проверенных, особенно актуальных, Партнёрских Программ 2018 года, которые платят деньги!
Скачайте чек-лист и ценные бонусы бесплатно
=>> «Лучшие партнёрки 2018 года»
Portable Document Format – это формат документа в электронном виде, при котором мы получаем снимок контента. Эти файлы не подлежат редактированию, но являются универсальным способом передачи информации. Фактически это графический формат. В ситуациях, когда вы имеете такой документ, но вам необходимо его изменять, следует перевести PDF в Excel. Существует три способа это сделать.
Как преобразовать PDF в Excel встроенными средствами
Воспользуемся программой Acrobat Reader и функцией Office «Текст по столбцам». Если у вас нет Acrobat Reader, зайдите на официальный сайт и скачайте.
Нажмите на кнопку «Загрузить бесплатно».
Если вам не нужен MacAfee (антивирус), снимите галочки в среднем окне. Щелкните на «Установить сейчас».
Дождитесь, когда скачается и установите программу.
Откройте документ в установленном ПО и сохраните как текст. Для этого выберите меню «Файл», «Сохранить как другой», «Текст».
Нажмите кнопку «Сохранить». Документ будет сохранен в виде текста.
Откройте текстовый файл в блокноте, выделите все (CTRL+A) и скопируйте в буфер (CTRL+C).
Откройте программу, создайте новую книгу и в первую ячейку вставьте текст (CTRL+V).
Затем поставьте указатель на ячейку A1 и перейдите на вкладку «Данные». Там нажмите кнопку «Текст по столбцам».
Выберите пункт «С разделителями» и щелкните «Далее».
В качестве разделителя выберите пробел или любой другой, если в вашем документе иначе. Опять жмем «Далее».
Формат лучше оставить общий. Нажимайте «Готово».
Результат далек от совершенства, но небольшую таблицу можно поправить вручную.
Попробуем перевести файл PDF в Excel формат, воспользовавшись другой командой Acrobat Reader. Сохраняя документ в другом виде, выберите команду «Word или Excel онлайн». Вам понадобится подключение к сети.
К сожалению, пока перевод возможен только в Word и отсутствует русский язык. Так что таким способом конвертировать PDF в Excel не получится.
Онлайн конвертер PDF в Excel
Существует множество сервисов, позволяющих это сделать. Попробуем несколько и сравним результаты.
Sodapdf
В этом сервисе для загрузки нужно нажать кнопку «Обзор».
После недолгого ожидания можно скачать.
В результате получаем адекватную таблицу на двух листах.

Pdf.io
Файл можно просто перетянуть на поле сервиса.
После чего можно сразу скачивать.
Результат представлен на двух листах, но зато в виде таблицы, практически идентичной таблице из оригинала.

Convertio
Удобно, что файл можно просто перетащить в окно сервиса.
Затем нажмем кнопку «Преобразовать».
Конвертация PDF в Excel выполняется быстро. Нажмем скачать, чтобы получить документ.
Как видим, все данные расположены в одном столбце. Приведение таблицы в нормальный вид займет достаточно много времени.
Pdftoexcel
Этот сервис не дает перетаскивать файл. Нужно нажать кнопку «Выберите файл».
Ищем файл в системе и выделяем его. Далее надо нажать «Открыть».
После конвертации появилась возможность скачать.
Результат идентичен.
Этот способ перевода из PDF в Excel также не самый идеальный. Единственное облегчение – не нужно заново все печатать, а можно будет обойтись копированием и вставкой. Но для больших таблиц это затратно по времени.
Можно сказать, что большинство сервисов вполне удовлетворительно справились с такой задачей, как из PDF сделать Excel, однако первые два - фавориты.
Как перевести и скопировать таблицу из PDF в Excel - программы
Большей частью программное обеспечение для этих целей платное. Приведем краткий обзор некоторых.
ABBYY PDF Transformer+
Скачать за 5990 р. можно здесь.

Это лицензионный продукт, полностью направленный на работу с документами. Помимо всего прочего, ПО позволяет и перевод в различные форматы. Удобна тем, что можно просто выделить текст и скопировать в любую программу, например, Word или Excel.
Pdfexcelconverter
Это условно бесплатный продукт, который необходимо инсталлировать на компьютер.
Нажмите на «+», чтобы загрузить файл.
Начинаем конвертацию.
И получаем предложение зарегистрироваться. В бесплатной версии конвертируется только первая страница. Результат тоже не впечатляет.
Total pdf converter
Еще одна условно-бесплатная программа. После установки мы можем открыть в ней файл и конвертировать его в любой формат.
Как в ней сохранить экспорт PDF в Excel? Просто указать нужную папку.
После конвертации в указанной папке появляется файл. Таблица вполне узнаваема, но в бесплатной версии распознается только первая страница.
Able2extract
Условно-бесплатная программа, открытая для свободного скачивания. Лицензия стоит 150 долларов.
Удобно, то что каждый шаг сопровождается подсказкой.
В условно-бесплатной версии вы не сможете выполнить никаких действий, кроме как открыть файл.
Макрос для импорта из PDF в Excel невозможно написать, так как этот формат больше относится к графическому типу. Здесь необходимо пользоваться программами распознавания текста. А вот конвертировать из.xls в него вполне возможно и программным путем, так как Office имеет соответствующую надстройку.
В заключение можем отметить, что самый простой и надежный вариант распознать текст из PDF в Excel для единичных случаев – использование онлайн сервисов. Если вы конвертируете большой объем документов, то имеет смысл купить лицензионное ПО.
Отличного Вам дня!
Преобразование проще всего сделать в современном «Adobe Acrobat Pro DC».
- Откройте нужный файл. Кликните на вкладку «Инструменты».
- В открывшемся меню нажмите на кнопку «Экспорт PDF».
- После этого выберите пункт «Электронная таблица».
- Прежде чем конвертировать, желательно нажать на иконку «Настройки» (выглядит как шестерёнка).
- Здесь вы сможете указать, где именно размещать информацию:
- создать один лист для всего документа;
- создать лист для каждой таблицы;
- создать лист для каждой страницы.
- После того как вы выберете нужный пункт, нужно будет нажать на кнопку «OK».
- Для запуска конвертации кликните на кнопку «Экспорт».
- После этого вас попросят указать место, где вы хотите сохранить будущий файл. Можно выбрать что-то из последних каталогов либо нажать на кнопку «Выбрать другую папку».
- Куда бы вы ни нажали, всё равно откроется проводник. После того как вы определитесь, необходимо указать имя файла. Затем кликните на «Сохранить».
- Сразу после этого запустится инициализация механизма экспорта. Необходимо дождаться окончания выполнения всех операций.
Результат конвертации довольно хороший, что и следовало ожидать. Ведь это компания Adobe.
Единственный недостаток – после объединения шапка занимает одну ячейку, а не все четыре. Но это не критично.
Онлайн сервисы
В интернете можно воспользоваться услугами online конвертеров. Достаточно заглянуть в любой поисковик. Практически все они бесплатные. Кроме того, они очень просты в использовании. Для этого не нужен никакой самоучитель. С этой задачей справится любой «чайник».
Рассмотрим некоторые из них. Например, этот или этот .
Обратите внимание на то, что у всех сайтов свои возможности. Кроме того, результат выходного файла может отличаться очень сильно.
pdf.io
Главная страница выглядит просто. Но для того чтобы перевести таблицу в нужный формат, этого вполне достаточно. Для конвертации необходимо выполнить следующие действия:
- Первым делом кликаем на кнопку «Выбрать файл».
- В появившемся окне указываем нужный документ и нажимаем на кнопку «Открыть».
- Сразу после этого запустится загрузка – дождитесь ее окончания. Время ожидания зависит от размера файла и скорости вашего интернет-соединения.
- В результате вы увидите сообщение «Готово». Нажмите на кнопку «Скачать».
- Вас попросят указать папку и желаемое имя. Можно оставить как есть. После этого кликаем на «Сохранить».
- Откройте скачанный файл. Обратите внимание на то, что у документа используется старый формат таблиц.
- Таблица выглядит вполне приемлемо. Но из-за старого формата около заголовка документа мы видим сообщение о том, что редактор работает в режиме совместимости. Более того, около формул появились значки «зеленого треугольника», а это первый сигнал возможных ошибок.
При желании данный файл можно загрузить на «Google Drive» или «Dropbox».
Кроме этого, стоит заметить, что существует альтернативный вариант добавления файла (практически на всех сайтах). Для этого нужно сделать клик левой кнопкой мыши и, не отпуская пальца, перетащить файл в окно браузера.
Результат будет точно таким же, как и при помощи кнопки «Обзор».
smallpdf.com
Данный портал более функциональный. Нам предлагают зарегистрироваться, чтобы воспользоваться дополнительными опциями. Более того, существует возможность скачать программу для offline конвертации.
Помимо этого, нас подталкивают купить про версию.
Разумеется, нам стараются продемонстрировать различные функции, которых нет в обычной версии.
Покупать мы не будем. Переделать документ можно бесплатно при помощи сайта. Здесь принцип работы точно такой же.
- Кликните на ссылку «Выберите файл». Далее в появившемся окне укажите нужный объект и нажмите на кнопку «Открыть».
- После этого вы увидите сообщение о том, что запущена конвертация документа. Необходимо подождать.
- Спустя короткое время появится ссылка на скачивание результата. Кроме этого, есть возможность загрузки документа в «Облако».
- Кликните на иконку «стрелочки вниз». Далее вас попросят указать путь и имя. Обратите внимание на то, что здесь используется новый формат таблиц xlsx. На предыдущем сайте такой возможности не было. После этого нажмите на «Сохранить».
- Запускаем скачанную электронную таблицу.
- Первым делом мы видим, что на листе указан только заголовок. Дело в том, что при конвертации было создано два листа. С одной стороны – это удобно, когда у вас несколько таблиц. Но когда одна – это большой минус.
- Перейдя на второй лист, вы увидите основную информацию. В этом случае всё выглядит красиво и без ошибок в формулах.
Теперь возможности редактирования доступны в полном объеме.
Сторонние приложения
В интернете можно найти большое количество программ для конвертации. Рассмотрим некоторые из них. Начнем с того, что нам предлагали на вышеописанном сайте.
Smallpdf
- Кликните на ссылку для скачивания данного ПО.
- Браузер автоматически определит, с какого устройства вы зашли на сайт, и предложит скачать соответствующую версию утилиты. Кликните на кнопку «Загрузить для Windows».
- После этого появится окно, в котором нужно указать папку для скачивания и имя будущего файла. Для продолжения нажмите на кнопку «Сохранить».
- Запустите скачанный дистрибутив.
- Сразу после этого вы увидите следующее.
- После небольшого ожидания появится приветствие. Для начала работы нужно нажать на кнопку «Start».
- Вас попросят указать файл или перенести его при помощи мышки в рабочее пространство, которое выделено пунктирной линией.
- Открываем нужный нам документ.


PDF является самым популярным форматом для электронного документооборота. Первоначально, он создавался для американских гос. структур, но, постепенно, завоевал популярность по всему миру.
PDF файлы создаются путем преобразования файлов других приложений (word, excel, картинок), при этом полностью сохраняются шрифты и внешний вид исходного документа. Но, к сожалению, утрачиваются его свойства. Например, excel таблица конвертированная в pdf уже не может использовать формулы и считать данные в ячейках.
Для того, чтобы иметь возможность работать с данными, придется преобразовать обратно pdf в excel.
Сделать это можно с помощью специальных программ или сервисов.
Конвертер PDF в Excel
Один из таких сервисов, который позволяет конвертировать PDF в Excel – это pdfburger.com.
Несмотря на то, что сервис на английском языке, пользоваться им легко, так как все меню просты и интуитивно понятны. Кроме преобразования в формат электронных таблиц, сервис может конвертировать pdf в файлы word или изображения, а также, совершать обратные преобразования.
Давайте теперь посмотрим пошагово на процесс конвертирования.
Для начала необходимо перейти на страницу https://pdfburger.com/pdf-to-excel , смотрите видео урок – как все делать (если видео инструкция неудобна для вас, ниже я сделал текстовый вариант описания):
Инструкция в текстовом формате
На сайте нажимаем кнопку «PDF to Excel».
На этой странице есть кнопка «+ Select files…», она служит для выбора исходного файла, который мы будем переводить. Одно преобразование мне сервис дал бесплатно, а дальше попросит приобрести платный аккаунт.
Итак, мы выбираем нужный для конвертации файл на нашем компьютере. После чего появляется окно, приглашающее начать процесс преобразования.
В этом окне жмем кнопку «Start» и, спустя некоторое время, у нас появляется табличка с результатами работы сервиса. В первой колонке отражается название и расширение, полученного файла. Во второй, его размер. В третьей, дату и время конверсии.
В четвертой мы видим кнопку для скачивания полученного excel файла на компьютер. Нажимаем ее и получаем то, что нам было нужно. Последняя колонка дает возможность удалить результаты, если они вам не нужны.
Как я уже сказал выше, сервис платный, но можно схитрить. Один раз он дает совершить преобразование pdf в excel онлайн бесплатно. Привязка проводится к браузеру. И, если вам нужно воспользоваться им пару раз, то, просто откройте в другом браузере или почистите кеш и куки.
К сожалению, оплату берут не за количество преобразований, а за определенное время, поэтому, особый интерес он может вызвать только у тех, кто нуждается в регулярных действиях такого рода.
Полезные статьи:
 Как создать сайт самому бесплатно – пошаговая…
Как создать сайт самому бесплатно – пошаговая…
 Как заработать деньги в интернете новичку с нуля –…
Как заработать деньги в интернете новичку с нуля –…
 Как сделать гиперссылку в ВК, Ворде, презентации…
Как сделать гиперссылку в ВК, Ворде, презентации…
PDF на сегодняшний день один из самых популярных форматов для чтения. Но, с данными в этом формате не очень удобно работать. Перевести же его в более удобные форматы, предназначенные для редактирования данных, не так просто. Зачастую, при использовании различных инструментов для конвертации, при переводе из одного формата в другой наблюдается потеря информации, или она отображается в новом документе некорректно. Давайте разберем, как можно конвертировать файлы PDF в форматы поддерживаемые программой Microsoft Excel.
Нужно сразу отметить, что у программы Microsoft Excel нет встроенных инструментов, с помощью которых можно было бы преобразовать ПДФ в другие форматы. Более того, данная программа даже не сможет открыть PDF-файл.
Из основных способов, с помощью которых производится конвертация ПДФ в Эксель, следует выделить такие варианты:
- преобразование с помощью специальных приложений для конвертирования;
- конвертация с помощью приложений для чтения PDF;
- использование онлайн-сервисов.
Об этих вариантах мы поговорим ниже.
Конвертация с помощью приложений для чтения PDF
Одной из самых популярных программ для чтения файлов в формате PDF является приложение . Воспользовавшись его инструментарием, можно совершить часть процедуры по переводу PDF в Excel. Вторую половину данного процесса нужно будет выполнить уже в самой программе Microsoft Excel.
Открываем файл PDF в программе Acrobat Reader. Если данная программа установлена по умолчанию для просмотра файлов формата PDF, то это можно сделать, просто кликнув по файлу. Если же программа не установлена по умолчанию, то можно воспользоваться функцией в меню проводника Windows «Открыть с помощью».

Также, можно запустить программу Acrobat Reader, и в меню этого приложения перейти по пунктам «Файл» и «Открыть».

Запустится окно, где нужно выбрать файл, который собираетесь открыть, и нажать на кнопку «Открыть».

После того, как документ открыт, опять нужно кликнуть по кнопке «Файл», но на этот раз перейти по пунктам меню «Сохранить как другой» и «Текст…».

В открывшемся окне, следует выбрать директорию, где файл в формате txt будет храниться, а затем нажать на кнопку «Сохранить».

На этом программу Acrobat Reader можно закрывать. Далее, открываем сохраненный документ в любом текстовом редакторе, например в стандартном Блокноте Windows. Копируем весь текст, или ту часть текста, которую желаем вставить в файл Excel.

После этого, запускаем программу Microsoft Excel. Кликаем правой кнопкой мыши на верхнюю левую ячейку листа (A1), и в появившемся меню, выбираем пункт «Вставить…».

Далее, кликнув по первому столбцу вставленного текста, переходим во вкладку «Данные». Там, в группе инструментов «Работа с данными» кликаем по кнопке «Текст по столбцам». Нужно отметить, что при этом, один из столбцов, содержащий перенесенный текст, должен быть выделен.

Затем, открывается окно Мастера текстов. В нём, в разделе под названием «Формат исходных данных» нужно удостовериться, чтобы переключатель стоял в позиции «с разделителями». Если это не так, то следует переставить его в нужную позицию. После этого, жмем на кнопку «Далее».

В перечне символов-разделителей устанавливаем галочку напротив пункта «пробел», а напротив всех остальных пунктов галочки снимаем.

В открывшемся окне, в блоке параметров «Формат данных столбца» нужно установить переключатель в позицию «Текстовый». Напротив надписи «Поместить в» указываем любой столбец листа. Если вы не знаете, как прописать его адрес, то просто кликните по кнопке рядом с формой ввода данных.

При этом, Мастер текстов свернется, а вам вручную нужно будет кликнуть по тому столбцу, который собираетесь указать. После этого, его адрес появится в поле. Вам же остается только кликнуть по кнопке справа от поля.

Опять открывается Мастер текстов. В данном окне все настройки введены, поэтому кликаем по кнопке «Готово».

Подобную операцию следует проделать с каждым столбцом, который был скопирован из документа PDF на лист Excel. После этого, данные будут упорядочены. Их осталось только сохранить стандартным способом.
Конвертация с помощью сторонних программ
Конвертация документа PDF в Excel с помощью сторонних приложений, конечно, значительно проще. Одной из самых удобных программ для выполнения данной процедуры является Total PDF Converter.
Для начала процесса конвертации, запускаем приложение. Затем, в левой его части открываем директорию, где расположен наш файл. В центральной части окна программы выбираем нужный документ, поставив около него галочку. На панели инструментов жмем на кнопку «XLS».

Открывается окно, в котором можно изменить папку вывода готового документа (по умолчанию она та же, что у исходного), а также провести некоторые другие настройки. Но, в большинстве случаев, тех настроек, которые выставлены по умолчанию, вполне достаточно. Поэтому, жмем на кнопку «Начать».

Запускается процедура конвертации.

По её окончании, открывается окно с соответствующим сообщением.

Примерно по такому же принципу работают и большинство других приложений для конвертации PDF в форматы Excel.
Конвертация через онлайн-сервисы
Для конвертации через онлайн-сервисы вообще не нужно скачивать никакого дополнительного программного обеспечения. Одним из самых популярных подобных ресурсов является Smallpdf. Этот сервис предназначен для конвертации файлов PDF в различные форматы.
После того, как вы перешли в раздел сайта, на котором производится конвертация в Excel, просто перетяните требуемый файл PDF из проводника Windows в окно браузера.

Можно также нажать на надпись «Выберите файл».

После этого, запустится окно, в котором нужно отметить требуемый файл PDF, и нажать на кнопку «Открыть».


Затем, онлайн-сервис конвертирует документ, и в новом окне предлагает скачать стандартными инструментами браузера файл в формате Excel.

После скачивания, он будет доступен для обработки в программе Microsoft Excel.
Итак, мы рассмотрели три основных способа преобразования файлов PDF в документ Microsoft Excel. Нужно отметить, что ни один из описанных вариантов не гарантирует того, что данные будут полностью корректно отображены. В большинстве случаев, предстоит ещё редактирование нового файла в программе Microsoft Excel, для того, чтобы данные корректно отображались, и имели презентабельный вид. Впрочем, это все равно намного проще, чем полностью перебивать данные из одного документа в другой вручную.