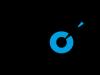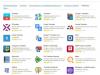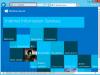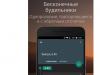Несмотря на непрекращающийся рост, русскоязычный сегмент интернета по-прежнему занимает довольно небольшую часть во Всемирной паутине (по статистике на 2016 год, только 6,4% сайтов использовали русский язык).
Понятно, что в такой ситуации даже рядовому пользователю приходится иногда заходить на иностранные сайты, чтобы получить нужную информацию. Но далеко не все владельцы ПК хорошо ориентируются в этом сегменте. Ниже будет рассмотрено, как настроить перевод страниц в опере.
На сегодняшний день существует несколько способов перевода текстов. Все они достаточно эффективны, а качество их работы улучшается с каждым днем. Наиболее популярным является использование онлайн-переводчиков.
Свои сервисы есть у наиболее крупных поисковиков: Яндекс, Google, Bing (можно найти и другие переводчики).
Все, что требуется от пользователя – это открыть в Опере нужную страницу, скопировать ее URL (адрес) и вставить его в левое поле переводчика. После этого в правом поле появится новая ссылка. Если перейти по ней, откроется новая страница, на которой будет вся нужная информация, но уже на русском языке. Преимуществом данного метода является то, что он не требует установки дополнительных программ и плагинов.
Как настроить перевод страниц
Отличительной особенностью браузера Opera является его многофункциональность. В нем изначально имеется сразу несколько переводчиков. Многие пользователи отдают предпочтение именно этому способу работы с иноязычными страницами благодаря удобству. Чтобы перевести текст, необходимо войти в основное меню браузера (кнопка Opera в верхнем левом углу), после чего нажать кнопку «Расширения».
После этого откроется окно (также можно открыть это меню комбинацией Ctrl+Shift+E). Здесь следует нажать на кнопку «Добавить расширения». Далее появится вкладка с различными расширениями для Opera. В окне для поиска можно ввести необходимый запрос. Теперь нужно найти подходящий вариант (он потребует установки).
После того, как дополнение будет активировано, можно начать работу. Как настроить автоматический перевод будет рассмотрено на примере двух наиболее популярных расширений (принцип работы с остальными будет примерно таким же).

Кнопка перевода
Еще один способ быстро переводить страницы сайтов – установить специальную кнопку от Google. Для ее установки следует в меню настроек Opera поставить метку «Показать панель закладок». Далее нужно перейти на http://translate.google.ru/translate_buttons и выбрать русский язык. Теперь необходимо перетащить кнопку в панель закладок.
После этого в окне появится специальная клавиша, после нажатия на которую будет открываться переведенная версия страницы.
Как видно, настроить перевод страниц в опере не так сложно. Для этого существует большое количество расширений браузера, отличающихся функциональностью. Помимо этого, владелец ПК может воспользоваться популярным сегодня сервисом Google Translate.
Если на вашем устройстве установлен «Google Переводчик», то вы можете пользоваться перевода выделенного текста в любых приложениях, в том числе в браузерах.
Google Chrome
В браузере Chrome по умолчанию есть функция автоматического перевода сайтов на язык интерфейса с помощью сервиса Google. Если она отключена, зайдите в «Настройки» → «Дополнительно» → «Настройки сайта» → «Google Переводчик» и активируйте перевод. В нижней части страниц на иностранных языках будет показан запрос. Чтобы Chrome всегда переводил сайты на определённом языке, нужно включить параметр «Всегда переводить …». «Google Переводчик» поддерживает 103 языка.
Яндекс.Браузер
На Android-устройствах этот мобильный браузер по команде пользователя переводит сайты на язык интерфейса. Для этого нужно зайти в меню и нажать «Перевести страницу». Можно выбрать и другой язык на левой панели во время перевода. В «Яндекс.Переводчике» доступны 94 языка.
Firefox
Если вы используете этот мобильный браузер, то для перевода страниц нужно будет установить расширение, например Tap Translate. Оно будет переводить выделенный текст на любой из доступных языков (русский поддерживается).
iOS
Safari
У этого браузера нет изначально встроенной функции перевода страниц, но можно установить специальные расширения.
Яндекс.Переводчик

Translate for Safari


Переводчик Microsoft
То же самое можно проделать с приложением от Microsoft. В настройках нужно будет выбрать, на какой язык переводить в Safari. Всего приложение поддерживает более 60 языков. Выделив текст на переведённой странице, вы увидите его оригинальный вариант.


Google Chrome
Возможность автоматического перевода сайтов предлагает браузер Chrome для iOS. Он использует «Google Переводчик» со 103 языками. По умолчанию браузер предлагает перевести страницы на язык интерфейса. Если этого не происходит, нужно включить функцию в меню «Настройки» → «Дополнительно» → «Настройки контента» → «Google Переводчик». Чтобы перевод с определённого языка выполнялся без запросов, нажмите «Всегда переводить …».
Благодаря переводчику Гугл Хром у пользователей появилась возможность посещать сайты, в которых информация изложена на иностранном языке. Качество машинной интерпретации в этом браузере одно из лучших. Как включить переводчик и спокойно пользоваться английским контентом?
Активировать опцию
Опция встроенного переводчика работает онлайн при условии, что она включена в настройках.
1.В меню обозревателя (иконка с тремя точками) выбрать «Настройки».
2.Прокрутить вниз и кликнуть по подчёркнутой фразе «Показать дополнительные настройки».

3.В разделе «Языки» поставьте галочку рядом с «Предлагать перевод страниц…».
4.Убедитесь, что стоит нужный язык интерфейса. Для этого нажмите на «Изменить языковые настройки». Здесь же можно включить проверку правописания для Гугл Хром.
5.Кликните по фразе «Управление языками». Откроется окно, в котором нужно указать языки, с которых нужно переводить: поставить галочку слева от «Предлагать перевести страницы на этом языке».

Настроить автоматический перевод
При всех стоящих в настройках галочках открытие страницы на иностранном языке сопровождается вопросом: «Перевести эту страницу?».

Если вы часто посещаете иностранные ресурсы, скорее всего, вам надоедает постоянно кликать по кнопке «Перевести». В данном случае выход из ситуации простой – включить автоматический перевод страниц.
1.В очередном уведомлении щёлкнуть по строке «Параметры».
2.Отметить фразу «Всегда переводить» и кликнуть по «Готово». Теперь автоперевод у вас настроен для всех страниц.

Приятное дополнение от производителя
В Гугл Хром есть также полезное расширение, связанное с переводом страниц. Отличие от уже встроенной опции, о которой говорилось выше, в том, что переводится не вся страница, а только выделенный фрагмент.
1.Перейти в интернет-магазин приложений в Google Chrome. Ввести в поиск название «Google Переводчик».
2.Кликнуть по «Установить» и подтвердить добавление.

Теперь приложением можно спокойно пользоваться. Справа от навигационной строки будет нарисован значок переводчика.
1.Чтобы настроить расширение, кликните по значку и выберите «Параметры» в контекстном меню.

2.В новом окне определитесь с основным языком. Далее стоит отметить один из пунктов кружочком. Поставьте галочку рядом с «Отображать значок даже в текстах на моём языке», чтобы в дальнейшем рядом с выделенным текстом появлялась иконка. При наведении курсора на неё будет появляться окошко с переводом фразы.

4.Проверьте работу функции. Перейдите на англоязычный сайт. Выделите какой-то фрагмент текста и нажмите на значок – в маленьком окошке появится перевод фразы.

5.Если выбрать в настройках расширения пункт «Отображать всплывающее окно», в дальнейшем не придётся нажимать на значок – окно будет появляться автоматически при выделении текста. Недостаток этого выбора очевиден, когда конечная цель – лишь скопировать информацию, а не перевести. Постоянно выскакивающее окно в таком случае мешает.

Если не переводит некоторые или все сайты?
Что делать, если программа не предлагает сделать перевод сайта или не переводит вообще? Если отсутствует уведомление, то, скорее всего, у вас отключена эту функция. Поставьте все галочки в настройках. Рекомендуется также установить русский как главный язык интерфейса. Если всё в порядке с отметками, просто очистите кэш браузера. Скорее всего, причина именно в мусоре, который приходится хранить браузеру, а значит, работать он начинает медленнее и не все функции выполняет. Проблема должна быть решена.
Чтобы текст сайта предстал перед вами в версии на вашем родном языке, щёлкните правой кнопкой мыши по любому пустому месту страницы. Появится небольшое меню, в котором нужно выбрать пункт «Перевести на русский». Это ручной вариант вызова перевода страницы, если нет предложения.
Если вы включите опцию в настройках и подтвердите предложение о переводе, Google без проблем переведёт вам страницу. Всё это бесплатно. Проблемы могут возникать только из-за выключенной опции или при переполненном кеше обозревателя.
Помимо перевода, LinguaLeo English Translator отображает транскрипцию слов и иллюстрации к ним. Расширение умеет озвучивать оригинальный текст с помощью синтезатора речи. Лучше всего оно работает с отдельными словами или фразами, показывая несколько вариантов перевода. Но также умеет переводить и не слишком объёмные фрагменты текста.
Этот переводчик - часть онлайн-сервиса LinguaLeo , который помогает изучать английскую лексику. Поэтому у LinguaLeo English Translator есть одно весомое преимущество. Вы можете сохранять выделенные слова и словосочетания, чтобы потом запоминать их с помощью словарных карточек и специальных упражнений на сайте или в приложениях сервиса. С другой стороны, расширение переводит только с английского.
Чтобы увидеть окошко с результатом, можно выделить текст и вызвать LinguaLeo English Translator через контекстное меню. Но если нужно перевести одно слово, достаточно дважды кликнуть по нему левой кнопкой мыши. Расширение также поддерживает вызов перевода с помощью горячих клавиш.
Если вы не в курсе, у «Google Переводчика» тоже есть расширение для Chrome. Оно поддерживает множество языков и хорошо справляется как с отдельными словами, показывая несколько вариантов перевода, так и с длинными текстами.

«Google Переводчик» определяет язык оригинала автоматически (хотя не так точно, как хотелось бы). Благодаря встроенному синтезатору речи вы можете слушать приблизительное произношение слов.
В зависимости от настроек расширение отображает перевод сразу после одного из пользовательских действий: выделения текста, клика по соответствующей кнопке на панели инструментов или клика по значку, который появляется возле выделенного текста.
В отличие от других переводчиков, расширение не интерпретирует фразы дословно с помощью алгоритмов. Вместо этого, оно ищет в Сети релевантные запросу готовые переводы, выполненные людьми, и выдаёт их в качестве результатов. А поскольку ни один алгоритм не понимает контекст так же хорошо, как человек, Reverso Context часто обходит конкурентов, когда дело касается сложных речевых оборотов.

Слова и короткие фразы расширение переводит во всплывающем окне. Но если выделить много слов, то приложение перенаправит вас на отдельный сайт, где переведёт их в обычном онлайн-переводчике и уже без учёта контекста. Reverso Context поддерживает более 12 языков, включая английский и русский, и способно определять язык оригинала автоматически.
Вызвать окно с переводом выделенного слова или фразы можно через контекстное меню. После этого Reverso Context отобразит результаты вместе с примерами употребления. Расширение умеет озвучивать речь, хранит историю переводов и включает словарь, в который можно сохранять избранные результаты, чтобы просматривать их в приложениях или на сайте
ImTranslator совмещает несколько переводчиков: Google, Bing и собственный. Переключаться между ними можно с помощью трёх вкладок, которые отображаются во всплывающем окне. Таким образом, пользователь получает сразу три разных перевода выделенного текста.

ImTranslator распознаёт и определяет язык оригинала автоматически. Расширение умеет озвучивать речь, хранит историю результатов и переводит как отдельные слова и фразы, так и длинные фрагменты текста.
Вызвать окно с переводом нужных слов можно с помощью горячих клавиш (предварительно назначив их в настройках) или кнопки, которая появляется после выделения фрагмента. Чтобы перевести одно слово, достаточно дважды кликнуть по нему мышью.
Ч асто ли вам случается наталкиваться на зарубежные сайты? Если вы видите интересный ресурс — красивый дизайн, картинки или видео с текстом на языке отличающегося от знакомого вам, то хочется понять, что же сайт нам предлагает, например это может пригодиться при посещении зарубежных буксов с оплатой за клики .
Все бы ничего, если вы более-менее владеете языком и самостоятельно можете перевести страницу и понять смысл изложенного. Но как быть тем, кто "не дружит" с другими языками, даже с наиболее распространенным, таким как английский.
И здесь на помощь придет браузер Гугл Хром, благодаря которому можно перевести страницу сайта на русский язык с английского, украинского, белорусского и любого другого языка.
Переводим страницы сайта в браузере Google Chrome
Итак, чтобы перевести страницу сайта, нам нужен браузер от известного поисковика Google, в котором есть отличная и нужная функция встроенного перевода "на лету".
Если браузер у вас установлен - отлично, если же нет, то можете скачать Google Chrome с официального сайта по ссылке .
Браузер предоставляет пользователю следующие возможности перевода страниц интернет-ресурса:
- удобен в использовании;
- мгновенный перевод страниц сайта;
- поддержка множества языков;
- высокое качество перевода;
- возможность вернуться к исходному тесту страницы.
После того, как вы скачали и установили Гугл Хром делаете следующее. Запускаете браузер и заходите на нужный вам зарубежный сайт. Теперь в любом месте сайта жмете правую кнопку мыши (ПКМ) и видите всплывающее меню браузера.

В меню нужно выбрать пункт "Перевести на русский язык " и вуаля, как по взмаху волшебной палочки у вас есть перевод страницы сайта.
Как видите, способ перевести сайт на русский язык достаточно прост. Есть также возможность добавить языки, с которых вы хотите видеть перевод.
Настройка перевода страницы сайта с любого языка
В браузере предусмотрена возможность добавления множества языков, нужных для перевода страниц сайта. Например:
- азербайджанский;
- арабский;
- армянский;
- болгарский;
- венгерский;
- украинский;
- и другие...
Предположим, что нам нужно перевести с белорусского языка на русский. Для этого необходимо зайти в настройки браузера Гугл Хром. Делается это так: в правом верхнем углу жмете на значок (три горизонтальные полосы).

И в меню ищите пункт "Настройки " и жмете на него. Когда откроется страница с настройками, нужно выбрать в самом низу "Показать дополнительные настройки ".