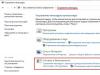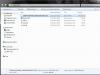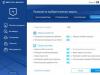Как установить запрет редактирования данных в программе 1С 8.3?
Дата запрета редактирования данных - функционал программы 1С 8.3 БП, позволяющий ограничить ввод и изменение документов на определенный период времени. Говоря на языке бухгалтеров необходимо «закрыть период в 1с». Запрет можно устанавливать вплоть до конкретных пользователей и организаций в базе данных.
Инструкция актуальна как для 1С Бухгалтерии, так и для других программ, созданных на базе Библиотеки стандартных подсистем (Управление торговлей 11, ERP 2.0, 1С ЗУП 3.0, 1С УНФ и так далее).
Находим дату запрета в интерфейсе
В интерфейсе данная функция расположена на вкладке «Администрирование», в разделе «Поддержка и обслуживание»:
Если у вас еще не включена в 1С 8.3 дата запрета редактирования, то установите необходимый флаг:

Настройка даты запрета редактирования данных
Для начала, необходимо определится, будем ли мы разграничивать права на изменение по пользователям или будем использовать дату для всех:

Для примера выберем вариант «По пользователям». Теперь стало возможно указание индивидуальной настройки для каждого из сотрудников.
Пример: для сотрудников «Сергеев»и «Иванова»нужно настроить дату редактирования 01.01.2016, а для остальных - 03.01.2016.
Что бы организовать такой вариант необходимо:

А теперь усложним задачу. Для пользователя «Иванова» нужно поставить ограничение на изменения данных организации «Конфетпром» как у остальных пользователей - на 01.03.2016.
Выделяем в списке сотрудника и в нижней части экрана устанавливаем переключатель «Способ указания даты запрета» в положение «По объектам»:

Появится меню настройки даты редактирования по организациям. Добавляем с помощью «Подобрать» в таблицу нужную организацию, и прописываем дату запрета:

Установка «динамической» даты запрета
Описанный выше способ не всегда удобен - он требует постоянного администрирования. То есть каждый месяц/квартал/год дату нужно будет устанавливать вручную.
В 1С есть способ упрощения - установка «динамической» даты запрета. То есть в программе можно настроить что бы система автоматически «передвигала» дату запрета. Пример - на конец года, месяца, квартала, недели, дня.
Настроить это не трудно. Как вы наверное заметили, во всех настройках выше есть поле «Дата запрета». Как раз оно и отвечает за данную настройку.
Общая дата для всех пользователей:

Или же индивидуальная настройка:

Дата запрета загрузки данных в 1С БП 3.0
Затронем также тему запрета загрузки данных в программу 1С 8.3. Бывает, что случается очень не приятные ситуации, когда из управленческой базы (например, УТ) в бухгалтерскую 1С поступают какие либо данных в закрытом периоде.
Для того, что бы избежать таких неприятностей, фирма 1С придумала отличный механизм - «Дата запрета загрузки данных». Располагается он в меню «Администрирование», в пункте «Настройка синхронизации данных»:

Включается с помощью флажка «Даты запрета загрузки»:

Подробно останавливаться на функционале не будем, он работает аналогично обычной дате запрета изменения, за исключением того, что роль «Пользователей» теперь играет «Информационная база». То есть ограничить обмен можно по определенной базе данных 1С 8:

По материалам: programmist1s.ru
Возможность работы с «Датой запрета изменений» включается в разделе Администрирование – Поддержка и обслуживание, установкой галочки в поле Дата запрета изменений:
«Дата включения изменений» – это константа, дающая сигнал программе 1С при работе с данными базы анализировать регистр сведений «Дата запрета изменения (загрузки) данных».
Этот регистр общий для дат запретов по изменению объектов базы 1С и загрузки данных при синхронизации:

Пока дата запрета не настроена, регистр – пуст, то программа 1С не препятствует изменению данных в базе. Это может вызывать неудобство при работе в программе 1С.
Как открыть или закрыть период
Работать с датой запрета изменений могут только пользователи 1С, имеющие:
- Полные права;
- Права «Добавление и изменение дат запрета изменения».
Настраивать «Дату запрета изменений» в программе 1С 8.3 Бухгалтерия 3.0 можно через раздел Администрирование – Поддержка и обслуживание – Настроить:

В 1С 8.3 применяются следующие варианты установки даты запрета изменений:

- не устанавливаться;
- устанавливаться для всех пользователей;
- устанавливаться разной по разным пользователям.
Установка даты запрета изменения для всех пользователей 1С
При выборе этой настройки действуют одинаковые правила для всех работающих в базе 1С. Устанавливаем «Общую дату». Это удобно делать после того, как месяц проверен, закрыт и по нему сформирована отчетность.
Ручная настройка «Даты запрета изменений» в 1С
При ручном изменении «Даты запрета изменений» выбирается произвольная дата и осуществляется ручной ввод даты ответственным пользователем 1С:

Установка даты запрета по настройке “никто из пользователей” в 1С
В нашем примере при такой настройке никто из пользователей 1С не сможет изменить данные по 31 марта 2016 года. Ответственный пользователь 1С, с необходимыми , входит в настройку и меняет дату запрета изменений после закрытия периода.
Настройка автоматического изменения “Даты запрета изменения” данных в 1С
Автоматическое изменение “даты запрета изменения” данных применяется к периодам:

Для примера установим дату запрета на конец прошлого месяца:

Автоматическое выставление даты запрета выполняется специальной регламентной операцией. Проверить выполнение этой задачи можно из раздела Администрирование – Поддержка и Обслуживание – Регламентные операции:

Введем регламентную операцию для автоматического расчета даты запрета изменений и настроим расписания по его выполнению: кн. Еще – Добавить – Заполнение данных для ограничения доступа:

Настраиваем расписание выполнения регламентного задания, например, 1 раз в день, ежедневно, с 01-04-2014. Настройка расписания – закладка Общие:

Настройка расписания – закладка Дневное:

Настройка расписания – закладка Недельное:

Настройка расписания – закладка Месячное:

Итоговая настройка:

В выполняемых регламентных заданиях появилось новое задание “Заполнение данных для ограничения доступа”:

Проверим выполнение регламентного задания, запустив его на выполнение по кн. Выполнить сейчас – задание успешно выполнено:

Теперь в 1С 8.3 автоматически ежедневно будет проверяться и в конце месяца изменяться дата запрета редактирования.
Настройка автоматической “Даты запрета изменений” в 1С на примере
Для примера сделаем настройки для автоматического изменения “Даты запрета”, где не только будет в конце месяца автоматически выставляться дата запрета изменения, но и по заданным настройкам программа 1С будет давать возможность вносить правки заданное число дней, после наступления события даты запрета изменений.
Это удобно, поскольку документы иногда запаздывают и вносятся в базу данных 1С после завершения месяца еще какое-то время. Это время необходимо пользователям 1С для проведения всех регламентных операций. Поэтому бухгалтерам можно предоставить возможность работать, например в течение недели после наступления конца месяца и редактировать данные за прошлый месяц.
Выглядеть это будет так:

Установка “даты запрета изменений” при наличии нескольких организаций
При наличии нескольких организаций, в базе данных 1С можно выставить дату запрета редактирования по каждой организации отдельно. Для этого включается настройка «Способ указания даты запрета – по объектам»:

По кнопке Подобрать вводим соответствующие настройки в программу 1С и осуществляем подбор организаций для индивидуальных настроек даты запрета:

Вот как может выглядеть настройка по организациям в результате:

Установка “даты запрета изменений” по разным пользователям 1С
Выбираем в поле «Установка даты запрета» – По пользователям:

Рассмотрим уже на основе разобранных выше настроек, какие тут возможны варианты установки даты запрета редактирования.
Ручная настройка “даты запрета изменений” для разных пользователей 1С
Для разных пользователей указывается “Общая дата” и выставляется вручную ответственным пользователем 1С:

Автоматическая настройка “даты запрета изменений” для разных пользователей 1С
Общая дата запрета для разных пользователей 1С, выставляется автоматически регламентной задачей на конец месяца. При этом, есть возможность изменять данные в базе 1С после наступления даты запрета. Например, установим 5 дней:

В программе 1С есть возможность настроить отдельную дату запрета по каждому пользователю:

Автоматическая настройка “даты запрета изменений” для пользователей 1С по организациям
Для некоторых пользователей 1С даты запрета вводятся по организациям, с которыми они работают. Например, сделаем настройку для пользователя Любимова В.Ю. по организациям:

Итак, мы очень подробно рассмотрели настройки даты запрета в конфигурации Бухгалтерия 3.0 через раздел Администрирования. Все внесенные настройки сохранились в регистре сведений «Дата запрета изменения (загрузки) данных»:

Мы всегда можем распечатать отчет по установленным настройкам запрета изменений данных в программе 1С по кнопке Отчет :

Формируется печатная форма отчета по настройкам даты запрета изменения данных:

Дата запрета загрузки данных в 1С 8.3
Возможность работы с «Датой запрета загрузки» включается при настройке “Синхронизации данных” в разделе Администрирование и установкой галочки в поле «Дата запрета изменений»:

Настройка полностью идентична рассмотренной выше настройке даты запрета изменений:

Как мы видим, дата запрета изменений может:
- не устанавливаться;
- устанавливаться для всех информационных баз;
- устанавливаться разной по разным информационным базам.
Настройка даты запрета для всех информационных баз 1С с учетом выше рассмотренного механизма настройки может выглядеть так:
19.07.2018
Как в типовой конфигурации "1С:Бухгалтерия предприятия" ред.3.0 настроить дату запрета изменения данных
Данный способ настройки даты запрета изменения данных можно использовать в типовой конфигурации "1С:Бухгалтерия предприятия" ред.3.0, как в локальной версии, установленной на компьютере пользователя, так и в облачной версии 1С:Бухгалтерии .
Довольно часто при реальной работе с учетной программой требуется установить запрет на запись новых документов задним числом, внесение изменений в существующие документы или исправлении каких-либо других данных ранее определенной даты. Такая возможность особенно актуальна, если в программе кроме бухгалтера работают другие пользователи, отчетность уже сдана и не допустимо, чтобы без ведома бухгалтера задним числом вносились какие-либо изменения в данные бухгалтерского учета закрытого периода.
Полезные статьи:
Гибкие возможности настройки даты запрета редактирования
Чтобы никто из других пользователей, имеющих доступ к программе, по недомыслию, незнанию или случайно не мог изменить документы закрытых периодов в типовой конфигурации "1С Бухгалтерия предприятия" ред.3.0 предусмотрен гибкий механизм запрета изменения данных задним числом. который позволяет:
- Устанавливать Дата запрета редактирования в 1С:Бухгалтерии 8 как сразу для всех пользователей, так и индивидуально для каждого из пользователей.
- Если в одной информационной базе ведется учет нескольких организаций, то дату запрета редактирования можно установить как сразу для всех организаций, учет которых ведется в данной информационной базе, так и отдельно для каждой из организаций.
- Даты запрета редактирования могут указываться явно (дата указывается в ручную) или относительными значениями, при этом дата запрета редактирования устанавливается автоматически в соответствии с указанным периодом:
- конец прошлого года,
- конец прошлого квартала,
- конец прошлого месяца,
- конец прошлой недели,
- предыдущий день.
Примеры настройки
Теперь давайте рассмотрим возможности настройки даты запрета редактирования в 1С:Бухгалтерии на конкретных примерах.
Пример 1 (Простой)
Исходные данные:
- В программе работают несколько пользователей и ведется учет нескольких организаций.
- Необходимо настроить общую дату запрета редактирования для всех организаций и для всех пользователей одной информационной базы.
Первым делом необходимо включить саму возможность установки даты запрета изменений. Для этого в разделе "Администрирование" главного меню надо выбрать пункт "Настройка пользователей и прав".
В подразделе "Даты запрета изменения" установить флаг "Запрет изменения данных прошлых периодов".


В самом верху формы есть кнопки выбора варианта настройки Даты запрета изменения данных:
- Не установлены
- Для всех пользователей
- По пользователям
В данном примере мы настраиваем общую дату для всех пользователей, поэтому выбираем "Для всех пользователей".
В поле "Дата запрета" можно дату вручную с клавиатуры или вызвать окно стандартного календаря и выбрать дату мышкой.
Если вас устраивает вариант с ручным указанием абсолютного значения даты запрета, то настройка выполнена и дополнительно сохранять настройки не требуется.
Если же требуется настройка относительного значения даты, которая будет автоматически переноситься программой с учетом текущей даты, то необходимо нажать гиперссылку "Больше возможностей >>".

После этого в поле "Дата запрета" можно будет выбрать один из вариантов:
- Конец прошлого года;
- Конец прошлого квартала;
- Конец прошлого месяца;
- Конец прошлой недели;
- Предыдущий день.

Кроме этого для относительных дат (кроме значения Предыдущий день) можно установить количество дней "отсрочки" до установки даты запрета, в течение которых изменение данных все еще будет разрешено. Для этого необходимо включить флаг "Разрешить изменение данных до даты запрета" и задать количество дней "отсрочки", в нашем примере - в течение 3 дней после окончания месяца пользователи еще смогут сохранять документы задним числом, перепроводить и вносить изменения в данные предыдущего месяца. После трех дней период будет закрыт автоматически.
Пример 2.
Исходные данные:
- В программе работают несколько пользователей
- Одному из пользователей необходимо запретить вводить документы прошлым месяцем по истечению трех дней после его окончания.
Как и в первом примере сначала необходимо включить возможность установки даты запрета изменений: "Администрирование" > "Настройка пользователей и прав". Установить флаг "Даты запрета изменения".

В подразделе "Другие способы указания даты запрета" в поле "Указывать дату запрета" оставляем значение "Общая дата".
Выбираем режим настройки даты запрета редактирования данных "По пользователям".
Над таблицей нажимаем кнопку "Подобрать".

В открывшемся списке пользователей выбираем того, для кого будем настраивать дату запрета редактирования.


Ставим флаг "Вступает в действие с отсрочкой" и указываем необходимое количество дней "отсрочки" (в нашем примере - 3 дня). В результате данный пользователь сможет создавать и изменять документы с датой предыдущего месяца только в течение первых 3-х дней следующего месяца. После этого предыдущий месяц для данного пользователя будет закрыт автоматически. Аналогично можно настроить дату запрета для остальных пользователей также индивидуально или сразу всем вместе, используя элемент <Для всех пользователей> в списке настроек, которые будут использоваться для всех остальных пользователей, кроме тех, которые указаны в списке.
Пример 3.
Исходные данные:
- в одной информационной базе ведется учет двух предприятий (ООО и ИП);
- с программой работают несколько пользователей;
- одному из пользователей необходимо полностью запретить вводить документы выписанные от ООО задним числом, а документы от ИП запретить выписывать с датой предыдущего квартала через 10 дней после его окончания (предположим, что это хороший менеджер отдела продаж, но который ранее уже был неаккуратен при работе с документами закрытых периодов).
Выбираем пользователя, для которого будет производится настройка, точно также как в предыдущем примере, а вот в подразделе "Другие способы указания даты запрета" в поле "Указывать дату запрета" выбираем значение "По разделам и объектам".

В окне настройки по списком пользователей появится еще одна таблица со списком разделов и объектов.

Выделяем раздел "Бухгалтерский учет" и нажимаем кнопку "Подобрать".

Откроется список организаций, учет которых ведется в данной информационной базе (в нашем примере ООО "Аналитик" и ИП Попов В.И.). Выбираем организацию, которую будем настраивать первой.

Она будет добавлена в список объектов. В строке этой организации выделяем ячейку в колонке "Дата запрета" и нажимаем кнопку "Изменить".


Так как данному пользователю необходимо полностью запретить возможность выписывать или редактировать документы задним числом от имени ООО, то выбираем вариант "Предыдущий день".
В списке объектов снова нажимаем "Подобрать" и выбираем теперь ИП.
В строке ИП выделяем ячейку в колонке "Дата запрета" и нажимаем кнопку "Изменить".

В поле "Дата запрета:" выбираем значение "Конец предыдущего квартала".
Ставим флаг "Вступает в действие с отсрочкой" и указываем необходимое количество дней "отсрочки" (в нашем примере - 10 дней).
Как видите типовая конфигурация "1С:Бухгалтерия предприятия" ред.3.0 предоставляет гибкие возможности настроить даты запрета изменений для разных организаций и пользователей и совсем не сложно сделать все настройки самостоятельно без помощи программистов и изменения типовой конфигурации.
Если все получилось, то лайкаем статью в соцсетях и делимся ссылкой на нее на ваших любимых форумах))).
Компания "Онлайн", 2018
www.сайт
Дата запрета редактирования в 1С:Бухгалтерии, Где в 1С:Бухгалтерии настройка запрета редактирования документов закрытого квартала в 1С:Бухгалтерии, Индивидуальная настройка даты запрета изменения данных в 1С:Бухгалтерии для каждого пользователя, Как настроить запрет редактирования документов предыдущего квартала в 1С:Бухгалтерии, Как настраивать дату запрета редактирования индивидуально для каждого пользователя 1С:Бухгалтерии, Где в 1С:Бухгалтерии установка запрета редактирования данных закрытого периода в 1С:Бухгалтерии, Как в 1С:Бухгалтерии настроить дату запрета изменения данных, Как в 1С:Бухгалтерии устанавливать дату запрета редактирования отдельно для каждой организации, Как установить запрет редактирования документов предыдущего года в 1С:Бухгалтерии, Где в 1С:Бухгалтерии установка запрета редактирования данных закрытого месяца, Настройка даты запрета редактирования в 1С:Бухгалтерии 8.3, Как установить запрет редактирования документов закрытого периода в 1С:Бухгалтерии, Где настраивается дата запрета изменения данных в 1С:Бухгалтерии, Где в 1С:Бухгалтерии настраивается запрет редактирования данных закрытого периода, Как настраивать дату запрета изменения данных индивидуально для каждого пользователя 1С:Бухгалтерии, Как в 1С:Бухгалтерии включить запрет на редактирование документов предыдущих периодов, Как в 1С:Бухгалтерии настроить запрет редактирования документов закрытого квартала в 1С:Бухгалтерии, Как настраивается запрет на редактирование документов закрытых периодов в 1С:Бухгалтерии, Как настраивать дату запрета редактирования отдельно для каждой организации в 1С:Бухгалтерии, Как в 1С:Бухгалтерии включить запрет редактирования документов закрытого месяца в 1С:Бухгалтерии, Как в 1С:Бухгалтерии закрыть период, Как в 1С настроить запрет редактирования предыдущего месяца, Где в 1С:Бухгалтерии запрет редактирования данных закрытого периода, Установка даты запрета редактирования в 1С:Бухгалтерии, Индивидуальная настройка даты запрета редактирования в 1С:Бухгалтерии для каждого пользователя
Теги: дата запрета редактирования 1С, дата запрета изменений в 1С
В данной статье рассмотрим настройки, позволяющие запретить в программе редактирование данных прошлых периодов. Данная задача возникает ежемесячно, руководители подразделений ориентируются на сроки закрытия месяца, сроки сдачи отчетности и ограничивают доступ пользователей к редактированию информации учетного месяца.
Механизм запрета редактирования рекомендовано использовать в целях безопасности, когда недопустимо изменение управленческих и бухгалтерских данных и перепроведение документов. Также при необходимости разграничить доступ пользователей, например, по мере готовности сотрудников закрывать доступ к учетному месяцу и оставлять только для ответственных пользователей и главного бухгалтера.
Для установки даты запрета изменения данных в программе 1С: Бухгалтерия 8.3 необходимо перейти по навигации: Администрирование / Настройки пользователей и прав.
В открывшемся окне перейти в раздел «Даты запрета изменения». Установленный одноименный флаг означает, что настройка запрета изменения данных прошлых периодов включена.

Нажатием по гиперссылке «Настроить», пользователь открывает окно редактирования даты. Предварительно необходимо проанализировать, дата запрета устанавливается общей для всех пользователей или только для определенных сотрудников, и перейти на соответствующую вкладку.
На вкладке «Для всех пользователей» устанавливается общая дата запрета в поле «Дата запрета», раньше которой запрещено изменение данных. Ограничение применяется для всех пользователей системы, всех подсистем и объектов.

Если необходимо установить различные даты для разделов и объектов, обратимся к настройке «Другие способы указания даты запрета», расположенной в нижней части окна. Настройка может принимать значения: «Общая дата», «По разделам», «По объектам» и «По разделам и объектам». В качестве примера укажем дату запрета «По разделам» и установим отличную дату для раздела «Бухгалтерский учет».

На вкладке «По пользователям» существует возможность указать дату запрета для определенных пользователей или групп пользователей. Для группы «Для всех пользователей» можно аналогичным образом добавить общую дату запрета.

Нажатием кнопки «Подобрать» на панели действий, пользователь может добавить пользователей или группы в табличную часть и указать для них отличные даты.

Также предоставляется возможность установить даты по разделам, объектам для отдельных пользователей с помощью настройки «Другие способы указания даты запрета».

После установки даты запрета пользователь не сможет внести какие-либо изменения в документы, зарегистрированные до указанной даты включительно. Т.е. при установленной дате 31.03.2018, к документам от 31.03.2018 доступа не будет. Команды «Ок», «Записать», «Провести», «Отменить проведение», «Удалить» на формах станут неактивны, как на представленном ниже скриншоте.

При попытке записи в закрытый период выводится ошибка и служебное сообщение с информацией о дате запрета для текущего пользователя.

Остались вопросы? Поможем настроить дату запрета редактирования и ответим на все вопросы в рамках бесплатной консультации!
Как установить дату запрета изменения данных в 1С:Бухгалтерия 8.3 (редакция 3.0)
2017-10-30T11:17:25+00:00Часто при работе в 1С:Бухгалтерия 8.3 нужно запретить менять данные прошедших периодов. Такое может понадобиться, например, если отчетность по ним сдана и изменение данных бухгалтерского учета в этих периодах недопустимо.
И чтобы не изменить данные прошедших периодов случайно самому, или чтобы другой менее опытный бухгалтер случайно не запустил перепроведение документов за все периоды - требуется установить дату запрета до которой (включительно) нельзя менять документы в базе.
Я расскажу как это сделать в 1С:Бухгалтерия 8.3 (редакция 3.0).
1. Откроем раздел "Администрирование" и найдём там пункт "Настройки пользователей и прав" ():
Если в разделе "Администрирование" вы не нашли пункт "Настройки пользователей и прав" - скорее всего у вас просто нет прав на установку этого ограничения. Для выполнения данной операции у пользователя должны быть соответствующие права - например, права администратора или главного бухгалтера. Подробнее о правах читайте .2. В открывшемся окне "Настройки пользователей и прав" найдём и установим (если она ещё не установлена) галку "Даты запрета изменения" и нажмём на ссылку справа "Настроить":

3. В открывшемся окне "Даты запрета изменения данных" выберем вариант установки запрета данных: "Для всех пользователей" или "По пользователям". Смысл я думаю понятен. Давайте остановимся на пункте "Для всех пользователей ".
4. Выберем способ указания даты запрета "Общая дата" или "По объектам". Второй вариант нужен, если мы хотим указать разные даты запрета для разных организаций внутри нашей базы. Давайте остановимся на пункте "Общая дата ".
5. В качестве даты запрета укажем дату до которой (включительно) нельзя вносить изменения в базу. У меня получилось вот так:

6. Закроем форму через крестик в правом верхнем углу. Готово!
С уважением, (преподаватель и разработчик ).