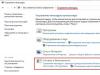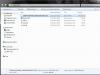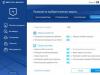Рассмотрим, как пользоваться WinRAR в первом и во втором случае (*инструкция доступна в формате ) .
Прежде всего выберите то, что хотите заархивировать. Это могут быть как отдельные файлы, так и целые папки с ними. Есть два способа создания архива.
Способ 1
Выделите выбранные для архивации файлы и щелкните на них правой кнопкой мыши, появится такое меню:
Жмите «Добавить в архив», откроется окно с настройками:

Здесь нас больше всего интересуют параметры «Имя архива» и «Формат архива».
Формат рекомендуем использовать ZIP, так как его можно открыть на любой операционной системе, даже если на ней не установлен архиватор. Имя архиву придумайте любое, в примере мы его назвали «мои файлы». Нажав на кнопку «обзор» можно выбрать местоположение, в которое будет сохранен архив после создания. Если ничего не менять, то он появится в папке с файлами, которые вы собираетесь сжать.
Здесь же вы можете установить пароль на архив WinRAR , если не хотите, чтобы его содержимое было доступно посторонним людям.
После выбора всех настроек жмите «ОК» - начнется архивация. Время ее выполнения зависит от количества и веса выбранных исходных файлов.

Способ 2
Запустите WinRAR. Через его проводник (окно, в котором отображаются каталоги) выберите файлы, которые хотите заархивировать. Перейдите в нужную папку, выделите файлы или папки и нажмите кнопку «Добавить».

Откроется окно с параметрами архивации. Выберите имя и тип архива (как в способе 1) и нажмите «ОК» - архив будет создан.

Рассмотрим 2 способа, с помощью которых можно разархивировать файлы в WinRAR.
Способ 1
Самый быстрый способ распаковать архив - щелкнуть на нем правой кнопкой мыши и выбрать пункт «Извлечь в (название архива)».

После того, как вы это сделаете, начнется разархивация его содержимого в новую созданную папку с таким же именем, как и у архива.
Способ 2
Не всегда необходимо извлекать все файлы сразу. Если вам нужно распаковать часть файлов из архива или выбрать определенные параметры распаковки, запустите WinRAR. Для этого нужно щелкнуть дважды левой кнопкой мыши по вашему архиву. Откроется такое окно:

Выберите файлы, которые хотите разархивировать и нажмите кнопку «Извлечь». Откроется окно с параметрами извлечения.
Гуляя по просторам компьютера, наверняка, вы не раз встречали интересный ярлык в виде стопки книг, перевязанной ремешком.
Открыть его вы боялись, так не знали, что это такое.
Этот ярлык принадлежит программе-архиватору WinRAR.
Она нужна для того, чтобы сгруппировывать несколько файлов вместе и сжимать их, уменьшая общий размер. Для чего это может пригодиться?
Например, вам нужно скопировать 10 текстовых документов на USB-флешку друга, при этом места на этой флешке едва хватает на 5 документов. Вы можете перенести с помощью мыши доступные 5 файлов по отдельности, но тогда вашему другу будет неудобно их искать среди прочих объектов.
Здесь вам и пригодится архиватор WinRAR. С его помощью вы сможете собрать все 10 документов в одном «портфельчике», то есть архиве, значительно уменьшив их размер. За счет этого вам хватит места на USB-флешке, чтобы скопировать все 10 файлов. На носителе вашему другу останется лишь найти файл архива вместо того, чтобы искать 10 документов по отдельности.
Как создать архив?
1. Выберете один или несколько файлов, которые надо заархивировать. Допустим, это два документа на рабочем столе.
2. Выделите их и щелкните правой кнопкой мыши. Выберете пункт «Add to archive…» или «Создать архив», если ваш архиватор русифицирован.
3. У вас откроется окошко. В строке «Archive name» или «Имя архива» пропишите его название.

4. Нажмите «ОК», и архив появится на рабочем столе.
Для интереса вы можете сравнить размер исходных файлов и размер архива, в котором они теперь находятся, – он будет меньше.
Как распаковывать архив?
Распаковывать файлы приходится куда чаще, чем их архивировать. Файлы большого размера, скачанные из Интернета, обычно находятся в архивах. Допустим, вы загрузили книгу. Ваши действия будут следующими:
1. Откройте архив с книгой
2. Выберете файл и нажмите «Извлечь» или «Extract to»
3. В новом окне укажите место, куда хотите отправить книгу, например, рабочий стол. Нажмите «ОК». Все готово

Итак, теперь вы умеете архивировать файлы и знаете, как поступать в том случае, когда файлы весят слишком много, но их надо скопировать. Программа WinRAR имеет много дополнительных функций и параметров, таких как степень сжатия файла и выбор формата архива, в которых вы со временем можете разобраться и применять на практике.
WinRAR - это 32-разрядная версия архиватора RAR для Windows, мощного средства создания и управления архивными файлами. Для Windows имеются две версии RAR:
1. Версия для командной строки в текстовом режиме - консольная версия;
2. Версия с графическим интерфейсом пользователя.
Функциональные возможности WinRAR следующие:
полная поддержка архивов RAR и ZIP и управление архивами других форматов;
просмотр содержимого файлов, в том числе заархивированных;
поддержка технологии «Drag&Drop»;
интерфейс командной строки;
поддержка непрерывных (Solid), многотомных и самораспаковывающихся (SFX) архивов;
восстановление физически поврежденных архивов;
запуск программ непосредственно из архива (например, установка новой программы не распаковывая дистрибутив);
другие дополнительные функции, например: шифрование, добавление архивных комментариев, протоколирование ошибок и пр.
WinRAR может создавать архивы двух форматов: RAR и ZIP. С архивами других форматов WinRAR может выполнять некоторые операции (просмотр содержимого, извлечение и удаление файлов и др.), но не может их создавать и добавлять в них файлы.
При установке WinRAR встраивается в оболочку Windows и в Контекстные меню объектов добавляются соответствующие пункты (рис. 3.7)

Рис. 3.7. Фрагменты контекстных меню файлов/папок и архивов
Оболочка WinRAR имеет два основных режима работы: режим управления файлами
(выводится список файлов и папок в текущей папке) и режим управления архивами
(выводится список файлов и папок в архиве). В режиме управления файлами производится работа с файлами и папками, находящимися в папке (в том числе добавление их в архив), а в режиме управления архивами - с файлами и папками, находящимися в архиве (в том числе извлечение их из архива). В разных режимах WinRAR различается операция удаление объектов: в режиме управления файлами объекты удаляются в «Корзину» (если не использовалась комбинация клавиш), а в режиме управления архивами - удаляются полностью (при этом выводится запрос на подтверждение).
Окно WinRAR содержит следующие элементы:
меню и панель инструментов (их элементы зависят от режима работы);
адресную строку;
рабочее окно для отображения информации о содержимом папки или архива.
строку состояния (отображает информацию о текущем состоянии и содержит значки «Диск» и «Ключ» для быстрого изменения текущего диска и пароля).
Если включена опция «Показывать комментарий» и в открытом архиве есть комментарий, он выводится справа от списка файлов (рис. 3.8). Ширину окна комментария можно изменить, перетаскивая мышью его левый край.

Рис. 3.8. Архив КИТ.rar в окне программы WinRAR
При создании в WinRAR нового архива или добавлении файлов в архив задаются следующие параметры (рис. 3.9):
имя архива (при необходимости - путь к нему);
формат архива - RAR или ZIP;
метод сжатия - поддерживаются шесть методов архивации: «Без сжатия», «Скоростной», «Быстрый», «Обычный», «Хороший» и «Максимальный» («Максимальный» метод обеспечивает наиболее высокую степень сжатия, но с наименьшей скоростью, «Скоростной» сжимает плохо, но очень быстро, метод «Без сжатия» просто помещает файлы в архив без их упаковки);
тип архива - SFX, непрерывный или многотомный (для многотомного архива надо указать размер тома).
метод обновления - с заменой файлов, с обновлением файлов или обновление существующих файлов.
другие параметры архивации, например.
Прошло уже немало времени с того момента, как появились первые архивы. Это тип файлов, являющийся хранилищем для любых документов, которые помещаются в него в сжатой форме. Создание архивов могут осуществить многие программы, в число которых входит и архиватор WinRAR.
Архиватор WinRAR: общие сведения
Основная операция, которую должны выполнять любые архиваторы, - сжатие файлов. Положительным моментом в работе подобных программ является скорость выполнения функций (как запаковки, так и распаковки), малое потребление системных ресурсов и высокая Архиваторы WinRAR (любая их версия) по праву считаются одними из лучших в этом плане.
Основными возможностями программы являются:
- Создание таких архивов, как ZIP и RAR.
- Архиватор «WinRAR» может распаковывать множество форматов архивов, включая популярные CAB, TAR, 7z, ISO и многие другие.
- Программа поддерживает файлы с большим объёмом (до 8,589 млрд гбайт).
- Имеется возможности создавать самораспаковывающиеся, многотомные, непрерывные архивы.
- В них можно добавлять информацию для восстановления в случае повреждений.
- Поддерживаются файлы NTFS, Юникод-имена и командная строка.
С выходом новых версий архиватор WinRAR постоянно улучшается в функциональности и быстродействии.
Архиватор WinRAR: распаковка и запаковка
Прежде чем начать пользоваться программой, нужно скачать с официального сайта инсталлятор и установить. RAR-архив появится сразу же в окне после установки. Щёлкнув по нему раза, можно проверить работоспособность программы.

Так, после открытия этого проверочного либо любого другого архива (файл с иконкой стопки из трёх разноцветных книг) появится главное окно архиватора, в котором и отобразятся файлы, что находятся внутри. Чтобы извлечь их, необходимо выделить нужное количество, щёлкнуть по ним мышкой (правой кнопкой) и в контекстном меню выбрать «Извлечь» (либо вверху окна нажать на иконку «Извлечь»). После выбора конечной папки начнётся распаковка.
Извлечение файлов можно также произвести, не открывая окна программы. Для этого по самому архиву также нужно щёлкнуть правой кнопкой мыши. В операционной системы (если это Windows) появится пункт «WinRAR», в подменю которого находятся пункты с вариантом извлечения файлов.
Запаковку также несложно осуществить. Для вызова соответствующего окна существуют два основных способа. Можно выделить нужное количество файлов, нажать мышкой (правой кнопкой), выбрать пункт «WinRAR», а в подменю - «Добавить в архив». Второй способ - щёлкнуть по ярлыку самой программы, а в верхней части окна нажать на иконку «Добавить», здесь также автоматически откроется окно выбора файлов.

Итак, окно запаковки предоставляет широкие возможности, такие как:
- Выбор формата архива (RAR, ZIP).
- Возможность разделения архива на части как стандартных размеров, так и заданных вручную.
- Во вкладке «Дополнительно» можно установить пароль.
- Возможность оставления комментария к архиву во вкладке «Комментарий».
Это только самые востребованные возможности. Архиватор WinRAR обладает множеством иных функций, призванных облегчить работу с архивами.
Отсюда можно сделать вывод о том, что WinRAR по праву заслуживает внимания, потому как данная программа способна удовлетворить практически любые потребности пользователей.