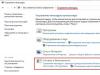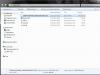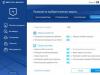Компьютер тормозит, выключается, греются процессоры, вам не надоело работать за вашим компьютером?! Вы бы хотели увеличить скорость работы вашего компьютера!
Тогда внимательно читайте статью и выполняйте все рекомендации по увеличению скорости работы компьютера.
1. Пыль в компьютере (аппаратная часть)
Самое что не есть приятное из всего, это собравшаяся пыль в компьютере. Когда отрываешь крышку системника , ты не знаешь что тебя там ждёт! Пыль, паутина, жуки, тараканы и много чего ещё. Поэтому чистить системный блок компьютера, - это важно!
9. Проверка, чистка вирусов, троянов и т.д. антивирусом.
Если вы используете операционную систему Windows , то использовать антивирус на ПК - обязательно! Существуют много бесплатных и платных вариантов, на каком вы остановитесь, это ваше дело. Для «нашего народа» не составит большого труда скачать и установить хороший антивирус:)
Антивирус должен быть один установленный на компьютере, потому, если у вас 2 и более, они могут блокировать друг друга, что не рекомендуется. Сканирование всего компьютера нужно проводить раз в 1-3 месяца, в зависимости как он у вас используется и кем.
Если у вас твердотельный накопитель SSD . То ни в коем случае дефрагментацию не делайте!
11. Модернизация компьютера
Если вы владеете финансами и хотели бы модернизировать , улучшить ваш компьютер, - задумайтесь о том, не старый он у вас, возможно правильней будет собрать ПК новый, чем модернизировать старый.
На быстродействие ПК, в первую очередь влияет увеличение ОЗУ и замена процессора с большей тактовой частотой. Также немалым фактором, является замена видеокарты, на более емкую и с большей частотой, в основном это для игр. Покупка SSD-накопителя взамен старого жесткого диска.
Видео на тему: Увеличить скорость компьютера
Добрый день, уважаемые пользователи интернет сети! Блин. Я чуть не офигел. Вчера снегу навалило, что сегодня до работы еле дошел. Просили снега? Держите снег. Да что уж. Я и сам просил, если честно. Ну да ладно. Давайте ближе к теме. Наверняка, каждый из Вас когда-то задавался вопросом о том, как улучшить производительность компьютера. Да, бывает такое, что он подвисает, тормозит, где надо и где не надо. Хочется компьютер даже стукнуть. Но мы люди добрые, интеллигентные, и такого делать не будем. Ведь правда?
Увеличить быстродействие встроенными средствами Windows совсем несложно. Давайте вместе попробуем.
Визуальные эффекты
- Зайдите в панель управления любым удобным для вас способом и найдите элемент «Система», либо же нажмите правой кнопкой на «Компьютер» и выберете «Свойства».
- Итак, мы в свойствах системы. Выбираем в левом блоке меню «Дополнительные параметры системы».
- Теперь в появившемся окне встаньте на вкладку «Дополнительно», если вы еще не в ней. И в разделе быстродействие выберете «Параметры».
Эти параметры помогут Вам в разы повысить работоспособность операционной системы. Проверено лично!
Начинается весь этот балаган с настройки визуальных эффектов. Данная функция позволит Вам изменить внешний вид главного меню и открываемых окон внутри ОС. Не стоит упускать данный шаг из виду, потому что он поможет качественно ускорить производительность Windows. Если вы поставите «Наилучшее быстродействие», то уберутся вообще все эффекты, а если особые параметры, то вы сами выбираете, что вам нужно, а что нет. Попробуйте, поэкспериментируйте с настройками самостоятельно. Тут вы точно ничего не сломаете). Ну как, всё получается? Ну и отлично!

Очистка жесткого диска
Теперь давайте произведем очистку жесткого диска от ненужных вещей. Чистить винчестер нужно регулярно, чтобы удалять временные файлы, а также освобождать место для наиболее полезных, требуемых материалов.
- Зайдите в «Компьютер» и нажмите правой кнопкой мыши на диске, где установлен Windows (скорее всего диск C). Выберете там свойства.
- В появившемся окне во вкладке «Общие» нажмите на «Очистка жесткого диска». После чего пойдет сбор информации и оценка.
- Когда сбор информации закончился, вам откроется окно «Очистка диска». Там вам будет показано, сколько у вас потенциального системного мусора, от которого можно избавиться. Можете поставить галочки везде, чтобы удалить все ненужные файлы. Либо, например, оставить временные файлы интернета. Там храниться информация о сайтах, которые вы посещали и т.д. И не бойтесь что-либо удалить. Здесь действительно предварительный мусор и вреда системе он не нанесет, скорее наоборот.

В общем эта процедура тоже существенно увеличивает производительность системы. Так что не упускайте этот момент из виду.
Автозагрузка
Когда загружается windows, что какие-то программы загружаются вместе с ним автоматически. И когда таких загруженных программ много, что это существенно снижает быстродействие ПК, ведь они уже загружены и потребляют ресурсы, и их даже не интересует — пользуетесь ли вы ими в данный момент или нет. Поэтому некоторые программы лучше убрать из автозагрузки, тогда производительность ПК опять же увеличится.
Я с вашего позволения не буду рассказывать вам в этой статье о том, так как об этом я подробно рассказывал раньше. Но данный процесс также очень полезен для ускорения работы компьютера, так как мы не перегружаем наш компик разной фигней. Так что уберите из автозагрузки всё, что вам не нужно.
Дефрагментация диска
Время от времени нужно проводить дефрагментацию диска. Когда вы устанавливаете, а потом удаляете различные программы, то он всегда оставляют следы в виде забитых кластеров, поэтому когда вы устанавливает новые программы, то они занимают кластеры в разброс, т.е. те, которые свободны на данный момент. Из-за того, что эти приложения не находятся как бы в одном месте, а записываются на разные участки, выполнение многих процессов происходит более медленно, чем должно быть.
Чтобы упорядочить все эти кластеры и соединить распределить всё по полочкам и на свои места, вам нужно выполнить дефрагментацию диска. Но про дефрагментацию я расскажу в своей следующей статье, так как про нее хотелось бы написать отдельно.
Сторонние программы (Софт)
Лично пользуюсь не только базовыми программами, но и «балуюсь» тем, что можно скачать, купить в интернете:
- CCleaner. Волшебный инструмент для быстрой чистки реестра, прочего и ненужного мусора. В представлении, наверное, не нуждается. В другой статье я подробно опишу как пользоваться программой CCleaner, чтобы увеличить быстродействие вашего компьютера и избавиться от мусора.
- Unlocker. Поможет удалить любой, даже самый капризный файл.
- Glary utilites. Включает в себя все необходимое для ускорения ОС и ее оптимизации. Лучше попробовать, чем говорить. Проверено!

Железо
Конечно же одним из самых действенных средств для увеличения производительности является замена комплектующих. Вообще модернизация любого железа в компьютере пойдет ему только на пользу. Но первым делом лучше всего увеличить объем оперативной памяти.
Для этого вам нужно посмотреть сколько оперативной памяти у вас сейчас на данный момент, какой тип памяти (DDR, DDR2, DDR3) сколько слотов для этих планок, каков максимальный объем одного модуля и конечно же максимальный объем памяти в целом. Исходя из этого вы сможете добавить большее количество памяти, чем и ускорите свой компик. Я уже писал статью о том, поэтому посмотрите. Там всё подробно написано.

Кстати не забудьте вашей системы, так как если у вас стоит 4 ГБ оперативки, а система 32-битная, то не стоит увеличивать объем, либо только если переустановить систему на 64-разрядную.
Также скорость зависит и от жесткого диска. Для достижения максимального эффекта, лучше всего установить систему на SSD-диск. Они гораздо быстрее чем обычные, но и конечно же дороже.
Ну и конечно же процессор и видеокарта не останутся в стороне, тем более если вы играете в игры. Но хорошая карточка и стоит недешево, так что смотрите. Но замену железа я бы отнес к крайним средствам, если ничего другого особо не помогает или по
Вот такие есть простые и проверенные способы повышения производительности Вашего ПК. Но это лишь небольшая часть способов повышения быстродействия. В следующих статьях я обязательно расскажу вам и про другие способы увеличения производительности. Если вы хотите углубиться в эту и другие темы, то не забудьте подписаться на обновления блога. С нетерпением буду ждать вас на моем блоге снова, а я в свою очередь буду писать новые и, надеюсь, интересные и полезные статьи для вас.
И кстати, я очень рекомендовал бы вам посмотреть прекрасный видеокурс по продуктивной работе за компьютером. Курс очень интересный и благодаря ему вы сможете эффективно работать за компьютером, ускорить свою обычную работу, а также в разы облегчить ее. Посмотрите обязательно.
Ну а на этой веселой ноте я с вами прощаюсь. Надеюсь, что моя статья была вам полезна. Увидимся с вами в следующих статьях. Пока-пока!
С уважением, Дмитрий Костин
Я опишу большой сборник советов о том, как ускорить работу компьютера. 25 шагов, которые помогут вам справиться с медленной загрузкой системы.
Все эти советы я применял на своих компьютерах и результат чувствовался наглядно, даже без измерения скорости. Надеюсь у вас не возникнет сложностей с выполнением всех шагов.
Небольшое описание:
- Данные советы подойдут для всех операционных систем семейства Windows.
- Все картинки представлены из операционной системы Windows 7. Если у вас другая операционная система, то ищите подобные пункты либо задайте ваш вопрос в комментариях. Я помогу.
- Не перезагружайте компьютер до окончания всех пунктов. В целях экономии времени и большей пользы от всего проделанного, выполняйте все пункты по очередности, в которой они написаны.
- Данная статья нацелена на максимальное увеличение скорости работы компьютера путем жертвы красотой и удобством интерфейса Wiindows. Некоторые советы могут показаться абсурдными.
- На компьютерах со слабыми будет очень заметный прирост скорости работы.
Отключение визуальных эффектов
Это эффекты перетаскивания/закрытия/открытия окон, различные тени и эскизы для красивого отображения. Перейдите в меню Пуск >>Панель управления >> Выберите просмотр по категориям и нажмите на Система и безопасность. В этой категории найдите:
Затем появляется окно, в котором, выберите настройку визуальных эффектов.

В появившимся окне выберите пункт «Наилучшее быстродействие» как на изображении:

Вы сразу заметите изменения. Будет немного непривычно, но и работа компьютера будет ускорена. Не закрывайте это окно, оно вам понадобиться дальше.
Распределение времени процессора
Настройка позволяет установить приоритет распределения ресурсов процессора. В этом же окне, что на изображении выше, выберите вкладку «Дополнительно» и выставьте приоритет на программы, а не службы, работающие, в фоновом режиме:

Затем перейдите в окно настройки файла подкачки.
Настройка файла подкачки
Файл подкачки используется когда компьютеру не хватает оперативной памяти.
Размер файла подкачки предоставьте выбрать системе. Отметьте соответствующий пункт.

Имеет смысл ставить фиксированное значение если медленный диск и мало памяти. В остальных случаях изменения могут только навредить системе.
Оптимизация рабочего стола
Чтобы ускорить загрузку компьютера, уберите как можно больше ярлыков с рабочего стола. Компьютер тратит время на их вычисления. Чем меньше ярлыков — тем быстрее будет загружаться рабочий стол при включении ПК.
После этого следует убрать фоновое изображение и заставку на рабочем столе. При загрузке компьютер не будет тратить время на их вычисления.
Перейдите в Пуск >> Панель управления >> Оформление и в категории экран выберите «Изменение фона рабочего стола» как на изображении ниже:

Затем уберите фоновый рисунок и замените его сплошным цветом. Я предпочитаю чёрный так, как он меньше всего напрягает глаза благодаря низкой яркости.

Теперь вернитесь в «Оформление» найдите там категорию «Гаджеты рабочего стола» (В Windows XP отсутствует ). И нажмите на строчку удаления гаджетов. Удалите все гаджеты, которые у вас есть . По сути они вам не нужны, вся информация представленная в них и так есть на вашем компьютере либо в интернете.

Появляется окно, в котором уберите заставку. Изображение ниже:

Вы немного ускорили работу компьютера, теперь он не будет тратить так много времени на загрузку ярлыков, заставки, фонового рисунка и виджетов рабочего стола.
Отключение системных звуков
Это всем известные звуки: двойной клик, ошибка, предупреждение, вход в систему, выход и другие. Лично мне они вовсе не нужны. Компьютеру так же потребуется время и ресурсы на воспроизведение этих звуков и поэтому их лучше отключить.
Перейдите в Пуск >> Панель управления >> Оборудование и звук и найдите там «Изменение системных звуков» как на картинке ниже.

Выберите звуковую схему «Без звука» и уберите галочку с «Проигрывать мелодию запуска Windows» подтвердив изменения.

Изменение внешнего вида окон
Теперь измените внешний вид всех окошек, чтобы они потребляли меньше ресурсов компьютера и он работал быстрее. Для этого перейдите в Панель управления >> Оформление >> Экран >> Изменение цветовой схемы.

Выберите классическую тему оформления.

Вам может не понравиться внешний вид и будет очень непривычно. Эта тема содержит самый минимум.
Отключение экрана загрузки Windows
Нажмите клавишу со знаком Windows + R . Если её нет: зайдите в пуск и введите в поиске «выполнить» для перехода в строку выполнения. В ней напишите команду msconfig и откроется нужное окно.

Поставьте галочку без GUI .

Теперь, во время включения компьютера, у вас будет появляться чёрный экран вместо полосы загрузки Windows. Таким образом можно ускорить включение компьютера.
Не закрывайте это окно и перейдите к следующему пункту.
Отключение графической схемы курсора
Чтобы ещё чуть-чуть увеличить скорость работы — можно отключить анимацию курсора. Перейдите в меню Пуск >> Панель управления >> Мышь:

Затем откройте вкладку «Указатели» и уберите схему курсора как на изображении ниже:

Настройка видеокарты
Для дефрагментации вам понадобиться ещё 1 бесплатная программа от той же компании, что и CCleaner. Скачайте программу Defraggler и установите её.
Запустив программу, выберите диск и проведите дефрагментацию.

На это уйдёт много времени, но это очень важно для ускорения работы компьютера.
Стоит отметить, что дефрагментация продлевает работоспособность вашего жесткого диска.
Проделайте эту операцию со всеми вашими дисками если их несколько, а после приступайте к следующему пункту.
Дефрагментация системных файлов
Запустите программу Defraggler и выберите разовую дефрагментацию системных файлов при запуске компьютера как на картинке ниже:

Она будет произведена при следующем запуске компьютера.
Устранение проблем в реестре
После всех выполненных пунктов по ускорению работы компьютера у вас будет много ошибок в реестре. Для их исправления воспользуйтесь программой CClener.
Запустите программу и выберите раздел Реестр >> Поиск проблем.
Обратите внимание, должны быть отмечены все галочки.

Затем нажмите Исправить >> Исправить все. Повторите поиск проблем до тех пор, пока не будет ни одной. Копии реестра делать необязательно. За несколько лет работы эта программа мне ничего в нём не испортила и копий я никогда не делал.
Использование технологии ReadyBoost
Этой технологии нету в Windows XP. В более поздних версиях Windows она имеется. Эта технология позволяет ускорить работу компьютера благодаря памяти флеш накопителя.
Всё, что вам нужно сделать — это отформатировать флешку и подключить к компьютеру. Затем перейдите в Мой компьютер и зайдите в свойства вашей флешки.

Выберите вкладку ReadyBoost и выберите пункт «Использовать это устройство» как показано на картинке ниже.

Теперь просто не вытаскивайте вашу флешку.
Стоит отметить, что при использовании этой технологии флешка быстро изнашивается и портиться.
Не каждая флешка может подойти для , перейдя по ссылке вы можете подробно ознакомиться с этой технологией.
Дополнительно если у вас ноутбук
Настройте план электропитания на высокую производительность. Если вы всё время используете ноутбук с подключенной зарядкой — это никак вам не помешает, а только ускорит работу. Зайдите в Пуск и введите в поиске «Электропитание» как на изображении ниже.

Затем поставьте высокую производительность.

Теперь ваш компьютер будет быстро работать. Ваши результаты и вопросы пишите в комментариях. Спасибо за внимание.
Тематическое видео
Помогли ли вам советы по ускорению работы компьютера из этой статьи?
Многие программы автоматически запускаются при включении компьютера, из-за чего система загружается дольше. Кроме того, эти программы занимают лишнюю оперативную память и при том далеко не всегда вам нужны.
Чтобы отредактировать список программ для автозагрузки, необходимо нажать кнопку «Пуск» и в строке поиска набрать команду msconfig. Во вкладке «Автозагрузка» галочками отмечены программы, которые запускаются при включении компьютера. Осталось снять галки с ненужных программ.
Будьте осторожны и не отключайте автозагрузку служебных программ и антивирусных продуктов.
3. Отключение автозагрузки ненужных шрифтов

При включении компьютера Windows загружает набор из более 200 разнообразных шрифтов. Отключить лишние можно так: «Пуск» - Панель управления - Оформление и персонализация - Шрифты. Открываем контекстное меню правой клавишей и на ненужном шрифте и выбираем «Скрыть».
Только
Comic Sans
, только хардкор!
4. Удаление временных файлов

В процессе работы на жестком диске ежедневно создается множество временных файлов, которые как-то незаметно становятся постоянными. Они также сильно снижают общую скорость работы компьютера.
Регулярная очистка компьютера позволит ускорить загрузку операционной системы и программ, а также освободит место на жестком диске.
Для этого достаточно открыть Мой компьютер - раздел с операционной системой (обычно Диск С:\) - папка Windows - папка Temp, а затем удалить все файлы и очистить Корзину.
5. Очистка диска

Для оптимизации Windows разработчики Microsoft предусмотрели встроенную утилиту для очистки диска. Она ищет и удаляет «мусорные» файлы, такие как временные файлы Интернета, дистрибутивы установленных программ, различные отчеты об ошибках и другие.
Зайдите в меню «Пуск» - Все программы - Стандартные - Служебные - Очистка диска.
6. Дефрагментация диска

Удалив ненужные программы и файлы, займитесь дефрагментацией диска, т.е. перегруппировкой файлов на жестком диске для максимальной оптимизации ПК.
Дефрагментацию можно выполнить средствами Windows, а можно воспользоваться специальными программами - это тема для отдельной статьи.
Стандартная процедура будет выглядеть так - в Проводнике выберите раздел для дефрагментации (например, диск D:\) и нажмите на него правой клавишей мыши, в появившемся меню откройте Свойства и во вкладке Сервис нажмите «Выполнить дефрагментацию».
7. Установить SSD

Ускорить загрузку операционной системы и программ поможет твердотельный накопитель, самостоятельную установку которого в ноутбук мы рассматривали в . Если не хватает средств на 500 Гб SSD, имеет смысл приобрести диск хотя бы для установки операционной системы - на новом SSD она будет просто летать.
8. Установить HDD
На YouTube множество видеогайдов по установке HDD. Вот один из них
Если бюджет не позволяет потратиться на дорогостоящие SSD-накопители, не стоит отказываться от более традиционных комплектующих. Установка дополнительного HDD позволит значительно повысить производительность ПК.
Так, если жесткий диск занят более чем на 85%, компьютер будет работать в разы медленнее. Кроме того, самостоятельно установить дополнительный жесткий диск на стационарный ПК еще проще, чем SSD.
9. Установка дополнительной оперативной памяти

Оперативная память используется для обработки запущенных программ. Чем больше информации требуется обработать - тем больший объем оперативной памяти потребуется.
Если памяти не хватает, система начинает использовать ресурсы жесткого диска, что приводит к критическому замедлению работы компьютера и подвисанию Windows.
Добавить или заменить планки оперативной памяти не составит никакого труда. Для обычного компьютера с набором стандартных офисных программ хватит 4 Гб оперативной памяти, а для игрового ПК можно подумать о 16 Гб и выше.
10. Уборка

Пыль - враг компьютера №2 (всем известно, что враг №1 - это ). Она препятствует нормальной вентиляции, в результате чего элементы ПК могут перегреваться, замедляя работу системы. Экстремальный перегрев комплектующих может привести к их полному выходу из строя.
Выключите компьютер минимум за полчаса до начала уборки. Не проводите уборку в синтетической одежде - в результате трения может возникнуть статический заряд, который способен повредить комплектующие. Чтобы снять статику, дотроньтесь до неокрашенной части батареи центрального отопления.
Включите пылесос на небольшую мощность и аккуратно уберите пыль со всех частей ПК. Особенное внимание стоит уделить блоку питания, кулеру процессора и видеокарты, где скапливается бОльшая часть пыли.
Не подвергается сомнению тот факт, что «операционки» семейства Windows с течением времени начинают вести себя несколько странно: «тормозит» система, зависают приложения, не выполняется принудительное завершение того или иного процесса, серфинг в Интернете становится все более затруднительным, скорость доступа к программам или сайтам падает и т. д. и т. п. С этим сталкивался каждый пользователь (это не обсуждается). Давайте посмотрим, как можно оптимизироваться работу системы.
Почему со временем быстродействие компьютера снижается?
Причин для снижения работоспособности можно назвать сколько угодно. Понятно, что «чистая» система «летает», будь то версия XP, Vista, 7, 8 или даже 10, но это продолжается до поры до времени.
Проблемы начинаются после установки огромного количества пользовательских программ и приложений, частого пребывания в сети Интернет, наличия большого количества фрагментированных данных, наличие ненужных ключей и записей в системном реестре и т. д. В некоторых случаях быстродействие компьютера может быть снижено и за счет вирусных атак. Но обо всем по порядку.
Способы оптимизации Windows стандартными методами
Разработчики ОС Windows, естественно, не оставили без внимания оптимизацию системы. Правда, для этого они предоставили в распоряжение пользователя минимальный набор средств. К сожалению, в любой системе Windows совершенно исключены из набора средства работы с системным реестром с автоматическим исправлением ошибок или его оптимизацией. Имеется только редактор, лезть в который непосвященному пользователю настоятельно не рекомендуется.
Давайте посмотрим, с помощью стандартных средств Windows. Здесь имеется несколько способов: очистка диска, дефрагментация, изменение параметров автозагрузки и файла подкачки.

Разбираясь в том, как повысить быстродействие компьютера с помощью утилиты очистки дискового пространства, стоит сказать, что этот способ лучше всего работает вместе со службой удаления временных файлов Интернета, очистки файлов куки и истории посещений.

Сама программа очистки удаляет ненужные файлы, а очистка элементов браузера и позволяет ускорить работу во Всемирной паутине.

Дефрагментация, как таковая, тоже может использоваться как программа для быстродействия компьютера. Дело в том, что при постоянной установке пользовательских приложений, копировании, удалении или перемещении файлов на винчестере в логическом разделе как бы образуются дыры. Вот система и мечется в поисках нужного файла при получении запроса.
Процесс дефрагментации позволяет переместить часто используемые файлы программ в наиболее быстрые области жесткого диска, сокращая тем самым время доступа к самим приложениям.

Что касается элементов автозагрузки, тут дело обстоит несколько иначе. Наверное, многие пользователи замечали, что при вызове меню конфигурации системы командой msconfig (Меню «Выполнить»), на вкладке автоматически загружаемых элементов нередко можно увидеть гору процессов, которые запускаются вместе с системой. Естественно, каждый такой процесс работает в фоновом (невидимом для пользователя) режиме частенько использует достаточно много системных ресурсов без надобности. Это могут различные службы мониторинга, обновления, средства фоновой диагностики и т. д.
Как улучшить быстродействие компьютера в такой ситуации? Нет ничего проще. Нужно просто отключить все элементы автозагрузки (поснимать галочки с запускаемых процессов). Вообще в идеале можно оставить всего два компонента (конечно, если не требуется запускать специализированные процессы): службу ctfmon, отвечающую за отображение языковой панели в системном трее, и постоянно работающий в режиме реального времени антивирусный сканер. Отключение фоновых служб и позволит решить проблему, как увеличить быстродействие компьютера на Windows 7.

Что касается только что упомянутой «семерки», то при достаточно большом объеме оперативной памяти можно использовать еще и изменение параметров файла подкачки, отвечающего за физическую память. При недостатке «оперативки» службы и программы выгружаются на жесткий диск и используют для этого специально зарезервированное пространство для ее освобождения. Как увеличить быстродействие компьютера в этом случае? При наличии, скажем, 8 Гб «оперативки» и больше файл подкачки вообще рекомендуется отключить, чтобы не было ненужных обращений к жесткому диску (что, естественно, влияет на функционирование ПК не в лучшую сторону). Как уже понятно, быстродействие компьютера Windows 7 способна увеличивать, и достаточно ощутимо. Особенно сильно это проявляется при увеличении оперативной памяти («семерка» поддерживает RAM до 192 Гб).
Использование стороннего ПО
То, что средства Windows недостаточно эффективны, наверное, объяснять никому не нужно. Лучше всего использовать сторонние утилиты, позволяющие без вмешательства пользователя повысить быстродействие компьютера более эффективно за счет использования стандартных и дополнительных модулей, входящих в каждый программный пакет. Многим из таких средств «операционки» Windows могут только позавидовать.
Принципы работы программ-оптимизаторов
Как правило, у всех программ-оптимизаторов имеется уникальный инструмент, часто называемый проверкой и оптимизацией в один клик. В данном случае каждое приложение имеет собственные настройки по умолчанию, которые и производят проверку и ускорение основных служб и компонентов системы. Та же дефрагментация выполняется намного быстрее, а результат превосходит все ожидания.
Однако в проблеме, с использованием автоматизированных утилит, отдельно хочется отметить инструменты типа сканеров системного реестра с последующим исправлением ошибок и удалением устаревших ключей и неправильных записей, дефрагментаторов реестра (по принципу дефрагментации жесткого диска для ускорения доступа), полной деинсталляции программ и приложений, чистильщиков компьютерного мусора в виде остаточных или ненужных файлов, оптимизаторов быстродействия за счет корректного отключения неиспользуемых фоновых служб, ускорителей Интернет-соединения и т. д. Рассмотрим некоторые наиболее известные и популярные утилиты для оптимизации систем Windows.
Деинсталляторы
«Родной» деинсталлятор Windows (Install Shield Wizard), к сожалению, не справляется со своими функциями на все сто, оставляя после удаления программ кучу мусора не только в виде файлов, но и записей в системном реестре.

Тут лучше обратиться к профессиональным утилитам. Например, iObit Uninstaller представляет собой чуть ли не лучшее приложение в своем роде. Оно интегрируется в раздел «Программы и компоненты» панели управления, но может вызываться и в ручном режиме.
Что самое интересное: здесь имеется специальная функция Forced Uninstall. Сначала производится стандартное удаление всех компонентов программ, а затем начинается поиск остаточных (неудаляемых) файлов и записей в реестре. Выбрав все компоненты, связанные с удаленным приложением, можно раз и навсегда избавиться даже от упоминания о том, что такая-то и такая-то программа когда-то была установлена на компьютер.
Advanced System Care
Приложение Advanced System Care - уникальная программа для быстродействия компьютера, совмещающая в себе огромный функционал.

Кроме стандартных средств проверки и оптимизации системы, здесь стоит выделить углубленное сканирование на предмет наличия вредоносного ПО, обнаружение потенциально нежелательных программ и приложений, улучшенные средства удаления программных компонентов, быстрое исправление некорректных записей системного реестра и его оптимизацию, исправление неверных ярлыков и ссылок, а также специальный турбо-режим, позволяющий не только в режиме реального времени отключать ненужные системные службы, но и оптимизировать сетевое соединение для ускорения доступа в Интернет.
Glary Utilities
Glary Utilities - еще одна утилита для оптимизации системы. Как и положено, в ней присутствует специальный режим быстрой очистки 1-Click Maintenance. Считается, что из всех приложений этот программный продукт обладает лучшим оптимизатором в один клик.

В дополнительных модулях можно найти множество инструментов, которые пригодятся на все случаи жизни. Все их описывать нет смысла, поскольку, как правило, у большинства программ они мало чем отличаются.
Asampoo WinOptimizer
Asampoo WinOptimizer - одна из самых простых, но достаточно действенных утилит для очистки и оптимизации систем Windows.

При обнаружении ошибок и их исправлении используется тот же метод, что и во всех остальных случаях. Конечно, с пакетом Advanced System Care эта программа не сравнится, однако для начинающих пользователей, нуждающихся в быстрой и эффективной оптимизации системы, подойдет. Она позволяет запросто улучшить быстродействие компьютера. Windows XP изначально выступала основной платформой для этого приложения, так что именно с этой системой программа работает лучше всего.
Windows 7 Manager
Утилита Windows 7 Manager позволяет быстро и эффективно решить проблему, как увеличить быстродействие компьютера на Windows 7 (как уже понятно по названию, она и была разработана специально для этой «операционки»).

В функциональном наборе, кроме стандартных модулей, можно найти средства вывода подробной информации о системе, включая установочные ключи Windows и Office, изменения контекстных меню системы, оптимизации запущенных системных процессов, редактора некоторых системных файлов и многое другое.
Что лучше использовать?
В заключение стоит отметить, что быстродействие компьютера с любой операционной системой на борту может быть улучшено при помощи любой вышеописанной программы. Естественно, можно использовать и другие, не менее интересные утилиты, скажем CCleaner. Что касается программ, которые были рассмотрены здесь, думается, оптимальным вариантом станет наиболее мощный пакет Advanced System Care (тем более что деинсталлятор iObit Uninstaller уже входит в комплект установки). Для систем Windows 7 можно использовать предназначенный для них «Менеджер». Ну а рядовому пользователю подойдут простенькие утилиты, где не нужно использовать дополнительные модули или расширенные функции и настройки.