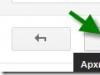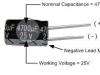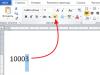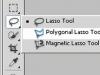Скриншот – это снимок с экрана, сделанный пользователем на своем устройстве. Зачем он нужен? Известно, что лучше один раз увидеть, чем сто раз услышать, поэтому проще и нагляднее сделать скриншот экрана на Андроиде, а затем отправить его другому человеку, чем набирать текст в сообщении.
Сначала сделаем скриншот на своем смартфоне, а затем разберем, как с ним дальше можно поступить.
Делаем скриншот на Андроиде Samsung
Прежде чем сделать скриншот кнопками, предлагаю определиться с названиями и расположением кнопок на телефоне Samsung.

Рис. 1. Положение и названия кнопок на телефоне Samsung
Чтобы сделать скриншот экрана на Андроиде версии 4.4 или 5.0 со смартфона Samsung, нужно нажать одновременно две кнопки:
- «Домой» (другие названия этой кнопки: «Главная» или «Включение») и
- «Питание»
и подержать их 1-2 секунды.
Причем эти две кнопки следует нажать на смартфоне так, чтобы раздался характерный щелчок, как будто щелкает затвор камеры или старого фотоаппарата, что означает «Получилось! Скриншот снят и помещен в память Андроида».
После того, как характерный щелчок на Андроиде прозвучал, остается найти скриншот на своем телефоне, чтобы далее распорядиться им по своему усмотрению.
В других моделях смартфонов сочетание кнопок, которые нужно одновременно нажать для получения скриншота, может быть другим, например, кнопки
- «Домой» и
- «Громкость».
Некоторые производители смартфонов снабдили свои устройства другим способом для того, чтобы получить скриншот. Например, команда «Скриншот» может быть встроена в меню «Домой» (она же «Включение» или «Главная», рис. 1), либо в меню кнопки «Назад», либо в «Недавно открытые программы». То есть, нажав на эти кнопки, выскакивает меню, в котором среди прочих действий есть команда «Скриншот».
Некоторые смартфоны Самсунг с технологией Note снабжаются пером. Тогда для снятия скриншота следует кончиком пера коснуться экрана.
Я думаю, что пользователи, которые утверждают, что «не удалось сохранить скриншот андроид», на самом деле:
- не сделали этот скриншот, ибо если скриншот сделан, то он автоматически сохраняется в памяти Андроида,
- либо не смогли найти скриншот на своем устройстве.
Как найти скриншот на Андроиде
Предлагаю два варианта для поиска скриншотов в памяти Андроида на телефоне Samsung:
- через папку «Мои файлы»,
- с помощью подключения смартфона к компьютеру.
Рассмотрим оба варианта по порядку.
Ищем скриншот в папке «Мои файлы»
В Приложениях Android находим папку «Мои файлы» (рис. 2):

Рис. 2. Папка «Мои файлы», в которой ищем скриншот
Если смартфон подключен к компьютеру, то далее работаем с ним точно так, как будто это флешка подключена к компьютеру.

Рис. 6. Подключаем смартфон к компьютеру. Ищем смартфон через Проводник
1 на рис. 6 – на компьютере открываем Проводник,
2 – в папке «Компьютер» ищем смартфон точно так, как будто это флешка,

Рис. 7. Ищем на Андроиде папку «Pictures»
Кликнув по «Pictures», можно увидеть папку «Screenshots» (рис. 8):

Рис. 8. Ура, папка «Screenshots» найдена!
Итак, можно найти свой скриншот на Андроиде Samsung в папке «Screenshots» (рис. 9):

Рис. 9. Выделены 3 скриншота. Показано меню, что со скриншотами можно сделать
Если выделить скриншот (один или несколько) и нажать ПКМ (правую кнопку мыши), то появится контекстное меню. Оно показывает, что можно сделать с выделенными скриншотами.
Чтобы скопировать скриншот со смартфона Андроид на компьютер, можно щелкнуть «Копировать» (1 на рис. 9). После этого скриншот будет помещен в на компьютере. Далее на компьютере открываем папку, в которую следует перенести скриншот со смартфона.
Для простоты предлагаю поместить скриншот со смартфона Samsung на Рабочий стол компьютера. Кликаем ПКМ (правой кнопкой мыши) по Рабочему столу, нажимаем «Вставить» (рис. 10). Если опция «Вставить» неактивна (бледного серого цвета), то это означает, что буфер обмена пуст, туда ничего не скопировано.

Рис. 10. Скриншот с Андроида можно вставить на Рабочий стол компьютера
Как выделить скриншот на Андроиде
Сначала следует выделить скриншот. Для этого нужно подержать палец на ненужном скриншоте, немного его задержать и отпустить. Напротив файла появится зеленая галочка, которая означает, что файл выделен. Одновременно сверху появится контекстное меню, которое показывает, что именно можно делать с выделенным файлом:

Рис. 11. Скриншот выделен, его контекстное меню: цифры 1-3.
2 – Корзина: удалить скриншот,
3 – Меню, что можно сделать со скриншотом,
4 на рис. 11 – зеленая галочка означает, что файл выделен.
Чтобы снять выделение с файла, нужно тапнуть (стукнуть пальцем) по файлу и выделение файла исчезнет.
Как отправить скриншот на Андроиде

Рис. 12. Каким образом можно отправить скриншот с Андроида
Например, чтобы отправить скриншот как смс-сообщение, надо тапнуть «Сообщения» (рис. 12).
Меню для скриншота на Андроиде Samsung
Если скриншот выделен, то у него есть меню (3 на рис. 11), которое показывает, что с ним можно сделать:
- Переместить,
- Копировать,
- Переименовать,
- узнать его свойства.

Рис. 13. Тот скриншот, который выделен, можно Переместить, Копировать, Переименовать, узнать его свойства
Как удалить скриншот с Андроида
Сначала следует выделить скриншот. Для этого подержать палец на этом файле, появится зеленая галочка – скриншот выделен (4 на рис. 11). Одновременно сверху появится значок корзины (2 на рис. 11), который означает, что выделенный файл можно удалить.
Если нажать на значок корзины, то файл, выделенный зеленой галкой, можно удалить. При этом сначала появится предупредительное сообщение «Удалить файл. Этот файл будет удален» и две активные кнопки «Отмена» и «Удалить». Если передумали удалять скриншот, нажмите «Отмена».
Перед тем как удалить выделенный файл, убедитесь, что выделены не все файлы, а именно тот, который НЕ нужен (то есть зеленая галочка стоит напротив этого файла). Если уверены, нажмите на кнопку «Удалить».

Рис. 14. Удаление скриншота с Андроида
Также можно удалить скриншот с Андроида через компьютер (рис. 9). Это можно сделать при подключении смартфона к компьютеру.
Выше описана такая работа со скриншотом на смартфоне Андроид Samsung, как выделение файла-скриншота, перенос файла со смартфона на компьютер, удаление файла со смартфона, отправка файла другому пользователю. Конечно, все эти же действия распространяются на другие файлы, которые есть на смартфоне: на картинки, на фото и т.п.
Уметь сделать снимок экрана или скриншот должен каждый пользователь. Причем это несложно. На продукции Apple достаточно зажать одновременно две кнопки, а в Windows кликнуть на клавишу с надписью Print Screen. Но как быть владельцам устройств на андроиде? Насколько сложно делать скриншот, если в качестве операционной системы (ОС) выступает «зеленый робот»? В этой статье рассмотрим, как сделать скриншот на андроиде.
Уже на 4 и 5 версии Android доступен следующий способ, позволяющий быстро сфотографировать или «заскринить» экран. Для этого нужно просто одновременно нажать две клавиши. Только не на виртуальной клавиатуре, а на самом корпусе смартфона или планшета. Для этого:
- Включаем устройство.
- Выбираем изображение, скриншот которого нам нужно сделать.
- Одновременно нажимаем 2 кнопки – Power (включение/выключение/режим сна) и «Volume Down» (нижняя часть регулятора громкости). Удерживаем их 1-2 секунды.
- Ждем, когда дисплей моргнет и появится специфический звук от затвора фотоаппарата. Все скриншот готов!

Кстати, данный способ работает на смартфонах и планшетах практически всех производителей – самсунг, леново, ирбис, микромакс, хайскрин, филипс, сони, хуавей и пр. Единственное условие – это версия Android 4.0 и выше.
Но как быть, если у вас довольно старый смартфон? Ведь на таком устройстве в качестве операционки может быть третий андроид. Здесь также предусмотрена функция создания скринов. Необходимо лишь долго удерживать пункт «Недавние программы». А вот на «древнем» андроиде 1 или 2 версии скрины можно делать только через отдельное приложение. По умолчанию в ОС такой функции нет.
Многих интересует, куда сохраняются скриншоты на android? Есть несколько вариантов. Чаще всего в «Фото (снимки) камеры» или в отдельную папку «Screenshots» в Галерее. Здесь можно найти сделанный скрин, просмотреть старые снимки и удалить те, которые уже не нужны. Иногда скриншоты сохраняются и в Pictures/Screenshots на карте памяти устройства.

Как проще всего сделать скриншот на Андроиде 6 и 7?
Прогресс не стоит на месте. Поэтому в 2015 году разработчики выпустили обновление для Android 6, которое позволяет делать скриншоты одним касанием. Это удобно на планшетах и мобильных телефонах с большой диагональю экрана, где проблематично нажимать одновременно две кнопки.
Так что если у вас устройство с ОС андроид 6 или 7, то на нем есть возможность делать скрины следующим образом:
Согласитесь, все просто. Однако некоторые пользователи критикуют этот способ создания скриншотов. Основная причина – требуется много времени на всю процедуру. Примерно 7-8 секунд. Тогда как через нажатие на «Power» и «Volume Down» заскринить изображение можно практически моментально. С этим не поспоришь. Но не всегда удобно зажимать две кнопки одновременно. Поэтому иногда проще делать скрин через Now on Tap.
Фирменные и специальные способы создания скриншотов
Многие производители, стараясь расширить функционал своей продукции и сделать ее более удобной для пользователя, вводят дополнительные инструменты, позволяющие делать скриншоты. Давайте рассмотрим несколько вариантов на примере устройств Самсунг:
- Сделать скрин экрана на стареньком телефоне Samsung Galaxy S с андроидом 2.3 можно нажатием и удержанием кнопок «Home» и «Назад».
- На таких гаджетах, как Samsung Galaxy a3, j3 и пр., скрин создается через одновременное нажатие кнопок «Включение» и «Home».
- Как сделать с ОС андроид? Большинство моделей поддерживают следующий вариант: нажимаем и удерживаем кнопку питания до того момента, пока не появится меню, в котором и выбираем пункт «Скриншот».
- Флагманские устройства от компании Samsung поддерживают функцию «Снимок экрана ладонью». То есть с ее помощью можно сделать скрин экрана без нажатия кнопок. Достаточно просто провести ребром ладони по дисплею (касаясь его!). Причем можно как слева направо, так и наоборот. Активируется данная опция в «Настройках», в разделе «Дополнительные функции».


Что касается остальных производителей смартфонов и планшетов, то и они постоянно вводят новые способы создания скринов экрана.
- На многих девайсах HTC и Meizu «заскринить» изображение на дисплее можно нажав вместе кнопки «Включение» и «Home».
- У продукции Xiaomi можно в быстром меню кликнуть значок в виде ножниц с надписью «screenshot». После чего снимок экрана сохранится в памяти устройства. Кроме того, на некоторых гаджетах от Xiaomi реализована возможность делать скрины при помощи жеста три пальца вниз.
- На смартфонах LG по умолчанию есть фирменное приложение Quick Memo. Оно также позволяет быстро делать скриншоты. Запускается Quick Memo через верхнюю «шторку» панели уведомлений.
- На мобильных устройствах Sony (серии Xperia) скриншот можно получить через специальное окно, которое вызывается путем длительного нажатия кнопки питания.
Можно ли сделать скриншот на Андроиде с помощью приложений?
Конечно, скриншотить можно и с помощью дополнительного софта. Есть ряд приложений (доступных в Play Market или Google Play), в функциональные возможности которых входит создание скриншотов. В чем их плюс? Не надо заморачиваться и вспоминать, какими кнопками делается снимок экрана. Достаточно зайти в программу, выбрать соответствующий пункт и сделать скриншот. К тому же, многие подобные приложения предлагают и удобные инструменты для редактирования скрина.
Если вы не знаете, какой софт выбрать, то обратите внимание на следующие проги:
- Screenshot Ultimate;
- Screenshot Pro;
- No Root Screenshot it.
Эти приложения позволяют абсолютно по-разному делать скрины экрана – с помощью встряхивания смартфона, касанием виджета на рабочем столе, через отдельный ярлык или по настройкам таймера, за счет долгого удерживания клавиши и пр. При этом, пользуясь таким софтом, можно выбрать формат «заскриненного» изображения (JPEG, PNG и т. д.) и быстро отправить его через специальный сервис.
Некоторые приложения, делающие скриншоты, требуют Root, то есть так называемые права суперпользователя!
Для справки! Если скриншот не сохраняется, то первым делом проверьте, имеется ли свободное место на носителе, куда и должен загрузиться снимок. Если диск действительно забит под завязку, то чтобы очистить память воспользуйтесь приложением CCleaner или удалите кэш.
В заключение
Подведем итоги всему сказанному выше. Получается, что сделать скриншот экрана на андроиде можно разными способами. На наш взгляд, проще всего пользоваться стандартными вариантами, где нужно лишь нажать одну-две кнопки. Хотя кто-то выбирает для создания скринов экрана и специальные приложения. Выбор за вами! В любом случае делать скриншоты на андроиде ничуть не сложнее, чем на iOS и Windows.
В данной статье речь пойдет о том, как сделать скриншот экрана Android устройства или, думаю, так будет немного понятнее, сфотографировать всё, что находится на экране. На компьютерах для этой цели используется клавиша «Принтскрин». На коммуникаторах и планшетах разных фирм снимок экрана делается сочетанием различных клавиш, но есть и стандартные комбинации клавиш, встроенные в операционную систему Андроид и которые работают почти на всех телефонах. Первым делом стоит опробовать именно стандартный набор, так как у меня на HTC Sensation XE работают оба сочетания клавиш и от ОС, и от компании HTC.
Как сделать скрин на Андроиде 3.0 и выше
Чтобы заскринить экран на данной версии операционной системы, требуется нажать на 2-3 секунды на кнопку «Недавние программы». Данный способ работает в основном на планшетах, на которых установлена OS Android версий 3.0, 3.1 и 3.2.
Как сфотографировать экран на Андроиде 4.0 и выше
Для того, чтобы скринить экран на Android версии 4.0, 4.1, 4.2 и выше надо зажать одновременно на 2 секунды клавиши «Включения» и «Уменьшения громкости». При создании скриншотов сочетанием данных клавиш все снимки сохраняются в папку «sdcard/Pictures/ScreenShots».
Создание скриншотов на коммуникаторах и планшетах определенных фирм (HTC, Самсунг, ASUS)
Для создания скринов экрана на коммуникаторах HTC используются следующие сочетания кнопок:
- для HTC Sense ниже 4.0 – одновременное нажатие кнопок «Включение» и «Домой»;
- для HTC Sense 4.0 и выше – одновременное нажатие кнопок «Включение» и «Назад».

Все скриншоты на HTC сохраняются в папку «sdcard/DCIM».
На телефонах и планшетах фирмы Самсунг используется оболочка TouchWiz и в ней делаются снимки экрана нажатием на 2 секунды кнопок «Домой» и «Назад» или «Включение» и «Домой».

На устройствах фирмы ASUS надо включить возможность создавать фотографии экрана, для этого зайдите «Меню – Настройки - Экран» и поставьте галочку на пункте «Скриншот». Далее создавайте скриншоты стандартным для вашей операционной системы методом.
Если Вы знаете какие-то комбинации кнопок для создания скринов на других телефонах, то пишите их в комментариях.
- Как удалить приложение (игру или программу) на системе Андроид
Ниже представлена инструкция по удалению установленных вами программ и игр. Итак, приступим. Удаление приложений с...
">Как удалить приложение (игру или программу) на системе Андроид - 08.07.2013 - Как русифицировать Android
Шаг 1. Проверка наличия языка Заходим по следующему пути “Menu – Settings – Language & keyboard”. Жмем самый верхний пункт...
">Как русифицировать Android - 10.05.2013 - Как установить свою мелодию на будильник, сообщения, напоминания и системные звуки
В общем, все просто до безобразия. Создаем на карте памяти папку media, в ней audio, и в ней 4 папки: /alarms,...
">Как установить свою мелодию на будильник, сообщения, напоминания и системные звуки - 01.03.2011 - Как устанавливать программы на Android?
Все приложения для системы Android имеют расширения apk. Внимание: приложения для системы Андроид надо именно...
">Как устанавливать программы на Android? - 17.02.2011
Привет читатели сайт! Эта статья опять же посвящена понятию, которое родилось в эпоху возникновения компьютеров, и которое понимают не все.
На этот раз разбирается довольно популярное понятие, которое постоянно мелькает на различных форумах, чатах, и даже в обыденных разговорах.
Эта вещь, про которую необходимо знать каждому пользователю интернета и компьютера – но при этом некоторые до сих пор не понимают, как ей пользоваться.
Речь пойдет о таком термине как скриншоты.
Общее понятие о Screenshot
Слово скриншот по-английски пишется как screenshot , и по сути представляет из себя синтез двух слов – screen – собственно, экран, и shot – снимок, изображение.
Поэтому буквальный перевод слова выглядит как «снимок экрана», и, собственно, оно этим и является.
Скриншот представляет из себя изображение, на котором зафиксировано ваше состояние рабочего стола. По сути это картинка, где видно, какие приложения у вас на данный момент запущены, и что вообще происходит на вашем ПК.
Разумеется, отображение идет только той информации, которая в данный момент выводится на экран – внутренние процессы системы съемка экрана не отображает.

Скриншот, снятый во время написания данной статьи.
Можно увидеть все приложения, которые в данный момент запущены на компьютере, а также окно Word с текстом.
Для чего это нужно?
Способов использования скриншотов – огромная масса. Вы можете просто запечатлеть интересный момент, который происходит в ваших – скажем, диалог, или ситуацию.
Кроме того, многие руководства, которые можно найти в интернете, содержат скриншоты – с указаниями того, куда кликать, и что вообще нужно делать в данном случае.
Кроме того, такие картинки могут использоваться для того, чтобы что-то объяснить и наглядно показать – как например в статьях на этом сайте.
Например, многие игроки в онлайн-игры делают снимки своего экрана для того, чтобы показать, как они прокачали своего персонажа, или продемонстрировать интересный вид или красивое место.
Скриншоты сейчас даже используются в решение законодательных проблем – поскольку многие дискуссии имеют место в интернете, органы принимают скрины от пользователей для оформления административных дел по факту оскорблений и подобных случаев.
Иными словами, снимки экрана применяются для того, чтоб зафиксировать что-то, что физически невозможно сохранить никаким другим способом.
На каких устройствах можно делать?
На данный момент функцией съемки экрана снабжены практически все гаджеты, которые существуют на рынке.
Это и стандартные компьютеры, и ноутбуки, и смартфоны, и планшеты, и все остальное.
Функция снятия экрана монитора стала вещью, которая обязана быть в любом устройстве.
Базовые функции создания Скринов
Как на персональных компьютерах, так и на смартфонах или планшетах, для того, чтобы сделать снимок экрана, имеется отдельная клавиша, или комбинация из кнопок.
Компьютеры
Для того, чтобы снять скриншот, вам понадобится любой редактор картинок – подойдет даже обычный встроенный в Windows Paint .
Для того, чтобы сделать снимок экрана, нажмите на специальную кнопку PrtScr , которая обычно находится в ряду клавиш F1-F12, в самом конце.

После этого зайдите в редактор и нажмите либо Ctrl-V, либо перейдите в меню «Редактирование – Вставить», и на экране появится изображение, которое отображает ваш рабочий стол на момент нажатия кнопки PrtScr.
Это быстрый и самый базовый способ зафиксировать экран на изображении.

Телефоны и планшеты
На портативных устройствах способ снятия скриншотов одинаков. Для этого вам не потребуется ничего – поскольку изображение само сохранится в нужную папку.
Для снятия экрана одновременно зажмите кнопку уменьшения громкости и кнопку отключения питания или экрана. Почти сразу же вы услышите характерный звук, и картинка будет сохранена.
Кроме того, встроенный редактор позволит вам выделить на картинке что-то важное, или минимально изменить его.

Альтернативные программы
Кроме непосредственно базовых возможностей, существует множество программ, которые позволяют делать скриншоты и сразу же изменять их.
Они дают более просторный функционал – например, позволяют выделять конкретное место, изображение которого нужно сохранить.
Компьютеры
FastStone Capture Небольшая программа, которая открывается в виде маленького окошка.
Имеет весьма недурственный функционал, однако работает по назначенной горячей клавише, а не по стандартному PrtScr. Вы можете выделить область, которую надо сфотографировать.
Кроме того, приложение имеет встроенный редактор, где можно изменять картинку, а также сохранять ее во всех известных форматах изображений.

Крайне популярная утилита, которая имеет функционал, близкий к программе выше, однако чуть более расширенный.
Например, в ней можно сразу создать папку, куда будут складываться все сделанные скриншоты – и сохранять их без использования редактора изображений. Кроме того, можно выделить отдельную область, и сохранить в виде картинки именно ее.
Внутри программы имеется большое количество различных настроек – например, формат картинок, ограничение по их размеру, даже возможность сразу отправить изображение в печать.
Все это привязывается к горячим клавишам, что делает использование программы еще более удобным.

Кроме того, внутри многих онлайн-игр также имеется своя горячая клавиша для сохранения скриншотов.
Как правило, снимок делается мгновенно, а в самой директории игры создается папка. Изображение обозначается датой съемки, что очень удобно для игроков.
Телефоны
Скриншот Одно из наиболее популярных приложений для телефонов. Оно привязывает к стандартной комбинации для создания изображения несколько дополнительных функций – например, возможность предпросмотра снимка, и решения – сохранять его или нет.
Кроме того, с его помощью можно определить папку, куда картинки будут складироваться, а также обрезать и кадрировать изображения.

Приложение, актуальное для пользователей Android. Позволяет также предварительно просматривать снимки экрана, создавать папки и изменять изображения.
Кроме того, предоставляет дополнительные горячие функции – например, для снятия картинки вместо комбинации клавиш телефон потребуется просто встряхнуть.
Внутри утилиты имеется свой редактор изображений, который позволит писать и рисовать на картинке.

Или по-другому, Screenshot Recorder. Эта утилита помимо снятия экрана, позволяет захватывать с него целые видео – это полезно, когда вы что-то хотите объяснить, но не можете этого сделать, поскольку информации слишком много.
Кроме того, в нем есть дополнительные функции, типичные для каждой подобной программы – создание папок, кадрирование, изменение и рисование.

В целом, это все, что можно рассказать о скриншотах и о том, как ими пользоваться.
Для снятия изображений, конечно, лучше всего пользоваться отдельными утилитами, поскольку они дают больше возможностей и гораздо удобнее в использовании, чем обычная функция захвата экрана от Windows или производителей телефонов.
А какой программой пользуетесь вы?
У всех пользователей смартфонов рано или поздно возникает потребность в скриншотах. Они нужны для того, чтобы наглядно рассмотреть проблемы и попытаться их решить. С помощью снимков экрана можно делиться музыкой и фильмами, засняв их название.
Есть два основных метода того, как сделать скриншот на андроиде. Первый – использование отдельного программного обеспечения, которое находится на Play Market, второй – создание снимка экрана при помощи комбинации клавиш на смартфоне, планшете.
Как сделать скриншот на андроиде сочетанием клавиш?
В версиях операционной системы начиная с 4.0, снимок экрана делается при помощи сочетаний клавиш включения и регулировки громкости. Чтобы это осуществить нужно зажать:
- кнопку включения;
- нижнюю клавишу регулировки громкости.
Обе кнопки находятся в правой части телефона. Чтобы функция сработала, нужно одновременно нажать эти две кнопки и подождать пару секунд. После чего вы услышите характерное звуковое сопровождение – оно будет похоже на звук затвора фотоаппарата. Это будет означать, что скриншот готов.
Посмотреть, сделанный снимок с экрана можно по пути операционной системы – pictures/screenshots, или – pictures/screen capture. Сразу ответим на ваш вопрос – снимки с экрана будут хранится не на карте памяти, а во внутреннем хранилище.
Стоит отметить, что сочетание клавиш бесперебойно функционирует абсолютно на всех смартфонах, планшетах. Единственное условиt, чтобы версия операционной системы «Андроид» была не ниже 4.0.
Но некоторые производители сочли нужны разработать собственные способы создания скриншотов. Например, в устройствах HTC нужно:
- зажать клавиши включения и уменьшения громкости;
- нажать кнопки включение и «домой».
Если второй способ по каким-то причинам не работает, тогда воспользуйтесь первым методом.
В Samsung есть возможно сделать снимок жестом. По умолчанию опция отключена, чтобы ее включить нужно перейти в «Настройки» — «Управление», «Управление ладонью», «Снимок с экрана».
Как сделать скриншот на андроиде посторонним программным обеспечением?

Если по какой-то причине сочетание клавиш у вас не работает, или вам просто не удобно делать снимки таким способом, скачивайте ПО из Google Play. Рассмотрим две наиболее распространенные:
- «Захват экрана»
- OK Screenshot
Первая утилита позволяет делать скриншоты как стандартным способом, при помощи кнопок, так и встряхиванием устройства. Эта программа предоставляет простой, но эффективный редактор скриншотов. Еще одной особенность является то, что в отличии от большинства другого ПО использование упомянутого средства не требует от вас получения root – права. Однако если они у вас есть, то утилита предоставит чуть больше функций.