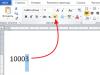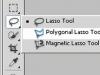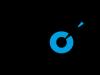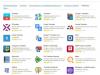В случаях:
- некорректной деинсталляции антивирусного продукта
- полной переустановки или
- перед установкой нового антивируса
рекомендуется произвести дополнительную чистку от остатков специальными утилитами.
Перечень утилит сгруппирован по производителям:
Agnitum Ltd.
- Загрузите файл clean.zip (для 32-битных версий) или clean64.zip (для 64-битных версий) и распакуйте его в папку, которую Вы можете легко найти. Обратите внимание, что для 64-битной версии файл надо переименовать в clean.exe после распаковки.
- Перезагрузите компьютер в .
- Запустите распакованный файл clean.exe из папки. После окончания работы этого файла Ваш ПК автоматически перезагрузится.
- Скачайте утилиту aswclear.exe и сохраните ее на Вашем Рабочем столе ;
- Перезагрузите компьютер ;
- Запустите утилиту на выполнение;
- Если продукт avast! был установлен не в папку по умолчанию, укажите путь к ней. (Внимание : Содержимое данной папки будет полностью удалено !)
- Нажмите REMOVE
- Перезагрузите компьютер в нормальный режим
Скачайте и запустите соответствующую версию утилиты с этой страницы .
После процедуры удаления потребуется перезагрузка.
Avira Operations GmbH & Co. KG.
Скачайте и запустите утилиту Avira RegistryCleaner с этой страницы .
BitDefender SRL
- Скачайте и запустите утилиту BitDefender Uninstall Tool (или BitDefender Uninstall Tool 2013 - для продуктов линейки 2013);
- Нажмите кнопку Uninstall
- Дождитесь окончания работы утилиты;
- Перезагрузите компьютер.
Check Point Software Technologies Ltd
- Загрузите утилиту для удаления ZoneAlarm.
- Запустите файл clean.exe. Нажмите "Да/Yes " чтобы начать удаление ZoneAlarm
Comodo Group, Inc.
Официальные инструкции по удалению продуктов Comodo размещены в этой статье базы знаний .
Для автоматизации этих действий сообществом пользователей была разработана утилита Comodo Products Uninstaller Tool
- Удалите Comodo через апплет Панели управления. После удаления перезагрузите компьютер и переходите к следующему пункту. Если Comodo нет в списке установленных программ, удаление Comodo не запускается или появляется ошибка при удалении Comodo, переходите к следующему пункту.
- Отключите Sandbox (Песочница) / Defense+ (Щелкните правой кнопкой мыши по иконке CIS > Sandbox/Defense+ Security Level > Disable ). Это позволит беспрепятственно отключить и удалить CIS и другие защищённые приложения
- Загрузите утилиту для удаления Comodo
- Распакуйте скаченный архив и запустите файл "Uninstaller Tool.exe " (в Windows Vista/7 запустите от имени администратора ).
- Выберите программу, которую вы хотите удалить и нажмите "Uninstall *** "
- После завершения удаления перезагрузите компьютер.
Dr. Web (Доктор Веб)
- Загрузите утилиту для удаления Dr.Web.
- Запустите утилиту удаления, введите цифры с картинки и нажмите "Удалить ".
Emsisoft
- Скачайте утилиту Emsiclean и сохраните ее на Вашем Рабочем столе
- Запустите утилиту "Emsisoft Clean " (emsiclean.exe) и выберите продукт для удаления.
Использование ESET Uninstaller может перегрузить ваши настройки сетевых соединений Windows.
Если вы используете ESET Uninstaller для удаления ESET Mail Security for Microsoft Exchange Server с Server 2008, вам потребуется переустановить драйвера ваших сетевых карт.
- Загрузите и сохраните на рабочем столе утилиту ESET Uninstaller .
- Загрузите ПК в варианте .
- Запустите программу ESET Uninstaller с рабочего стола, нажав 2 раза левой кнопкой мыши.
- Y
Спойлер
- При появлении запроса указанного на скриншоте ниже с выбором номера продукта нажмите 1
и затем Enter
Спойлер

- При появлении запроса указанного на скриншоте ниже нажмите Y
(в англоязычной раскладке клавиатуры)
Спойлер

- При появлении надписи "Press any key to exit " (на скриншоте выше последняя строка) нажмите любую клавишу на клавиатуре. Перезагрузите ПК в обычном режиме.
- Загрузите утилиту для удаления F-Secure
- Инструмент удалит все установленные продукты F-Secure, и вы должны использовать его с осторожностью для F-Secure Policy Manager, F-Secure Anti-Virus for Microsoft Exchange и F-Secure Anti-Virus for Windows Server . Выполнение инструмента удаления на Policy Manager server без резервного копирования означает, что вы должны будете переустановить все клиенты.
- Запустите утилиту, отметьте пункт "I accept... " и нажмите "Next > "
- Загрузите утилиту для удаления G Data AVCleaner c этой страницы ;
- Запустите утилиту.
Kaspersky Lab. (Лаборатория Касперского)
- Скачайте архив kavremover.zip , а затем распакуйте его (например, с помощью программы WinZip).
- Запустите файл kavremover.exe , дважды нажав на него левой кнопкой мыши.
- Введите в поле защитный код, который изображен на картинке. Если код виден нечетко, для повторной генерации кода нажмите на кнопку обновления справа от картинки.
- Выберите в меню Обнаружены следующие продукты
программу Лаборатории Касперского, которая была установлена на вашем компьютере. Нажмите на кнопку Удалить
. Если на компьютере установлено несколько продуктов Лаборатории Касперского, выберите и удалите их поочередно.
Пункт Удалить все известные продукты рекомендуется использовать только в самых крайних случаях, когда утилита не обнаруживает на компьютере продукт Лаборатории Касперского , но при этом вы точно уверены, что устанавливали какой-то из продуктов Лаборатории Касперского . - Процесс удаления может занять некоторое время.
- Дождитесь появления диалогового окна с сообщением об успешном удалении продукта.
- Нажмите на кнопку ОК .
- Перезагрузите компьютер.
McAfee, Inc.
- Eсли используется услуга защиты от краж McAfee Anti-Theft или Intel Anti-Theft, отключите услугу перед использованием специальной утилиты удаления.
- Скачайте и сохраните на компьютере утилиту MCPR.exe (MCPR (C) McAfee, Inc).
- Запустите файл MCPR.exe , дважды нажав левой кнопкой мыши на файл.
- После того, как процесс удаления продуктов McAfee будет завершен (этот процесс займет примерно около минуты), появится окно McAfee Cleanup с сообщением (на английском языке): Reboot required to remove all files. Would you like to reboot now? (в переводе на русский язык:"Для удаления всех файлов, компьютер необходимо перезагрузить. Сделать это сейчас? ").
- Нажмите на кнопку Да , чтобы перезагрузить компьютер сейчас и завершить процесс удаления продуктов McAfee.
- Инструкция по деинсталляции Microsoft Forefront
MicroWorld Technologies Inc.
- Загрузите утилиту eScan Uninstaller
- Запустите утилиту удаления. Для запуска может потребоваться пароль: admin.
- После выполнения удаления, вы увидите сообщение "eScan removed Sucessfully ".
- Сохраните файл на рабочем столе Windows.
- На рабочем столе Windows дважды щелкните на значке Norton Removal Tool .
- Выполните показанные на экране инструкции.
- Компьютер может быть перезапущен несколько раз; после перезапуска вам может быть предложено выполнить дополнительные действия.
Trend Micro Incorporated
1. Утилита Trend Micro Diagnostic Toolkit входит в состав установки антивирусного продукта. Ее можно найти в меню Пуск -> Программы -> TrendMicro.
Также Вы можете загрузить ее вручную:
- для Windows XP .AV Uninstall Tools Pack.
AV Uninstall Tools Pack - это бесплатный пакет утилит, предназначенных для удаления различных антивирусных программ . В него входят утилиты для удаления более 40 антивирусных и антишпионских программ, а также сетевых экранов. Они необходимы в тех случаях, когда не удаётся полностью удалить антивирусную программу стандартным путём, или в процессе удаления возникают ошибки. Данные утилиты полностью удаляют все файлы, драйвера, службы и записи реестра, оставленные антивирусными программами . Эти утилиты окажутся полезны для тех, кто часто занимается переустановкой и настройкой программного обеспечения.
Обратите внимание, что некоторые утилиты не предназначены для использования в качестве основного средства деинсталляции. Перед их использованием, попробуйте удалить программу стандартным способом.
Подробнее об использовании утилит читайте в файлах Readme.txt в папке в утилитой.
Антивирусные программы, в отличие от обычных, просто так не удалить. Они крепко-накрепко врастают корнями в систему, чтобы ни один вирус не смог устоять перед их могуществом. А иначе что это за защита?
Чтобы удалить антивирус полностью, надо воспользоваться специальными программами-деинсталлятором или выполнить ряд особых ручных операций. Иначе трудностей с установкой нового защитного ПО не избежать.
При сносе программ стандартными средствами в операционной системе всегда остаются следы их пребывания: файлы, записи в реестре, измененные настройки и т. д. Утилиты-деинсталляторы полностью вычищают из системы остатки a\v продуктов, чем предотвращают конфликты при установке другого защитного ПО.
Avast
Чтобы правильно, полностью без хвостов и забытых файлов удалить Аваст, скачайте утилиту Avast Clear и выполните следующее:

Антивирус Касперского
Антивирусные продукты от «Лаборатории Касперского» удаляются с помощью спецутилиты по имени KAVRemover.
Важно: при удалении антивируса с помощью KAVRemover будет очищены все сведения о лицензии. Если необходимо просто переустановить защиту, убедитесь, что лицензионный ключ сохранен для следующей активации.

Утилита KAVRemover автоматически определяет, какой продукт от «Лаборатории Касперского» установлен на ПК. Если продуктов несколько, удалять их нужно по очереди. После деинсталляции каждого требуется перезапуск компьютера.
AVG
Разработчики AVG в последних версиях усилили его самозащиту настолько, что теперь перед запуском средства деинсталляции продуктов этой компании нужно проделать большую ручную работу — отключить все защитные настройки антивируса.
- В разделе «Компьютер» отключите защиту от файлов и анализ поведения.

- В «Интернете и электронной почте» отключите пункты «Веб-защита» и «Защита почты».

- В разделе «Атаки злоумышленников» отключите разделы «Улучшенный брандмауэр» и «Защита от программ-вымогателей». Нажмите «Открыть» и переведите маркер в положение Off.


- «Конфиденциальность» - выключите защиту веб-камеры.

- «Платежи» - снимите защиту от поддельных сайтов. При отключенных настройках все плитки будут подсвечены красным.

- Откройте «Меню»/«Настройки» и снимите все галки в разделах «Общие» и «Устранение неисправностей». Также проверьте, переведены ли ползунки в положение Off в разделах «Компоненты» и «Обновить».




Помимо AVG Remover, можете воспользоваться универсальной утилитой . После ее установки на компьютер в окне «Программы и компоненты» появится кнопка «Мощное удаление». Нажав эту кнопку, вы не только полностью удалите программу, но и очистите систему от остаточных файлов.
Перед деинсталляцией программ IObit Uninstaller создает контрольную точку для восстановления системы на случай, если что-то пойдёт не так. Чтобы можно было откатить всё назад и попробовать снова.

Процесс длится несколько минут. После его окончания перезагрузите компьютер.
McAfee
Антивирус McAfee - частый гость на компьютерах неопытных пользователей. Сам по себе это неплохой продукт, но часто он устанавливается без разрешения пользователя вместе с различными бесплатными программами. Ему не помеха даже стационарный антивирус, а это иногда вызывает между ними конфликт и массу проблем. Радует только то, что в большинстве случаев удаление McAfee не вызывает сложностей.
Удалить McAfee можно как через «Панель управление»/«Удаление программ», так и с помощью специальных утилит. Будет это утилита для деинсталляции продуктов McAfee - McAfee Consumer Product Removal (MCPR) или IObit Uninstaller, принципиальной разницы нет.
Рассмотрим порядок удаления McAfee на примере MCPR.


360 Total Security
360 Total Security - неплохой инструмент для защиты от вирусов. Но в последнее время с ним часто возникают неполадки на «не совсем лицензионных» операционных системах Windows 7 и 8 во время загрузки и установки обновлений. Он не имеет собственной утилиты для удаления, как Аваст или Касперский. Порядок его деинсталляции стандартный: сначала - штатные средства Windows, а после - чистка остатков с помощью специальных утилит.

ESET
Для деинсталляции продуктов ESET существует утилита . Разработчик рекомендует ее применять в случае возникновения проблем со стандартным удалением. Она подходит для всех редакций Windows, но качать нужно версию для той разрядности системы, которая у вас установлена.

К сожалению, этот способ срабатывает не всегда. Некоторые продукты ESET не поддаются удалению с помощью утилиты. Если это и ваш случай, вы увидите окно, в котором сообщается, что программа не поддерживается. Тогда вам остается удалить антивирус вручную.
Как это сделать:

Avira
Для удаления Avira тоже существует специальный софт, который способен чтобы вычистить все остатки из реестра после стандартного удаления.

Dr.Web
При попытке удаления Dr.Web штатными средствами Windows иногда возникают трудности. Например, в корневом каталоге программы не оказывается встроенного деинсталлятора — файла Uninstall. Тогда вам поможет утилита CCleaner.

С помощью программы CCleaner можно удалить любое программное обеспечение, в том числе и антивирусные продукты.
Комплексная утилита AV Uninstall Tools Pack
— это набор утилит для удаления антивирусных продуктов различных вендоров. Программа портативная, то есть не требует установки. Для работы с ней достаточно распаковать ее из архива, а чтобы запустить, просто кликните по файлу autorun.exe.
В папке Tools расположены все имеющиеся утилиты для удаления антивирусов. Их также можно запускать отсюда.
Помимо уже описанных продуктов, с помощью AV Uninstall Tools Pack можно удалить и другие антивирусы, такие как Panda, Bitdefender, Symantec (Norton), Grizzly и т.д. Набор входящих в нее инструментов с каждым новым выпуском пополняется.
Как удалить антивирус с телефона
Установка и удаление антивирусов на телефонах под управлением операционной системы Android ничем не отличается от установки и удаления игр и приложений. В зависимости от версии Android, последовательность действий может немного отличаться.
На примере Android 7.1.2:

Отключение защитника Windows 10
Бывает, что Защитник Windows 10 провоцирует конфликт программного обеспечения в момент установки или удаления сторонних антивирусных продуктов. Чтобы этого избежать, можно отключить активную защиту в разделе «Обновление и безопасность» системной утилиты «Параметры». Более подробно читайте .
В письмах, которые я получаю от посетителей сайта, довольно часто встречаются вопросы, смысл которых сводится к следующему:
- Хочу поменять антивирус, но не получается.
- Программа установки антивируса требует удалить старый антивирус, а он не удаляется.
- Удалил старый антивирус, но не могу установить новый. Выдаётся сообщение, что старый антивирус не удалён. Что делать?
Несколько раз, ответив на письма с подобными вопросами, я понял, что эта тема интересует многих, и поэтому решил выпустить урок для всех посетителей сайта.
Причина возникновения проблем такого рода кроется в том, что практически любая программа-антивирус при установке очень глубоко «проникает» в операционную систему, а найти и удалить в последствии эти «корни» не всегда получается обычными методами удаления.
Если же вы хоть раз пробовали установить два антивируса одновременно, то наверняка знаете, чем это заканчивается. В 99% случаев компьютер невероятно «глючит» и работать просто невозможно.
И поэтому то большинство антивирусов при установке требуют удалить все «хвосты» программ-антивирусов, которые стояли до этого.
Вот и возникает проблема – старый антивирус полностью удалить не получается, а новый не хочет устанавливаться, т.к. «видит» остатки от предыдущего.
Отсюда вывод: чтобы проблема исчезла надо научиться полностью (вместе с «хвостами») удалять антивирус. Чем мы сейчас и займёмся.
Давайте будем изучать этот вопрос, двигаясь от простого к сложному!
1. Прежде всего, попытайтесь удалить антивирус обычным способом . Как это делается описано в уроке «Как правильно устанавливать и удалять программы» , поэтому я повторяться не буду.
Помимо описанных в этом уроке способов можете попробовать запустить файл установки (setup.exe или install.exe), с помощью которого вы устанавливали свой антивирус. Многие из антивирусов имеют встроенные средства для удаления самих себя, поэтому, запустив установку, вы вероятнее всего увидите рядом с пунктом «установить» и пункт «удалить программу» .
Это самый простой способ удаления, который, к сожалению, почти всегда оставляет «хвосты».
Кроме этого на сайтах создателей антивирусов (или на их форумах) можно найти и скачать утилиты (программы), которые сделаны специально для удаления собственных антивирусов. Название сайта можно найти из самой программы-антивируса, выбрав в пункте меню «Справка» (Help) строчку «О программе» (About) .
Их обязательно стоит поискать, но, к сожалению, такие утилиты существуют не для всех антивирусов. Поэтому после того как вы всё это проделали (или не смогли проделать), а эффекта не произошло, вам необходимо отыскать и удалить все явные (видимые) остатки от антивируса.
2. Ищем явные «хвосты».
Для этого сначала удаляйте все папки с файлами, в которых этот антивирус находится. После этого запустите поиск: Пуск – Поиск, и в левой части появившегося окна выбираем пункт «Файлы и папки» :


Когда поиск будет завершён, удалите всё что связано с вашим антивирусом из всех папок, а особенно из папки Program Files.
Более подробно о поиске файлов читайте .
3. Иногда, чтобы удалить некоторые из таких файлов необходимо отключить службы, которые создаются антивирусами .
Чтобы узнать есть ли такие службы необходимо нажать Пуск – Выполнить и набрать с клавиатуры services. msc


Если вы не хотите делать более глубокую чистку, то после этого шага вы можете попытаться установить новый антивирус, т.к. часто этого уже вполне достаточно, чтобы установка прошла успешно. Однако не всегда.
4. Ещё более серьёзным шагом на пути удаления всех лишних «хвостов» оставшихся от старого антивируса будет очистка реестра .
Для очистки реестра можно использовать специальные программы: NBG Clean Regisrty, RegCleaner, jv16 PowerTools или CCleaner, которую можно скачать .
После очистки какой-либо из этих программ, чаще всего проблема исчезает окончательно, но опять же не всегда.
Поэтому если всё вышеизложенное не помогает можно сделать следующее…
5. Ручная очистка реестра.
Запускайте программу для редактирования реестра: Пуск – Выполнить – набрать с клавитуры regedit :

Когда программа запустится, выберите пункт меню «Правка» - «Найти»:

В появившемся окне введите название вашего антивируса. Проследите, чтобы все галочки были установлены и нажмите кнопку «Найти далее» :

Когда программа найдёт какую-либо запись в реестре похожую на введённое название, она остановится в ожидании ваших действий. Здесь ваша задача убедиться, что эта запись действительно связана с антивирусом, и удалить ее, если это так. Для этого надо подвести к этой записи курсор мыши, нажать правую кнопку и выбрать пункт «Удалить» :

Чтобы после этого продолжить поиск нажмите клавишу F3 , и когда программа найдёт следующую запись, удалите её и опять нажмите F3 . И так далее до тех пор, пока поиск и удаление всех лишних записей реестра не будет завершена. Особенно обратите внимание на такую ветвь реестра:
HKEY_LOCAL_MACHINE>SOFTWARE>MICROSOFT>WINDOWS>CurrentVersion>Run
Но будьте внимательны и случайно не удалите что-либо не связанное с тем, что вы ищите.
(Кстати, такой способ очистки хорошо использовать и для удаления «хвостов» от некоторых программ, которые имеют ограниченный срок использования (обычно 30 дней), по окончании которого установить их повторно не получается).
После всех перечисленных действий сделайте перезагрузку и если вы всё сделали правильно и аккуратно, смело начинайте установку нужной программы.
6. Ну а если уже и это не помогает, то всегда есть такой универсальный способ как полная переустановка Windows .
После полной переустановки Windows любая проблема такого рода исчезает на 100%.
Как удалить антивирус Avira? Полное удаление антивируса Avira с компьютера
1. Удалите антивирус Avira с помощью стандартных средств Windows: нажмите Пуск – Панель управления – Программы (Windows 2000 / XP) или Удаление программ (Windows Vista / 7). Подождите, пока появится список установленных программ и один раз нажмите строчку установленного продукта Avira.
Нажмите пункт “Удаление
Продолжить
, и подтвердите удаление программы. Затем перезагрузите компьютер. Если в процессе Вы увидели сообщение об ошибке удаления или в списке установленных программ нет Avira, переходите сразу к пункту 2.
2. Скачайте и запустите программу Avira RegistryCleaner .
Как удалить антивирус Avast? Полное удаление антивируса Avast с компьютера.
1. Удалите антивирус Avast с помощью стандартных средств Windows: нажмите Пуск – Панель управления – Программы (Windows 2000 / XP) или Удаление программ (Windows Vista / 7). Подождите, пока появится список установленных программ и один раз нажмите строчку установленного продукта Avast.
Нажмите пункт “Удаление
” в строке рядом (Windows 2000 / XP) или в верхней строке (Windows Vista / 7). При необходимости подтвердите запрос управления учетными записями, нажав кнопку Продолжить
, и подтвердите удаление программы. Затем перезагрузите компьютер. Если в процессе Вы увидели сообщение об ошибке удаления или в списке установленных программ нет Avast, переходите сразу к пункту 2.
2. Скачайте к себе на компьютер утилиту удаления антивируса Avast
3. Запустить Windows в безопасном режиме
4. Запустить скачаную в п.2 утилиту
5. Если антивирус Аваст был установлен в папке, отличной от устанавливаемой по-умолчанию, укажите её с помощью кнопки “…
“
6. Нажмите кнопку REMOVE
7. Перезагрузите компьютер
Как удалить антивирус AVG? Полное удаление антивируса AVG с компьютера.
1. Удалите антивирус AVG с помощью стандартных средств Windows: нажмите Пуск – Панель управления – Программы (Windows 2000 / XP) или Удаление программ (Windows Vista / 7). Подождите, пока появится список установленных программ и один раз нажмите строчку установленного продукта AVG. Нажмите пункт “Удаление ” в строке рядом (Windows 2000 / XP) или в верхней строке (Windows Vista / 7). При необходимости подтвердите запрос управления учетными записями, нажав кнопку Продолжить , и подтвердите удаление программы. Затем перезагрузите компьютер. Если в процессе Вы увидели сообщение об ошибке удаления или в списке установленных программ нет AVG, переходите сразу к пункту 2.
Как удалить антивирус Bitdefender? Полное удаление антивируса Bitdefender с компьютера.
1. Удалите антивирус Bitdefender с помощью стандартных средств Windows: нажмите Пуск – Панель управления – Программы (Windows 2000 / XP) или Удаление программ (Windows Vista / 7). Подождите, пока появится список установленных программ и один раз нажмите строчку установленного продукта Bitdefender. Нажмите пункт “Удаление ” в строке рядом (Windows 2000 / XP) или в верхней строке (Windows Vista / 7). При необходимости подтвердите запрос управления учетными записями, нажав кнопку Продолжить , и подтвердите удаление программы. Затем перезагрузите компьютер. Если в процессе Вы увидели сообщение об ошибке удаления или в списке установленных программ нет Bitdefender, переходите сразу к пункту 2.
Как удалить продукты Trend Micro Titanium, используя Trend Micro Diagnostic Toolkit
1. Загрузите Trend Micro Diagnostic Toolkit. При этом выберите соответствующую ОС Windows:
Windows XP
Windows Vista or Windows 7 (32-Bit) http://solutionfile.trendmicro.com/s…ool-32-bit.zip
Windows Vista or Windows 7 (64-Bit) http://solutionfile.trendmicro.com/s…ool-64-bit.zip
Внимание:
Вначале выясните используете вы 32 или 64 разрядную ОС.
2. Сохраните файл, например, на Рабочем столе
3. Перейдите к сохраненному файлу
4. Распакуйте архив, например, нажав правой кнопкой на файле и выбрав Extract here.
Внимание:
В качестве пароля наберите “novirus
“.
6. Войдите в соответствующую папку:
Support-Tool-32-bit
Support-Tool-64-bit
7. Запустите файл SupportTool.exe
8. При появлении окна UAC выберите “Да”
9. Нажмите Uninstall после загрузки окна Trend Micro Diagnostic Toolkit.
10. 1. Uninstall Software.
11. Для подтверждения нажмите Yes
12. Подождите пока программа будет удалена
13. Перезагрузите ПК
Используйте Norton Removal Tool для удаления неправильно установленных продуктов от Norton.
Удаление G Data Antivirus c помощью Mighty Uninstaller
- Загрузите Mighty Uninstaller http://www.mightyuninstaller.com/MightyUninstaller_Setup.exe .
- Установите Mighty Uninstaller
- Запустите Mighty Uninstaller и просканируйте ваш компьютер Это займет несколько минут.
- Выберите ”Remove” для удаления G DATA Antivirus из списка программ.
- Удаление завершено.
Утилита от G Data для удаления продуктов http://www.gdatasoftware.co.uk/?eID=PushFile&dl=b217a1e8ed%3AAFQFBAE%3D
Удаление Kaspersky Internet Security 2013
http://support.kaspersky.ru/1464
В процессе удаления продукта Лаборатории Касперского с помощью стандартных средств Windows (Панель Управления -> Установка/ Удаление программ ) могут возникнуть ошибки, в результате которых программа не будет удалена или будет удалена частично.Утилита удаления позволяет полностью удалить следующие продукты Лаборатории Касперского :
- Kaspersky Small Office Security 2 для Персонального Компьютера/Файлового Сервера
- Kaspersky CRYSTAL (все версии)
- Антивирус Касперского (все версии)
- Kaspersky Internet Security (все версии)
- Kaspersky Password Manager (все версии)
- AVP Tool driver
- Kaspersky Security Scan 2.0
Для 64-битных версий ОС
утилита удаления не может удалить Антивирус Касперского 6.0/7.0
и Kaspersky Internet Security 6.0/7.0
.
Утилита удаляет все данные о лицензии. После ее применения вновь установленный продукт необходимо активировать кодом активации.
Для полного удаления программы выполните следующие действия:
- Сохраните утилиту на компьютере:
- Скачайте архив kavremover.zip , а затем распакуйте его (например, с помощью программы WinZip ).
- Скачайте исполняемый файл kavremover.exe .
- Перезагрузите компьютер в Безопасном режиме
:
- Для пользователей ОС Windows 8
- Для пользователей ОС Windows 7
- Для пользователей ОС Windows Vista
- Для пользователей ОС Windows XP
- Запустите файл kavremover.exe , дважды нажав на него левой кнопкой мыши.
- Введите в поле защитный код, который изображен на картинке. Если код виден нечетко, для повторной генерации кода нажмите на кнопку обновления справа от картинки.
- Выберите в меню Обнаружены следующие продукты программу Лаборатории Касперского, которая была установлена на вашем компьютере. Нажмите на кнопку Удалить . Если на компьютере установлено несколько продуктов Лаборатории Касперского , выберите и удалите их поочередно.
Пункт Удалить все известные продукты рекомендуется использовать только в самых крайних случаях, когда утилита не обнаруживает на компьютере продукт Лаборатории Касперского , но при этом вы точно уверены, что устанавливали какой-то из продуктов Лаборатории Касперского .
- Процесс удаления может занять некоторое время.
- Дождитесь появления диалогового окна с сообщением об успешном удалении продукта.
- Нажмите на кнопку ОК .
- Перезагрузите компьютер.
По умолчанию в папке размещения утилиты сохраняется лог удаления вида kavremover xxxx-xx-xx xx-xx-xx (pid xxxx).txt .
Версию загружаемой утилиты kavremover.exe вы можете посмотреть в лог-файле.
Удаление приложения Microsoft Security Essentials 2.0.1963 вручную в тех случаях, когда это не удается сделать с помощью компонента “Установка и удаление программ”
Создание резервной копии и восстановление реестра Windows (для Windows XP)
Создание резервной копии реестра
(для Windows 7)
Чтобы создать резервную копию реестра, выполните указанные ниже действия в зависимости от используемой версии операционной системы.
Windows XP
- В меню Пуск выберите команду Выполнить , в текстовом поле введите regedit и нажмите клавишу ВВОД .
- Мой компьютер и выберите команду Экспортировать .
Windows Vista или Windows 7
- Нажмите кнопку Пуск и в поле поиска программ и файлов введите regedit . Выберите пункт Regedit .
- Выберите пункт Regedit .
- В области навигации редактора реестра (слева) щелкните правой кнопкой мыши раздел Мой компьютер и выберите команду Экспортировать .
Действие 2.
Удаление подразделов реестра
Если требуется помощью по удалению подразделов реестра для Microsoft Security Essentials, перейдите к разделу Помощь в решении проблемы . Чтобы решить проблему самостоятельно, перейдите к разделу .
Помощь в решении проблемы
Чтобы решить проблему автоматически, нажмите кнопку или ссылку Устранить проблему . Затем в диалоговом окне нажмите кнопку Выполнить и следуйте инструкциям мастера Fix it .
Примечания
- Мастер может быть доступен только на английском языке. Однако автоматическое решение проблемы можно использовать в версиях Windows на любых языках.
- Решение Fix it можно загрузить на любой компьютер, а затем сохранить на устройстве флэш-памяти или компакт-диске и запустить на нужном компьютере.
Самостоятельное решение проблемы
Остановка процесса Microsoft Security Essentials
- Откройте диспетчер задач. Для этого выполните указанные ниже действия, относящиеся к используемой операционной системе.
- Для Windows XP
- В меню Пуск выберите команду Выполнить , введите запрос taskmgr и нажмите кнопку ОК .
- Для Windows 7
и Windows Vista
- Нажмите кнопку Пуск и в поле поиска программ и файлов введите taskmgr .
- Для Windows XP
- Откройте вкладку Процессы .
- Найдите запись msseces.exe . Щелкните ее правой кнопкой мыши и выберите команду Завершить процесс . Если на экране появится запрос на подтверждение, нажмите кнопку Завершить процесс .
Остановка и отключение службы Microsoft Security Essentials
- В Windows XP нажмите кнопку Пуск , а в Windows Vista или в Windows 7 нажмите кнопку Пуск и выберите пункт Выполнить .
- Введите команду net stop msmpsvc и нажмите клавишу ВВОД .
- В Windows XP нажмите кнопку Пуск , а в Windows Vista или в Windows 7 нажмите кнопку Пуск и выберите пункт Выполнить .
- Введите команду sc config msmpsvc start= disabled и нажмите клавишу ВВОД .
Удаление раздела, предназначенного для запуска Microsoft Security Essentials
- В Windows XP нажмите кнопку Пуск , а в Windows Vista или в Windows 7 нажмите кнопку Пуск и выберите пункт Выполнить .
- Введите команду regedit и нажмите кнопку ОК Контроль учетных записей , нажмите кнопку ОК .
- Найдите указанный ниже подраздел реестра. HKEY_LOCAL_MACHINE\SOFTWARE\Microsoft\Windows\CurrentVersion\Run
- Microsoft Security Essentials и выберите команду Удалить .
Удаление остальных подразделов реестра, относящихся к Microsoft Security Essentials
- В Windows XP нажмите кнопку Пуск , а в Windows Vista или в Windows 7 нажмите кнопку Пуск и выберите пункт Выполнить .
- Введите команду regedit и нажмите кнопку ОК . Если появится диалоговое окно Контроль учетных записей , нажмите кнопку ОК .
- Найдите указанный ниже подраздел реестра. HKEY_LOCAL_MACHINE\Software\Microsoft\Windows\Current version\Uninstall\Microsoft Security Client
- В области сведений (справа) щелкните правой кнопкой мыши параметр Microsoft Security Essentials и выберите команду Удалить .
- В разделах с буквенно-цифровыми именами найдите указанные ниже параметры, щелкните правой кнопкой мыши каждый из них и выберите команду Удалить
.
- Microsoft Antimalware
- Microsoft Security Client
- Найдите указанный ниже подраздел реестра. HKEY_LOCAL_MACHINE\SOFTWARE\Microsoft\Microsoft Security Client
- В области сведений (справа) щелкните правой кнопкой мыши параметр Microsoft Security Client и выберите команду Удалить .
- Найдите указанный ниже подраздел реестра. HKEY_LOCAL_MACHINE\SOFTWARE\Microsoft\Microsoft Antimalware
- В области сведений (справа) щелкните правой кнопкой мыши параметр Microsoft Antimalware и выберите команду Удалить .
Удаление подразделов, относящихся к установщику
- В Windows XP нажмите кнопку Пуск , а в Windows Vista или в Windows 7 нажмите кнопку Пуск и выберите пункт Выполнить .
- Введите команду regedit и нажмите кнопку ОК . Если появится диалоговое окно “Контроль учетных записей”, нажмите кнопку ОК .
- Найдите указанный ниже подраздел реестра. HKEY_CLASSES_ROOT\Installer\Products
- В разделах с буквенно-цифровыми именами найдите указанные ниже параметры в столбце Имя
. Запишите их номера. Затем последовательно щелкайте правой кнопкой мыши каждый из найденных параметров и выбирайте команду Удалить
.
- Microsoft Security Client
- Microsoft Antimalware
- Microsoft Antimalware Service XX-XX Language Pack (Учтите, что XX-XX соответствует коду языка установленной версии приложения Microsoft Security Essentials, например RU-RU для русской версии. Для английской версии приложения этот раздел не создается.)
Действие 3. Переустановка приложения Microsoft Security Essentials
(MCPR (C) McAfee, Inc
). Информацию о том, как скачать файл, вы можете найти на следующих страницах.
- Для пользователей ОС Windows 8
- Для пользователей ОС Windows 7
- Для пользователей ОС Windows Vista
Как удалить программы безопасности Windows ESET
KB Solution ID: SOLN2289|Last Revised: April 01, 2013
Для каких операционных систем пригодно данное решение
Windows Vista, Home Server, XP, Windows Server 2003 R2, 2003, 2000
Внимание :
Использование ESET Uninstaller может перегрузить ваши настройки сетевых соединений Windows.
- Загрузите ESET Uninstaller (500 KB) и сохраните его на Рабочий стол.
- Перезагрузите ваш ПК в Safe Mode нажимая клавишу F8. Выберите Safe Mode и нажмите Enter .
- Запустите ESETUninstaller с Рабочего стола.
Расширенные параметры командной строки : (Для просмотра расширенных параметров ESET Uninstaller, наберите в командной строке ESETUninstaller . exe / help ):
- Выберите номер, соответствующий установке ESET installation которую вы хотите удалить и нажмите Enter .
- Нажмите y чтобы подтвердить ваш выбор.
- Как только ESET Uninstaller закончит работу, нажмите любую клавишу чтобы перезагрузить ваш ПК.
- Лог-файл удаления будет создан в ~ ESETUninstaller . log (лог файл будет находиться в той же папке, что и ESETUnistaller . exe file).
Windows7, Windows 8, Windows Server 2008 (R2)
Внимание :
Если вы используете ESET Uninstaller для удаления ESET Mail Security for Microsoft Exchange Server с Server 2008, вам потребуется переустановить драйвера ваших сетевых карт.
- Загрузите ESET Uninstaller (500 KB) и сохраните на рабочем столе. http://download.eset.com/special/ESETUninstaller.exe Download
- Перезагрузите ваш ПК в Safe Mode.
- Запустите командную строку (Win+R – cmd ) .
- Windows 8 : Win + Q , наберите cmd в строке поиска и выберите Command Prompt
- В окне командной строки наберите cd desktop и нажмите Enter .
- Расширенн ы е параметр ы командной строки : Наберите ESETUninstaller . exe / help .
- Выберите номер, соответствующий вашей инсталляции ESET и нажмите Enter .
- Проверьте правильность и нажмите Y
- После окончания нажмите любую клавишу и перегрузите ваш ПК
Иногда Вы можете разочароваться в антивирусном продукте или он вам просто надоел, или вы хотите попробовать другой. Все антивирусные производители рекомендуют устанавливать только один антивирус на компьютер. Иногда бывают проблемы с удалением, когда старый продукт удаляется не полностью, а новый при установке может выдавать ошибку. Причин может быть много, и мы рассмотрим, как удалить полностью антивирус Avast, BitDefender, Norton, Malwarebytes, Kaspersky, Avira, McAfee, Dr.Web, NOD32 и AVG с компьютера или ноутбука специальными средствами для удаления .
Как удалить AVAST
- Посетите официальный сайт AVAST и скачайте специальную утилиту avastclear.exe .
- Загрузите компьютер в .
- Далее запустите скаченную утилиту для удаления антивируса Avast.
Как удалить BitDefender
- Перейдите на страницу Uninstaller BitDefender и выберите версию BitDefender, которую вы установили, - Платный или Пробный.
- На новой странице выберите продукт, который вы хотите удалить.
- Нажмите на зеленную кнопку, чтобы загрузить деинсталлятор.
- Запустите деинсталлятор.
Как удалить Norton Security
- Загрузите средство Norton Remove and Reinstall . Почитайте рекомендации на официальном сайте.
- Запустите инструмент и следуйте инструкциям на экране.
Как удалить Malwarebytes Anti Malware
- Загрузите и запустите средство удаления Malwarebytes Cleanup Utility .
- Перезагрузите компьютер, когда попросят.
Как удалить Kaspersky
- Перейдите на официальный сайт для загрузки удаления продуктов Kaspersky . Чтобы увидеть ссылку на скачивания, пролистайте вниз и нажмите "Работа с утилитой".
- Скачайте утилиту под именем kavremvr.exe.
- Введите код, который дает инструмент удаления.
- Выберите продукты Kaspersky из предложенного списка, которые вы хотите удалить.
Как удалить Avira
- Перейдите на сайт и скачайте инструмент Avira RegistryCleaner .
- Запустите инструмент RegistryCleaner и следуйте инструкциям.
Как удалить McAfee
- Перейдите на официальный сайт продукта и скачайте средство удаления McAfee Consumer Product . Пролистав ниже на сайте нажмите на инструмент MCPR, чтобы скачать.
- После запуска инструмента MCPR, следуйте инструкциям.
Как удалить Dr.Web
- Перейдите на официальный сайт, прокрутите его чуть ниже и нажмите скачать в графе "