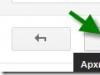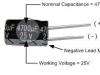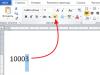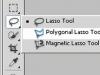В этом материале мы рассмотрим простое решение-ответ на вопрос «Как на роутере поменять пароль с admin на другой для входа в роутер?». Роутер с возможностью организации беспроводного соединения есть во многих домах. Более того, большинство пользователей предпочитает пользоваться как раз вай-фай соединением. Его преимущества налицо – это возможность использовать разные устройства в любой точке квартиры без привязки к кабелям. Но беспроводное соединение необходимо надежно защищать, как и возможность входа в настройки роутера. При активном использовании вай-фай сети авторизоваться в панели администрирования можно с любого устройства, если знаешь параметры доступа.
Любой маршрутизатор имеет панель администрирования, где указываются параметры работы устройства. Доступ к ним есть у любого пользователя, который входит в раздаваемую сеть. При первоначальном использовании данные для авторизации являются стандартными. Чаще всего это значение admin admin. Для того чтобы панель администрирования была надежно защищена, данные необходимо изменить с имеющихся на собственные, которые будут отвечать всем требованиям безопасности.
Как ни странно, но именно это действие многие пользователи упускают и оставляют для использования стандартные значения. В данной статье будут описаны действия, которые необходимо проделать для смены пароля от настроек роутера производителей Tp-Link, D-link, Asus и Zyxel.
Ещё несколько универсальных советов по смене пароля на Wi-Fi: « «.
Большинство специалистов сходятся во мнении, что данную операцию следует проводить на этапе настройки самого роутера. Сделать это необходимо для того чтобы любой подключившийся к сети не смог авторизоваться в панели администрирования роутера и ввести там свои данные. Необходима данная операция и для сетей, где много пользователей с разными правами доступа.
При изменении пароля необходимо его запомнить или записать в укромном месте. Если пароль будет утерян, то для восстановления доступа к маршрутизатору придется выполнить сброс всех настроек. В таком случае настраивать роутер придется заново.
Изменение пароля для модели Tp-Link
Первым будет рассмотрен производитель роутеров Tp-Link.
- Для начала необходимо авторизоваться в панели администрирования. Личный кабинет загружается по адресу , или 192.168.0.1. На данном этапе для авторизации используются стандартные значения. Если не получается зайти, то есть .
- После того, как зашли на главную страницу найдите вкладку System Tools — Password .
- В ней заполните значение полей Old User Name и Old Password. Это те данные, которые Вы только что вводили.
- Затем введите значение нового пользователя и пароль. Его следует указать дважды.
- Для завершения операции нажимается кнопка Save . После этого появится окно авторизации. В нем вводятся новые значения.
Изменение пароля для модели D-link
Теперь рассмотрим данную операцию для роутеров D-link. первый шаг аналогичный — авторизация . На главной странице Вас будет интересовать вкладка с названием Система — Пароль администратора. В ней следует два раза указать значение нового пароля. Первый раз он задается, второй – подтверждается. После того, как данные заполнены, появится окно с сообщением «Конфигурация устройства была изменена». В нем необходимо нажать кнопку подтверждения.
В данном случае пароль admin использовать уже нельзя. По правилам роутеров D-link значение имение пользователя и ключа должны отличаться друг от друга. Для завершения операции производится перезагрузка устройства. При новой авторизации в силу вступает указанный ключ.
Изменение пароля для модели Asus
Если у Вас роутер Asus, то Вам также следует авторизоваться в панели управления. Сделать это можно посмотрев статью. На главной странице следует найти вкладку Администрирование. В ней будут поля со значением имени пользователя и нового пароля. Вас интересует Новый пароль. Его следует ввести два раза. После этого можно нажать на кнопку Применить.
Как и в предыдущих вариантах потребуется ввести значение ключа заново, чтобы авторизоваться в настройках.
Изменение пароля для модели Zyxel
В завершении рассмотрим, как меняется пароль для входа в настройки на роутере Zyxel. первое действие, как и везде, нужно зайти в настройки. На главной странице внизу будет вкладка Система. Перейдите на нее и вверху найдите пункт Пользователи , в общем списке нажмите на admin. После этого появится окно, которое позволит изменить значение пароля. После того, как введены новые данные, нажмите на кнопку Сохранить.
После этого данные сохранятся, и новый ключ можно будет использовать.
Здравствуйте дорогие читатели сайта . Я как-то писал статью , но некоторые люди хотели бы узнать в самом роутере и сейчас посмотрим как это делается.
Если вы хотите узнать как сменить пароль на wifi роутере, т.е. на его вход, то это другая статья. А это статья посвящена тому, как поменять пароль на вай фай в роутере. Для начала смотрим на обратной стороне роутера (ещё называют пузо роутера) его адрес, логин и пароль, для входа в веб интерфейс.

В моем роутере, адрес 192.168.1.1. Логин admin, а пароль 1234. Обычно адрес бывает либо такой, либо 192.168.0.1. Логин обычно admin, редко бывает другой. А пароль admin, 1234 либо пусто, используется только логин.
Для того чтобы точно узнать адрес роутера, нужно зайти в панель управления — сеть и интернет — центр управления сетями и общим доступом — изменения параметров адаптера.
Теперь ищем значок «Подключение по локальной сети», нажимаем по нему правой кнопкой мыши и выбираем состояние — сведения. Шлюз — это и есть ваш адрес роутера.

Как поменять пароль на WiFi в роутере?
Теперь, когда мы узнали адрес роутера попробуем на него зайти. Заходим в любой браузер например internet explorer (обычно он находится по адресу C:\Program Files\Internet Explorer). В нем вводим этот адрес, который написан на пузе роутера.

Вводим и нажимаем ентер. Должно появится окно с запросом логина и пароля.
Если же не появилось окно (если у вас все открылось читаем ниже ) делаем следующее:
Заходим в сетевые подключения. В Windows XP оно находится в панели управления, а в Windows 7 и 8, в панели управления — сеть и интернет — центр управления сетями и общим доступом — изменение параметров адаптера. У вас должны появится ваши подключения. Если Вы настраиваете роутер, при помощи шнура, то подключение должно называться — подключение по локальной сети . А если Wi-Fi, то беспроводное сетевое подключение . Нажимает по соединению правой кнопкой мыши и выбираем свойство.

Теперь внимание. Ваш адрес не должен совпадать с адресом роутера. Если у роутера адрес 192.168.1.1, то ваш адрес должен быть от 192.168.1.2 и далее. Так же у роутера адрес 192.168.0.1, то адрес у вас может быть от 192.168.0.2. Главное чтобы предпоследняя цифра была одинаковой (это ваша подсеть).
Вбиваем адреса и пробуем заходить.
В крайнем случае , сзади у вас должна быть кнопка reset, жмем её 30 секунд (обычно чем-нибудь тоненьким). После чего, ваш роутер должен вернуть заводские настройки и перезагрузится. Пробуем.
Если опять нет, то нужно с помощью программ производителя перепрошить роутер, но это очень редко бывает и обычно в том случае если во время прошивки у вас отключили электричество.
Если появилось окно:
Итак у Вас появилось первоначальное окно веб интерфейса роутера:

Вводим что написано на пузе. У меня это admin/1234. Откроется монитор вашего роутера.

Теперь заходим в заключительный раздел Wi-Fi. Далее раздел безопасность.


Наконец мы подобрались к смене пароля wi-fi в роутере .
Если не выбран тип проверки подлинности, выбираем WPA2-PSK. Бывают и другие, об этом в интернете много информации. Но самая распространенная WPA2-PSK.
Чуть ниже окошко смены пароля, в котором и меняем пароль. Стираем старый, пишем новый.
Кстати если вы не можете вспомнить пароль, но он в компьютере сохранен, можно воспользоваться . После сохранения, не забудьте сохранить настройки и перезагрузить роутер.
Вот и все, мы разобрались с вопросом как поменять пароль на Wi-Fi в роутере .
Видео как настроить роутер Zyxel
Видео как настроить роутер D-Link
Видео как настроить роутер TP-Link
Видео как настроить роутер Asus
Видео как настроить роутер Ростелеком
Видео как настроить роутер NETGEAR
Видео как настроить роутер МТС
Хотите узнать как ежемесячно зарабатывать от 50 тысяч в Интернете?
Посмотрите моё видео интервью с Игорем Крестининым
=>>
Сегодня, на смену электропроводам при использовании Интернета пришел . Передача звуковых данных по радиоканалам обеспечивает сразу несколько функций:
- возможность использовать Интернет одновременно в нескольких гаджетах в одном помещении;
- возможность не привязываться к единому месту установки кабеля сети;
- обмен данными между несколькими людьми или группой человек в поле действия Internet-а.
Но чтобы использовать беспроводной интернет, вам необходим ключ доступа, который вводится на компьютере перед использованием услуги. Если вы подозреваете, что код доступа взломан и используется недобросовестными соседями, то вам нужно знать, как поменять пароль от на компьютере.
Необходимые знания наверняка пригодятся всем пользователем роутера, без исключения.
Чтобы изменить код Wi Fi, для начала нужно подключиться к интернету. Вы можете сделать это двумя способами:
- с помощью маршрутизатора;
- через кабель сети.
После подключения к сети Internet откройте на вашем компьютере любой браузер (Google Chrome, Яндекс, Mozila, Opera, Explorer или другой). Затем пропишите его в адресную строку IP код вашего роутера.
IP вайфай-pоутера: как узнать
Код роутера всегда отмечен на любой модели технического устройства. Наклейка с характеристикой устройства обычно крепится на его нижней части.

Если по каким-то причинах характеристика устройства отсутствует, ее можно прочитать в книжке-инструкции по эксплуатации роутера. В случае когда оба инфолиста недоступны, нужновписать в поисковике браузера название модели устройства и задачу: какой IP код.

В основном, адрес IP устанавливается по стандарту таким: 192.168.0.1. Но есть исключения, когда он может иметь следующие кода: 192.168.2.1 или 192.168.1.1.
Введя IP в адресное поле, нажмите “Enter”. Далее система предложит ввести данные: логин и пароль. Заполните и первое и второе поле словом “admin”.
Теперь вы окажетесь в панели управления своим роутером. Здесь стоит отметить, что каждый маршрутизатор имеет свой интерфейс.
Поэтому необходимо опираться на логику, так как названия разделов у разных пользователей не всегда идентичны.
Пример смены пароля на роутере D-Link
Разберем, как изменить вайфай, попадая в меню роутера D-LinkDir-615. Итак, начинаем работу по пунктам:
- В списке меню выбираем графу “Расширенные настройки” и кликаем на нее курсором.
- Выбираем раздел “WiFi”, а в нем — “Настройки безопасности”.
- В открытое окно вводим тип аутентификации сети. “Оpen” или “Открыто”.
- Выбираем: WPA2-PSK mixed или WPA-PSK. Данный вид шифровки способен обеспечить качественную защиту.
- На появившейся строке будет указан шифр, сгенерированный системой. Но можно изменить его на другой или пользоваться готовым кодом.
- После ввода пароля, нажимаем на задачу “Применить” и пару секунд ждем обновления функций маршрутизатора.
- Теперь можно закрывать окно браузера и использовать вай фай с новым паролем.
Важные примечания
После смены пароля WiFi роутера, помните, что если вы не меняли доступ, предложенный системой, то его нужно будет запомнить. Так как прежде, чем зайти в интернет, роутер запросит у вас новый код доступа.
Чтобы не начинать процедуру снова, лучше подстраховаться и записать на листок или гаджет подсказку (системный шифр). В случае, если вы установили новый код доступа и хорошо его помните, процедуру с внесением новых данных для входа в интернет, нужно повторить.
Также стоит знать, что не всегда для реализации работы сети используется маршрутизатор. Например, ноутбук может играть роль точки доступа. Ручной ПК подключенный по кабелю к сети, может раздавать Интернет, как роутер.
Такую сетевую группу называют виртуальной. Чаще всего данное подключение создается при помощи консоли управления. Чтобы изменить вайфай в подобной ситуации, требуется зайти со своего компьютера в меню “Центр управления сетями”.
После чего щелкнуть знак соединения, что находится внизу экрана. Во всплывающем окне нужно выбрать пункт “Управление беспроводными сетями”. Дальше нажимаем на искомое подключение и выбираем “Свойства”.
В возникшей панели кликаем на раздел безопасности. Здесь нужно отметить галочкой раздел “Отображать вводимые знаки ”, мы увидим код доступа к сети, сменив который, вам просто нужно будет нажать “ОК”.
Подведем итоги
Итак, чтобы сменить пароль от вай фая на домашнем или рабочем ПК, достаточно знать IP адрес маршрутизатора, который выполняет функцию передачи данных по радиоволнам. Введя информацию в поле браузера, вы попадете в меню роутера.
Войдя в необходимую вкладку, система предложит вам указать некоторые данные. После подобных манипуляций вы с легкостью сможете изменить код доступа к сети и сохранить его. Однако стоит помнить, что по окончанию процедуры, попасть в интернет вам удастся только после ввода нового пароля WiFi.
Так же, прочитав вышеуказанные правила, вы сможете изменить код пароля к сети, если роль маршрутизатора играет ноутбук.
P.S. Прикладываю скриншоты моих заработков в партнёрских программах. И напоминаю, что может каждый, даже новичок! Главное — правильно это делать, а значит, научиться у тех, кто уже зарабатывает, то есть, у профессионалов .
Вы хотите узнать какие ошибки совершают новички?
99% новичков совершают эти ошибки и терпят фиаско в бизнесе и заработке в интернет! Посмотрите, чтобы не повторить этих ошибок — «3 + 1 ОШИБКИ НОВИЧКА, УБИВАЮЩИХ РЕЗУЛЬТАТ» .Вам срочно нужны деньги?
Скачайте бесплатно: «ТОП — 5 способов заработка в Интернете ». 5 лучших способов заработка в интернете, которые гарантированно принесут вам результат от 1 000 рублей в сутки и более.Здесь готовое решение для вашего бизнеса!
А для тех, кто привык брать готовые решения, есть «Проект готовых решений для старта заработка в Интернет» . Узнайте, как начать свой бизнес в Интернете, даже самому «зеленому» новичку, без технических знаний, и даже без экспертности.
Предположим, вы или кто-то из вашей семьи купил новый телефон или планшет. Естественно, появится необходимость подключить устройство к домашнему вай фай. Благодаря автоматическому запоминанию, большинство пользователей не помнит пароль, поскольку каждый раз его вводить не нужно.
Также нередко приходится давать пароль от вайфая своим друзьям. Отличный вариант, если он сохранен у вас где-либо на компьютере или на отдельном листочке. Если резервной копии нет, тогда у пользователей есть возможность узнать комбинацию от WI-FI на «Андроиде».
Используем стандартные функции гаджета
Самый простой способ, как узнать пароль от WI-FI, – это посмотреть его в свойствах точки доступа на android. Как правило, большинство смартфонов позволяют в настройках беспроводной сети посмотреть актуальный пароль. Для этого необходимо выполнить следующие действия:
- Перейдите в список беспроводных сетей. Активируйте ваш домашний WI-FI на android.



После этого вы сможете узнать желанную комбинацию, а затем уже сохранить ее на компьютере или записать в блокноте. Такой метод актуален не для всех устройств.
Одним из методов, как выяснить пароль от вай фай, является осмотр настроек роутера. Именно там можно найти необходимую комбинацию. Попасть в настройки модема можно даже через телефон, используя обычный браузер. Для этого выполните последовательно шаги следующей инструкции:
- Подключитесь к своей домашней беспроводной сети.
- Зайдите в любой браузер (можно использовать как стандартный, так и любой другой).
- В адресной строке введите следующую комбинацию «192.168.0.1». Это IP-адрес вашего роутера.
- Вы попадете на страницу входа с настройками модема. Необходимо ввести логин и пароль. Если до этого они не менялись, то используйте стандартные admin, admin.


Здесь же вы сможете поменять уровень безопасности и непосредственно сам пароль. Однако этот способ является актуальным, если входные данные для роутера вы не меняли. Иначе попасть в настройки у вас не получиться.
- Запустите приложение. В корневой папке смартфона найдите каталог под названием data.





Аналогичные действия вы можете выполнить с помощью популярного приложения «ES Проводник». Для этого будет достаточно только перейти в необходимые каталоги, а затем просмотреть файл с паролями.

Не менее удобным приложением является Wifi Password(ROOT), которое можно загрузить в официальном магазине Google Play. Главным его достоинством является то, что вам не нужно искать каталоги и открывать файлы. Приложение сделает все это самостоятельно, отобразив на экран в удобной форме список сетей и паролей к ним. Вам нужно только нажать кнопку Show password в верхнем правом углу.

WI-FI Password (ROOT) также требует прав суперпользователя.
Узнать пароль на Android с помощью компьютера
Если настройки телефона оказались в этом вопросе бесполезны, а получать рут-права вы не хотите, можно использовать специальную утилиту для персонального компьютера WirelessKeyView. Программа распространяется абсолютно бесплатно. Имеются версии как для Windows x86, так и для x64. Приложение представлено в виде одного исполняемого файла, поэтому вам не придется ничего устанавливать.
Пользователю необходимо запустить программу от имени администратора на том компьютере, к которому подключен роутер Wi-fi. После этого будет представлен список беспроводных сетей. Узнать пароль можно из поля Key. Имеется значение как в шестнадцатеричной системе счисления, так и в виде обычной строки.

Теперь вы знаете несколько эффективных способов, как можно «достать» пароль от своей сети WI-FI.
Как сменить пароль на Wi-Fi?
Wi-Fi в наше время есть практически в каждом доме. Однако не забывайте, что при плохой защищенности системы Вашей личной информацией смогут воспользоваться злоумышленники. Для того, чтобы этого не произошло, позаботьтесь о безопасности роутера, регулярно меняйте пароль. В этой статье рассмотрим, как можно поменять самостоятельно пароль Wi-Fi. 
В начале, давайте немного рассмотрим, каким должен быть пароль сети, чтобы недобросовестные люди не смогли его взломать. Пароль сети, если его рассмотреть с точки зрения безопасности:
- должен состоять как минимум из 8 символов;
- лучшего всего когда ключ безопасности из заглавных и прописных букв, а также включает в себя знаки, символы и цифры.
- не используйте никогда в качестве пароля к сети свое имя или дату рождения, простую последовательность чисел.
Если Вы самостоятельно не можете придумать пароль, то прибегнете к помощи специального генератора. Найти его не составляет труда в Интернете, через поисковую систему. Вам на выбор будет предложено множество генераторов. Выбирайте любой. Выбрав пароль, запомните его, а лучше запишите, например в блокнот.
Теперь Вы, немного знаете, каким необходимо сделать пароль. Давайте более подробно рассмотрим, где можно проверить текущий пароль и изменить его на новый ключ безопасности своего браузера.
Нам необходимо попасть в настройки роутера. Это можно сделать через веб-браузер. Для этого нужно в адресной браузер-строке вписать следующие цифры IP адреса: 192.168.1.1 или 192.168.0.1. Также IP адрес можно узнать на обратной стороне устройства снизу, здесь же указан логин и пароль. В случае отсутствия на роутере нужно информации, ее можно найти в инструкции, прилагаемой к модему.  Бывают ситуации, когда пользователь уже менял пароль, но забыл его. В этом случае Вам потребуется сбросить настройки измененного роутера на первоначальные. Чтобы это сделать нажмите на кнопку «RESET» и удерживайте ее от 10 до 15 секунд. После удержания произойдет сброс настроек. Модем восстановит заводские параметры.
Бывают ситуации, когда пользователь уже менял пароль, но забыл его. В этом случае Вам потребуется сбросить настройки измененного роутера на первоначальные. Чтобы это сделать нажмите на кнопку «RESET» и удерживайте ее от 10 до 15 секунд. После удержания произойдет сброс настроек. Модем восстановит заводские параметры.  Если Вы, по какой-либо причине не смогли найти не один из вышеуказанных IP адресов, то зайдите в меню «Пуск Windows». Здесь, в самом низу имеется строка «найти программы и файлы». В эту строку необходимо вписать «cmd» и нажать на клавиатуре кнопку «Enter». У Вас откроется командная строка. В нее необходимо ввести «ipconfig». Находим строку «Основной шлюз» — это и будет нужный нам адрес роутера.
Если Вы, по какой-либо причине не смогли найти не один из вышеуказанных IP адресов, то зайдите в меню «Пуск Windows». Здесь, в самом низу имеется строка «найти программы и файлы». В эту строку необходимо вписать «cmd» и нажать на клавиатуре кнопку «Enter». У Вас откроется командная строка. В нее необходимо ввести «ipconfig». Находим строку «Основной шлюз» — это и будет нужный нам адрес роутера. 
Если еще остались вопросы — смотрим видеоурок ниже:
Смена пароля на популярных роутерах
Смена пароля Wi-Fi на роутерах D-Link
 Одним из самых распространенных Wi-Fi роутеров является Link. D-Link моделей можно встретить огромное количество, среди них такие как D-Link DIR-300 NRU и D-Link DIR-615, D-Link DIR-320 и D-Link DIR-620 и многие другие.
Одним из самых распространенных Wi-Fi роутеров является Link. D-Link моделей можно встретить огромное количество, среди них такие как D-Link DIR-300 NRU и D-Link DIR-615, D-Link DIR-320 и D-Link DIR-620 и многие другие.
И так, у нас возникла необходимость сменить свой старый пароль на новый. Для этого набираем в адресной браузер-строке IP адрес 192.168.0.1 и на клавиатуре нажимаем кнопку «Enter». У Вас откроется окно, где потребуется вписать для входа логин и пароль. Если Вы ранее не меняли их, то стандартные пароль и логин «admin». Если все же ранее меняли, то необходимо ввести свой вариант.
Внешний вид, в зависимости от версии прошивки может отличаться. Попав на новую страницу, переходим в меня Wi-Fi — Wireless Setup . Далее заходим в Manual Wireless Connection Setup – настройки безопасности. Находим строку «Сетевая аутентификация» и здесь ищем WPA2-PSK . Нашли, напротив будет строка «Ключ шифрования PSK» и вводим туда Wi-Fi-пароль. Выбираем AES , которая находится в настройках шифрования, а затем нажимаем «Изменить». Пароль успешно изменен.
У Вас дома ADSL роутер D-Link, следующих моделей: D-Link 2600U или D-Link 2650U, D-Link 2640U. Чтобы здесь изменить заводской пароль на свой, потребуется в адресной браузер-строке вписать следующую комбинацию цифр: 192.168.1.1. Далее переходим на вкладку Wi-Fi и заходим в Wireless - Security (настройки безопасности).
Следующий шаг, находим строку Network Authentication или Сетевая аутентификация и выбираем WPA2-PSK . Напротив строки WPA Pre-Shared Key (ключ шифрования) вводим от Wi-Fi пароль. В списке WPA шифрования находим AES и выбираем его. И напоследок сохраняем изменения.
Смена пароля Wi-Fi на роутерах TP-Link
 Теперь рассмотрим систему Wi-Fi TP-Link и как в ней поменять пароль роутера, к примеру в моделях TP-Link WR340GD или TP-Link WR-741ND, TP-Link WR-740ND или TP-Link WR-841ND и рада других. Аналогично, как и вышеописанном варианте в строке браузера набираем цифры: 192.168.1.1 Нажимаем «ENTER». Перед нами откроется окно, где необходимо ввести для входа в систему логин и пароль. Стандартный, заводской логин и пароль одинаковые — «admin», если ранее его меняли, то вводим свой.
Теперь рассмотрим систему Wi-Fi TP-Link и как в ней поменять пароль роутера, к примеру в моделях TP-Link WR340GD или TP-Link WR-741ND, TP-Link WR-740ND или TP-Link WR-841ND и рада других. Аналогично, как и вышеописанном варианте в строке браузера набираем цифры: 192.168.1.1 Нажимаем «ENTER». Перед нами откроется окно, где необходимо ввести для входа в систему логин и пароль. Стандартный, заводской логин и пароль одинаковые — «admin», если ранее его меняли, то вводим свой.
Далее, в зависимости от нашей модели роутера переходим в меню Wireless или Беспроводная сеть . Затем переходим в раздел Wireless Security или безопасность беспроводной сети . Попав на данную страницу отмечаем раздел WPA/WPA2 - Personal (Recommended) . Здесь же находим строку PSK Password , где вписываем новый Wi-Fi пароль. Для сохранения измененных настроек нажимаем кнопку «Save» .
 Рассмотрим еще один способ смены пароля byfly.
Рассмотрим еще один способ смены пароля byfly.
Нажимаем кнопку «Пуск» , выбираем панель управления и там находим сеть и интернет. После этого ищем вкладку центр управления сетями и общим доступом и нажимаем на нее. В открывшемся новом окне, с левой стороны экрана находим «Управлением беспроводными сетями» и кликаете по ней левой кнопкой мыши. Затем выбираем нужную сеть, жмем на нее правой кнопкой мыши и выбираем «Свойства» . Перед Вами откроется окно настроек данной сети. Переходим во вкладку «Безопасность» и находим пароль от нашего byfly. После этого вводим сюда ключ от сети, он указан в настройках роутера. Дело сделано.
Смена пароля Wi-Fi на Ростелеком
 И на последок рассмотрим, как самостоятельно и без лишних трудностей можно поменять текущий пароль на новый на универсальных роутерах Ростелеком.
И на последок рассмотрим, как самостоятельно и без лишних трудностей можно поменять текущий пароль на новый на универсальных роутерах Ростелеком.
IP адрес роутера, как и в D-Link 192.168.1.1 Заводские пароль и логин, также в ростелекоме аналогичные D-Link. В строке браузера вписываем вышеуказанные цифры и нажимает кнопку «ENTER». Заходим в меню безопасности WLAN. На этой странице находим поле под названием WPA/WAPI пароль и сюда вписываем новый Wi-Fi пароль. После этого нажимаем кнопку Применить/Сохранить.
Не забывайте, что после того, как изменили ключ своего роутера необходимо заново переподключиться к своей беспроводной сети Wi-Fi.
Теперь Вы знаете, как самостоятельно и без лишних усилий изменить пароль к своей системе и обезопасить себя от взлома со стороны недобросовестных граждан, уберечь свои личные данные от посторонних лиц.
Оказывается,… как и всегда — все гениальное очень просто …
Спасибо за помощь и за инструкцию.
представленные на сайте являются собственностью их владельцев.