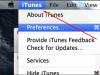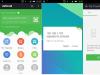Многие пользователи устанавливают пароль на свое Apple-устройство, чтобы защитить находящиеся на нем файлы. Но если позабыть пароль разблокировки и прописать его несколько раз неправильно, то защита устройства применит меры безопасности и заблокирует доступ к активации телефона или планшета на некоторое время.
Почему появляется ошибка «Apple-устройство отключено или заблокировано, подключитесь к iTunes»
Если вы используете неточный пароль разблокировки три раза подряд, то получите уведомление о том, что ваш телефон или планшет отключен, а повторить попытку ввода пароля можно будет не раньше чем через одну минуту.
При следующих попытках ввести неверный пароль, будут ввязываться аналогичные ограничение, но время до получения новой возможности ввести пароль будет постоянно увеличиваться. Дело может дойти до того, что придется ждать 1–2 часа, чтобы еще раз попробовать ввести пароль.
Когда лимит неправильных вводов будет превышен окончательно, вы увидите сообщение с просьбой подключить устройство к iTunes. То есть, ошибка «Apple-устройство отключено или заблокировано, подключитесь к iTunes» активируется в том случае, если устройство пытались разблокировать при помощи неверного пароля слишком много раз. Возникнуть такая ситуация может в том случае, если вы забудете правильный пароль, или дети доберутся до телефона и, играя, превысят лимит ввода неправильных паролей.
Что делать, чтобы избавиться от ошибки и разблокировать Айфон
Если вы заранее не создавали резервную копию хранящихся на устройстве данных через iTunes, то у вас остается один выход - подбирать пароль вручную до тех пор, пока не вспомните правильный. Чтобы каждый раз не ждать, пока устройство даст доступ к вводу пароля после очередной блокировки, можно обнулять счетчик попыток, используя компьютер и установленную на нем программу iTunes.
Обнуления счетчика попыток как способ восстановить подключение
Для сброса счетчика попыток ввода вам понадобится iTunes, с которым вы раньше уже синхронизировали свое устройство, иначе произойдет следующее:
Итак, если вышеописанная проблема вас не касается, то выполните следующие действия:

Как подключить после восстановления из резервной копии или сброса настроек
Если вы заранее создали резервную копию всех данных устройства, то можете восстановить их при помощи iTunes. Но помните, что ваша резервная копия также зашифрована, то есть потребуется пароль, чтобы ее использовать. Если у вас нет резервной копии, то вы тоже можете использовать этот способ, но все данные, хранящиеся на устройстве, будут безвозвратно утеряны, так как будет проведен сброс настроек и контента.
- Отключаем устройство, это необходимо, чтобы в следующих шагах перевести его в режим восстановления.
- Подключаем USB-кабель к компьютеру, но к устройству пока не подсоединяем.
- Берем выключенное устройство в руки и зажимаем кнопку «Домой» секунд на 10–15.
- Не отпуская кнопки «Домой», подключаем к устройству USB-кабель.
- На устройстве должен отобразиться логотип iTunes и USB-переходник, это будет значить, что оно успешно переведено в режим восстановления.
- Открываем приложение iTunes.
- Соглашаемся с уведомлением, в котором говорится о том, что найдено устройство в режиме восстановления.
- Нажимаем кнопку «Восстановить iPhone, iPad, iPoud touch».
- В появившемся уведомлении выберите вариант «Проверить», так как второй вариант «Отменить» просто закончит всю операцию.
- Подтвердите обновление и восстановление устройства, нажав соответствующую кнопку.
- Проходим процесс активации и настройки устройства.
- Готово, пароль сброшен. Вам предложат установить новый пароль, так как он на устройстве теперь отсутствует, решайте сами: стоит ли это делать.
Как избежать подобной проблемы в будущем
Есть несколько простых правил, придерживаясь которых можно избежать подобных проблем в будущем:
- Поставьте запоминающийся пароль, чтобы его было трудно забыть, или запишите его в надежное место так, чтобы никто другой не смог обнаружить запись.
- Синхронизируйте свое устройство с iTunes и создайте резервную копию, которую рекомендуется постоянно обновлять, чтобы не потерять ничего ценного. Сделав это, вы в любой момент сможете восстановить устройство, сбросив пароль и не потеряв важные данные.
- Если вы обладаете более современной моделью Apple-устройства, то начните использовать функцию Touch ID, так как она защищает доступ к устройству при помощи ваших уникальных отпечатков, забыть которые невозможно.
Если вы забыли пароль от телефона или планшета от компании Apple, то после нескольких попыток ввести его вы увидите сообщение «Устройство отключено или заблокировано, подключитесь к iTunes». Из этой ситуации есть два выхода - обнулять счетчик попыток и пытаться вспомнить пароль или сбросить все настройки и контент устройства, после чего восстановить их при помощи резервной копии. Других способов обойти систему защиты Apple попросту нет.
Ошибка с текстом «iPhone отключен подключитесь к iTunes» появляется без каких-либо видимых для пользователя признаков, если она появилась из-за действий вредоносного ПО или посторонних лиц.
Причины неполадки
При попытке разблокировки устройства вы обнаруживаете, что невозможно получить доступ к рабочему столу или нажать любую клавишу на экране телефона.
Еще одна причина появления проблемы – десять неправильных попыток ввода пароля разблокировки. Несмотря на очень маленькую вероятность неправильного ввода пароля так много раз, телефон может заблокировать маленький ребенок или вор. После пятой попытки разблокировки пользователь получит предупреждение об оставшихся попытках. Когда появляется ошибка «iPhone подключитесь к iTunes» гаджет останавливает работу в целях безопасности.
Способы решения
Рассмотрим детальнее, что делать с сообщением «iPhone подключитесь к iTunes» и как разблокировать проблему.
Подключение к iTunes
Казалось бы, решение проблемы уже написано в самом Афоне, но это не так. Телефон заблокирован паролем, а значит при попытке подключения к Айтюнс на компьютере появиться следующее сообщение:

Если телефон заблокировался случайно и вы знаете пароль, то и подключиться к iTunes не составит проблем. Однако, для пользователя, который не помнит нужные цифры или кодовое слово этот вариант не подойдет.
После успешной синхронизации с iTunes на телефоне исчезнет системное сообщение, и вы сможете сбросить существующий пароль и задать новый или отключить его.
Сброс счетчика попыток
Более ранние версии программы iTunes сначала синхронизируются с устройством и только потом проверяют наличие доступа к рабочему столу. Если вы давно не обновляли десктопную программу, просто подключите к ней смартфон и дождитесь его распознавания. Затем следуйте инструкции:
- В левой части окна кликните правой клавишей мышки на пункт «Синхронизировать»;
- Дождитесь появления окна о прогрессе синхронизации;
- Сразу же закройте это окно, остановив процесс.

Этот способ позволяет обнулить счетчик неверных попыток, а телефон не успеет обменяться данными с программой. Окно ошибки синхронизации не возникнет.
Использование резервной копии
Этот вариант решения неполадки подойдет тем пользователям, которые недавно сохраняли резервную копию данных в своем iTunes. В этой резервной копии рабочий стол должен быть без пароля.
Для этого подключите гаджет к iTunes и, не начиная синхронизацию, нажмите на клавишу «Восстановить» в окне «Об устройстве». Затем выберите наименование бэкапа и начните процесс возврата к предыдущей копии данных. Пароль будет удален, а iPhone несколько раз перезагрузится.
Сброс настроек iPhone
Этот способ безвозвратно стирает пользовательские данные, поэтому к нему приступайте только если предыдущие варианты не сработали для вашего телефона. Перед процессом советуем достать из телефона сим карту, чтобы номера телефонов сохранились. Затем выполните следующие действия:
- Заблокируйте экран смартфона;
- Зажмите одновременно кнопки «Домой» и «Питание» на 10-15 секунд;
- Дождитесь появления логотипа Apple.
Затем телефон перезагрузится, и вы получите первую копию ОС, которая была установлена разработчиком. Проведите первоначальную настройку iPhone и загрузите обновления прошивки.
Итак, Вы приобрели айфон и собираетесь наполнить его неким содержимым, а именно переместить с компьютера мультимедиа, систематизировать работу с файлами (видео, аудио и др.). Для этого необходима синхронизация данных устройств. Должны заметить, что при так называемом копировании файлов, вторичное хранение и использование синхронизированных элементов, является дочерним и при удалении данного контента с первоисточника, требуется ликвидация, и дочернего содержимого. Вернее система сама, после удаления с компьютера не нужных папок, запросит очистить удаленные файлы с синхронизируемого ранее устройства.
Для работы с мультимедиа, информационными файлами, для перемещения их, существует многофункциональная программа iTunes.
Для того чтобы подключиться к iTunes, cначала вы активизируете свой аккаунт на официальном сайте компании производителя Apple. Далее необходимо скачать и установить программу iTunes. Эта программа предложенная к широкому спектру применения имеет многофункциональную систему по синхронизации устройств. После того, как программа появиться в папке “Мой компьютер”, ее необходимо будет открыть. Выбираете нужную папку и правой кнопкой мыши: открыть или двойным нажатием левой кнопки. После чего последует автоматическая установка. Система предложит несколько стандартных действий. Далее не забудьте перезагрузить компьютер.
Работа с iTunes
Вообще программа должна воспроизвестись автоматически, но если этого не произошло, открываем iTunes в ручную. Подключаем USB кабель (он входит в комплект iPhone) и подключаем к USB разьему. Затем из предложенных системой устройств необходимо выбрать iPhone. Далее мы указываем необходимые для синхронизации файлы и нажимаем “Применить”. Таким образом запуская синхронизацию выбранных папок.
При синхронизации устройств, без использования программы iTunes, возможно перемещение лишь видео и аудио файлов ранее хранящихся и скачанных файлов на компьютере. Программа iTunes расширяет возможности действий с файлами при перемещении их с ПК на айфон, айпад или айпод.
Итак, теперь Вы знаете, как подключить iPhone к компьютеру, после чего становится доступной работа с такими файлами: видео, аудио, календари, закладки, информация (контакты и др.), почтовые аккаунты (только с компьютера на iPhone), настройки веб-браузера и т.д. Перемещение файлов при синхронизации устройств программой iPhone по Wi-Fi, возможно если ваш айфон не старше iPhone 4.
Действия при синхронизации компьютера с iPhone через Wi-Fi
Скачиваем и устанавливаем программ iTunes на iPhone. Подключаем устройства с помощью USB кабеля. Далее в предложенном системой перечне устройств выбираем iPhone. Выбираем “Синхронизировать с этим устройством через Wi-Fi во вкладке “Обзор”. Затем из предложенных системой параметров вы можете воспользоваться “Синхронизировать” или “Применить».
Как подключаться и синхронизировать через iTunes
В программе iTunes находим необходимые для синхронизации файлы медиатеки: музыка, фильмы, телешоу, подкасты…
- В пункте музыка, Вы можете сортировать синхронизируемые аудио файлы, путем выбора необходимых треков, выделения их и перемещения.
- Пункт содержащий фото файлы, картинки. С помощью программы iTunes становится возможным просмотр, выбор и перемещение с компьютера на iPhone необходимых фотографий.
Пункт информация позволяет систематизировать некоторые функции, а также переместить данные контактов, закладок ссылок страниц интернета…
- Пункт контакты делает возможным сортировку и синхронизацию содержимое адресной книги.
- В пункте календари происходит синхронизация календарей находящихся на компьютере, перемещение их на iPhone.
- Пункт: аккаунты электронной почты, позволяет синхронизировать все аккаунты Вашей электронной почты. Необходимо помнить, что работу по всем изменениям в почтовых ящиках необходимо производить на компьютере, как на первоисточнике, изменения в обратном порядке не будут фиксироваться.
- Пункт веб-браузер дает возможность копирования, выборочно или всех сразу имеющихся закладок с компьютера на iPhone.
Таким образом можно производить действия по наполнению (перемещению с компьютера на подключенный iPhone), контента.
Одно из несомненных достоинств Apple-устройств состоит в том, что установленный пароль не допустит нежелательных лиц к вашей личной информации, даже если устройство было потеряно или украдено. Однако, если вдруг вы забыли пароль от устройства, подобная защита может сыграть с вами злую шутку, а значит, устройство можно будет разблокировать только при помощи iTunes.
Если вы забыли пароль от вашего iPod, iPad или iPod, на котором отсутствует или не используется Touch ID, после нескольких неправленых попыток ввода устройство будет блокироваться на определенный период времени, а с каждой новой неудачной попыткой данное время будет увеличиваться.
В конце-концов все может дойти до того, что устройство полностью заблокируется, отобразив пользователю сообщение с ошибкой: «iPad отключен. Подключитесь к iTunes». Как разблокировать в данном случае? Понятно одно – без помощи программы iTunes не обойтись.
Способ 1: сброс счетчика попыток ввода пароля
Обратите внимание, разблокировать устройство можно только на том компьютере с установленной программой iTunes, на котором было прежде установлено доверие между устройством и iTunes, т.е. ранее вы должны были на данном компьютере управлять своим Apple-устройством.
1. Подключите свое устройство к компьютеру с помощью USB-кабеля, а затем запустите программу iTunes. Когда программа обнаружит ваш гаджет, щелкните в верхней области окна по иконке с изображением вашего устройства.

2. Вы попадете в окно управления вашим Apple-устройством. Кликните по кнопке «Синхронизировать» и дождитесь окончания процесса. Как правило, данного шага вполне достаточно, чтобы сбросить счетчик, но если устройство по-прежнему заблокировано, переходим далее.
В нижней области окна щелкните по кнопке «Синхронизировать» .

3. Как только iTunes начнет синхронизацию с устройством, вам потребуется отменить ее, щелкнув в верхней области программы по иконке с крестиком.

После выполнения данных действий счетчик неправильного ввода паролей будет сброшен, а значит, у вас имеется еще несколько попыток ввести пароль, чтобы разблокировать устройство.
Способ 2: восстановление из резервной копии
Данный способ применим только в том случае, если на вашем компьютере через программу iTunes была создана копия iTunes, не защищенная паролем (при этом на самом iPhone должна быть отключена функция «Найти iPhone»).
Для того, чтобы восстановиться из имеющейся резервной копии на компьютере, откройте меню управления устройством на вкладке «Обзор» .

В блоке «Резервные копии» установите отметку около пункта «Этот компьютер», а затем щелкните по кнопке «Восстановить из копии» .

К сожалению, сбросить пароль иным способом не получится, т.к. яблочные устройства имеют высокий уровень защиты против краж и взлома. Если у вас есть свои рекомендации по тому, как разблокировать Айфон через iTunes, делитесь ими в комментариях.