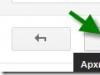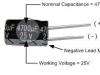Каждый обычной пользователь легко может установить приветствие на windows 7, для того, чтобы слышать голос в режиме аудио или комментарии каких-либо действий.
Установка приветствия на windows 7 не требует никакого ПО, достаточно открыть утилиту Блокнот. Добавляемый текст воспринимается утилитой тогда, когда он написан на английском языке. Например, вы хотите услышать при включении компьютера голосовое сообщение.
Открываем Блокнот и вбиваем в него следующие английские слова:
Dim speaks, speech
Speaks=»в этих кавычках вы набираете слова, которые хотите услышать, обязательно на английском, например: Goodafternoon, Alexander! I wish you luck.»
Set speech=CreateObject(«sapi.spvoice»)
speech. Speak speaks
Данный файл может сохраниться, имея такое расширение и имя, какое вам угодно. Если вы сделали все правильно, при открытии файла вы услышите написанный в нем текст. Откройте через кнопку и переместите файл туда. Выполните . После этой операции вы должны услышать свой текст.
Отладка голосовых параметров
При желании, вы можете настроить желаемую громкость, скорость, а также тембр голосового сообщения. Для этого можно применить два способа: через экранного диктора и с помощью специальных команд.
Настройка через экранного диктора
Откройте окно Выполнить (Windows R) и вбейте команду narrator. Во всплывшем окне экранного диктора найдите голосовые настройки. Внимательно прочитайте параметры настроек и выполните такие, какие сочтете нужными. После этого подтвердите действия.
Отладка с применением команд
Можно выполнить настройки, применяя команды VBS
Например:
Set .voice = .getvoices.item(0)
Значения нескольких других команд:
.Volume = Громкость
.Rate = скорость воспроизведения
Windows7 - это одна из самых популярных версий системы. Все мы привыкли видеть приветственный синий экран со словами «Добро пожаловать». Конечно, он может надоесть, несмотря на свою привлекательность, и есть возможность его изменить. Не все знают, как это сделать, но с помощью наших советов у Вас непременно получится. Чтобы вызвать эту заставку достаточно кликнуть Ctrl/Alt/Del.
В этой статье описанные три способа изменить экран приветствия windows 7:
1
. С помощью программы LogonBackgroundChanger.
2.
С помощью программы TweaksLogon.
3.
Изменить экран приветствия windows 7 без программ.
Способ 1.
1.
Загрузите приложение LogonBackgroundChanger с Интернета.
2.
Разархивируйте каталог.
3
. Дважды щелкните по файлу Win7LBC.exe.
4.
Следуйте всем инструкциям.
5. Внизу экрана будет надпись «ПредустановленныеСтартовыеЗаставки». Выберите любую понравившуюся. Если Вы хотите выбрать свою, кликните «СhooseAFolder», выберите нужный каталог.
6. Когда определитесь с картинкой, нажмите «Аpply», затем «ДА» и ждите.

7. В варианте выбора картинки большого размера, приложение урежет ее до 256Кб.
8. Чтобы увидеть, что получилось, воспользуйтесь комбинацией Ctrl/Alt/Del.
Способ 2.
1
. Загрузите приложение TweaksLogon с Интернета.
2.
Разархивируйте папку.
3.
Найдите файл TweaksLogon.exe и запустите его.
4.
Следуйте всем инструкциям.
5.
В этом приложении нет шаблонов рисунков, как в прошлой. Поэтому выберите свою, указав к ней путь. (кнопка «Select Backgroud»).

При большом размере картинки Вы увидите окно:

Согласитесь с уменьшением размера.
6. Фон будет изменен. Чтобы проверить нажмите TEST.
7. Для возврата нажмите RevertToDefaultLogonScreen.

Способ 3. Изменить экран приветствия windows 7 без программ.
1. Этот способ позволяет сменить фон экрана без установки программ.

2. Войдите в ПУСК и напишите regedit.

3. В открывшемся окне найдите OEMBackground, щелкните правой кнопочкой мыши. Измените значение на 1.
Компьютерная техника и разнообразные девайсы уже несколько лет как переквалифицированы из разряда элементов роскоши в стандартные, привычные для людей аппараты, эксплуатируемые в каждодневном режиме. Технологическая модернизация устройств позволила потребителям настраивать аппараты под индивидуальные потребности, устанавливать интересующие утилиты, защитные программы и много чего другого.
В этой статье поговорим об экране приветствия на компьютерной технике, который причисляется к разряду заставок. Если шаблонные фоновые иконки модернизируются элементарной загрузкой интересной картинки, фона, разнообразных обоев , то обусловленный элемент поддаётся изменению более сложно, однако, нередко классический вариант раздражает человека, что санкционирует необходимость принятия кардинальных решений. Дальше расскажем, каким образом изменить или отключить приветственный элемент на компьютерных устройствах, работающих на ОС Windows. Для осуществления этих процедур существует несколько методов, каждый из которых отличается результативностью и простотой, при условии знания регламента выполнения. Рассмотрим подробно каждый из вариантов.
Изменение стиля графики запуска персонального компьютера методом правки редактора реестров – это один из наиболее сложных, однако, самых результативных, способов урегулирования возникшей проблемы. Процесс предусматривает вмешательство в настройки операционной системы, потому, для неуверенных пользователей ПК лучше отказаться от самостоятельного выполнения процедуры этим методом, или же строго следовать последующему инструкционному регламенту.
Рассмотрим, изначально, как изменить экран приветствия Windows 7, так как выполнение процедуры в последующих модификациях ПО, имеет некоторые принципиальные отличия. Регламент по смене экрана приветствия Windows 7 выглядит следующим образом:

Если конечной целью было удаление заставки, то на этом этапе работу можно считать завершённой, в ином случае, для установки другого фона, потребуется выполнить ещё несколько манипуляций:

Остаётся только перезагрузить лэптоп. Если действия выполнены правильно, то пользователь уже при пробной загрузке сможет наслаждаться установленным изображением, вместо стандартного фона.
Следующие после семёрки версии также требуют, для удаления фоновой графики запуска ПО, вмешательства в работу ОС, однако, процесс немного отличается. Рассмотрим, как настроить приветствие, на примере ОС Windows 10:
- Аналогично предыдущей инструкции, зайдите в информационный узел HKEY_LOCAL_MACHINE. Для снятия приветствия дальше необходимо выбрать папку SOFTWARE, с последовательным переходом в раздел Policies, где отметить пункт Microsoft, после чего откроется возможность потребителю зайти в реестр Windows.
- В обусловленном архиваторе, с помощью манипулятора, на свободном поле надо выбрать директиву «Создать параметр DWORD 32», присвоив ей имя NoLockScreen.
- Остаётся только развернуть переименованный параметр, для детализации содержимого, ввести в нём знаменатель один, удостоверить действие и проверить результат посредством нажатия комбинации команд Win и L.
При условии, что пользователь желает параллельно удалить, кроме приветственной графики, ещё и существующие пароли, понадобится изъять команду блокирования. Для этого потребуется в настройках компьютерного устройства отыскать «Параметры входа» и снять блокировочные элементы, или же отключить автоматизированный вход в систему, если требуется изъять только отвлекающие заставки, с необходимостью оставить PIN.
Установка стороннего приложения как вариант изменения заставки
Потребность в процессуальной замене графического фона входа в систему зачастую возникает не только у профессионалов или уверенных пользователей ПК, но и у новичков. Для последней категории людей предыдущий вариант не является корректным решением вопроса, так как подразумевает выполнение задач, неправильная реализация которых сможет повлиять на функциональность устройства. Вопрос, как поменять экран приветствия, подразумевает и менее сложное решение, методом инсталляции сторонней утилиты. В этом случае не потребуется вмешательство в операционную систему компьютерного устройства: изменить экран приветствия системы, работающей на ОС Windows 7 можно посредством указания субъективных предпочтений в загруженной и установленной утилите.
Программа Logon Background Changer является наиболее популярной утилитой среди приложений обусловленного класса. Для её использования достаточно загрузить приложение, и можно начинать непосредственную работу с ним, без потребности в специфической установке утилиты или внесении изменений в системную работу. Приложение имеет интересный, и одновременно лаконичный интерфейс, где к реализации доступны следующие опции:
- Возможность просмотра картинки, установленной в качестве фона входа.
- Изображения, доступные для изменения экрана.
- Настройки утилиты, в которых пользователь сможет указать интересующие параметры, стиль оформления экрана, тон и качественные показатели картинок.
- Выбор каталога, где указывается электронный путь до папки, из которой будут применяться картинки.
- Клавиша подтверждения внесённых преобразований.
- Применение полнорежимного формата.

В качестве обоев можно установить как имеющиеся в распоряжении программы графические изображения, так и использовать стороннюю картинку или фото, загруженную в конкретную папку на компьютер, указав к ней путь, применив опции утилиты Choose a folder. После выбора пользователем понравившейся ему картинки, достаточно только подтвердить действие и перезагрузить лэптоп, для проверки выполненной операции.
Посредством установки обусловленного приложения можно решить не только вопрос, как изменить картинку приветствия на Windows 7, но и заменить фоновое исполнение на более поздних версиях ОС, в том числе 8, 8.1 и даже 10, на которых по умолчанию отсутствует аудиосопровождение включения компьютерного устройства.
На семёрке также можно заменить фоновое изображение обусловленной категории с помощью таких приложений, как Tweakslogon Changer, Logon Screen Rotator, однако, эти утилиты не всегда санкционируют возможность изменения графического сопровождения загрузки лэптопа на последующих, модернизированных версиях программного обеспечения.
Вопрос, как поменять звук приветствия, нередко решается параллельно с изменением фонового изображения, появляющегося при загрузке компьютера. Для изменения аудиосопровождения процесса включения устройства также потребуется загрузить специальное приложение, под названием Startup Sound Changer. Это необъемная утилита, имеющая узкую специализацию, применяемая для замены звукового сопровождения включения компьютера как на системах Windows 7, так и на последующих версиях. Утилита позволяет установить в качестве рингтона любой файл, загруженный в программу, при условии, что формат аудиофайла – WAV.
Изменить музыкальное сопровождение входа можно и при помощи системных настроек. Для этого потребуется зайти через настройки «Звука», в пункт «По умолчанию», где в разделе «Звуковая схема», подобрать для каждого из режимов, а именно запуска ПК, завершения работы и других процессов, мелодию из имеющихся в системе. Верифицировать рингтон на продукт не из списка стандартных можно в строке «Звуки», которая находится внизу открывшегося окна: ввести загруженный файл, формата WAV, и подтвердить команду нажатием клавиши «Применить». В этом же окне можно полностью изъять из панели задач звуковое сопровождение при загрузке компьютера, удалением «галочки» напротив пункта «Проигрывать мелодию запуска Windows».
Отключение посредством редактора групповой политики локальной категории
Наиболее часто задаваемым вопросом, является дилемма, как убрать экран приветствия на Windows 10, на котором, по умолчанию, при загрузке, отображаются личные данные владельца. Сделать это имеется возможность как с использованием предыдущих методов, так и, применив, метод редактирования сетевой политики компьютера. Чтобы убрать экран приветствия, необходимо, через команду «Выполнить» или нажатие комбинации Win и R, зайти в «Редактор локальной групповой политики», где перейти к каталожному списку «Административные шаблоны». Открывшееся окно будет содержать реестр папок, среди которых надо выбрать «Панель управления», и перейти в меню «Персонализация». В списке открывшихся команд, необходимо выбрать позицию «Запрет отображения экрана блокировки», отключить задачу посредством поочерёдной установки «галочки» напротив пункта «Включено» и подтверждения директивы кнопкой «ОК». При правильном выключении стиля входа на Windows 10, при последующем запуске лэптопа, пользователю сразу будет отображаться окно для ввода пароля, без наличия предварительных, отвлекающих графических режимов.
Параллельно с отключением приветствия в Windows 10, операционная система позволяет как сменить графическое исполнение дисплея, так и восполнить его звуками. Для этого в категории административных, или управленческих шаблонов потребуется выбрать раздел «Система», с последующим переходом к пункту каталожного списка под грифом «Вход в систему», где откроется окно, в списке команд которого надо выбрать «Всегда использовать настраиваемый фон входа в систему», подтвердить команду и задать параметры политики приветствия Windows 10. Дальше потребуется выбрать предпочтительные для графического и звукового воспроизведения файлы на компьютерном устройстве, установить их в качестве продуцируемых программным обеспечением. Для проверки результата достаточно перезагрузить ПК , таким методом удостоверившись в эффективности выполненных операций. Обусловленный регламент позволяет поменять приветствие как на версиях ОС 8, 10, так и на Windows 7.
Подведение итогов
Стандартный экран запуска компьютера нередко, со временем, надоедает владельцу устройства, вызывает своеобразное раздражение, влияющее на последующую работоспособность человека. Стоит отметить, что такое утверждение является доказанным, научным способом, фактом: учёные подтвердили взаимосвязь отвлекающих элементов на экране компьютера и неблагоприятным эмоционально-психологическим состоянием человека.
Устранить или видоизменить заставку запуска ПК позволяют современные технологические решения как посредством вмешательства в систему функционирования ПК, так и при помощи инсталляции сторонних приложений, что санкционирует возможность преобразовать вызывающий раздражение загрузочный фон на мониторе пользователю любой категории.
Windows XP – это шедевр компании Microsoft (по моему мнению, ведь я большой поклонник этой ОС). Но столько лет, она уже работает на многих компьютерах, что успела надоесть своим интерфейсом. В одной из статей я уже рассказывал, . Теперь же, давайте рассмотрим процесс создания и изменения экрана приветствия Windows XP.
Когда я писал про boot screen на XP или про , я ограничивался в основном стандартными средствами ОС, не прибегая к помощи каких-либо сторонних программ. Но чтобы изменить экран приветствия Windows XP, вам потребуется установить одну маленькую утилиту Resource Hacker. Она занимает мало места, и скачать её можно бесплатно и по прямой ссылке .
Изменение текста приветствия Windows XP
Для того, чтобы изменить экран приветствия Windows XP, необходимо произвести редактуру системного файла logonui.exe. Редактировать его мы будем с помощью скачанной и установленной программы .
Прежде, чем вносить изменения в файл logonui.exe, рекомендую сделать с него резервную копию, так как изменения могут оказаться не обратимыми и повлечь неприятные последствия. Чтобы сделать с него копию, просто скопируйте файл в какую-то другую папку.
Итак, запускаем Resource Hacker и открываем файл logonui.exe через меню «File» и «Open». Этот файл для изменения экрана приветствия Windows XP располагается в C/WINDOWS/System32. Когда файл отобразится в программе, откройте в левом меню «String Table», затем «1», а потом «1049».
В правом окне этой программы вы увидите стандартные надписи ОС, которые появляются в окне приветствия. Их все можно редактировать. Но раз нам нужно сменить картинку приветствия Windows XP, то идём в строку 7 (иногда может быть и другой номер строки), и изменяем ту надпись, на желаемую. При желании можно поменять и другие фразы тоже.
Например, у меня было «Добро пожаловать», я исправил на «Привет =)». При редактировании не удалите кавычки, они должны открывать и закрывать надпись приветствия.
После изменений текста нажимаем «Complete Script» и сохраняем изменения через меню «File» и «Save».
Теперь, если вы всё сделали правильно, после перезагрузки вы увидите свою надпись в окне приветствия Windows XP.
Изменение картинки приветствия Windows XP
Смена экрана приветствия Windows XP происходит аналогично изменению текста надписи. Для этого также через Resource Hacker открываем тот же системный файл logonui.exe.
Теперь нам понадобится в левом меню выбрать папку «Bitmap», потом «100», а потом «1049». На «1049» нужно нажать правой кнопкой мышки и выбрать «Replace Resource». Откроется окно, в котором необходимо нажать на «Open file with new bitmap». После этого нужно выбрать картинку, которая будет заменой экрана приветствия Windows XP. Когда картинка выбрана, она отобразиться в окне миниатюры. Нажимаем на «Replase», оставив остальные настройки по умолчанию.
После этого сохраняем изменения через «File» и «Save». Перезагружаем и любуемся.
Чтобы изменить окно приветствия Windows XP, необходимо выбрать картинку, имеющую расширение *.bmp. Сделать любую картинку в , которая есть в каждой ОС или через другие редакторы изображений. Разрешение картинки лучше сделать таким же, как у вашего монитора. Чтобы редактировать разрешения в пикселях и обрезать картинки можно , я рассказывал, как это можно сделать. Других ограничений не наблюдается.
Вот и всё. Теперь мы знаем, как легко поменять текст и картинку приветствия на Windows XP.
Дорогие Друзья уже завтра наступает 9 мая, а это значит, что вся страна будет отмечать День Победы, поздравляю Вас всех с Праздником Великой Победы и желаю Вам крепкого здоровья и благополучия во всем! А сегодня предлагаю Вам ознакомиться с очередной статьей блога «Технические моменты Windows».
В этом уроке мы рассмотрим, каким образом можно поменять картинку экрана приветствия. Когда вы включаете компьютер, происходит загрузка операционной системы, затем появляется э кран приветствия Window s 7 с надписью «Добро пожаловать» на синем фоне, этот фон с момента установки Windows 7 является стандартным рисунком. Вообще, для того чтобы поменять рисунок (фон) приветствия существуют два способа:
1. Поменять картинку с помощью реестра.
2. Поменять картинку с помощью дополнительной программы.
Предлагаю Вам ознакомиться с двумя методами замены рисунка приветствия. Итак, начнем с первого способа.
В первую очередь нам необходимо будет определиться с рисунком, который мы хотим установить в качестве экрана приветствия. Чтобы у Вас картинка не получилась растянутой, необходимо чтобы картинка соответствовала разрешению вашего монитора. Использовать картинку в качестве фона приветствия нужно расширением.jpg.
Итак, Для того чтобы поменять картинку приветствия с помощью реестра, необходимо открыть проводник Windows 7 (что такое проводник Windows 7 читайте в ), затем нужно будет пройти вот по такому адресуC:\Windows\System32\oobe\info\backgrounds.
Следует отметить, что последних двух папок (info и backgrounds) может и не быть, в этом случае мы их создадим сами.

После этого в папку backgrounds нужно будет переместить выбранную картинку, предварительно назвав ее backgroundDefault jpg.
Затем открываем реестр , для этого нажмите на пуск, затем перейдите во вкладку"Выполнить" и введите команду «regedit» и щелкните по ней мышью. А также можно использовать сочетание клавиш «Win+R» и в строке поиска набрать «regedit» и нажать «ОК».

В результате откроется окно редактора реестра. Сейчас нам нужно будет пройти по такому адресу:
HKEY_LOCAL_MACHINE\SOFTWARE\Microsoft\Windows\CurentVersion
\Authentication\LogonUI\Background

После того как мы перешли по адресу, дважды щелкаем по параметру «OEMBackground» и в строке значение заменяем число «0» на «1».

В том случае, если у Вас вдруг не будет данного параметра, то его необходимо создать,для этого щелкните правой кнопкой мышипо свободной части окна и выберите команду «Создать параметр DWORD».

Затем присваиваете созданному параметру имя «OEMBackground».
Использование второго способа заключается в том, что смена картинки приветствия осуществляется с помощью программы Win7LogonBackgroundChanger.
После того как Вы скачали данную программу, необходимо будет распаковать архив и запустить программу использую проводник Windows 7 .
В результате откроется главное окно программы, в котором отображается используемый экран приветствия Windows 7.

Чуть ниже расположены стандартные картинки, используемые в Windows 7. С помощью мыши кликните по любой картинке и нажмите на сохранение «Apply». Затем откроется дополнительное окно, нажимаем «Yes». После этого фон, экрана приветствия примет другой вид. Такие действия как видите, осуществляются с рисунками, которые находятся в системной папке Windows 7.
Далее рассмотрим, каким образом использовать свои рисунки в качестве приветствия. Для этого выбранные Вами рисунки, необходимо будет переместить, например, в папку с изображениями. Я же создал на «Локальном диске С» папку «Экран приветствия». После этого открываем программу «Win7LogonBackgroundChanger», щелкаем по вкладке «Choose a folder», затем указываем путь расположения картинки и нажимаем «ОК».