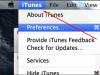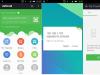Приветствую Вас, уважаемый читатель! Если Вы не знаете, как переустановить операционную систему, то эта статья очень и очень полезна для Вас. Методика переустановки Windows, описанная в статье действует БЕЗОТКАЗНО!!! Я сам её опробовал и привел в этом тексте.
Здесь описаны очень подробные шаги переустановки Windows:
Итак, если у Вас возникли проблемы с Операционной Системой Windows (ошибки, много вирусов, медленная работа) или она не загружается вообще (сообщение файл system32 не найден или поврежден), то Вам ничего не остается как выполнить «чистую установку» Операционной Системы (далее ОС). Давайте разберемся, как это делается. Приведу подробные, пошаговые инструкции:
1. Необходимо переместить все Ваши личный файлы и разработки с системного диска (обычно диск C) на диск данных (обычно D) или на внешний носитель информации (Fash-накопитель, CD, DVD). После того, как это было сделано, можно переходить к следующему шагу…
2. Дальше Вам необходимо достать загрузочный диск Windows XP (компакт-диск с ОС). Если Вы начинающий пользователь, то это САМЫЙ сложный шаг. Этот диск можно купить или попросить у знакомых программистов-компьютерщиков. Когда Вы найдете ЗАГРУЗОЧНЫЙ диск Windows (но НЕ РАНЬШЕ!), переходите к следующему пункту. Когда Вы нашли диск, откройте его и спишите 25-значный ключ версии Windows на бумажку, проверьте, правильно ли списали, и сохраните бумагу, она Вам очень-очень пригодится.
3. Настройка BIOS. «Что такое BIOS?», - спросите Вы. Отвечаю: «Когда компьютер только создавался, инженеры столкнулись с большой проблемой: как «объяснить» машине (компьютеру), что все команды, необходимые для загрузки, находятся на жестком диске? Для этой цели и был создан BIOS - программа и микросхема. Она находится на материнской плате Вашего компьютера (НЕ ПЫТАЙТЕСЬ найти её в системном блоке компьютера), там записана программа, которая осуществляет начальную загрузку машины». Надеюсь, теперь Вам более-менее все понятно. Теперь настройка этого самого BIOS’а, необходимая для переустановки Windows:
. При запуске компьютера на экране Вы должны заметить сообщение Press DEL to enter setup (или что-то в этом роде)
. Когда Вы увидели это сообщение, быстро-быстро нажмите несколько раз клавишу Delete. Поздравляю Вас! Появилось главное меню настройки BIOS (такой синий-синий экран). Оно состоит из нескольких пунктов. Для перемещения по ним нажимайте на клавиатуре клавиши со стрелками. Текст, находящийся в правом углу экрана - подсказка по пунктам BIOS (правда, на английском). Если Вы не успели войти в BIOS, то перезагрузите компьютер и пощелкайте Delete снова.
. Нажимая клавиши со стрелками, найдите пункт Advanced BIOS Setup и нажмите клавишу Enter на клавиатуре. После нажатия, появится меню расширенных настроек BIOS.
. Нажимая клавишу «стрелка вниз» на клавиатуре, выберете пункт First Boot Device (первое устройство загрузки). Затем, нажимая клавиши + или - на дополнительной клавиатуре или Page Down (Up), установите значение вышеуказанной настройки CD-ROM (это значение может иметь вид CD-ROM 0, IDE CD-ROM или CD Drive).
. Найдите пункт Second Boot Device и, нажимая вышеуказанные клавиши, выберете значение Hard Disk (HDD 0 или IDE HDD-0).
. Вставьте компакт-диск Windows в дисковод.
. Нажмите клавишу F10. Затем нажмите клавишу «Y» на клавиатуре компьютера, затем Enter (подтверждение сохранения настроек BIOS). Ну, вот и ВСЕ!!! Вы завершили настройку BIOS’a. Переходим к следующему пункту переустановки Windows.
4. После перезагрузки компьютера появится сообщение Press any key to boot from CD. Увидев его, нажмите любую клавишу на клавиатуре.
5. Если на Вашей машине уже установлена ОС, нажмите клавишу Enter. Если Вы хотите восстановить Windows, нажмите клавишу R. Если Вы хотите установить ОС заново, удалив старую, нажмите клавишу ESC на клавиатуре. Это самый радикальный вариант, при котором исчезают все вирусы и ошибки.
6. Затем, Вы увидите экран разметки дискового пространства. Наиболее радикальным вариантом будет форматирование (полная очистка) СИСТЕМНОГО раздела: выберете, нажимая клавиши стрелок, пункт C: . Затем, нажмите клавишу D на клавиатуре и подтвердите удаление системного раздела клавишей L. Сейчас Вы удалили системный раздел.
7. Теперь выберете стрелками неразмеченную область и создайте новый раздел, размер его оставьте (если это переустановка) таким, какой есть.
8. Нажимая на стрелки, выберете только что созданный раздел и нажмите Enter. Начнется «чистая» установка Windows XP в этот раздел.
9. Затем появится окно форматирования созданного Вами диска. Выберете пункт “Форматировать раздел в системе NTFS”. Когда форматирование будет завершено, машина выполнит перезагрузку.
10. После перезагрузки, установка Windows продолжится. Теперь у Вас на компьютере появился графический интерфейс. Сама установка займет около 50 минут (может быстрее). Пройдите по пунктам установки. Когда дело дойдет до 25-значног ключа, найдите у себя бумагу, о которой говорилось в пункте 2. Ведите этот ключ. Пройдите по дальнейшим пунктам установки. После окончания, перезагрузите компьютер.
11. После перезагрузки Вы войдете в установленный Вами Windows. Теперь ОС необходимо активировать (иначе она через 30 дней откажется работать).
12. Активация лицензионной версии Windows: нажать «Пуск - Все программы - Стандартные - Служебные - Активация Windows». Появится окно активации. Выберете «Да, активировать Windows по телефону». Следуя подсказкам, позвоните в центр активации и активируйте ОС. Затем перезагрузите компьютер.
13. Теперь установите драйвера устройств (при покупке компьютера у Вас должны были появиться драйвера к купленным устройствам). Начните с материнской платы (MotherBoard), потом приступите к установке дополнительных устройств (принтер, сканер, монитор, клавиатура и т. д.). С установкой драйверов у Вас не должно возникнуть никаких проблем (при установке драйверов с компакт-дисков, появляются подсказки).
14. Теперь найдите (попросите у друзей, знакомых или купите) все необходимые для Вашей работы программы (MS Office, Nero, ACDSee, Opera, Power DVD, ICQ6 и так далее). Обязательно поставьте какой-нибудь антивирус для обеспечения безопасности компьютера (например, Антивирус Касперского).
15. Установите соединение с Интернетом.
Вот, пожалуй, и все!
Самостоятельная переустановка ОС - достойный повод для гордости! Вы почувствовали себя настоящим хозяином своего компьютера. Можно сказать, что установка Windows XP в компьютерных фирмах стоит от 700 до 2000 (!) рублей, следовательно Вы уже окупили эту статью сполна и кроме того получили новые неоценимые знания. Теперь перед Вами полностью работоспособный компьютер. Можете приступать к работе!
Примечание от администрации сайта: Все описанное в статье не проверялось и не тестировалось и выражает личное мнение автора статьи на этот вопрос, а не руководство к действию. В связи с этим любые претензии на результат использования статьи будут необоснованными. Вы используете этот материал только на свой страх и риск.
Многие ноутбуки предоставляются в продажу с предуставленной версией Windows 8, которая, как показала практика, не устраивает большое количество пользователей. К тому же, ОС Windows любой версии рано или поздно «засоряется» и также требует переустановки. Также переустановка зачастую вызвана различными проблемами, с компьютерами, например, если он не включается или же если он заблокирован. Несмотря на довольно большое количество действий при переустановке Windows с помощью данной инструкции установить ОС сможет даже самый неопытный пользователь.
Подготовка к переустановке
Первым, что необходимо сделать – выбрать раздел диска для установки Windows. Как правило, выделяют раздел жёсткого диска объёмом не меньше 50 Гб.
Если на вашем компьютере уже стоит операционная система – следует сохранить все необходимые документы, чтобы переустановить ОС, не потеряв данные.
Для установки ОС вам потребуется DVD диск или флешка объёмом 8 Гб, на которых и будет создаваться загрузочная инсталляция.
Выбор версии ОС
Самой распространённой и стабильной версией ОС от Microsoft является Windows 7, в некоторых случая переустанавливают на Windows XP. Наиболее решающим фактором выбора Windows является наличие необходимых драйверов. Чтобы проверить для какой версии ОС ваш ноутбук имеет драйвера, необходимо зайти на официальный сайт разработчика и посмотреть в разделе поддержки.
Большинство современных ноутбуков имеет драйвера только для Windows 88.1, некоторые из них подходят и для Widnows 7, к сожалению, правильную работу всех устройств гарантировать нельзя. Для корректного функционирования рекомендуется устанавливать именно ту систему, для которой производитель предоставил драйвера.
Если ваш ноутбук имеет более 4 Гб оперативной памяти следует выбрать разрядность системы – 32(x86) или 64(x64). Для использования более 4 ГБ RAM рекомендуется выбирать Windowsx64.
После выбора версии Windows её необходимо скачать. Желательно загружать образ максимально близкий к лицензионной версии без добавления дополнительного ПО. Такая версия Windows будет более стабильной и не вызовет дополнительных проблем во время установки операционной системы. Самым распространённым вариантом является лицензия Виндовс 7 Максимальная.
Видео: Как установить Windows 7
Создание загрузочного диска или флешки
Загружать образ необходимо в формате ISO, большинство вариантов предоставлены именно в данном расширении ввиду удобства работы при создании загрузочной флешки или диска.
Для создания потребуется программа Windows 7 USB/DVD Download Tool, которую можно скачать также и с сайта Microsoft.
Устанавливаем программу и переходим к основным действиям:
- запустить программу;
- нажать «Browse» и указать расположение образа установки Windows в формате ISO. Нажимает «Next»;
- в следующем меню необходимо выбрать тип носителя, на который будет записываться инсталляция Windows – USB или DVD диск. Если не работает дисковод или он отсутствует, то остаётся только один вариант – USB накопитель;
- далее следует выбрать диск на которой будет вестись запись. После выбора необходимо нажать «Begin Copying»;
- для флеш устройства программа запросит подтверждение форматирования, для чего нужно нажать «Erase;
- об успешной записи программа отобразит соответствующую надпись.
Как переустановить Windows 7 на ноутбуке полностью
После создания диска или флеш накопителя можно перегружать компьютер. Не забудьте, что все данные на диске, на который вы будете устанавливать Windows будут удалены. Так же следует позаботиться о настройках подключения к Интернету, вы можете обратиться к провайдеру или записать данные самостоятельно.
Для начала установки необходимо перезагрузить компьютер и установить загрузку с вашего устройства с файлами установки Windows.
Настройка BIOS для установки
При переустановке операционной системы с флешки необходимо устанавливать приоритет загрузки с определённого устройства, в данном случае в флешки или DVD привода. Данная операция выполняется для установки на компьютер как без операционной системы, так и с ней. К счастью, в большинстве современных ноутбуков есть функция быстрого выбора устройства для загрузки. Для вызова данного меню при загрузке ноутбука используется определённая клавиша.
С помощью данной таблицы вы сможете выбрать кнопку для вашего устройства:

Нажав кнопку компьютер предоставит окно выбора устройство, с которого он будет выполнять загрузку в первую очередь. В нашем случае выбираем DVD привод или же USB накопитель.

Есть более сложный вариант установки через БИОС на пустой ноутбук или же с установленной ОС. Для этого при запуске устройств заходим в БИОС (кнопка указана в предоставленной таблице). BIOS от разных производителей имеет некоторые различия, поэтому расположение настроек может отличаться от приведённых.
В БИОСе заходим в раздел «Boot» или «Advanced BIOS Features» и устанавливаем для параметра First Boot Device ваше устройство –USB накопитель или же DVD привод. Для сохранения настроек нажимает F10 и выбираем «Save and Exit». Таким образом, выполняется установка с Dos через флешку или через BIOS с диска.

Процесс переустановки
После выполнения всех настроек в BIOS можно переходить к установке ОС. При правильном выполнении всех действий после загрузки система отобразит надпись «Press any key to boot from…». Для продолжения нажимаем любую клавишу и ждём загрузки.
В данном случае мы рассмотрим установку Windows 7, другие версии имеют незначительные отличия, но принцип действий остаётся тот же:

- в первом меню установки Windows необходимо выбрать язык, после чего нажать «Далее»;
- в следующем разделе нажимаем кнопку «Установить»;
- если загруженный образ включает несколько комплектаций ОС, например, «домашняя базовая» или «максимальная», то установщик предложит выбрать один из вариантов;
- в следующем меню необходимо подтвердить соглашение со всеми пунктами.
Выбор типа установки
- программа имеет возможность обновления Windows, при котором все файлы будут сохранены отдельной папке. Несмотря на данное удобство, рекомендуется выбирать режим «Полная установка». Данный вариант предоставляет установку наиболее стабильной и «чистой» операционной системы;

Форматирование раздела
- после выбора установки программа предложит выбрать раздел диска, в который будет проводится инсталляция Windows. В данном меню вы можете отформатировать или же распределить место между вашими разделами жёсткого диска, открыв набор дополнительных опций «Настройка диска».
К сожалению, при данных операциях вся информация с диска будет удалена. Данная функция позволяет создавать диски необходимого размера, например, если ваш ноутбук приобретался без оси его жёсткий диск не «разбит». Не забудьте отформатировать все пустые диски после выполнения операций с разделами жёсткого диска. После выполнения всех действий выбираем диск и нажимаем «Далее».

- после выполнения копирования система предложит ввести имя пользователя, компьютера, а также пароль;
- в качестве настроек системы безопасности для обеспечения защиты компьютера следует выбрать «Рекомендуемые параметры»;
- после выбора настраиваем время, дату и выбираем «Домашнюю сеть» в меню подключения к Интернету.
Внимание! При перезагрузке компьютера следует извлечь диск или флеш накопитель для избежание повторной установки Windows.
На данном этапе установку Windows можно считать завершённой. Теперь вы можете установить драйвера, а также различное программное обеспечение и утилиты. Если вы меняли настройки запуска компьютера в BIOS рекомендуем, установить запуск в первую очередь с жесткого диска.
Нюансы переустановки, если есть другая ОС
Как установить Windows 7 на ноутбук после Windows 8? Переустановка ОС с Windows 8 не имеет каких-либо отличий, если на жёстком диске присутствует другая ОС от Microsoft. Единственной рекомендацией является установка новой операционной системы в тот же раздел, в котором находится нынешняя ОС.
Видео: Почему не устанавливается Windows
Как переустановить Windows 7 с проблемами? Если ваш Windows не запускается, для создания диска или флеш устройства, вам потребуется воспользоваться другим компьютером. Так как установка выполняется без запуска Windows, то проблемы с предыдущей ОС не помешают инсталляции.
В данной статье подробно описан процесс, как переустановить Виндовс 7 на ноутбуке без диска с форматированием вашего раздела жёсткого диска. Благодаря подробному описанию, даже пользователи с незначительным опытом разберутся с принципами установки Windows 7 вместо 8. Переустановка новой операционной системы позволяет не только получить желаемую версию ОС, но и избавиться от большого количества переустанавливаемого софта производителем ноутбуков.
>Немножечко отойдем от нашей тематики, так как большое количество пользователей задают нам вопросы, как правильно переустановить Windows 7? Используя на протяжении длительного времени компьютер или ноутбук операционная система захламляется, из-за неизвестных файлов практически не остается место на жестком диске и компьютер или ноутбук начинает грузиться медленно, свое негативное влияние на работу операционной системы оказывают и . В итоге не остается иного выхода, как отнести компьютер или ноутбук в мастерскую для переустановки операционной системы, при этом выложив кругленькую сумму денег. Но зачем тратить деньги и при этом не маленькие, если переустановку системы Windows 7 можно сделать самостоятельно. Ниже подробно изложено, на компьютере и ноутбуке без вреда для них.
Чтобы произвести установку Windows 7 потребуется:
— Диск с операционной системой;
— Необходимо будет зайти в bios, а затем проставить там значение cd-room в пункте first boot device;
— и в завершение произвести непосредственно установку системы.
:
Прежде чем приступить к выполнению переустановки системы Windows 7 нужно иметь в наличие диск с операционной системой. Можно выбрать на свое усмотрение либо лицензионный софт или любую пиратскую копию. Здесь каждый человек вправе выбирать сам, кто-то считает, что вполне можно потратиться на покупку лицензионной версии, а кто-то другой за несколько минут найдет взломанную версию операционной системы и скачает ее через интернет. Если в наличие уже есть диск с операционной системой, то можно приступить непосредственно к ее установке, а в том случае если нет, то, следуя нижеуказанным инструкциям необходимо записать Windows 7 на диск:
Для этого понадобится: чистый диск в формате DVD-RW или DVD-R и, конечно же, сама операционка Windows 7 (ссылку на скачивание можно легко найти в интернете благо источников более чем достаточно, только необходимо уточнить, что для использования в домашних условиях вам вполне подойдет версия Home Premium).
— Кликнуть по Browse, выбрать образ Windows и кликнуть открыть;
— Скорость для записи выставить минимальную;
— После записи образа на диск, появится соответствующее окно, и дисковод автоматически откроется.
Все, первый этап по переустановки системы Windows 7 завершен и нечего сложного в этом нет. Смотрим дальше…
: настраивание bios
Теперь, обладая диском с операционкой, встает задача сделать так, чтобы при включении компьютера или ноутбука, появлялось окно установки Windows. Для этого требуется войти в биос и сделать в нем небольшие настройки.
Для этого следует перезагрузить компьютер или ноутбук и в момент их запуска нажать клавишу delete или у кого-то это может быть F1, F2, F3…, при выполнении запуска, как правило, видно какую клавишу стоит нажать.

После того как все действия выполнены должен появиться синий экран bios. Во время нахождения в bios, мышка не будет работать, поэтому все последующие действия будут выполнять с использованием стрелочек.
Для того чтобы выставить загрузку с диска, следует войти в раздел Advanced Bios Features => First Boot Device и поставить параметр CD-Room. Затем необходимо жать на клавишу F10, чтобы совершить перезагрузку компьютера или ноутбука и при этом сохранить все параметры. Следует отметить, неважно какая у вас стоит версия bios процедура остается неизменной и в итоге параметр должен быть выставлен CD-Room.
При правильном выполнении всех действий вовремя запуска компьютера должна появиться надпись Boot from Cd/DV, а после нее Press any key to boot from Cd…
После чего жмем любую клавишу, в том случае если появится серая полоска загрузки Windows, значит вся работа проделана правильно.
Переустановка системы
После выполнения вышеуказанных действий необходимо подождать 10 минут, чтобы полностью загрузился компьютер или ноутбук. После того, как произошла загрузка, выпадет окно выбора языка, где производятся стандартные настройки и после чего необходимо кликнуть далее,

а затем кликнуть на кнопку «установить».

И в очередной раз выжидать около 10 минут пока не выпадет окно лицензии. Затем следует поставить галочку о согласии и принятии условий лицензии, и кликнуть далее,

после чего выбрать «полная установка».

После выполнения вышеуказанных действий необходимо выбрать на экране диск, где установлена нынешняя операционная система, кликнуть по «настройке диска», а затем по «форматированию». Следует знать, что эти действия удалят все находящиеся файлы на этом диске! Поэтому стоит позаботиться о резервном копировании своих файлов заранее до переустановки операционной системы.

Затем необходимо кликнуть далее, должна появиться надпись «Распаковка файлов Windows», как только она появится, можно не много расслабиться и сходить на кухню попить чайку с баранками (ну или пивка, кому как больше нравится), потому что ближайшие 20 минут нужно будет только выжидать пока не появится окно.

В появившемся окне будет предложено ввести имя пользователя, что и делаем

Ввод пароля стоит пропустить

Затем необходимо ввести ключ продукта, если его нет, то необходимо кликнуть далее.

Затем необходимо выбрать пункт «Использовать рекомендуемые параметры»

После чего настроить часовой пояс,

выждать еще три минуты, дождаться появления окна Windows.
Все, переустановка системы Windows-7 завершена!

После прочтения этой статьи становится понятно, что можно не только узнать, как правильно переустановить Windows 7 , но и понять, что это реально можно сделать и самостоятельно.
P.S. Алгоритм действий по переустановке других операционных систем (например, Windows XP, Vista) незначительно, но всё же отличается, там есть свои нюансы.
Отличным помощником в написании интересных и познавательных статей является интернет радио. Слушать интернет радио можно прямо на нашем сайте.
14.01.2016
Перед установкой Windows 7 на ноутбук нужно убедиться, что все важные данные были скопированы на USB накопитель, другой раздел жесткого диска или на другой жесткий диск. Наверняка на любом компьютере есть информация, которая в дальнейшем может пригодиться, поэтому сохраняем её во избежание потери.
Если вы купили ноутбук с установленной лицензионной Windows 7 и не хотите терять свою лицензию, то вместо переустановки можно запустить восстановление системы до заводских настроек. Производитель оставляет зарезервированной системой память на жестком диске (на некоторых моделях для этого может использоваться отдельный логический диск) в несколько гигабайт, там как раз и лежат все файлы необходимые для восстановления Windows.
В отличие от переустановки ОС нам нужно будет запустить не установщик Windows, а утилиту восстановления. Для её запуска необходимо нажать клавишу приведённую в окне запуска компьютера рядом с логотипом производителя.
Для запуска утилиты восстановления на некоторых моделях Sony VAIO, например, есть кнопка ASSIST.
Клавиша ASSIST на ноутбуке Sony Vaio
Для запуска утилиты восстановления нажимаем на соответствующую клавишу на ноутбуке:
- Samsung - F4
- Lenovo – F11
- HP – F11
- LG – F11
- ACER – alt+F10
- ASUS – как только появляется заставка нажимаем F9
- DELL – как только появляется заставка нажимаем F9
- Sony Vaio – F10 (в редких случаях нужно нажимать на кнопку ASSIST)
- Rover – при включи ноутбука, необходимо зажать ALT и удерживать.
- Fujitsu - F8
Для получения более подробной информации для запуска утилиты восстановления своего ноутбука можно посмотреть в инструкции или на сайте производителя.
Сейчас на примере ноутбука HP я покажу как провести восстановление системы до заводских настроек.
Для запуска утилиты восстановления системы после нажатия кнопки включения несколько раз нажимаем кнопку Esc. После этого видим следующее окно.

Для запуска утилиты восстановления нажимаем клавишу F11.
Запускаем программу восстановления и выбираем пункт «Восстановление системы до первоначального состояния при поставке от производителя».

Если все важные данные у нас сохранены, то продолжаем восстановление без создания резервной копии файлов. Нажимаем Далее.

Отключаем от ноутбука все подключённые устройства: флешки, принтеры, модемы.
Жмем «Далее».

Потом запускается процедура восстановления Windows. Она займёт примерно 15-20 минут, это время в разы короче полной переустановки системы. На дисплее можно будет видеть ход выполнения операции.

После окончания восстановления нажимаем на кнопку Готово, перезагружаемся. Лицензионная Windows 7 с заводскими настройками и всеми предустановленными программами готова к использованию.

Однако вот этот логический раздел на диске, на котором хранятся файлы необходимые для восстановления Windows, можно с легкостью удалить, например, при и установке пиратской копии Windows «профессионалами» для увеличения памяти жесткого диска на несколько гигабайт. Если у вас как раз такой случай, то читаем далее.
Установка Windows 7 с флешки
Основные действия которые нужно выполнить чтобы установить Windows 7 на ноутбуке — это настройка микропрограммы BIOS и непосредственно установка самой операционной системы.
Далее все еще проще. Чтобы переустановить Windows 7 на ноутбуке просто следуем инструкциям установки, шаг за шагом наблюдая за процессом установки. Ниже будут приводиться скриншоты с коротким пояснением выполняемых действий.
Если хотите сохранить лицензию
Сейчас ищем на своём ноутбуке вот такую наклейку с ключом и названием версии лицензионной Windows 7. Если у вас была установлена лицензионная Windows 7 при покупке ноутбука, то эта наклейка обязательно найдётся.

Теперь скачиваем дистрибутив ОС, ключ которой у вас указан на наклейке. Если там написано Windows 7 Home Premium, то значит нужно скачать образ именно этой версии ОС и именно её установить. Для других дистрибутивов лицензионный ключ не будет работать.
Продолжаем установку Windows 7 на ноутбуке
Процесс переустановки, описанный ниже подходит для любого ноутбука или компьютера.
Сейчас нам нужно будет записать скаченный дистрибутив Windows 7 на флешку или на диск и запустить установку системы через BIOS. Для записи Windows можно воспользоваться одной из следующих программ:
- UltraISO
- WinSetupFromUSB
- Windows 7 USB/DVD Download Tool 1.0
- WinToFlash
Подробнее о каждой из них, о преимуществах и способах записи образа диска для каждой из программ можно прочитать в .
Для запуска USB на компьютере нужно сначала выставить накопитель в приоритете загрузок BIOS на первое место. Для этого заходим в BIOS нажав соответствующую клавишу.
| Производитель ПК | Клавиши |
| Acer | F1, F2, Ctrl+Alt+Esc |
| AST | Ctrl+Alt+Esc, Ctrl+Alt+Del |
| Compaq | F10 |
| CompUSA | Del |
| Cybermax | Esc |
| Dell 400 | F3, F1 |
| Dell Dimension | F2, Del |
| Dell Inspiron | F2 |
| Dell Latitude | Fn+F1 |
| Dell Latitude | F2 |
| Dell Optiplex | Del, F2 |
| Dell Precision | F2 |
| eMachine | Del |
| Gateway | F1, F2 |
| HP | F1, F2 |
| IBM | F1 |
| IBM E-pro Laptop | F2 |
| IBM PS/2 | Ctrl+Alt+Ins затем Ctrl+Alt+Del |
| IBM Thinkpad | из Windows: Programs >Thinkpad CFG |
| Intel Tangent | Del |
| Micron | F1, F2, or Del |
| Packard Bell | F1, F2, Del |
| Sony VAIO | F2, F3 |
| Tiger | Del |
| Toshiba | Esc, F1 |
В зависимости от версии BIOS настройка приоритетов загрузчика может различаться, но в целом она свидится во всех случаях к нескольким шагам: вход в Биос — Находим опцию отвечающую за приоритет загрузки устройств — Настройка приоритетов загрузки.
Заходим в BIOS

Вход в раздел загрузки

Настройка приоритетов загрузки

В нашем случае выбираем загрузку с USB или загрузку с CD-ROM, если Windows нужно установить с диска. Не забываем сохранить перед выходом измененные параметры.
Подробнее о микропрограмме Биос, о её видах и настройке .
Если все настройки в BIOS были сделали правильно, то появится вот такое окно с надписью «Press any key to boot from CD or DVD», что означает «Нажмите любую клавишу для загрузки с CD или DVD».
 Окно «Press any key to boot from CD or DVD», что означает «Нажмите любую клавишу для загрузки с CD или DVD»
Окно «Press any key to boot from CD or DVD», что означает «Нажмите любую клавишу для загрузки с CD или DVD»

Нажимаем «Установить» для начала установки Windows.
 Нажимаем «Установить» для продолжения установки Windows 7
Нажимаем «Установить» для продолжения установки Windows 7
Здесь нам нужно выбрать версию Windows, ключ от которой у нас есть. Вводить его нужно будет не сейчас, а в конце установки. Так же если ключ вообще не вводить, то в течении 30 дней установленной ОС можно будет пользоваться без каких-либо ограничений. Единственное что будет появляться — постоянные сообщения системы безопасности о вводе ключа.

Соглашаемся с условиями лицензионного соглашения. Жмём Далее.

Выбираем полную установку.

Выбираем раздел для установки Windows 7. Для форматирования раздела нажимаем Настройка диска. Если у вас нет созданных разделов, а система определяет диск как неразмеченную область, так же с помощью утилиты Настройки диска создаём новый раздел.

Именно здесь может находиться раздел в котором сохранены файлы для автоматического восстановления ноутбука. Этот способ автоматической установки Windows был описан немного выше.

Установщик предупреждает нас что будет произведена полная очистка диска и все файлы на диске будут стёрты. Если есть важные данные на жестком диске обязательно скопируйте их на другой раздел диска или на флешку. Нажав ОК соглашаемся.


Ждём пока завершится установка системы. Нашего участия здесь не потребуется, просто ждём.

После установки вводим имя пользователя компьютера.


Вводим ключ, если требуется.

Устанавливаем режим безопасности. Здесь как раз можно включить или выключить автоматическое обновление и брандмауэр.
 Выбираем выключить или оставить включенным автоматическое обновление Windows
Выбираем выключить или оставить включенным автоматическое обновление Windows

Если ваш компьютер имеет сетевые подключения и не требуется установить драйвер, то система предложит выбрать тип подключения.

На этом установка Windows завершена. Чтобы сделать компьютер полноценным помощником можно переходим к установке драйверов и необходимых программ.

На этом у меня все. Инструкция получилась достаточно подробная и большая. Но это не должно вас пугать. Она рассчитана в первую очередь на новичков, на тех, кто раньше не устанавливал Windows 7 на ноутбуке.
17.02.2017
Операционная система Windows 7 была и остаётся лидером среди устанавливаемых ОС по всему миру, несмотря на растущую популярность новой «Десятки». Охват всеми полюбившейся операционной системы составляет более 55% всех компьютеров на планете. И пользователи часто задаются вопросом, как научиться устанавливать «Семёрку» самостоятельно.
Сама ОС - это не что иное, как просто программа, сложная, но это программа, которая может быть подвержена различного рода взломам и хакерским атакам. Компьютерное железо тоже не вечно и при апгрейде или замене неисправного оборудования требуется часто и переустановка операционной системы.
В период с лета 2015 г. – в течение года было обновление до «десятки», и под конец периода это обновление уже было принудительным. Пользователи не могли от него отказаться. И многие вынужденные обладатели нового продукта хотят вернуть их полюбившуюся, стабильную Windows 7, но, к сожалению, не знают, как это сделать.
Особенности переустановки «Виндовс»
Данная статья посвящена переустановке Windows 7 на компьютеры и ноутбуки, для всех кто не знает как это сделать, или боится впервые самостоятельно переустановить «Виндовс» 7.
В статье вас ждёт:
- Подробное описание самой установки – пошаговая инструкция;
- Изображения хода установки и последующих настроек;
- Советы и рекомендации по ходу установки.
Подготовка к переустановке «Виндовс»
Приступим:
В первую очередь необходимо позаботиться о сохранности важных данных: скопируйте все фотографии, видео и документы в надёжное хранилище, это может быть съёмный носитель или облако. А если, ваша ОС не загружается, можно попробовать загрузиться с Live CD, чтобы скопировать данные. Или подключить внешний жесткий диск и изъять необходимые файлы с вашего диска.
Переустановить Windows, в данном случае будем говорить о «Семёрке», очень просто.
Вам понадобится образ «Виндовс» 7. Его можно скачать в сети или приобрести коробочную версию. Кто не знает - это версия ОС на диске или флешке, которую можно купить в магазине.

Если с коробочными версиями всё ясно: платишь деньги – получаешь готовый образ, то в случае с покупкой в сети, предварительно этот скачанный образ нужно подготовить, то есть, записать его на USB-флеш накопитель или диск.
Самая распространённая программа для записи образов - это UltraISO . Утилита бесплатная и легкая в использовании, а также в сети полно информации о том, как в ней подготовить загрузочный носитель для установки на компьютеры.

Устанавливаем приоритет загрузки в БИОСе
Условно – образ мы подготовили, теперь его нужно установить на компьютер.


В более современных материнских платах интерфейс, как правило, графический, но разобраться в нём несложно. Просто ищите разделы (приоритет загрузки).
Загрузка Флешки или диска с образом через Boot-меню
Эта манипуляция нужна всего для одного раза, и после установки «Виндовс», необходимо будет всё вернуть на место. Вместо этого, можно просто при перезагрузке, в момент, когда на экране появится информация об установленной памяти нажать клавишу входа в Boot меню. Обычно это клавиши «F11» , «F12» или «Esc» , но не всегда. Опять же, на стартовом экране загрузки есть подсказка. В окне «Boot меню» выбираем ваш носитель диск это или флешка и кликаем «Enter» .
Начало установки «Виндовс» 7


Желательно почитать более подробную информацию о ходе установки и требованиях к «железу» - нажать на ссылку с описанием более подробной информацией внизу окна. Кнопка для восстановления системы нужна для конкретных случаев при необходимости восстановить повреждённые файлы. Сейчас нам туда не надо, поэтому просто жмём «Установить».
Какую разрядность ОС выбрать 64 или 86

Совет: если у вас на компьютере оперативной памяти установлено до 3 Гб, то стоит выбрать 32-битную (x86) версию, если от 3 и выше то 64. От этого выбора зависит как стабильно и быстро будет работать «Виндовс». С оперативной памятью в 1 Гб — Максимальная 64-бит, операционная система конечно, установится, но работать на ней будет просто мучительно. Она будет жутко тормозить и виснуть.
- В следующем окне стоит ознакомиться с лицензионным соглашением, непросто пролистать и согласиться, а прочитать, мало ли какие вы данные согласно этого лицензионного соглашению доверите компании «Майкрософт»? А вдруг это вам не понравится и вам в таком случае лучше будет отказаться от использования данного продукта. Отмечаем галочкой пункт «Я принимаю условия лицензионного соглашения» и кликаем «Далее» .
- Нас интересует полная установка, поэтому выбираем вторую плитку (Полная установка новой версии) .


Форматирование жёсткого диска при переустановке Windows 7

При переустановке «Виндовс» 7 нужно провести форматирование «Локально диска», на котором у вас была установлена «Виндовс». В противном случае ОС будет установлена поверх старой системы, а файлы прежней ОС будут помещены в папку Window old и будут только занимать место на жестком диске.

К примеру: у вас диск на 100 Гб, а вам нужно создать раздел для установки на 50 Гб. Пишем в окошке необходимый размер будущего системного диска и нажимаем «Применить» . Для оставшегося пространства создаём второй или более Локальных дисков. При создании нового раздела система предупредит о создании дополнительных зарезервированных разделов.

Чистая установка Windows на компьютер


Завершение установки – активация и настройка параметров
Остерегайтесь подделок и использования пиратских сборок. Поверьте, ничего хорошего это не принесёт.