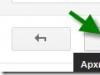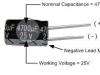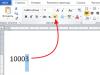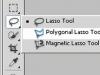В этом уроке рассмотрим как добавить закладку на панель закладок в Опере
Рассматривать будем процесс добавления закладки в новой версии браузера Опера. Панель закладок Опера здесь по умолчанию включена и найти ее можно под адресной строкой.
Теперь давайте рассмотрим как добавить закладку в Опере . Откроем какой-нибудь сайт, например, . Добавить сайт можно тремя способами. Первый - нажать сочетание клавиш "Ctrl+D". Перед вами откроется список с настройками добавляемой закладки. Просто выберите куда ее сохранить.

Второй способ - нажать на иконку сердца с правой стороны адресной строки. Опять же выскочит окно с настройками.

Ну и последний - нажать на иконку "+" на панели под кнопкой "Opera".

После всех этих манипуляций и выбора места для хранения - "Панель закладок", на панели должен появится добавленный сайт. Теперь закладку можно отредактировать. Для этого нажимаем на ней правой клавишей мыши и выбираем из выпадающего меню пункт "Редактировать".

Откроется новое окно, где вы можете дать закладке другое имя, а также отредактировать ссылку, которая будет открываться при переходе. Если вы полностью уберете имя, то на панели останется только иконка сайта, что бывает очень удобно.

Также, у вас есть возможность добавить закладку на Экспресс-панель. Сделать это можно двумя способами: щелкнуть правой клавишей мыши по закладке на панели и выбрать из выпадающего меню "Добавить в Экспресс-панель" или щелкнуть по сердечку в адресной строке, а далее по иконке добавления.



На панели вы также можете менять местами закладки, просто зажав и перетащив их левой клавишей мыши на новое место, а также создавать папки, чтобы группировать сайты одного типа. Для создания папки достаточно щелкнуть правой клавишей мыши на пустом месте панели и выбрать пункт "Добавить папку...".
Теперь давайте посмотрим что из себя представляет сортировка закладок. Зайдем в пункт "Opera -> Закладки" или нажмем сочетание клавиш "Ctrl+Shift+B".

Перед вами откроется новая вкладка со всеми закладками и папками, которые есть в браузере. Слева размещаются папки. Вы можете зайти в любую из них, просто щелкнув по ней, чтобы посмотреть какие сайты там есть. Сверху можно воспользоваться поиском, а также поменять режим просмотра.

Вы можете перемещать сайты между папками. Для этого просто зажмите нужный сайт левой клавишей мыши и перетащите на ту папку, в который вы хотите чтобы он размещался.

Еще одним важным моментом является импорт ссылок на сайты из другого браузера. Это происходит автоматически после установки Opera. Вам лишь остается зайти в папку "Импортированные закладки", выбрать браузер, из которого они были импортированы и перетащить сайты в нужные папки в вашей Опера.
На этом у меня все. Если у вас остались вопросы, то задавайте их в комментариях и увидимся в новых уроках.
В этом уроке расскажу как очистить кэш и куки в Яндекс браузере. Конечно же есть несколько способов это сделать и я постараюсь все их рассмотреть
В этом уроке я расскажу вам как можно очистить кеш и куки файлы в браузере Mozilla Firefox.
В этом уроке я покажу вам как можно изменить папку, в которую будут загружаться файлы в браузере Mozilla Firefox.
Впервые. Сегодня вы узнаете все подробности про настройку почты в Opera 12. Ведь по нашей статистике этим браузером пользуются 20% наших читателей.
В браузере Opera вы можете получать почту сразу из нескольких своих почтовых ящиков без установки дополнительных программ. Это очень удобно, конечно, если у вас или личный компьютер, в этом случае ваши письма никто не прочтет.
Удобство использования почтового клиента браузера неоспоримо:
- во-первых — не надо устанавливать на компьютер дополнительных почтовых программ;
- во-вторых — письма приходят с уведомлением;
- в-третьих — под контролем сразу вся почта и не надо со всех ящиков на какой-то один;
- в-четвертых — отвечать на письмо сразу с нужного адреса!
Шаг #1
Нажмите на значок Оперы расположенный в верхнем левом углу браузера и найдите в меню ниже «Почта и чат»:
Шаг #2
Появится окно, предлагающее создать учетную запись (в случае, если вы ещё не настраивали почту). Согласитесь:
Шаг #3
В этом шаге выбираете «Электронная почта» и идёте «Далее»:
Шаг #4
Начинаете заполнять поля данными вашего почтового ящика, сначала Имя и сам почтовый адрес:
Шаг #5
Затем, данные — логин и пароль от ящика электронной почты. Тип IMAP:
Шаг #6
Как только вы нажали «Завершить», слева появится значок конверта — это ваша почта. Сейчас она открыта, чтобы скрыть или снова показать нажмите на конверт:
А когда вам придет письмо, на этом конвертике появится цифра с количеством новых непрочитанных писем всех настроенных вами электронных ящиков.

Шаг #7
А теперь пришло время настроить через какой промежуток времени почта в браузере Opera будет автоматически проверять, есть ли новые письма для вас и, что очень важно сменим кодировку отправляемых нами писем (чтобы не было крякозябр). Для этого в самом низу подведите мышку справа от адреса ящика и увидите значок настройки, который появляется только при наведении на него мышки. Нажав на него, выберите «Свойства»:
Шаг #8
Во вкладке «Входящие» — настроим время, допустим, у меня установлено, проверять почту каждые 5мин, а во вкладке «Исходящие» поставьте кодировку utf-8. Не забудьте нажать OK:

Шаг #9
Чтобы удалить
почтовый ящик или добавить ещё несколько
(у некоторых людей их достаточно много:-)) Идите снова к Шагу #1 этой инструкции:
Вот и всё. Конечно, внутри удобного Opera ещё много разных интересных и полезных настроек, но самые главные настройки вы уже, надеюсь, сделали с помощью нашей инструкции. Удачи!
Хром регулярно обновляется, исключая или добавляя полезные приложения из браузера. Именно поэтому многих интересует вопрос, как установить полезные настройки на обновленном браузере.
Среди основных отрицательных сторон старой Оперы можно назвать такие свойства как: неудобная экспресс-панель, которую нельзя настраивать в соответствии с персональными предпочтениями; большие эскизы сайтов, которые занимают большое количество экранного пространства. Opera 28-той версии позволяет менять настройки экспресс-панели и уменьшать их размер.
Как перенастроить экспресс-панель на странице Opera
Чтобы установить Оперу 28-той версии необходимо зайти на официальный сайт сервиса, расположенный по электронному адресу . После скачивания нужно открыть установленный браузер. Далее пользователю необходимо нажать на красную кнопку, находящуюся в верхнем углу страницы слева.
Среди открывшихся опций следует выбрать строку «Настройки» . В открывшемся поле необходимо установить галочку возле графы «Показать дополнительные настройки» . Также не стоит забывать о том, что следует снять галочку с пункта «Использовать большие миниатюры» , который ограничивает возможность уменьшения иконок интернет-страниц на экспресс-панели нового браузера.

Далее пользователь двигается к пункту «Максимальное число колонок» . В этой графе можно указать произвольное количество колонок с эскизами сайтов. Если пользователь будет работать в интернете через ноутбук, то ему следует иметь в виду, что такие панели не показывают больше 7 колонок, даже если было установлено другое число.
Когда страница с настройками закрывается, то можно оценить полученный в результате проделанных операций итог форматирования экспресс-панели Оперы. Страница будет выглядеть значительно приятнее и удобнее. На ней можно будет размещать максимальное количество иконок, затрачивая минимальный объем места на странице. Данная функция помогает избавиться от неудобной прокрутки страницы, которая необходима при наличии в браузере широкоформатных эскизов сайтов.
Фоновая картинка экспресс панели
Фоновые обои можно устанавливать из собственных изображений, сохраненных на компьютере, или воспользоваться стандартными картинками, предложенными на странице Оперы, где скачивался браузер. Чтобы переустановить обои, покрывающие страницу браузера, когда пользователь рассматривает экспресс-панель, необходимо проделать ряд простых манипуляций.
Для внесения необходимых поправок нужно нажать правой клавишей мыши на пустой области страницы . В открывшемся меню нужно выбрать строку «Сменить тему оформления» . Появится новое окно, содержащее несколько вариантов фоновых изображений.
«Яндекс », согласно социальным опросам, один из самых узнаваемых интернет-брендов в странах СНГ.
Среди более 50 сервисов компании есть и специальные расширения для браузеров .
Яндекс Элементы (экспресс-панель яндекс) – это набор дополнений к интернет-обозревателю, которые существенно упрощают работу со всеми службами компании.
С их помощью обладателю учетной записи Яндекс
не нужно будет открывать страницу с почтой чтобы проверить, например, новые письма или переходить в Яндекс Диск
для скачивания необходимых файлов.
Установка расширения
Чтобы установить экспресс-панель яндекс понадобится лишь зайти на вот этустраницу для скачивания дистрибутив (в примере используется браузер FireFox ), для других браузеров процесс установки, настройки и удаление отличается только расположением менеджера расширений.
Затем потребуется кликнуть по кнопке «Установить». Система безопасности обозревателя предупредит о заблокированном запросе, на котором потребуется кликнуть «Разрешить».
В других браузерах этого может не произойти, а загрузка начнется сразу после клика по кнопке.
После этого появится окно с предупреждением об установке дополнений. В ней будет перечень устанавливаемых расширений.
В нашем случае это «Элементы Яндекса» и «визуальные закладки». В этом окне понадобится кликнуть «Установить сейчас».
В сообщении будет предупреждение о том, что злонамеренные программы могут нанести вред компьютеру или послужить средством для кражи личных данных.
После скачивания и применения приложений потребуется перезапустить браузер . Для этого появится окно с уведомлением и кнопкой «Перезапустить сейчас», которую и понадобится нажать.
Браузер закроется, спустя несколько секунд, придет просто сообщение,в нем будет сказано, что расширения успешно установлены.
После нажатия «Продолжить», спустя несколько секунд, обозреватель загрузится с готовыми расширениями.
- Для использования приложений «Яндекс.Почта» и «Яндекс.Диск» понадобится войти в свою учетную запись на почтовом сервисе «Яндекс».
- Кнопка для быстрого доступа к последним закрытым вкладкам.
- Открытие менеджера загрузок обозревателя.
- Кнопка для вызова менеджера закладок.
- Вызов окна для работы с историей просмотренных страниц.
Кроме этого, имеется возможность добавления новой закладки. Для этого понадобится кликнуть по кнопке, расположенной в нижней правой части страницы.
Максимальное количество закладок на странице ограничивается двумя с половиной десятками.
Возможности объединять закладки в папки не предусмотрено.
Это действие откроет форму добавления закладки.
Новый адрес можно как ввести в специальную строку, так и выбрать из наиболее часто просматриваемых или недавно посещенных страниц.
Настройка визуальных закладок
Чтобы настроить экспресс-панель наилучшим образом, потребуется кликнуть «Настройка» в правом нижнем углу страницы.
Затем потребуется кликнуть «Другие параметры» чтобы открыть форму с более подробными настройками.
- Этот «ползунок» позволяет менять количество закладок от одной до 25.
- Здесь пользователь выбирает фоновое изображение. Кнопка 2а позволяет загрузить собственное изображение.
- В выпадающем меню можно выбрать тип отображения сайтов в закладках. Доступно отображение логотипа и заголовка, логотипа и скриншота главной страницы или только скриншота.
- Чекбоксы этого блока позволяют: включить/отключить строку поиска, панель закладок, отправление статистики и контекстные предложения.
- Кнопка, которая позволяет сделать панель визуальных закладок домашней страницей.
Дополнительные возможности
Наряду с панелью визуальных закладок Яндекс.Элементы предоставляют в распоряжение пользователя несколько полезных служб, выполненных в виде расширения для обозревателя.
С их помощью можно быстро просматривать почтовый ящик и содержимое облачного хранилища, следить за погодой и переводить текст с иностранных языков прямо в браузере.
Яндекс.Почта
Позволяет открывать входящие письма с панели инструментов браузера.
Для отправки электронных писем или других действий, дополнение перенаправляет пользователя на страницу почтового сервиса.
Для использования необходимо выполнить вход в собственный аккаунт Яндекс.
Яндекс.Погода
По нажатии на иконку сервиса отображается прогноз погоды на текущие сутки по региону.
Предоставляется информации об облачности, влажности, направлению ветра, давлении и температурных колебаниях в течение дня.
Для получения прогноза на ближайшие десять суток пользователь перенаправляется на страницу службы.
Яндекс.Диск
Это расширение предоставляет все, хранящиеся в облаке файлы в виде списка.
Каждый из файлов можно скачать, а также возможна отправка ссылки для того, чтобы скачивать файлы с Яндекс Диска.
Яндекс.Перевод
Эта функция позволяет переводить иностранные слова прямо на странице. Для этого необходимо выбелить интересующее слово и совершить правый клик по нему.
В выпадающем меню будет пункт «Найти перевод».
Клик по нему перенаправит пользователя на страницу Яндекс.Словаря с исчерпывающим переводом.
Из этого же меню можно отправить выделенный текст посредством электронной почты или совершить поиск.
Удаление экспресс-панели Яндекс
Если возникла необходимость вместоэкспресс-панель яндекс восстановитьстандартное меню визуальных закладок, потребуется открыть менеджер приложений и расширений обозревателя.
В FireFox это происходит из меню параметров, что сверху в правом углу окна обозревателя.
Нам нужен блок «Дополнения».
Клик по пиктограмме дополнение направит пользователя на страницу с настройками расширений и плагинов.
В пункте «Расширения», помимо прочих, будут «Визуальные закладки» и «Элементы Яндекса». Напротив них будут кнопки «Удалить».
После удаления браузер перезапуститься и стартовая страница приобретет свой первоначальный вид.
Opera является одним из самых удобных и надежных браузеров. Обладая богатыми возможностями настройки, он позволяет работать в сети с максимальным комфортом и удобством. Одним из полезных элементов браузера является экспресс-панель , позволяющая пользователю быстро переходить на часто посещаемые ресурсы.
Инструкция
Будучи очень дружелюбным браузером, Опера позволяет добавлять на экспресс-панель закладки наиболее часто посещаемых сайтов. Благодаря этому пользователь, открыв браузер, может простым кликом мышки перейти на один из двадцати сайтов – именно столько закладок можно разместить на экспресс-панели.
При запуске Оперы экспресс-панель открывается автоматически и становится стартовой страницей. Если этого не происходит, следует открыть в меню пункт «Сервис» - «Настройки» - «Основные» и указать браузеру, как поступать при запуске. Просто выберите в раскрывающемся списке пункт «Открыть экспресс-панель » и нажмите ОК.
Экспресс-панель открывается, теперь вы можете ввести в ее ячейки наиболее часто посещаемые сайты. Перейдите на интересующую вас страничку – она откроется вместо экспресс-панели. Теперь нажмите мышкой крестик в левом верхнем углу экрана браузера (перед вкладкой открытой страницы). Снова откроется экспресс-панель , вы в любой момент можете вызвать ее этим способом.
Выберите на экспресс-панели ячейку, в которую вы хотите вписать ссылку на открытую страницу, щелкните на ней мышкой. Перед вами появится окошко со списком открытых страниц. Найдите в нем нужный сайт, выберите его и нажмите ОК. В ячейке появится маленькое изображение открытой страницы, по которому ее легко будет узнать.
Таким же образом внесите в ячейки адреса других интересующих вас сайтов. При необходимости вы можете менять расположение ссылок на экспресс-панели, просто перетаскивая их мышкой. Для удаления ссылки (очистки ячейки) кликните ее правой кнопкой мышки и выберите в контекстном меню соответствующую опцию.