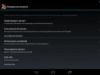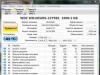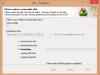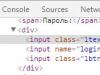Информация, которую пользователь удаляет с жесткого диска, на первых порах легко восстанавливается. Для этого есть специальные программы. Возможность восстановить информацию остается даже после глубокого форматирования жесткого диска. При грамотном подходе можно извлечь из памяти компьютера файлы, которые были удалены довольно давно. Если вам нужно полностью удалить информацию с жесткого диска, то вам поможет обнуление винчестера.
Программа Norton Disk Editor.
1 Для обнуления винчестера вам потребуется программа Norton Disk Editor. Инсталлируйте на компьютер и запустите программу. После ее запуска в верхнем правом углу выберите Object. В развернувшемся меню кликните по параметру Drive. Появится дополнительное окно программы, в котором есть раздел Type. Отметьте в этом разделе компонент Physical disc, а затем нажмите ОK. Дополнительное окно закроется. 2 Теперь в меню программы выберите Tools. В открывшемся меню щелкните по параметру Configuration. Снова появится дополнительное окно. В этом окне снимите флажок напротив параметра Read-only. Затем сохраните параметры, нажав снизу окна Save. Дополнительное окно закроется. Появится окошко с уведомлением о сохранении настроек. Нажмите ОK. 3 После этого вы опять окажетесь в основном меню. Нажмите сочетание клавиш CTRL+B. Вы увидите в окне программы список секторов жесткого диска. Далее сверху в этом окне найдите строку Sector. Зажмите левую кнопку мышки и начните выделять сектора, начиная с самого первого сектора, который расположен сразу же под строкой Sector. Все сектора выделять не нужно (минимум 65 секторов). Когда вы закончите процедуру, количество секторов будет отображено в нижнем левом углу окна программы. 4 После того как сектора будут выделены, в меню программы щелкните мышкой по параметру Edit. Далее в появившемся меню выберите Fill. В возникшем окне найдите раздел Dec Hex Char. Под строкой находится столбец со значениями. В этом столбце выберите значение «0» и нажмите ОK. Вы увидите, что все секторы теперь имеют значение «0». Ваш жесткий диск обнулен.
Жесткий диск на сегодняшний день является основным носителем данных в персональных и переносных компьютерах. Это означает, что даже после непродолжительного использования в системе на нем остаются файлы, признаки форматирования, разбиения на логические диски и т.д. Иногда возникает необходимость в максимально возможной степени избавиться от всех этих признаков - «обнулить» винчестер.
1 Если винчестер в процессе работы не разбивался на виртуальные диски, то самым простым способом приведения его в исходное состояние может стать простое форматирование средствами операционной системы. Если это ОС семейства Windows, то форматирование удобнее всего проводить с использованием Проводника - запустите его двойным щелчком по иконке «Мой компьютер» или с помощью комбинации клавиш Win + E. Затем в левой панели приложения выберите нужный жесткий диск и кликните его правой кнопкой мыши. В выпавшем меню выберите строку «Форматирование» и на экран будет вызвана форма с настройками операции очистки жесткого диска. 2 Поставьте отметку в поле у надписи «Быстрое (очистка оглавления)», а затем кликните кнопку «Начать». Такой способ обнуления винчестера займет меньше всего времени и является вполне достаточным в большинстве случаев. Однако он не лишен недостатков - хотя при обычной установке этого винчестера в другой компьютер он и будет выглядеть абсолютно пустым, при обследовании с использованием программного обеспечения, которое есть в свободном доступе, можно восстановить все файлы, находившиеся на нем перед форматированием. Если вы перед началом операции снимите отметку, задающую ускоренное форматирование, то процесс восстановления информации сможет провести не всякая программа этого рода. 3 Если жесткий диск был разбит на логические диски, то перед форматированием следует ликвидировать все эти разбиения. Щелкните правой кнопкой ярлык «Компьютер» на рабочем столе и выберите в выпавшем меню строку «Управление». В разделе «Запоминающие устройства», помещенном в левую колонку открывшегося окна, выберите подраздел «Управление дисками». В результате в правой панели приложения появится несколько строк, каждая из которых соответствует одному внутреннему или внешнему носителю информации. Логические диски в каждой строке представлены отдельными прямоугольниками. Для удаления любого из них кликните соответствующую секцию правой кнопкой и выберите в контекстном меню строку «Удалить том». 4 Описанными выше способами можно в значительной степени затруднить восстановление информации на «обнуленном» винчестере. Однако вернуть жесткий диск в то состояние, в котором он находился непосредственно после сборки на заводе, практически невозможно. С использованием достаточно продвинутых приложений можно восстановить информацию практически при любом программном способе ее удаления. Существуют лишь приложения, которые могут в еще большей степени затруднить эту процедуру. Одну из них можно загрузить, например, с сайта производителя по адресу
Часто пользователи персональных компьютеров сталкиваются с проблемами жесткого диска, которые влияют на работу системы. Основными причинами поломки жесткого диска являются: битые сектора в HD D и неисправная файловая система . В этом материале мы опишем подробный процесс исправления проблем с HDD , а также опишем методы восстановления информации на жестких дисках , если он неисправен или полностью вышел из строя. Также хочется отметить, что проблемам, которые связаны с жестким диском, необходимо уделять особое внимание. Например, если HDD станет полностью неисправным, то восстановить с него информацию вам вряд ли удастся. То есть все ваши документы, личные видеозаписи и фотографии, а также другие файлы могут быть навсегда утеряны.
Считываем показания SMART с винчестера
Если у вас на компьютере не копируются файлы, программы после открытия зависают, то возможной причиной этому может быть неисправный HDD . Обычно такое поведение операционной системы связано с неисправными секторами в жестком диске. Чтобы быть уверенным, что проблема связана с битыми секторами HDD, а не с вредоносными программами, первым делом необходимо подтвердить эту догадку. Если на компьютере наблюдается описанная выше ситуация, мы установим на него утилиту CrystalDiskInfo . Эта утилита описывает состояние всех винчестеров, установленных у вас на компьютере. Скачать CrystalDiskInfo можно с ее официального сайта http://crystalmark.info. Утилита поддерживает ОС Windows, начиная с XP и заканчивая Windows 10.
Для проверки информации о винчестере утилита использует технологию самодиагностики SMART . Технология SMART используется на всех выпускаемых HDD. Ниже изображен пример проверки показаний SMART с помощью утилиты CrystalDiskInfo в винчестере WD1200JS . Из этого окна видно, что программа обнаружила его состояние, как «Хорошо » - это означает, что этот винчестер в полном порядке и о нем не следует беспокоиться.
На следующем изображении в показаниях SMART утилита CrystalDiskInfo обнаружила состояние винта сообщением «Тревога ». Это сообщение означает, что в винчестере уже присутствуют битые сектора или он перегревается.

Если вы увидите сообщение «Плохое », то это будет означать, что на винчестере переназначены все битые сектора и в скором времени он полностью накроется.

В обоих случаях, когда программа обнаружила сообщения «Тревога » и «Плохое », вам следует сделать резервную копию всех данных на компьютере, так как в скором времени винт придет в негодность.
Одним из решений, которое может временно починить ваш винт, является утилита Victoria . Эта утилита может сделать REMAP BAD секторов , то есть она переназначит битые сектора на резервные. В следующем разделе мы подробно опишем процесс REMAP BAD секторов с помощью утилиты Victoria.
Восстанавливаем жесткий диск с помощью программы Victoria
Утилита Victoria создана силами белорусского программиста и распространяется бесплатно. Скачать утилиту можно на ее официальном сайте hdd-911.com . Утилита Victoria распространяется в двух версиях для Windows и DOS. В нашем случае мы загрузим версию для Windows. После запуска утилиты Victoria на Windows мы попадем в такое окно.

Для исправления жесткого диска нам необходимо перейти на вкладку «Tests». На этой вкладке нас интересует область с радио кнопками Ignore , Erase , Remap и Restore , а также кнопка Start . Для исправления нам необходимо выбрать радио кнопку Remap и нажать Start .

После этих действий программа Victoria начнет процесс исправления секторов, который может занять довольно продолжительное время.

После переназначения секторов возможно программе Victoria удастся восстановить битые сектора, и в утилите CrystalDiskInfo будет выдаваться значение «Хорошо». Но волшебного исправления может и не произойти, так как резервные сектора могут попросту отсутствовать и Victoria ничем помочь не сможет. В этом случае остается один выход - делать полную замену HDD . Кроме лечения винта в Victoria также предусмотрено проверка показаний SMART на вкладке «SMART ».
Хочется отметить, что все операции, которые вы производите с помощью Victoria, вы делаете на свой страх и риск. Используя утилиту, неопытный пользователь может повредить винчестер, а также лишить его гарантийного обслуживания.
Исправляем неполадки файловой системы на жестком диске
У многих пользователей на компьютерах с Windows часто наблюдаются проблемы, связанные с ошибками файловой системы NTFS . Неполадки в файловой системе возникают из-за вредоносных утилит и различного программного обеспечения . Также чаще всего неполадки в файловой системе происходят по неопытности самого пользователя ПК. Например, неправильное обращение с утилитой Acronis Disk Director . Для решения поставленной задачи нам поможет сама Windows. В Windows предусмотрено средство исправления файловой системы . Чтобы исправить файловую систему на конкретном разделе, необходимо перейти к его свойствам. В нашем случае это системный раздел операционной системы Windows 10. Для запуска исправления нам нужно перейти на вкладку «Сервис ».

На этой вкладке есть кнопка Проверить , которую мы нажмем.

После этого действия появится окно, в котором нужно подтвердить наши действия.

Подтвердив действия, Windows произведет сканирование этого раздела.

После сканирования система выдаст сообщение с результатами сканирования раздела на наличие ошибок.

Используя этот метод, многие пользователи восстанавливали нормальную работоспособность операционной системы, не прибегая к ее переустановке. Если же неполадки кроются в самом HDD, то никакая проверка диска и переустановка ОС в этом случае не поможет. Единственным вариантом в этом случае будет то, что можно прибегнуть к утилите Victoria или же делать полную замену винта на новый, переустановив при этом Windows.
Восстанавливаем диски с помощью Acronis True Image 2016
Программное обеспечение является идеальным инструментом для создания полного бекапа всех локальных разделов, включая системный. Этой возможностью пользуются множество администраторов во всем мире. Созданный бекап локальных дисков можно восстановить в очень короткое время. Например, если система подверглась заражению вируса или HDD сломался, в этом случае вы восстановите все диски ОС за короткий промежуток времени. Найти Acronis True Image 2016 можно на ее официальном сайте www.acronis.com. Запустив рассматриваемую программу, мы попадем в такое окно.

Первым делом мы покажем нашим читателям, как можно создать резервную копию локальных разделов Acronis True Image 2016. На первой вкладке «Резервное копирование» видно, что выбран весь компьютер для бекапа. То есть будет проводиться полный бекап всех локальных разделов, включая системный. В следующем блоке нужно выбрать место для бекапа. В нашем случае это локальный диск E. После выбора типа резервных данных и места их сохранения нажмем кнопку Создать копию , находящуюся в нижнем правом углу.

В зависимости от объема сохраняемых данных будет зависеть время создания резервной копии.

Завершив резервное копирование, опишем процесс восстановления компьютера. Для этого нам нужно создать загрузочный диск или флешку Acronis True Image 2016. Сделать это можно, перейдя на вкладки «ИНСТРУМЕНТЫ/МАСТЕР СОЗДАНИЯ ЗАГРУЗОЧНЫХ НАКОПИТЕЛЕЙ ». Ниже показан мастер, который должен открыться.

В этом мастере мы выберем первый пункт и продолжим. В появившемся окне выберем, куда будем сохранять загрузочный накопитель: в образ или на флешку .

После сохранения загрузочного накопителя мастер выдаст завершающее окно.

Создав загрузочную флешку или оптический диск с Acronis True Image 2016, можно приступать к восстановлению данных. Для этого загрузимся с загрузочной флешки при старте компьютера. Загрузившись с загрузочного накопителя, мы попадаем в меню Acronis True Image 2016. Выбираем в этом меню первый пункт, после чего попадаем в основное окно Acronis True Image.

В окне программы переходим на вкладку «» и находим ранее созданную нами резервную копию всей системы.

Теперь, чтобы восстановить системный диск с Windows и локальные диски, нажмем кнопку Восстановление дисков .

В появившемся мастере выберем пункт «Восстановить диски и разделы » и продолжим.

В следующем окне выберем все локальные диски и продолжим работу мастера.

В пунктах «Место назначения » для первого и второго дисков выберем оригинальные HDD. Если в системе установлено много винчестеров, то будьте внимательны, чтобы не перепутать винты. В завершающем окне нажмем кнопку Приступить .

Время восстановления резервной копии зависит от объема и скорости HDD. В нашем случае потребовалось 10 минут.

Из примера видно, как легко можно делать резервную копию всего компьютера, поэтому, если вы освоите программный пакет Acronis True Image 2016, то вы сможете легко восстановить его работоспособность в случаях, если система заражена или винчестер поломался. Также после освоения программы у вас не будут возникать вопросы о том, как восстановить данные с жесткого диска.
Восстановление информации с помощью Recuva
Бывают случаи, когда при переустановке Windows или при использовании программного обеспечения Acronis пользователи по ошибке стирают всю информацию с жесткого диска . Если у вас именно эта ситуация, то расстраиваться не стоит, так как всю информацию можно восстановить . В этой задаче нам поможет бесплатная утилита Recuva . Скачать утилиту можно на ее официальном сайте www.piriform.com. После запуска утилиты пользователь попадает в мастер, который поможет восстановить вам все данные. Ниже изображена последовательная работа мастера.

Из примера видно, что восстановление информации с помощью Recuva довольно простой процесс и с ним справится практически любой пользователь ПК.
Подводим итог
Из этой статьи можно подчеркнуть, что восстановление жесткого диска задача несильно простая, но смотря от ситуации, с ней сможет справиться даже обычный пользователь ПК. Также хочется посоветовать владельцам ноутбуков обращаться с ним максимально бережно. Например, если ноутбук упадет или подвергнется сильному удару, это может повредить HDD. Кроме этого, если вы самостоятельно выявили проблемный винт, то не бойтесь самостоятельно вскрывать корпус ноутбука или стационарного компьютера, так как замена HDD довольно простая задача. А мы в свою очередь надеемся, что наш материал будет полезен нашим читателям и позволит вам восстановить жёсткий диск.
Видео по теме
Здравствуйте друзья, в этой статье мы решили рассказать, как восстановить заводские настройки ноутбука . Начнём с производителя Toshiba (кому интересно, можете почитать отдельную статью - ), вторым рассмотрим ноутбук Sony , третьим HP pavilion. Отдельные статьи написаны для ноутбуков , и , . Ну а далее постараемся дополнять статью информацией по изделиям других производителей, судя по вашим письмам, тема эта интересна многим нашим читателям.
- Доброго времени суток, хотел спросить у вас, как восстановить ноутбук до оригинальных заводских настроек? Знаю, что эти настройки находятся в скрытом разделе жёсткого диска, но этот раздел я неосторожно удалил и теперь при попытке отката к заводским установкам у меня выходит ошибка. Диски восстановления DVD не создавал и вообще, ни разу не доводилось восстанавливать ноутбук до заводских настроек. Какой выход из моей ситуации?
- Привет админ, объясни пожалуйста как мне быть. Ноутбук Toshiba, на нём есть скрытый раздел, ещё диск C: и диск D:. Скрытый раздел я не трогал, но на диске D: я всё удалил, а теперь не могу откатиться к заводским настройкам, говорят, ноутбуки Toshiba используют для восстановления заводских настроек скрытый раздел и ещё какую-то папку HDD RECOVERY, которая находится как раз на диске D:. Что мне теперь делать?
- Купил ноутбук Toshiba, в инструкции к ноуту написано, при желании откатиться к заводским настройкам, жмите клавишу F8, запустится программа восстановления. Нажимал, но запускаются Дополнительные варианты загрузки и всё... А дальше-то, что делать? И ещё вопрос, при первом запуске вышло сообщение – Рекомендуем вам создать носитель реаниматор на USB-флеш-накопителе или DVD-дисках, с помощью программы Recovery, он поможет вам восстановить содержимое компьютера до оригинального заводского состояния, даже в случае серьёзного повреждения компьютера. Объясните, как применить этот носитель-реаниматор в случае проблем?
- Здравствуйте, скажите, как восстановить заводские настройки ноутбука Hewlett-Packard (HP), если бук совсем не загружается. При загрузке Windows выходит с ошибкой.
- Админ, ответь на такой вопрос. Все производители ноутбуков комплектуют их специальной программой RECOVERY, находящейся в скрытом разделе, с помощью этой программы можно откатить ноутбук к заводским настройкам в случае серьёзных проблем с операционной системой. Вопрос – Есть ли какая альтернатива у этой программы?
Как восстановить заводские настройки ноутбука
Когда нам в голову приходит мысль восстановить наш ноутбук до заводских настроек? Правильно, тогда, когда мы уже не понимаем, что с ним творится, а самое главное сам ноутбук не понимает, что с ним происходит, из-за созданных на нём десятков ненужных разделов, четырёх установленных операционных систем, тысячи различных программ и трёх антивирусов.
- Примечание : Перед откатом к заводским настройкам можете скопировать все данные с диска C: и рабочего стола с помощью .
Многие пользователи могут заметить, что в такой ситуации можно переустановить "винду" со всеми программами, драйверами и всё. Но я в свою очередь замечу, восстановить заводские настройки ноутбука , неопытному пользователю, гораздо проще. Не надо потом будет мучиться с поиском и установкой драйверов на все устройства, нужно лишь будет установить заново нужные программы и всё. Единственное что многих смущает в этой ситуации, так это то, что многие ни разу в своей жизни не запускали это самое восстановление ноутбука до заводских настроек. Познакомить вас с этим восстановлением и цель нашей статьи, надеюсь после её прочтения, вы будете получше представлять то, как как это можно сделать.
Восстанавливать на различных ноутбуках заводские настройки мне приходиться довольно часто и хочу сказать, что сам механизм восстановления на всех ноутбуках практически одинаков, но конечно всегда имеют место быть нюансы, которые лучше знать заранее.
Первое правило. Во время восстановления заводских настроек, сетевой адаптер питания должен быть постоянно подключен к ноутбуку.
Вы перезагружаете ноутбук и при загрузке жмёте определённую клавишу на клавиатуре, далее запускается программа восстановления заводских настроек, вот здесь нужно быть внимательным. Программа восстановления заводских настроек может предложить вам восстановить только диск C: или восстановить весь жёсткий диск. Если вы выберите диск C:, значит до заводских настроек восстановится только он, а остальные разделы с вашими данными останутся нетронутыми. Если вы выберите восстановить до заводских настроек весь жёсткий диск, значит все созданные вами разделы, со всеми вашими файлами будут удалены и ваш ноутбук будет в таком состоянии, как на момент покупки.
Где находится программа заводских настроек ноутбука?
Обычно в скрытом разделе ноутбука, который называется "Раздел восстановления", объём до 20 с лишним гигабайт. Увидеть его можно, если войти в Управление компьютером->Управление дисками. Раздел этот желательно не удалять, иначе вы не сможете восстановить ноутбук до заводских настроек.
Владельцам ноутбука Toshiba нужно знать, что кроме скрытого раздела RECOVERY, у них ещё есть папка HDD RECOVERY, находящаяся на диске D:, её тоже удалять нельзя.
Примечание : Друзья, если скрытые разделы на вашем ноутбуке не удалены, но программа восстановления заводских настроек не работает, прочитайте нашу статью - .
Зачем создавать DVD-диски восстановления ноутбука?
Как только мы купили ноутбук и включили его, на экране, сразу после появления рабочего стола Windows, появляется служебное окно производителя ноутбука с предложением создать–DVD диски восстановления ноутбука. То есть, мы создадим этот же самый скрытый раздел с заводскими настройками, но на DVD-дисках. Делается это на случай, если скрытый раздел ноутбука, по каким-либо причинам (чаще по вине пользователя) повредится или будет удалён совсем.
Для создания DVD-дисков восстановления, обычно нужно 3 чистых компакт-диска. При серьёзных проблемах с ноутбуком, например вы вообще не можете загрузить операционную систему, а скрытый раздел у вас удалён, мы можем восстановить заводское состояние ноутбука с помощью созданных ранее DVD-дисков восстановления.
Горячие клавиши для восстановления заводских настроек ноутбуков
ASUS –при появлении на экране заставки ASUS нажимайте F9
Acer - Alt+F10
HP pavilion - при включении ноутбука жмите клавишу esc. Войдёте в меню запуска, далее нажмите клавишу F11
Samsung - F4
Sony vaio - F10. На новых ноутбуках Sony VAIO используется специальная кнопка Assist , попробуйте нажать её при загрузке. Загрузится VAIO Care , в меню выберите Начать устранение неполадок (Восстановление) -> Выбрать раскладку клавиатуры Русская -> Диагностика -> Средства восстановления VAIO -> Windows 8 -> Запустить мастер восстановления (Восстановление системы в пошаговом режиме).

Toshiba - F8 или на последних моделях 0 или даже бывает надо нажать Fn+0
Packard Bell - F10
Dell inspiron - при появлении на экране заставки dell нажимайте Ctrl+F11
Fujitsu Siemens - F8
LG - F11
Lenovo - F11
Итак, первым восстанавливаем до заводских настроек ноутбук Toshiba, жмём при загрузке F8 , (если у вас одна из самых последних моделей ноутбука Toshiba, тогда сразу при включении ноутбука нажмите и удерживайте 0), появляется окно Дополнительные варианты загрузки . Выбираем Устранение неполадок компьютера и жмём Enter .

Выбор языковых настроек .


Выбираем средство восстановления Toshiba HDD RECOVERY или оно может называться Toshiba Recovery Wizard .

В следующем окне нас предупреждают, что будет восстановлен к изначальному состоянию диск C:, то есть, с него всё будет удалено и состояние его будет приведено на момент покупки ноутбука, диск D: останется нетронутым.


Прерывать операцию нельзя, поэтому убедитесь, что сетевой адаптер питания подключен к ноутбуку. Нажимаем Да и запускаем процесс восстановления ноутбука к первоначальному заводскому состоянию.

Идёт процесс отката к заводским настройкам


Происходит установка программного обеспечения и драйверов.


Выбираем имя пользователя, пароль для своей учётной записи. Устанавливаем дату, время, они обычно правильны по умолчанию. Если хотите, можете зарегистрировать свой ноутбук для продления гарантии.

Первый запуск Windows. Вот и всё
Как восстановить заводские настройки ноутбука Sony
Нажимаем при загрузке клавишу F10 и входим в Диспетчер загрузки Windows, выбираем с помощью клавиатуры Запуск центра восстановления VAIO .


Перед нами появляется окно, в нём мы можем ознакомиться с возможностями восстановления.
К примеру выбираем Восстановить диск C: и в следующем окне читаем информацию о том, что будет восстановлено.


Восстанавливается диск C: к заводскому состоянию, заново переустанавливается всё программное обеспечение, но не ПО установленное после покупки компьютера, его придётся устанавливать заново. Данная программа удаляет все файлы на диске C:, но не влияет на файлы, имеющиеся на других разделах.

Если мы с вами выберем Полностью восстановить систему , то удалится всё на диске C: и во всех других разделах. После восстановления всё дисковое пространство будет занимать диск C:


Как восстановить до заводских настроек ноутбук HP
Если ноут совсем не загружается из-за системных ошибок и вы хотите восстановить его изначальные настройки, тогда, чтобы не потерять Ваши данные, можно загрузить его с любого Live CD, затем перекинуть важные файлы на переносной жёсткий диск, далее восстановить заводские настройки, так как при восстановлении заводских настроек все ваши данные с ноутбука удалятся.
Нажимаем при включении ноутбука клавишу E sc .

Входим в загрузочное меню, как видим, за восстановление заводских настроек отвечает клавиша F11 - System Recovery . Нажимаем клавишу F11 .

Появляется окно HP Recovery Manager . Здесь нам нужен пункт «Восстановление системы до первоначального состояния при поставке от производителя ».

Щёлкаем на «Восстановить без создания резервной копии файлов » и нажимаем Далее .

Теперь нужно отключить все внешние устройства: принтер, сканер, мышь, жмём Далее и начнётся процесс восстановления заводских настроек ноутбука HP.
Есть ли альтернатива встроенной в ноутбук программе восстановления к заводским настройкам? Да есть, это программы и и возможностей у них намного больше.
Винчестеры Seagate Barracuda очень популярны среди пользователей персональных компьютеров. Многие диски отрабатывают по 5-10 лет и имеют при таком возрасте отличное "здоровье". Под словом "здоровье" я понимаю как само функционирование жесткого диска, его скорость и стабильность, так и показатели его системы самодиагностики и восстановления S.M.A.R.T. . Зачастую, за многие годы работы, показатели системы самодиагностики S.M.A.R.T. изменяются с момента начала использования жесткого диска. В этих показателях самим жестким диском запоминаются такие параметры как: максимальная температура жесткого диска, время работы жесткого диска (часы наработки), количество включений и выключений, количество парковок головок и т.д. Однако, самые нежелательные показатели, которые могут появится при многолетней работе жесткого диска - это количество сбойных секторов .
Причины появления сбойных секторов бывают разные. Основная причина - время. Со временем на диске, даже очень качественном, могут появляться участки с нестабильным чтением записанной информации, особенно если эта информация была записана очень давно, а диск не использовался долгое время. Среди причин могут быть и низкое качество самих пластин жесткого диска, некачественная сборка или использование дешёвых материалов при изготовлении HDD производителем.
Однако бывают случаи, когда сбойные сектора появляются не по причине самого жесткого диска. Я имею ввиду случаи, когда происходит выключение питания в момент записи информации на диск, или дефект в SATA кабеле, или ошибки в контроллере SATA на материнской плате компьютера, или нестабильная работа блока питания ПК (скачки напряжения по линиям 5V и 12V). В этих случаях система самодиагностики может найти на поверхности жесткого диска от нескольких штук, до нескольких тысяч так называемых "софтовых бэдов" , т.е. участков, где информация не может прочитаться, т.к. не совпадают контрольные суммы с самой информацией, что записана в эти блоки. Система диагностики зачастую определяет их как нестабильные или плохие и изменяет показатели системы S.M.A.R.T. не в лучшую сторону. Система S.M.A.R.T. может даже заменить эти блоки хорошими и в своих показателях отобразить их как Realocated (перемещённые), хотя сами блоки могут быть очень даже хорошими. Такое бывает довольно часто, но не всегда.
Ниже на фото показан скриншот программы Victoria с показателями S.M.A.R.T. проблемного диска. Можно видеть более тысячи уже перемещённых секторов и сотни готовящихся к перемещению.
Итак, что мы можем сделать, чтобы попытаться вернуть показатели S.M.A.R.T. в норму? Мы можем обнулить показатели S.M.A.R.T. или перенести плохие сектора в скрытую область системы самодиагностики, так называемый P(Slip)-лист. Эта операция не гарантирует того, что после обнуления показателей, эти показатели через несколько дней или недель не появятся вновь. Если диск действительно имеет плохие сектора, то система самодиагностики их выявит и пометит через некоторое время использования диска. Так что Вам скорее всего не получится из действительно "убитого" жесткого диска сделать "конфетку".
В данном руководстве изложена процедура сброса показателей S.M.A.R.T. для жестких дисков Seagate Barracuda 7200.11 , Seagate Barracuda 7200.12 , Seagate Barracuda ES , Seagate Barracuda ES.2 . На других жестких дисках Seagate Barracuda я не проверял, возможно процедура подобная.
Для начала нам необходимо обзавестись адаптером RS232-to-TTL. Можно cобрать переходник на базе микросхемы MAX232 как показано на схеме:
Примечание к схеме: Если есть возможность подключиться к стабилизированному напряжению +5В, то схему можно упростить, выкинув из нее стабилизатор 7805 с двумя конденсаторами обвязки.
Альтернативная схема адаптера RS232-to-TTL:
Ещё, как вариант, можно использовать USB программатор на CH341A как адаптер USB в TTL. Он позволит подключится даже к компьютеру без COM порта. Подключение будет осуществлятся через USB, что более удобно. можно у нас в магазине с доставкой по Украине службами доставки.
Внимание! Всё, что Вы будете делать дальше, делается Вами на свой страх и риск. Это может привести как к потере информации, так и поломке самого жесткого диска!
1.) Если на жестком диске установлена перемычка "режим работы SATA I", то заранее уберите эту перемычку, переводящую диск в режим работы SATA I.
2.) Подключаем контроллер 232-to-TTL к COM порту. (Если Вы используете USB конвертер или программатор на CH341A в качестве 232-to-TTL адаптера, то драйвер должен быть уже установлен заранее. Описывать установку драйвера я не буду.)
3.) Запускаем программу ГиперТерминал (входит в состав Windows XP). Если у Вас установлена Windows Vista, Windows 7, Windows 8 или более новая, то в стандартной поставке ГиперТерминал не входит. Вы можете скачать англоязычную версия HyperTerminal с нашего сайта. Запускаем HyperTerminal и вводим название подключения. Название подключения указываем любое, я ввёл "1 ".
4.) В гипертерминале выбираем COM порт. У меня COM3 , у Вас может быть другой. Всё зависит от того как Вы подключили адаптер 232-to-TTL .
5.) Устанавливаем скорость порта 38400 , управление потоком - нет , остальное по умолчанию как показано ниже на скриншоте.
6.) Перед подключением контроллера 232-to-TTL к жесткому диску рекомендую проверить работу связки ГиперТерминала и адаптера 232-to-TTL . Для проверки работоспособности замкните между собой Rx и Tx проводки и в окне ГиперТерминала напечатайте что-то на клавиатуре. В окне должны отображаться введённые символы - «эхо» терминала. Каждый введенный вами символ - должен появлятся на экране (возвращаться через Tx-Rx). Если «эхо» нет, значит ваш девайс не работает или неправильно настроен COM порт. На деле это выглядит так: подключаем кабель - запускаем теминал - настраиваем его на нужный порт - пытаемся что-нибудь напечатать - в терминале тишина. Значит что-то не работате. Если замыкаем Tx-Rx - пытаемся что-нибудь напечатать - в терминале появляется то, что мы напечатали. Вывод - «эхо» работает и у нас всё готово к подключению HDD диска.
7.) Тремя проводками подключаем контроллер 232-to-TTL к винчестеру. Подключаем Tx и Rx как показано на фото (GND можно не подключать, но в этом случае возможны появления в ГиперТерминале лишних символов - мусора). Я подключал все три провода.
8.) Подаем питание на винчестер. В результате у Вас должно быть вот такое подключение:
9.) В ГиперТерминале наблюдаем подобное сообщение:
Rst 0x20M
(P) SATA Reset
10.) Один раз жмем CTRL+Z и терпеливо ждем приглашение в виде:
Примечание: Чтобы увидеть список команд и описание к ним для вашего жесткого диска, необходимо ввести /C и «Enter», а затем Q и «Enter». Не забудьте после просмотра команд опять перейти в режим T командой /T .
11.) Набираем /1 жмем «Enter» (переход на уровень 1). Наблюдаем на терминале:
F3 2>/1
F3 1>
12.) Набираем N1 жмем «Enter» (очистка SMART и снятие блокировки "CC"). Наблюдаем на терминале:
F3 1>N1
F3 1>
13.) Набираем /T жмем «Enter» (переход на корневой уровень). Наблюдаем на терминале:
F3 1>/T
F3 T>
14.) Отключаем разъём питания жесткого диска (все остальное включено) на 10 сек. Жесткий диск полностью останавливается за 8-10 секунд.
15.) Включаем разъём питания жесткого диска. Диск раскручивается. Видим сообщение:
Rst 0x20M
(P) SATA Reset
16.) Жмем Ctrl+Z . Наблюдаем на терминале:
17.) Набираем команду чтобы перенести из G(Alt)-листа дефекты в заводской P(Slip)-лист m0,2,3,22 и жмем «Enter». А далее m0,2,3,22
F3 T>m0,2,3,22
Винт через некоторое время (от полу минуты до нескольких минут) напишет длинное сообщение вроде этого:
F3 T>m0,2,2,22
Max Wr Retries = 00, Max Rd Retries = 00, Max ECC T-Level = 14, Max Certify Rewrite Retries = 00C8
User Partition Format 4% complete, Zone 00, Pass 00, LBA 00004339,
User Partition Format Successful - Elapsed Time 0 mins 30 secs
18.) Этот пункт можно пропустить. Теперь можно полностью отформатировать весь диск. Процесс форматирования может занять от получаса до нескольких часов. Набираем m0,8,2,22 и жмем «Enter». Наблюдаем на терминале:
F3 T>m0,8,2,22
Рассмотрим все возможные способы как сбросить до заводских настроек ОС Виндовс 10.
В результате запустится автоматическая переустановка системы.
Сброс настроек (или Hard Reset) – это процедура возврата к заводским параметрам. Все опции и настройки будут возвращены к первоначальным показателям.
В Виндовс 10 есть два типа сброса:
С сохранением пользовательских файлов . После сброса вы получите абсолютно новую систему, в которой будут установлены только стандартные для сборки приложения. Все параметры будут сброшены, но файлы и папки с фото, видео, документами не удалятся;
Полное удаление всех данных . В результате, вы получите копию ОС, которая идентична с только что установленным «чистым» Виндовс. Необходимо будет выполнить базовую настройку (указать регион, дату, время, войти в свою учетную запись или создать новую).
Откат к первоначальным настройкам следует делать в случае, если ваш компьютер начал тормозить, слишком долго загружаются программы или система загружается дольше нескольких минут.
Что дает сброс?
- Все ненужные программы и процессы будут удалены;
- Ошибочные настройки и временные файлы, которые «захламляют систему» исчезнут. Вместо них будут установлены правильные параметры, которые обеспечат нормальную работу ОС;
- Вирусы, появляющаяся реклама и прочие вредоносные приложения удаляются.
Способ 1 – Сброс с уже установленной Виндовс 10
Заметьте, если вы обновились до Windows 10 с седьмой или восьмой версии ОС, в течении 31-го дня можно вернуть предыдущую систему и прекратить использование десятки.
Для этого зайдите в окно «Параметры» (сочетание клавиш Win+I) и выберите плитку «Обновление и безопасность» .
В новом окне кликните на раздел «Восстановление» . В правой части окна появится поле «Вернуться к…» .
Кликните на «Начать» и дождитесь повторного включения компьютера с возвращенной старой версией системы. Пользовательские файлы, программы и настройки сохранены не будут.
Если же срок для возврата к старой версии ОС прошел или вы хотите получить сброшенную к заводском настройкам Windows 10, в поле «Вернуть компьютер в исходное состояние» нажмите на кнопку «Начать».
Будут удалены только настройки и установленные приложения.
Внешний вид рабочего стола и все ваши папки на жестком диске останутся нетронутыми.
Также, можно удалить всю информацию.
Выберите нужную опцию:
Нажмите на кнопку «Сброс» после появления нового окна с сообщением о готовности к возврату в исходное состояние:
Система может несколько раз перезагрузиться, а в результате вы получите «чистую» версию ОС, которую требуется настроить заново:
- Выставьте параметры вашего местоположения;
- Введите пароль сети маршрутизатора;
- Войдите в свою учетную запись Microsoft.
Способ 2 – Использование инструмента Refresh Windows
Refresh Windows Tool – это встроенная утилита для выполнения переустановки Виндовс 10 в автоматическом режиме.
Служба доступна для сборок, которые выпущены позже августа 2016-го года.
Если вы используете старую версию Виндовс 10, сначала рекомендуем обновить систему в окне Параметров и потом приступать к использованию службы.
Следуйте инструкции для запуска Refresh Tool:
- Откройте окно параметров системы с помощью клавиш Win+I;
- Далее кликните на «Восстановление»;
- В правой части окна найдите «Дополнительные параметры» и кликните на строку «Узнать, как начать заново»;
- Далее вы будете перенаправлены на веб-страницу сайта Майкрософт с подробными указаниями, как провести чистую установку Виндовс 10. Кликните на гиперссылку с названием «Скачать средство сейчас»;
- Запустите скачанный файл и в появившемся окне отметьте галочкой пункт «Я принимаю соглашение»;
- Далее укажите, нужно ли сохранять ваши файлы и личные данные.
Следуйте всем инструкциям, которые будут появляться в окне утилиты.
После завершения процесса установки вы сможете начать использовать чистую версию ОС.
Все параметры и настройки будут возвращены к первоначальному состоянию.
Обратите внимание! Процесс отката системы может занять продолжительное время. Всё зависит от количества удаляемых файлов и текущих настроек ОС.
Способ 3 – Сброс с помощью загрузочной флешки или диска
Если по каким-либо причинам у вас не получилось сделать откат к заводским настройкам с помощью вышеуказанных способов, можно воспользоваться загрузочным диском или флеш-накопителем.
Суть этого метода заключается в том, что вы скачиваете образ Windows 10 на любое другое устройство и перемещаете файл с расширением ISO на флешку или диск.
Если у вас уже есть лицензионный диск, с помощью которого вы устанавливали ОС на компьютер, можно воспользоваться им.
Обратите внимание! Сборки установленной на вашем компьютере Windows 10 и версия, которая хранится на накопителе должны быть идентичными. К примеру, на флешку вы можете скачать Windows 10 Professional только в том случае, если на вашем компьютере установлена такая же модификация системы.
Для создания загрузочного накопителя воспользуйтесь программой эмуляции дисковода.
Наиболее популярные утилиты:
- Daemon Tools;
- Ultra ISO;
- Nero Burning ROM;
- Alcohol 120%;
- Gizmo Central и другие.
У всех указанных выше программ есть бесплатные версии, с помощью которых можно легко добавить скачанный ранее образ ОС на диск и сделать его загрузочным.
Также, в настройках БИОС следует указать новую очередь загрузки компонентов компьютера.
На первом месте должна быть не ОС, а ваш накопитель. После внесения изменений в эту очередь выключите ПК, подключите к нему диск/флешку и снова нажмите на клавишу «Питание».
Появится окно установки системы, в левой нижней части которого нужно выбрать поле «Восстановление»:
В результате, вы будете перенаправлены в окно «Выбор действия». Кликните на плитку «Поиск неисправностей».
В новом окне нажмите на «Диагностика». Выберите плитку «Вернуть в исходное состояние» и дождитесь завершения сброса.
Также, вы можете начать переустановку системы, для этого в указанном на рисунке выше окне кликните на кнопку «Установка» и в новом окне выберите, сохранять пользовательские файлы или нет.
Такой метод сброса к заводским параметрам будет эффективным в том случае, если вы не можете запустить ОС из-за возникновения фатальной ошибки или из-за работы вирусного ПО.
Способ 4 – Инструкция для ноутбуков
На всех ноутбуках разработчик предусматривает возможность быстрого восстановления.
Для этого на жестком диске системы выделен специальный раздел под заводскую копию ОС.
Если же вы выполняли форматирование HDD, сделать откат эти способом не удастся.
На вашем компьютере есть отдельный диск с названием Recovery? В таком случае можно запуститься с новой системой. Такая версия Windows 10 сохранит все программы и настройки, которые установил производитель.
Способ запуска утилиты сброса может быть разным.
Все зависит от марки вашего ноутбука:
- HP – сразу после нажатия клавиши «Питания» кликните на F Вместо значка Windows 10 появится окно включения службы восстановления. Следуйте инструкциям, чтобы откатить существующую ОС до первоначального состояния;
- ASUS – нажмите на F9, чтобы начать работать с окном утилиты Recovery Manager. Далее выберите пункт «Сбросить текущую версию Windows» и дождитесь завершения процесса. После автоматической перезагрузки компьютера вы начнёте использование «чистой» прошивки;
- Samsung – кликните на F4 в процессе включения компьютера. Далее выберите «Сбросить ОС к заводской версии»;
- Acer и Lenovo – нажмите на сочетание клавиш Alt+F На ноутбуках от Acer потребуется ввести пароль доступа. По-умолчанию это шесть нолей – 000000 . Также, встроенную утилиту восстановления можно запустить и в среде Виндовс. Если не получилось запустить ПО в процессе включения, найдите в списке всех установленных программ значок Recovery и откройте утилиту.
Обратите внимание, часто пользователи сталкиваются с тем, что при нажатии нужной клавиши ничего не происходит. Начинается обычная загрузка системы вместо появления окна рекавери. Это происходит из-за активированной опции «Ускорение загрузки» в BIOS .
Зайдите в системное меню, нажав после включения клавишу ESC (также, для вашей модели ноутбука может быть определен свой способ запуска БИОСа. Плавающая строка внизу экрана включения подскажет, как это сделать).
В БИОСе откройте вкладку «Boot» («Загрузка») и деактивируйте параметр «Boot Booster», как показано на рисунке ниже:
Итог
Как видите, сбросить Windows 10 до заводских параметров можно легко с помощью уже включенной системы.
Если же вы столкнулись с ошибками запуска ОС или работой вируса, воспользуйтесь загрузочным диском или дистрибутивом с образом системы.
Вызов окна диагностики поможет не только найти и устранить ошибки, но и сделать откат до первоначальной версии ОС.
Тематические видеоролики: