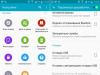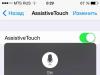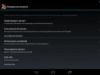Сколько бы мы с вами не предупреждали пользователей – они все равно теряли и теряют пароли. В принципе, страшного в этом ничего нет. Существует масса способов смены пароля. Однако иногда нужно не просто сменить пароль, а восстановить его. В первую очередь это необходимо в случае, если пользователь использовал EFS-шифрование и, увы, как обычно, забыл сделать резервную копию. В этом случае вам необходимо именно восстановить пароль.
Рассмотрим несколько программ с помощью которых мы сможем восстановить (сменить) пароль. Вы потеряли (забыли) свой пароль пользователя Windows? Что дальше? На самом деле существует три способа получить доступ к вашей ОС:
- Правильный (рекомендованный Microsoft) путь
- Бесплатный, но «грязный» взлом пароля
- "Элегантный взлом", за который требуется заплатить
Необходимо понимать огромную разницу между восстановлением паролей и их сменой.
Восстановление пароля – это восстановление старого пароля, а смена - это создание нового рабочего пароля не зная старый, оригинальный.
Если вы не используете Windows Encrypting File System (EFS), то для последующего использования ОС и информации практически нет разницы между восстановлением и сменой пароля. Однако в случае использования EFS, вы нуждаетесь именно в восстановлении пароля. В противном случае вы рискуете потерять некоторые файлы.
Вместе с тем, если вы злоумышленник, то восстановить утерянный пароль для вас гораздо важнее чем просто сменить его.
Хотелось бы напомнить неизменный закон компьютерной безопасности:
- Если у злоумышленника есть неограниченный физический доступ к вашему компьютеру, то это больше не ваш компьютер.
Даже если у вас есть сомнения, то рассмотрев детали методов восстановления (смены) паролей, вы убедитесь в том, что я прав. Рассмотрим возможные методы восстановления (смены) паролей.
Диск сброса пароля
Итак, вы забыли свой пароль Windows. Что далее?
Опытные пользователи скажут, что сменить пароль легко, нужно использовать диск сброса пароля. Однако будем откровенны. Так ли уж много пользователей Windows создают подобный диск и более того, так ли много пользователей знают о том, что такой диск вообще существует?
Если вы не знали, то дополнительным преимуществом создания этого диска является то, что его использование позволит возвратить вам не только доступ к своей системе, но и к файлам, зашифрованным с помощью EFS. Однако помните, что этот способ актуален лишь для Windows 7. Для создания диска сброса пароля вам необходимо:
- Вставить сменный диск
- Открыть Панель управления
- Учетные записи
В случае Windows 8 вам необходимо просто восстановить пароль к вашему адресу Windows Live.
Elcomsoft System Recovery
Elcomsoft System Recovery может быть загружен в виде iso-файла, который должен быть записан на CD или DVD-диск и представляет собой загрузочный диск с Windows PE.
Задачи, решаемые с помощью ESR
- Восстановление или сброс паролей пользователей и администраторов
- Восстановление пароля может обеспечить автоматический доступ к файлам, зашифрованным с помощью EFS.
- Разблокирование и включение отключенных учетных записей пользователей и администраторов.
- Присвоение административных полномочий учетной записи любого пользователя
- Сброс или отключение опции истечения пароля
- Поддержка NTFS
- Графический Windows-интерфейс
- Поддерживаемые ОС:
- Windows NT 4.0
- Windows 2000
- Windows XP
- Windows Vista
- Windows 7/8/8.1
- Windows Server 2003
- Windows Server 2008
- Поддерживаются локализованные версии Windows
- Обнаруживает все установки Windows
- Позволяет сохранить хэши паролей для дальнейшего исследования
В случае, если у вас на исследуемом ПК нет DVD-привода (а такое на ноутбуках встречается все чаще), вам потребуется создать загружаемый USB-диск .
Создание загрузочного USB-диска
Для создания загрузочного USB-диска вам потребуется каким-либо образом смонтировать ISO-файл и запустить файл EsrBoot. Вам предложат выбрать USB-диск (рис.1)
Рисунок 1 Выберите сменный USB-диск

Как видите, создание загружаемого USB-диска сложностей не представляет.
Работа с ESR
Сразу же после загрузки вам будет предложено согласиться с лицензионным соглашением и выбрать язык интерфейса.

Рисунок 3 Выбор языка интерфейса
Если в вашем ПК используются нестандартные интерфейсы жесткого диска (SerialATA, SCSI, RAID или SAS) вы должны загрузить соответствующий драйвер. Для этого необходимо нажать кнопку «Загрузить драйвер» (рис.4).

Рисунок 4 Выбор диска
Режимы работы

Рисунок 5 Выбор режима работы
- Источник учетных записей
- Работа с локальными учетными записями (SAM)
- Работа с учетными записями Active Directory (ntds.dit)
- Режим работы
- Изменение паролей и свойств учетных записей
- Дамп хэшей для дальнейшей расшифровки
- Восстановление реестра или AD из сохраненной копии
- Редактор базы SAM
- Сохранить реестр или AD в архив
Внимание Для того чтобы работать с AD, вы должны использовать ESR на сервере (контроллере домена), работающем под управлением Windows 2000/2003/2008.
Если вы изменили некоторые свойства учетной записи или пароль и хотели откатить изменения, выберите опцию Восстановление реестра или AD из сохраненной копии.
После загрузки выберите пункт «Восстановление системы » (рис.14).

Рисунок 14 Параметры восстановления
После того, как система будет найдена, нажмите «Далее», в открывшемся окне (рис.15) выберите «Командная строка».
В окне командной строки наберите следующие команды:
Copy d:windowssystem32sethc.exe d:
Copy d:windowssystem32cmd.exe d:windowssystem32sethc.exe
Где d: - имя вашего раздела жесткого диска, на котором находится папка Windows. Учтите, если вы будете проводить данную операцию как и я, на компьютере с Windows 7 Ultimate или Windows 7 Enterprise с заранее подготовленным к шифрованию разделом, то ваш диск тоже будет обозначаться буквой D:.
После этого перезагрузите компьютер и, когда в окне потребуется ввести пароль пользователя, просто нажмите клавишу Shift 5 раз. Откроется окно командной строки, ведь вы заменили утилиту, отвечающую за «залипание» клавиш на файл, вызывающий командную строку.
В открывшемся окне командной строки (экран 3) введите:
Net user vlad anypassword, где vlad - имя пользователя, которому вы хотите сменить пароль, anypassword – новый пароль данного пользователя.

Рисунок 15 Выбор средства восстановления системы

Рисунок 16 Смена пароля пользователя
Copy d: sethc. exe d: windowssystem32 sethc. exe
Перезагрузите компьютер, воспользовавшись диском восстановления и снова выберите командную строку, чтобы вернуть сделанные ранее изменения (кроме пароля).
Снова перезагрузите компьютер и зарегистрируйтесь с помощью учетной записи, для которой вы меняли пароль, воспользовавшись новым паролем.
Смена пароля пользователя в Windows 8 с помощью диска восстановления системы
Если на вашем компьютере установлена операционная система Windows 8, действия будут аналогичные. Вы должны создать диск восстановления. Для этого нажмите комбинацию клавиш Alt+X для вызова панели управления и далее выберите «Восстановление Windows 7» – «Создание диска восстановления». Или же воспользуйтесь установочным диском Windows 8. Далее нужно загрузиться с полученного диска восстановления и выбрать параметр «Восстановление системы » (рис.17).

Рисунок 17 Восстановление Windows 8
Загрузившись, в открывшемся окне следует выбрать пункт «Диагностика» (рис.18).

Рисунок 18 Диагностика в Windows 8
В окне «Дополнительные параметры» выбрать пункт «Командная строка» (рис.19).

Рисунок 19 Окно «Дополнительные параметры» в Windows 8
Учтите, что по умолчанию ваш диск с операционной системой называется D:, так как С: - служебный диск емкостью 350 Мбайт, предназначенный для задач шифрования. Для смены пароля пользователя необходимо ввести следующие команды в окне командной строки:
Cd windows
Cd system32
Copy cmd.exe cmd.exe.original
Copy Utilman.exe Utilman.exe.original
Del Utilman.exe
Ren cmd.exe Utilman.exe
Shutdown –r –t 00
В открывшемся окне (рис.20) щелкните мышью на указанном красной стрелкой значке. Загрузится окно командной строки. В открывшемся окне (рис.21) введите следующую команду:
Net user vlad *

Рисунок 20 Окно ввода пароля в Windows 8

Рисунок 21 Смена пароля в Windows 8
После этого введите пароль и повторите его ввод.
Перезагрузите компьютер с помощью диска восстановления. Перейдите, как указано выше, в окно командной строки и введите следующие команды:
Cd windows
Cd system32
Del Utilman.exe
Ren Utilman.exe.original Utilman.exe
Ren cmd.exe.original cmd.exe
Shutdown –r –t 00
Так вы сможете сменить (удалить) пароль. Однако после этого файлы, зашифрованные с помощью EFS, читаться у вас не будут.
Стандартная ситуация - админ заблокировал многие функции пользователя компьютера. Что же делать, как сбросить или узнать пароль администратора Windows ? Для сброса или смены пароля администратора или пользователя Windows предлагается множество вариантов, одним из которых являются средства программы ERD Commander. Однако, Ваше вмешательство в безопасность компьютера будет вскрыто сразу при очередном посещении ПК системным администратором. Гораздо привлекательным является вариант вскрытия пароля администратора, вход в Windows под его паролем, внесение нужных изменений или снятия нужной информации, доступной только админу компьютера и благополучный выход из системы без следов своего посещения. Программа Elcomsoft System Recovery Professional прекрасно справляется с этими и многими другими функциями, касающимися учетных записей админов и пользователей. С помощью нее можно узнать пароль администратора Windows 7, XP, 2000, Server (сервер) 2003 и 2008. Программа платная, однако не сложно найти ее "определенную" версию в сети. Давайте рассмотрим пошагово, как можно узнать пароль Windows с ее помощью, так же другие ее возможности.
Снимаем пароль Windows - Elcomsoft System Recovery Professional
Снимаем пароль Windows
следующим образом. Потратив некоторое время на поиск образа программы Elcomsoft System Recovery Professional, мы его скачали и записали на диск . Далее настраиваем BIOS на загрузку с привода и загрузившись с диска получаем первое окно. Выбираем нужный язык, соглашаемся с условиями лицензии и двигаемся вперед "ok"
Здесь, скорее всего, в большинстве случаев ничего делать не надо и мы продолжаем движение "Далее".

Так как наша цель - узнать пароль Windows, то здесь мы оставляем все без изменений и идем к следующему пункту.

На этой стадии нам предлагается выбрать директорию Windows системы с которой мы работаем. Если на компьютере в разных логических разделах или на одном установлено несколько операционных систем, то нам необходимо знать, какая именно относится к нашей системе (Windows, Windows 0 и т.д.). Но в большинстве случаев установлена одна операционная система, поэтому и выбора не будет. Оставляем настройки по умолчанию и переходим, собственно к самому интересному.

После непродолжительной работы программы по определению паролей, статусов и прочих атрибутов учетных записей, программа выдаст нам окно с паролями всех пользователей и администратора, исследуемой операционной системы Windows. Здесь мы можем переписать все интересующие пароли и выйти из программы - "Закрыть". Однако, при желании поработать с какой-либо учетной записью, нам нужно ее выделить и нажать "Далее", перейдя к следующему окну редактирования параметров учетной записи.

В этом окне видно, какие действия мы можем предпринять для изменения параметров и пароля учетной записи администратора (пользователя): изменение пароля, поднятие привилегии учетной записи до статуса админа, разблокирование учётной записи, имеющих статус "disabled" или "locked". Программа поддерживает любые файловые системы, определяет пароли, написанные на всех языках, которые локализованы в OS Windows. С помощью программы можно узнать пароль администратора на Windows 7, NT 4.0, Windows Vista, 2003 Server, 2000, XP и Windows 2008 Server.

Согласившись с возможными проблемами мы получаем последнее перед перезагрузкой компьютера окно.

Если же на стадии просмотра всех паролей Вы нажмете "Закрыть", то получите следующее окно. Если речь идет только о том, чтобы узнать пароль Windows, целесообразно не рисковать возможными проблемами, а уже спокойно зайти с вскрытым паролем админа и уже из-под системы выполнить все необходимые изменения над учетными записями. Ну, а если речь идет о разблокировании учетной записи или у нее истек срок действия пароля, то здесь уже ничего не поделаешь.

Смена пароля любого пользователя Windows с помощью ERD Commander
В этом видео уроке показано, как с помощью загрузочного диска ERD Commander 2007 сменить пароль любого пользователя Windows, в том числе и администратора.
Если все же Вам не удалось сменить пароль администратора, то всегда можно вызвать мастера компьютерного сервиса для разблокирования компьютера.
Материал оказался полезным? Кликните кнопку -
Этот урок является продолжением темы: Компьютерная безопасность .
Итак, пароль забыт, мы не можем войти в систему, зато, теперь, у нас есть загрузочный диск программы Elcomsoft System Recovery.
Заставим компьютер грузиться с этого диска. Для этого, необходимо выставить соответствующие настройки BIOS.
Сразу, после включения или перезагрузки компьютера почаще нажимаем клавишу "Delete", "Esc" или "Tab". Это зависит от производителя BIOS. Для ноутбуков - "F2". Пока не откроется окно настроек BIOS. В этих настройках нужно найти и назначить первым загрузочным устройством CD/DVD-привод. Все, здесь, конечно, на английском, так что, придется вникать и разбираться. Впору, написать еще урок на эту тему. Хотя, руководств таких в рунете предостаточно. А входить в BIOS и производить в нем настройки, надо бы научиться.
Когда мы выставили в BIOS"e первым загрузочным устройством CD/DVD-привод и вставили загрузочный диск в дисковод, включаем компьютер. Несколько секунд на мониторе висит фраза с предложением нажать любую клавишу для продолжения. Так и поступаем - успеваем нажать какую-ниубудь клавишу. Теперь загрузка компьютера идет с диска ESR.
Первым открывается окно лицензионного соглашения программы. Здесь, выбираем русский язык, принимаем соглашение и подтверждаем "ОК". Следующим, видим приветственное окно с кладбищенским пейзажем, логотипом и девизом компании: "Господь спасает падшие души. Мы сохраняем утерянные пароли":

В следующем окне, также, оставляем настройки по умолчанию и нажимаем "Далее":

После этого, программа начинает проверку паролей учетных записей. В течение минуты ESR находит непростой - восьмизначный разнорегистровый забытый пароль администратора:

Здесь, мы можем уже закрыть программу - утерянный пароль восстановлен. Чтобы изменить этот пароль, нажимаем "Далее" и проходим в окно смены пароля. Назначаем новый пароль или удаляем старый - сбрасываем его. Затем, нажимаем кнопку "Закрыть". Система просит перезагрузки, подтверждаем "Yes".
Для сброса / восстановления пароля администратора мы рекомендуем использовать
Ниже мы приводим еще одну пошаговую инструкцию по восстановлению (изменению / сбросу) пароля администратора с использованием загрузочного ISO образа Elcomsoft System Recovery. Способ значительно более сложный, для продвинутых пользователей.
Важно: Если ваш VDS использует драйвера Virtio (почти все новые VDS с Windows 2008 из наших шаблонов ОС) - измените тип контроллера HDD на "по умолчанию" в . Если этого не сделать, то LiveCD "не увидит" жесткий диск сервера и у вас ничего не получится. Не забудьте изменить тип контроллера обратно после сброса пароля.
Шаг 2. Откройте VNC консоль и инициируйте перезагрузку вашего VDS сервера.
Шаг 3. Для загрузки с ISO нужно нажать клавишу F12 сразу после того, как появится сообщение "Press F12 for boot menu "затем ввести номер варианта DVD/CD (обычно 1) и затем нужно обязательно успеть нажать пробел или другую клавишу сразу же после начала загрузки VDS (когда появляется приглашение "Press any key to boot from CD....", иначе сервер продолжит загрузку с жесткого диска!
Шаг 4. Дождитесь пока сервер загрузится с подключенного ISO образа, затем выберите "I accept the agreement ", и нажмите кнопку "ОК ":

Шаг 5. В следующем окне убедитесь, что в списке дисков есть HDD вашего сервера. Если HDD дисков подходящего размера нет - скорее всего вы не изменили тип контроллера HDD как описано в начале инструкции и система "не видит" ваши диски. Если диски есть в списке - нажмите кнопку "Next":


Шаг 7.
Убедитесь, что папка Windows обнаружена. Если у вас несколько систем - можете выбрать нужную вручную (учтите, что буква диска будет отличаться!) иначе оставьте "Auto selection". Cнимите галочку "Test short andsimple....", затем нажмите кнопку "Next":

Шаг 8. Открывается список учетных записей на сервере. Дважды кликаем по administrator (или любой другой, пароль которой хотите изменить):

Шаг 9. В открывшемся окне вводим новый пароль (пароль обязательно должен быть сложным! Если указать простой пароль, то войти в систему, скорее всего, будет не возможно!). Если при этом "печатаются только цифры" - проверьте, что бы на вашем(!) компьютере была включена английская раскладка, а не русская. Убедитесь, что стоит галочка "Administrator account" и НЕ стоят "Account is disabled" и "Account is locked out". Нажимаем кнопку "Apply", дальше будет предложено сохранить резервную копию SAM файла (не обязательно, можно отвечать "No"):

Шаг 10. Подтверждаем понимание того, что будет утерян доступ ко всем личным сертификатам, зашифрованным файлам и т.д., нажимаем "Yes":

Шаг 11. Появится сообщение о том, что данные пользователя изменены и хотим ли мы перезагрузить систему. Отвечаем "Yes" и VDS перезагрузится в обычную систему:

Шаг 12. После завершения загрузки вы можете войти в систему с новым паролем. Не забудьте отключить ISO образ в панели управления и вернуть режим контроллера HDD, если вы его изменяли.
Внимание: Если у вас что-то не получается или идет не так - вы можете
02.06.2016
Windows заблокирован, и вы забыли или не знаете к нему пароль? Elcomsoft System Recovery (ESR) может помочь вам получить доступ к системе с нужными привилегиями.
ESR - это загрузочный диск, при помощи которого можно получить доступ к заблокированному компьютеру под управлением ОС Windows. Просто загрузите компьютер с данного диска и восстановите доступ к системе.
Если Вам нужны бесплатные программы, при помощи которых можно узнать пароли установленных программ, логины и пароли в браузерах, а также получить доступ к беспроводным сетям и операционной системе Windows, зайдите на специальную страницу на софт блоге .
Как восстановить или взломать пароль Windows?
Elcomsoft System Recovery - позволяет разблокировать учётные записи Администратора и других пользователей в операционных системах Windows, это Windows 7, Windows 8/8.1, Windows 10, а также в других устаревших систем, включая Windows Vista, Windows XP, Windows 2000 и Windows NT, включая все серверные редакции. Поддерживаются 32-битные и 64-битные версии.
Загрузочный диск Elcomsoft System Recovery
- ESR базируется на системе Windows PE (Preinstallation Environment), лицензированной у Microsoft.
- Поддерживает все языковые версии Windows, а также имена пользователей и пароли на разных языках.
- Поддерживает все RAID-массивы и SATA- и SCSI-накопители (Adaptec, Intel, LSI, NVIDIA, Promise, SiS, VIA и другие).
- Определяет все операционные системы Windows, установленные на компьютере - просто выберите интересующую Вас из списка.
- Позволяет извлечь хэши паролей из файлов SAM/SYSTEM или базы данных Active Directory и записать в текстовый файл для дальнейшего анализа и восстановления.
Примеры использования Elcomsoft System Recovery
- Elcomsoft System Recovery помогает не только восстановить или сбросить пароли, но поможет и при некоторых других проблемах, связанных с доступом в систему. К примеру, при помощи диска можно:
- Наделить любого пользователя привилегиями Администратора.
- Разблокировать учётную запись, которая была заблокирована Администратором или которая заблокировалась после неудачных попыток ввода пароля.
- Сбросить или поменять пароль к учётной записи пользователя.
- Показать список всех учётных записей в системе, выделив те, у которых есть привилегии Администратора.
- Показать список привилегий пользователя.
- Найти учётные записи с пустым паролем.
- Мгновенно восстановить пароли к некоторым специальным/системным учетным записям (например, IUSR_, HelpAssistant и т.д.).
- Создание резервных копий файлов SAM/SYSTEM для последующего восставноления.
Чтобы создать загрузочную флешку с программой Elcomsoft System Recovery, воспользуйтесь программами с этой страницы .
Как раскодировать хэш пароля
Программа восстанавливает не сложные пароли и пароли, которые пользователи используют чаще всего. Если, вам не удастся восстановить пароль при помощи диска, и в поле паролей будет надпись «неизвестно», вы можете просто удалить пароль или задать новый.

Но и это еще не все, если программа не показывает пароль, с ее помощью, можно получить хэш пароля, а для его раскодирования использовать специальные сайты:
- Бесплатная расшифровка хешей: https://crackstation.net/
- Платная расшифровка хешей: http://cmd5.ru/
Скачать загрузочный диск Elcomsoft System Recovery
Купить лицензионную версию ESR — http://www.elcomsoft.ru/purchase/buy.php?product=esrn&ref=ELCOM_PROG_PAGE
Скачать бесплатную ознакомительную версию, для не танкистов) — https://www.youtube.com/watch?v=e4n-i805NS8
Небольшое отступление. Если вы не хотите, чтобы при помощи подобного софта взломали ваши пароли, делайте их как можно сложнее (буквы верхнего и нижнего регистра, цифры и спецсимволы) Надежный пароль можно создать на этой странице .