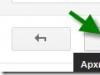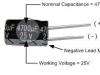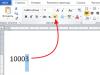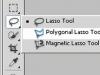Как правильно искать в Google
1) сразу несколько вариантов
Здесь вам поможет команда «OR», которую следует поставить между двумя альтернативными вариантами запроса. Так, по запросу «купить OR арендовать квартиру в Киеве» вы получите результаты, которые будут включать как продажу, так и аренду квартир в Киеве.
2) точную фразу
Хотите найти слова песни, из которой знаете только одну строчку? Введите известную строчку в поиск, заключив ее в кавычки – «». В результатах поиска отобразятся только те материалы, в которых это словосочетание или предложение расположено вместе.
3) по приоритету
Для того чтобы отфильтровать популярные, но не нужные вам, результаты поиска, следует воспользоваться командой «+». Например, если вам необходимо отыскать сайт журнала «Компьютер», просто поставьте перед словом журнал знак «+», так вы отсеете большое количество результатов, в том числе ссылок на интернет-магазины или другие коммерческие предложения.
4) по синонимам
Хотите включить в поиск не только конкретное значение, но и его синонимы? Просто поставьте перед словом знак «~», например, «купить ~компьютер» , и Google выдаст результаты не только по компьютеру, но и ноутбуку или планшету.
5) по сайту
Если вам захочется найти какую-либо статью на определенном сайте, вы можете воспользоваться специальной командой, которая произведет поиск на указанном ресурсе. Для этого следует ввести поисковый запрос, взятый в кавычки, а возле него написать «site:название сайта». Например, по запросу «Как выбрать монитор» site:сайт – вы легко отыщите статью с советами выбора монитора на нашем портале.
Поиск по фото – еще один полезный инструмент, который помогает быстро найти необходимое изображение в сети. Для этого следует выбрать параметр поиска «Картинки» и ввести необходимую поисковую фразу. Поисковик выдаст вам все подходящие под ваш запрос изображения. Вторым удобным инструментом поиска изображений является возможность загрузки картинки со своего компьютера, нажав на иконку фотоаппарата возле кнопки «поиск» в разделе «Картинки» и выбрав необходимое фото.

Как искать в Google по дате
Если вам нужно найти самые свежие новости или информацию о том или ином продукте, вы можете выбрать период времени, за который следует показывать результаты. Для этого под строкой поиска нажмите на кнопку «инструменты», а затем – на кнопку периода времени и выберите необходимый параметр.

Благодаря своему удобству и качеству работы Google является самым популярным поисковиком среди миллионов пользователей по всему миру. Наши простые советы помогут сделать ваш поиск еще более быстрым и приятным. Теперь вы знаете, как искать в Google все быстро и легко.
– самая популярная поисковая система в мире. Но далеко не все пользователи знают о дополнительных способах обнаружения информации в ней. Поэтому в этой статье мы расскажем о методах, которые помогут вам находить необходимую информацию в сети более эффективно.
Все описанные ниже методы не потребуют от вас установки какого-либо ПО или дополнительных знаний. Достаточно будет придерживаться инструкций, о которых мы и расскажем далее.
Определенная фраза
Иногда возникают ситуации, когда необходимо найти сразу целую фразу. Если ввести ее просто в поисковую строку, то Google покажет много разных вариантов с отдельными словами из вашего запроса. Но если все предложение взять в кавычки, сервис выведет на экран именно те результаты, которые вам нужны. Вот как это выглядит на практике.
Информация на конкретном сайте
Практически все создаваемые сайты обладают собственной внутренней функцией поиска. Но иногда он не дает нужного эффекта. Это может случиться по разным причинам, которые не зависят от конечного пользователя. В таком случае на помощь приходит Гугл. Вот что нужно для этого сделать:
- В соответствующей строке Google пишем команду «site:» (без кавычек).
- Далее без пробела дописываем адрес сайта, на котором вы хотите найти нужные данные. К примеру «site:сайт» .
- После этого через пробел следует указать фразу для поиска и отправить запрос. В итоге получится примерно следующая картина.

Слова в тексте результатов
Этот метод схож с поиском конкретной фразы. Но в данном случае все найденные слова могут располагаться не по порядку, а с некоторым разбросом. Тем не менее, будут показаны лишь те варианты, в которых присутствует весь набор заданных фраз. Причем они могут находиться как в самом тексте, так и в его заголовке. Для получения такого эффекта достаточно вписать в строку поиска параметр «allintext:» , а затем указать нужный перечень фраз.

Результат в заголовке
Хотите найти интересующую вас статью по заголовку? Нет ничего проще. Гугл умеет и это. Достаточно в поисковой строчке ввести сперва команду «allintitle:» , а затем через пробел прописать искомые фразы. В итоге вы увидите список статей, в названии которых будут нужные слова.

Результат в ссылке страницы
Как видно из названия, данный способ похож на предыдущий. Только все слова будут находиться не в заголовке, а в самой ссылке на статью. Выполняется этот запрос так же просто, как и все предыдущие. Нужно лишь ввести параметр «allinurl:» . Далее уже пишем нужные фразы и словосочетания. Учтите, что большинство ссылок прописываются на английском языке. Хотя есть и такие сайты, которые для этого используют русские буквы. Итог у вас должен получаться примерно следующим:

Данные с учетом локации
Хотите узнать о событиях в вашем городе? Это легче простого. Просто введите в поисковую строку нужный запрос (новости, распродажи, акции, развлечения и т.д.). Далее через пробел впишите значение «location:» и укажите интересующее вас место. В итоге Гугл найдет подходящие под ваш запрос результаты. В данном случае придется со вкладки «Все» перейти в раздел «Новости» . Это поможет отсеять различные посты с форумов и прочие мелочи.

Если забыли одно или несколько слов
Допустим, вам необходимо найти текст песни или важную статью. Однако вы знаете лишь несколько слов из нее. Что делать в таком случае? Ответ очевиден – обращаться за помощью к Гуглу. Он с легкостью поможет вам найти нужную информацию, если вы используете правильный запрос.
Введите в поисковую строку нужное предложение или словосочетание. Если вы забыли из строчки лишь одно слово, тогда просто поставьте знак «*» в том месте, где оно отсутствует. Google вас поймет и выдаст нужный результат.

Если же слов, которые вы не знаете или забыли, больше одного, тогда вместо звездочки «*» поставьте в нужном месте параметр «AROUND(4)» . В скобках укажите примерное количество пропущенных слов. Общий вид такого запроса будет примерно следующий:

Ссылки на ваш сайт в сети
Эта хитрость будет полезна владельцам сайтов. С помощью указанного ниже запроса можно найти в сети все источники и статьи, в которых упоминается ваш проект. Для этого достаточно ввести в строчку значение «link:» , а затем написать полностью адрес ресурса. На практике это выглядит вот так:

Обратите внимание, что в первую очередь будут показаны статьи с самого ресурса. Ссылки на проект с других источников будут располагаться на следующих страницах.
Убираем ненужные слова из результатов
Допустим, вы хотите отправиться в отпуск. Для этого нужно найти недорогие туры. Но что, если вы не хотите в Египет (например), а Гугл настойчиво предлагает именно его? Все просто. Пишите нужную комбинацию фраз, а в конце поставьте знак минус «-» перед тем словом, которое нужно исключить из результатов поиска. В итоге можно будет посмотреть оставшиеся предложения. Естественно, что применять подобный прием можно не только при подборе туров.

У каждого из нас есть в закладках сайты, которые мы посещаем каждый день и читаем предлагаемую ими информацию. Но иногда возникают ситуации, когда данных попросту не хватает. Вы бы с удовольствием почитали что-то еще, но ресурс попросту ничего не публикует. В таких случаях можно найти в Гугле схожие по тематике проекты и попробовать почитать их. Делается это с помощью команды «related:» . Сперва вводим ее в поле поиска Google, после чего дописываем без пробела адрес того сайта, на который будут похожи найденные варианты.

Значение «или-или»
Если нужно найти какую-то информацию по двум вопросам сразу, вы можете использовать специальный оператор «|» или «OR» . Ставится он между запросами и на практике выглядит вот так:

Объединение запросов
С помощью оператора «&» можно сгруппировать сразу несколько поисковых запросов. Необходимо поставить указанный символ между двумя фразами через пробел. После этого вы увидите на экране ссылки на ресурсы, где будут упомянуты искомые фразы в одном контексте.

Поиск с учетом синонимов
Иногда приходится искать что-то несколько раз, при этом изменяя падежи запроса или слова в целом. Можно избежать подобных манипуляций с помощью символа тильда «~» . Достаточно поставить его перед тем словом, к которому следует подбирать синонимы. Результат поиска получится более точным и обширным. Вот наглядный пример:

Поиск в заданном диапазоне чисел
В повседневной жизни во время покупок в интернет-магазинах пользователи привыкли применять те фильтры, которые присутствуют на самих сайтах. Но не менее хорошо с этим справляется и сам Гугл. Например, можно задать для запроса ценовой диапазон или временные рамки. Для этого достаточно поставить между цифровыми значениями две точки «..» и сформулировать запрос. Вот как это выглядит на деле:

Конкретный формат файла
Искать в Google можно не только по названию, но и по формату информации. Главное требование при этом – правильно сформировать запрос. Напишите в поисковую строку название файла, который нужно разыскать. После этого через пробел впишите команду «filetype:doc» . В данном случае поиск будет осуществляться среди документов с расширением «DOC» . Вы же можете заменить его на другое (PDF, MP3, RAR, ZIP и т.д.). У вас должна получиться примерно следующая картина:

Чтение кэшированных страниц
Бывали ли у вас ситуации, когда нужная вам страница сайта оказывалась удалена? Наверное, да. Но Google устроен таким образом, что посмотреть важное содержимое все же можно. Речь идет о кэшированной версии ресурса. Дело в том, что периодически поисковая система индексирует страницы и сохраняет их временные копии. Посмотреть таковые можно с помощью специальной команды «cache:» . Она пишется в начале запроса. После нее сразу же указывается адрес той страницы, временную версию которой вы хотите посмотреть. На практике выглядит все следующим образом:

В результате откроется нужная страница. В самом верху вы в обязательном порядке должны увидеть уведомление о том, что это кэшированная страница. Тут же будет указана дата и время, когда соответствующая временная копия была создана.

Вот собственно и все интересные методы обнаружения информации в Google, о которых мы хотели вам поведать в рамках данной статьи. Не забывайте, что не менее эффективным является расширенный поиск. О нем мы рассказывали ранее.
Подобным набором инструментов обладает и Яндекс. Если вы предпочитаете использовать его в качестве поисковой системы, тогда вам может быть полезной следующая информация.
А какими функциями Google пользуетесь именно вы? Пишите свои ответы в комментариях, а также задавайте вопросы в случае их возникновения.
Ежедневно разыскивая в интернете необходимую информацию, вы наверняка думаете, что стали асом по части использования поисковика Google. Вы вводите пару слов, жмете «Enter », просматриваете список поисковой выдачи, меняете ключевые слова, вновь жмете «Enter » и повторяете эти действия до тех пор, пока не найдется то, что вы задумывали отыскать.
Вконтакте
И вы вряд ли задумывались о том, что есть способы сделать этот процесс эффективнее, при этом не обращаясь к функции «Расширенный поиск ».

А всего-то необходимо знать несколько команд (операторов) и символов, которые помогут миновать горы информационного мусора, чтобы в кратчайшие сроки добраться к контенту, соответствующему вашему запросу.
Как всегда открывать поиск в Google.com, даже если вы находитесь за границей
При использовании поиска Google за границей, например, во время путешествия поисковая выдача будет содержать ссылки на местные сайты с местным языком. К счастью, есть простое и быстрое решение для автоматической переадресации страны в Google, позволяющее гарантированно посещать универсальный поиск на google.com, независимо от вашего текущего местоположения на земном шаре.
Для этого используйте альтернативный URL-адрес Google NCR (No Country Redirect) «https://google.com/ncr », который всегда будет предоставлять поиск на Google.com независимо от того, находитесь ли вы в Индии, Китае, Бразилии, Гондурасе, Германии, Великобритании, Новой Зеландии, Австралии или где-либо еще на планете Земля.
Ищем только на определенном сайте
Если вам необходимы материалы только с определенного сайта, то вы можете указать это прямо во время поиска. Делается это просто – вводится ключевое слово, а за ним команда «site:» и полный адрес сайта. Например: « ».

Ищем по конкретному слову или фразе
Для того, чтобы Google выдавал результаты строго соответствующие заданному вами слову или фразе, заключаем их в кавычки. Особенно полезной данная функция будет при поиске статей, песен, фильмов и т.п.

Ищем позабытое слово или фразу
Если помнится только часть фразы, а она срочно необходима целиком, то можно «погуглить» ее и в таком виде. Тогда вместо пропущенных слов ставим “*”. Таким образом мы сможем быстро узнать, как звучит поговорка, строка из песни или цитата из художественного произведения.

Просмотр кэшированной версии сайта
Не все веб-страницы остаются навеки в Сети. Если материал, который вы уже однажды встречали в интернете, вдруг исчез, то есть шанс все же выудить его из недр всемирной паутины. Для этого стоит попытаться найти контент в кэшированной версии страницы. С этой целью вводим в адресную строку команду cache: и после нее пропавший URL. Если повезет, то появится сохраненная в кэше «гугла» страница.
Ищем по типу файла
Если необходимо найти файл в каком-то одном формате – допустим PDF, — то вводим в поисковую строку запрос, а затем команду filetype: , после которой указываем формат. Например: «учебник по математике filetype:PDF ».

Поиск по картинкам
Если вы нашли на просторах интернета изображение, которое хотелось бы иметь в нормальном разрешении, можно найти полноразмерный исходник (если он вообще существует) буквально в два клика.

Для этого открываем страницу Google.com, кликаем по меню «Картинки », расположенном в правом верхнем углу, и перетаскиваем в появившееся поле наше изображение (или вводим ссылку на него). Затем нажимаем «Enter» и ловим выдачу от поисковика.

1. Как найти точную фразу или форму слова
Например:
«дивлюсь я на небо»
Игорь Бедеров
Простой поисковый запрос [Игорь Бедеров] Результатов: примерно 207 000. Запрос выдаст нам базовые сведения обо мне, моих публикациях и бизнесе. Кроме этого, поисковик выдаст нам информацию в виде связанных фотографий и видеозаписей с моим участием.
“Игорь Бедеров”
Если вы поставите запрос в кавычки, то Google будет искать только те страницы, где он используется в той форме, которую вы указали. Запросом могут быть отдельные слова, словосочетания или фразы. Например, [“Основатель CABIS”]. Вообще, этот оператор незаменим, если вам нужно найти ТОЧНУЮ ЦИТАТУ, название песни, фильма или группы.
-Бедеров
Если вы поставите перед запросом знак “минус” (-), то система исключит его из результатов поиска. Наберите следующее сочетание: [-Бедеров разведка], и Google выдаст вам кучу сайтов со словом "разведка", однако исключит из поиска все сайты, упоминающие мою фамилию. Имейте в виду, что между словом, которое вы хотите исключить, и знаком “минус” не должен стоять пробел.
linkto:cabis.umi.ru
Добавьте оператор link: перед интересующим вас веб-адресом, и вы найдете все страницы, которые ссылаются на наш сайт.
шпионаж site:cabis.su
Оператор site: поможет найти всю нужную информацию на одном сайте или домене. Сформулируйте запрос и добавьте site: перед веб-адресом. Например, упоминаня о шпионаже на нашем сайте искать нужно так: [шпионаж site:cabis.su].
related:mvd.ru
Вам нужно найти несколько сайтов или страниц на схожую тему? Набрав в поисковой строке , вы обнаружите множество ресурсов федеральных министерств и ведомств.
"Бедеров * Cергеевич"
Забыли какое-то отдельное слово? Например, мое имя. Напишите то, что помните, вместо пропущенного слова поставьте звездочку (*) и добавьте кавычки. Дальше Google сделает все сам.
Бедеров OR CABIS
Если вы добавите оператор OR между двумя поисковыми запросами, в результатах поиска появятся те страницы, где будет встречаться хотя бы одно из указанных слов. Уберите OR - и вы увидите страницы, где встречаются все искомые термины вместе.
cache:cabis.su
Хотите узнать, как выглядела последняя сохраненная версия версия нужной вам страницы? Тогда вставьте оператор cache: перед веб-адресом в поисковом запросе. Сама страница на сайте уже может быть недоступна, но Google сохранит ее в архиве.
info:cabis.su
Оператор info : помогает найти различные сведения об интересующем вас веб-адресе: сохраненную версию страницы, похожие страницы и все страницы, ссылающиеся на ваш запрос.
P.S. Большинство знаков препинания игнорируется поисковиками, но существует набор символов, которые также могут изменять поисковые запросы и находить для вас более определенную информацию:
& : Символ & используется для поиска тесно связанных по смыслу названий и понятий. Например, запрос [Бедеров & Разведка] выдаст вам всю возможную информацию об этом прекрасном явлении нашей северной столицы.
% : Под рукой нет калькулятора, а вы не можете высчитать в уме скидку в 37% на товар, стоимостью в 18965 рублей? Открывайте Google и пишите прямо в строке: . Да, считать он тоже умеет.
# : При помощи значка # можно найти записи по определенному хештегу.
@ : Символ @ позволяет узнать, кто ссылается на ваши записи или упоминает вас в интернете. Например, по запросу [@Игорь Бедеров] выдаются все страницы и аккаунты с упоминанием моей персоны.