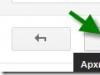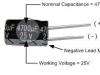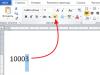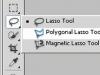Доброго времени суток, коллеги 🙂
Да, именно коллеги, потому как простому смертному MySQL командная строка (или MySQL Shell, как её ещё любят называть разработчики), равно как и работа с MySQL в консоли, вряд ли пригодится.
Для того, чтобы данная тема была интересна, нужно быть, как минимум, или начинающим системным администратором, которые не пользуются phpMyAdmin и другими интерфейсами принципиально.
Лично я сам предпочитаю использовать phpMyAdmin как основную для работы с MySQL, т.к. по природе своей являюсь визуалом. Однако, иногда на практике встречаются ситуации, когда знания MySQL командной строки и умения работы с MySQL в консоли сервера просто необходимы.
У меня на данный момент их было три:
- Впервые я столкнулся с работой в MySQL консоли, когда понадобилось сделать импорт большого дампа БД. Через phpMyAdmin он не загружался целиком, т.к. отваливался где-то посередине по таймауту, несмотря на изменение настроек времени выполнения операции и размеров загружаемых файлов. В принципе, можно было подобрать нужные значения, но мне показалось это слишком длительным процессом.
- В следующий раз поработать с MySQL через командную строку пришлось для отключения проверки внешних ключей, когда нужно было удалить данные из таблицы, которая с помощью ключей была связана с другими. В phpMyAdmin я просто не нашёл, как это сделать.
- В серьёзных компаниях для работы с MySQL используется исключительно консоль без каких-либо phpMyAdmin-ов. Не знаю почему конкретно, но знающие люди говорили, что это как-то связано с безопасностью. В результате, всем приходилось работать с командной строкой MySQL, в том числе и мне 🙂
Но, повторюсь, работа с MySQL в консоли и командной строке вполне подходит и для повседневного использования. Все известные визуальные программы для работы с БД всё равно работают на основе консольных команд MySQL. Поэтому, кому как нравится 🙂
Запуск консоли на разных ОС
Поскольку я буду демонстрировать работу с командной строкой MySQL в консоли сервера, то для начала неплохо бы было её запустить.
Действие простое, многим знакомое, для которого достаточно знания «горячих клавиш».
Запуск консоли в Windows :
- Win+R для открытия командной строки Windows с правами администратора;
- Вводим команду cmd
- Нажимаем Enter на клавиатуре
Запуск консоли в Linux дистрибутивах (терминала) : в Ubuntu, с которой я работал, достаточно системной комбинации клавиш Ctrl+Alt+T . Про остальные ОС на базе Linux ничего сказать не могу.
Запуска консоли в MacOS : сам я таким не занимался, т.к. Мак-ом ещё не обзавёлся и вряд ли обзаведусь за ненадобностью, но, насколько мне удалось узнать, «горячих клавиш» для вызова терминала в этой ОС нет. Так что если вы являетесь пользователем «яблочной» продукции, то запустите консоль через интерфейс ОС, благо, что мануалов в сети много.
Немного стыдно даже такую информацию публиковать на случай, если на данную статью случайно набредёт какой-то профессиональный системный администратор с бородатым опытом, т.к. он подумает: «Автор считает своих читателей программистами, но при этом учит запускать консоль… Псих какой-то:-)».
Да, вполне логично 🙂 Но я просто учитываю ситуации, что наряду с профессиональными разработчиками сюда могут попасть и новички. Поэтому я и стараюсь делать информацию полной и доступной для всех категорий пользователей, о чём уже говорил.
Основные команды консоли MySQL
Итак, первым делом, нам нужно получить доступ к MySQL командной строке в консоли. Для этого открываем консоль сервера и, если у вас MySQL установлен глобально в виде сервиса, то для «проверки связи» прописываем следующее:
Mysql -V
Консольная команда mysql позволяет нам запустить одноименную утилиту, являющуюся командной строкой MySQL.
Это позволит нам узнать версию MySQL, установленного на компьютере и убедиться, что он вообще установлен как служба. Если это так, то в ответ в консоли вы увидите примерно следующий текст: .
Да, я не «трушный кодер», потому что сижу под Виндой 🙂 Но, не суть. На Unix системах процедура будет такой же.
Если же вдруг MySQL у вас не установлен глобально на компьютере или у вас есть необходимость работы с несколькими версиями MySQL, при которой есть только каталоги с файлами и библиотеками MySQL, то запуск MySQL через консоль будет выглядеть следующим образом.
В консоли переходим в каталог, где находится исполняемый файл MySQL (на Windows, по крайней мере, это mysql.exe) следующей командой:
Cd C:\OpenServer\modules\database\MySQL-5.7-x64\bin
Путь к дистрибутиву у вас, естественно, может отличаться. В качестве примера я решил запустить одну из версий MySQL, входящих в комплект OpenServer.
И запускаем MySQL, проверяя попутно его версию:
Mysql.exe -V
В результате в консоль должно было вывестись аналогичное первому случаю сообщение mysql Ver 14.14 Distrib 5.7.16, for Win64 (x86_64) .
Всё, с запуском MySQL командной строки через консоль сервера разобрались, теперь будем подключаться непосредственно к серверу MySQL.
Подключение к серверу MySQL в консоли
Cервер MySQL может не обязательно находиться на той же машине, на которой вы пытаетесь получить к нему доступ в консоли. Следовательно, для того, чтобы подключение к удалённому серверу MySQL через консоль было возможно, утилита mysql имеет множество параметров, с помощью которых можно указывать необходимые настройки.
Для того, чтобы запустить командную строку MySQL в консоли, нам достаточно прописать в консоли сервера следующее:
Однако, в таком случае вы получите следующую ошибку: ERROR 1045 (28000): Access denied for user ‘ODBC’@’localhost’ (using password: NO) . Так сообщение об ошибке выглядит у меня на Windows. Если же вы используете Linux, то вместо ODBC будет имя вашего системного пользователя, под которым вы совершаете действия в системе.
Всё это потому, что по умолчанию при подключении к MySQL серверу в консоли используется пользователь ODBC на Windows без пароля и системный юзер на Linux с его же паролем. Хост по умолчанию localhost, т.е. данный пользователь может подключаться только с локальной машины.
Поэтому выхода у вас два: либо использовать другого пользователя для входа в командную строку MySQL, либо создать пользователя MySQL с нужной учёткой. Но для второго способа нам без первого всё равно не обойтись 🙂 Поэтому для начала подключаемся к серверу MySQL под стандартным пользователем root , который создаётся при установке MySQL на компьютер и для которого по умолчанию разрешён доступ с localhost:
Mysql -u root -p
При требовании ввести пароль просто нажимаем Enter (если вы его не вводили, конечно, при установке MySQL). После этого вы будете подключены к серверу MySQL с присвоением вам идентификатора подключения и получением доступа к командной строке MySQL.
Если же вы захотите подключиться к серверу MySQL, имеющему специфическое имя хоста или IP или захотите залогиниться под другим пользователем, то используйте команду следующего формата:
Mysql -u имя_пользователя -p пароль_пользователя -h хост_или_IP_сервера_MySQL
Вместо кириллических символов с подчёркиванием, естественно, нужно ввести свои данные латинницей. Кстати, данную команду при желании можете прописать немного в другом формате:
Mysql --user=имя_пользователя --password=пароль_пользователя --host=хост_или_IP_сервера_MySQL
Если по какой-то причине вы не хотите, чтобы ваш пароль подключения к MySQL отображался в консоли (что правильно, на самом деле), можете использовать следующую команду:
Mysql -u имя_пользователя -h хост_или_IP_сервера_MySQL -p
Поскольку пароль не указан явно, вам будет предложено его ввести на следующем шаге. Причём, введённые вами символы отображены не будут даже в виде звёздочек (wildcards), вместо этого будет просто пустая строка.
Помимо указанных настроек подключения возможно использовать следующие параметры, значения которым будут указываться аналогичным с вышеперечисленными образом:
- —port или -P — для указания порта подключения к серверу MySQL;
- —protocol — протокол, по которому будет осуществляться подключение (возможные варианты: TCP для Windows и Linux, SOCKET для Linux, PIPE и MEMORY для Windows);
- —socket или -S — данный параметр пригодится, если вы захотите подключаться через сокеты, следовательно, значение параметра будет сокет;
- —pipe или -W — параметр нужен, если вы захотите использовать именованные «трубопроводы» или «пайпы» для подключения;
- —shared-memory-base-name — этот параметр вам пригодится для MEMORY подключений через общую память на Windows;
Понятное дело, что на этом список всех параметров подключения к MySQL серверу не ограничивается. В реальности их намного больше.
Если по какой-то причине стандартный вариант с указанием хоста, пользователя и пароля вам не подойдёт, то для выяснения полного перечня параметров подключения вам будет полезна следующая информация — https://dev.mysql.com/doc/refman/5.7/en/connecting.html
Как создать базу данных в MySQL консоли
После того, как мы подключились к серверу MySQL и запустили командную строку MySQL, время начать жизненный цикл нашей базы данных сайта, который стартует с её создания. Для создания базы данных MySQL через командную строку нужно ввести следующую команду:
CREATE DATABASE имя_базы_данных;
То же самое действие можно сделать и с помощью специальной MySQL утилиты mysqladmin . Запускается она изолированно от командной строки MySQL, т.е. для её использования вам нужно будет выйти из неё или открыть новую консоль сервера.
А затем вызвать следующую команду:
mysqladmin create имя_базы_данных;К слову, с помощью утилиты mysqladmin можно не только создавать и удалять базы данных, не заходя в консоль MySQL, но и оперировать серверной конфигурацией, процессами MySQL, управлять репликациями, пинговать сервера и делать ещё много всего интересного.
Как создать пользователя MySQL в командной строке
Не часто, но иногда требуется создать нового пользователя MySQL. Причём, в консольном режиме.
В командной строке MySQL это делается следующим образом:
CREATE USER "имя_пользователя"@"хост_или_IP_машины" IDENTIFIED BY "пароль_пользователя";
Пользователь создан. Параметр хост_или_IP_машины означает, что при создании пользователя нужно указывать IP, с которого он сможет подключаться к серверу, или имя хоста (подойдёт доменное имя рабочей машины в сети).
Кстати, при указании хоста для подключения к MySQL серверу можно использовать символ процента — % , который означает, что создаваемый пользователь может соединяться с сервером MySQL с любого IP адреса или хоста.
При этом нужно учитывать, что в данном случае localhost не входит в список адресов, указываемых с помощью %, т.к. localhost обозначает подключение через UNIX сокет вместо стандартного TCP/IP. Т.е. если созданный пользователь MySQL будет подключаться к серверу не с помощью сокетов, а по другому протоколу, указываемому при соединении с MySQL сервером в консоли, то ему нужно будет создавать две учётные записи пользователя:
CREATE USER "имя_пользователя"@"%" IDENTIFIED BY "password"; CREATE USER "имя_пользователя"@"localhost" IDENTIFIED BY "password";
С созданием пользователя MySQL в консоли мы разобрались. Теперь зададим права пользователя для выполнения любых действий с нашей только что созданной базой данных следующей командой:
GRANT ALL PRIVILEGES ON имя_базы_данных.* TO "имя_пользователя"@"хост_или_IP_машины";
Опция ALL , как вы поняли, как раз и указывает на то, что пользователю разрешаются любые действия с определённой БД. Полный список прав, которые можно выдавать пользователям с помощью команды GRANT , можно найти здесь (правда, описание параметров на английском) — https://dev.mysql.com/doc/refman/5.7/en/grant.html#grant-privileges
Можно, кстати, использовать несколько параметров привилегий, указывая их при вызове команды через запятую.
Если захотите создать суперюзера, т.е. обладающего глобальными привилегиями для осуществления различных действий со всеми БД на сервере, то используйте следующий вызов команды:
GRANT ALL ON *.* TO "имя_пользователя"@"хост_или_IP_машины";
Кстати, не лишним будет очистить кэш MySQL сервера после установки привилегий. Если будете их менять, то также не забывайте делать это вызовом следующей команды:
FLUSH PRIVILEGES;
А если захотите поменять права пользователя, то используйте сначала следующую команду чтобы сбросить все права:
REVOKE ALL PRIVILEGES ON *.* FROM "имя_пользователя"@"хост_или_IP_машины";
А затем установите ему нужные с помощью GRANT , как это было описано ранее.
Если же вам в будущем потребуется изменить пароль пользователя MySQL, то для этого достаточно выполнить в MySQL Shell следующие команды:
SET PASSWORD FOR "имя_пользователя"@"хост_или_IP_машины" = PASSWORD("новый_пароль"); FLUSH PRIVILEGES;
Сброс кэша привилегий MySQL сервера нужен с той же целью, что и при смене прав — без этого действия смена пароля пользователя MySQL может быть не засчитана, поэтому не ленитесь пользоваться 🙂
В Интернете, кстати, полно примеров использования следующей команды для сброса пароля MySQL пользователя:
UPDATE mysql.user SET Password=PASSWORD("пароль") WHERE User="имя_пользователя";
Но у меня на MySQL 5.7 данный вариант не сработал, выдав ошибку ERROR 1054 (42S22): Unknown column ‘Password’ in ‘field list’ . Её причина оказалось отсутствие поля Password в таблице mysql.user.
Из чего можно предположить, что данный вариант работает лишь для старых версий MySQL, где в таблице пользователей данное поле существовало. Поэтому для уверенности используйте мой первый вариант, если вы, конечно не вынуждены работать с допотопным ПО без возможности обновления версий 🙂
На этом создание нового пользователя MySQL и обзор действий с его правами и паролями закончен. Идём далее.
Выбор базы данных при работе с MySQL через командную строку
Теперь, после создания пользователя в MySQL Shell и назначения ему прав на работу с БД нам нужно выбрать эту самую базу, чтобы можно было оперировать самой базой и хранящимися в ней данными.
Для этого используем следующую команду в MySQL консоли:
USE имя_базы_данных;
Если всё прошло успешно, то в консоли выведется сообщение Database changed , что будет сигнализировать о том, что мы выполнили вход в базу MySQL через консоль. Кстати, при соединении с сервером MySQL, изначально можно указывать БД, с которой необходимо будет работать. Для этого нужно прописать следующую команду в консоли сервера:
Mysql --user=имя_пользователя --password=пароль_пользователя --host=хост_или_IP_сервера_MySQL --database=имя_базы_данных
Или то же самое, только с запросом ввода пароля пользователя MySQL:
mysql -u имя_пользователя -h хост_или_IP_сервера_MySQL имя_базы_данных -pНа этом всё. Думаю, никаких сложностей с подключением к базе данных MySQL через консоль теперь у вас не возникнет 🙂
Работа с таблицами MySQL через консоль MySQL
Итак, базу данных MySQL через консоль мы создали. Теперь было бы неплохо научиться с ней работать для случая, когда командная строка MySQL будет единственным средством доступа к хранящимся на сервере данным (как это было у меня, о чём я говорил в начале статьи).
Как известно, состоит из таблиц, внутри которых уже и хранится информация в виде записей с несколькими полями. Поэтому, следуя по иерархии размещения информации, для начала научимся производить типичные CRUD операции с таблицами.
CRUD операции, если кто-то не в курсе, — это операции по созданию, чтению, обновлению и удалению данных от англ. «Create, Read, Update, Delete» (возможно, на собеседованиях вам такое понадобится).
Напоминаю, что для выполнения действий с таблицами вы должны сперва подключиться к БД MySQL с помощью команды USE .
Итак, первая на повестке у нас команда создания таблицы MySQL в БД через командную строку, которая выглядит так:
CREATE TABLE имя_таблицы (название_поля_1 тип_поля_1, название_поля_2 тип_поля_2(размер_поля_2), INDEX(название_поля_1), ...);
Как вы понимаете, полей может быть сколько угодно, типы их могут быть различны, равно как и наличие индексов и ключей опционально.
Кстати, если вы захотите скопировать таблицу в другую базу данных или просто создать копию в текущей, вам помогут следующие команды:
CREATE TABLE новое_имя_таблицы LIKE старое_имя_таблицы; INSERT новое_имя_таблицы SELECT * FROM старое_имя_таблицы;
Данные команды позволяют скопировать структуру таблицы и её данные вместе с индексами и триггерами таблиц. Если вам нужны просто данные и структура (имена полей и их типов данных), то можете обойтись вызовом одной команды:
CREATE TABLE новое_имя_таблицы AS SELECT * FROM старое_имя_таблицы;
Следующая операция из блока CRUD у нас чтение. В случае таблиц чтением будет вывод на экран их структуры. Для этого существует следующие четыре команды:
SHOW FULL COLUMNS FROM имя_таблицы; DESCRIBE имя_таблицы; EXPLAIN имя_таблицы; SHOW CREATE TABLE имя_таблицы;
Первая выводит информацию о полях таблицы БД в табличном виде в консоль MySQL с указанием названия поля, типа данных, наличия ключей, значением по умолчанию и т.д. При использовании ключевого слова FULL можно получить расширенную информацию, включая привилегии на каждое из полей для текущего пользователя, комментарии к каждому из них и значение кодировки.
Вторая и третья команды являются просто сокращёнными формами первой команды без расширенной информации. Зачем было их плодить — даже не представляю… Разве что, чтобы было что спросить на собеседованиях при приёме на работу? 🙂
Четвёртая команда, помимо имени, типов полей и значений их по умолчанию позволяет получить значения ключей таблиц, движков таблиц (InnoDB, MyISAM), кодировку и др.
Update операция в случае таблиц представляет собой изменение их структуры, т.е. различные действия с полями таблиц MySQL:
ALTER TABLE имя_таблицы DROP COLUMN название_поля; ALTER TABLE имя_таблицы ADD COLUMN название_поля VARCHAR(20); ALTER TABLE имя_таблицы CHANGE старое_название_поля новое_название_поля VARCHAR(50); ALTER TABLE имя_таблицы MODIFY название_поля VARCHAR(3);
Первая команда позволяет удалить определённое поле таблицы, вторая — добавить, третья позволяет переименовать поле и попутно изменить тип хранимых в нём данных, а четвёртая — изменить исключительно тип данных.
Тоже самое можно делать и с индексами таблиц с помощью во многом похожих команд:
ALTER TABLE имя_таблицы ADD UNIQUE INDEX имя_индекса (название_поля_1, ...); ALTER TABLE имя_таблицы rename INDEX старое_имя_индекса TO новое_имя_индекса; ALTER TABLE имя_таблицы DROP INDEX имя_индекса;
Приведённые команды позволяют добавлять, переименовывать и удалять индексы из таблиц MySQL через командную строку. Для добавления и удаления индексов есть, кстати, ещё альтернативный вариант использования самостоятельных команд, а не делать это через ALTER TABLE . Поэтому при желании можете использовать их:
CREATE UNIQUE INDEX имя_индекса (название_поля_1, ...) ON имя_таблицы; DROP INDEX имя_индекса ON имя_таблицы;
Приведённые команды являются эквивалентами первой и последней из предыдущего блока. Для переименования индекса, к сожалению, отдельной команды не существует. А для изменения типа индекса, к сожалению, вообще нет никакой возможности в MySQL. Единственный выход — удалить индекс и создать его снова с нужным типом.
Ну, и наконец, мы дошли до последней операции из блока CRUD — к удалению. Удалить таблицы MySQL из БД очень просто. Достаточно в консоли MySQL выполнить следующую команду:
DROP TABLE имя_таблицы;
Иногда на практике возникают ситуации, из-за которых не получается удалить таблицу или изменить её структуру. Как правило, это связано с использованием в БД внешних ключей для связи таблиц между собой. С этой ситуацией я лично сталкивался неоднократно, о чём говорил в начале статьи.
Поэтому, если при удалении или обновлении структуры таблицы или её данных MySQL вернул вам ошибку с текстом Cannot delete or update a parent row: a foreign key constraint fails , то следующая информация вам будет как нельзя кстати.
Для того, чтобы осуществить задуманное, нам нужно временно отключить проверку существования внешних ключей, произвести необходимую операцию, а затем снова включить проверку, т.к. она действительно нужна и позволяет предохраняться от нарушения целостности данных в большинстве случаев.
Собственно говоря, с данной целью внешние ключи MySQL и нужны.
Итак, для удаления данных, которому мешают внешние ключи необходимо выполнить следующие действия в консоли MySQL:
SET FOREIGN_KEY_CHECKS=0; #необходимая_mysql_команда SET FOREIGN_KEY_CHECKS=1;Кстати, если захотите удалить внешний ключ, то процедура будет такой же, как и при удалении индекса:
ALTER TABLE имя_таблицы DROP FOREIGN KEY имя_внешнего_ключа;
Чтобы узнать имя внешнего ключа MySQL таблицы, используйте уже знакомую команду MySQL консоли SHOW CREATE TABLE .
Работа с данными таблиц MySQL через командную строку
Для таблиц CRUD операции в MySQL консоли мы рассмотрели. Для полной картины данной шпаргалке не хватает только команд для работы с самими данными, хранящимися в таблицах БД. Думаю, многие знают эти команды и пользовались ими на практике, но всё же напомню их ещё раз.
CRUD операции для работы с данными таблиц MySQL будут выглядеть так:
INSERT INTO имя_таблицы (поле1, поле2, ...) VALUES (значение_поля_1, значение_поля_2, ...); SELECT поле1, поле2, ... FROM имя_таблицы; UPDATE имя_таблицы SET поле1 = значение_поля_1, поле2 = значение_поля_2; DELETE FROM имя_таблицы WHERE поле1 = значение_поля_1;
Приведённые выше команды соответствуют операциям создания, чтения, обновления и удаления данных из таблиц БД MySQL. При использовании SELECT и UPDATE также возможно использовать уточняющий оператор WHERE, с помощью которого можно конкретизировать выбор данных способом, описанным в случае использования DELETE.
Также при выборке данных из БД с помощью SELECT можно использовать следующий вариант для получения значений всех полей таблицы:
SELECT * FROM имя_таблицы;
Естественно, что в данных операциях могут использоваться и другие операторы, помимо WHERE. Особенно их много при выборке данных с помощью SELECT: тут и UNION для объединения результатов нескольких запросов, и различные типы JOIN. Все перечислять очень долго и утомительно как для меня, так и для вас будет читать это.
Поэтому давайте договоримся: если вам захочется о чём-то узнать поподробнее — просто напишите об этом в комментариях, и я постараюсь вам ответить. Или же это сделают другие сведущие участники нашего сообщества. Ок? 😉
Так что пока на данном блоке останавливаться не будем.
Если же вам нужно будет удалить все данные из таблицы, то можете воспользоваться следующей MySQL командой:
TRUNCATE имя_таблицы;
Перед её вызовом, как уже ранее и говорилось, вам может потребоваться отключение проверки внешних ключей в случае наличия связанных таблиц MySQL, которая может препятствовать произведению необходимого действия.
Ещё один интересный момент, который здесь нужно учесть, это то, что данная команда не производит сброс счётчика AUTO_INCREMENT, который используется, как известно, для автоматической генерации значения поля без необходимости его ручной установки.
Поля данного типа чаще всего используются для генерации значений главного ключевого поля id, которое используется для установки связей между данными разных таблиц.
Т.е., если до удаления данных таблицы с помощью TRUNCATE максимальное значение счётчика было 1200, то у первой записи после данной процедуры значение идентификатора будет 1201. В принципе, ничего страшного. Если вы задали достаточный размер для данного поля, то переполнение значений вам грозит не скоро.
Однако, в отдельных случаях, когда в коде приложения есть какая-то привязка к значению поля, то данное поведение может доставлять неудобства.
Чтобы этого избежать, используйте вместо команды выше данный вариант:
TRUNCATE TABLE someTable RESTART IDENTITY;
Данный вариант вызова команды TRUNCATE позволит вам сбросить значение счётчика полей с AUTO_INCREMENT . Поэтому значение поля первой добавленной записи после данного удаления будет 1 вместо 1201, как в примере выше.
Как удалить базу данных MySQL через командную строку
Жизненный цикл работы с базой данных подходит к концу и завершается вполне логично — её удалением. Для того, чтобы сделать данную операцию в консоли MySQL, нужно выполнить следующую команду (при этом удаляемая БД может быть и не выбрана командой USE ):
DELETE DATABASE имя_базы_данных;
То же самое действие можно сделать и с помощью MySQL утилиты mysqladmin, о которой я уже упоминал в начале статьи при создании БД:
Mysqladmin drop имя_базы_данных;
При вызове команды в консоли сервера появится следующее сообщение:
Dropping the database is potentially a very bad thing to do.
Any data stored in the database will be destroyed.
Do you really want to drop the ‘имя_базы_данных’ database
Вкратце — это предупреждение о том, что удаление базы данных MySQL — идея очень плохая. Также запрашивается подтверждение действия. Если согласны — пишем y и нажимаем Enter на клавиатуре, после чего на экран выведется следующее сообщение (если всё прошло успешно, конечно же):
Database «имя_базы_данных» dropped
Вот так 🙂
Как удалить пользователя MySQL в консоли
Теперь та же участь постигнет и создаваемого нами пользователя MySQL, чтобы продемонстрировать вам, как это делается. Но для начала неплохо бы перед самим удалением проверить, существует ли требуемый пользователь на самом деле.
Начиная с MySQL 5.7 для обоих этих действий существует одна команда:
DROP USER IF EXISTS имя_пользователя;
В более ранних версиях MySQL требовалось две отдельные команды:
GRANT USAGE ON *.* TO "имя_пользователя"@"хост_или_IP_адрес"; DROP USER "имя_пользователя"@"хост_или_IP_адрес";
К сожалению, в данном случае сообщение о выполнении операции в консоли MySQL традиционно малоинформативно 🙁 Поэтому, чтобы узнать, что удаление пользователя пользователь MySQL всё-таки произошло, можно воспользоваться следующей командой, которая выводит на экран список всех существующих на текущем MySQL сервере пользователей:
SELECT User FROM mysql.user;
Данный вариант команды выведет только имена пользователей. Если же вам нужно будет посмотреть хосты, с которых пользователи могут коннектиться к серверу, и список привилегий, то можете вызвать команду в следующем виде:
SELECT User, Host, Grant_priv FROM mysql.user;
Также в таблице mysql.user существует масса других полей, в которых хранятся другие типы привилегий и прочая информация, с полным списком которой можно познакомиться здесь — https://mariadb.com/kb/en/library/mysqluser-table/
Не смущайтесь, что это документация к СУБД MariaDB. Технически это то же самое, что и MySQL, т.к. MariaDB является всего лишь её ответвлением или форком от англ «fork» — ответвление, вилка.
Зачем её было делать — снова без понятия 🙂 Разве что, чтобы всем гордо заявлять, что «у меня своя СУБД»?.. Но о точных мотивах и различиях MySQL и MariaDB я, честно говоря, не сильно в курсе. Поэтому если вы что-то об этом знаете — было бы интересно прочитать об этом в комментариях.
Выход из консоли MySQL
Вот и всё, жизненный цикл БД и пользователя, начавшийся их созданием и завершившийся удалением подошёл к концу. Следовательно, командная строка MySQL, с которой мы работали в консоли сервера с помощью утилиты mysql , нам больше не нужна.
Осталось только выйти из неё…
Казалось бы, действие тривиальное, но многие в ситуации, когда нужно выйти из командной строки MySQL просто закрывают консоль сервера и открывают её снова. Можно, конечно, и так действовать, но это отнимает лишние секунды рабочего времени и заставляет раздражаться каждый раз, когда это сделать необходимо.
Правильным поведением в данной ситуации будет всего лишь вызов команды exit в командной строке MySQL, после чего сервис с нами вежливо попрощается 🙂
И всего-то 🙂 Так что в следующий раз не нужно плодить консоли и переоткрывать их каждый раз, когда нужно будет выйти из MySQL в консоли и снова получить к ней доступ для управления сервером.
Вот и всё, что я хотел вам сегодня рассказать. Надеюсь, что моя шпаргалка по работе с командной строкой MySQL через консоль пригодится не только мне, но и вам.
Говоря о практическом применении изложенной в статье информации хочется напомнить, что приведёнными конструкциями можно пользоваться не только в командной строке MySQL и консоли сервера, но и в консоли phpMyAdmin и прочего ПО, которое предоставляет такую возможность.
Пользоваться вам ею или нет — ваше дело. Но, как я сказал в самом начале статьи, бывают ситуации, когда использование консоли MySQL может сэкономить ваше время и нервы. А пользоваться ли командной строкой каждый день или нет — дело исключительно вкуса и индивидуальных предпочтений.
Пишите комментариях о том, какие команды вы используете чаще всего. А, возможно, вы знаете ещё какие-то хитрости. В любом случае делитесь своим мнением с остальными и поддерживайте беседы в комментариях других пользователей.
Обещаю, что в процессе вы узнаете много нового, как и я при написании каждой своей статьи 🙂
На этом всё! Удачи и до новых встреч 🙂
Сервер баз данных MySQL очень часто используется для создания динамичных веб-решений. Одна из причин (а может, и следствие) — почти все хостеры в тарифных планах на UNIX-платформе предлагают одну или несколько баз MySQL. Если вы используете виртуальный хостинг, вам почти нет необходимости изучать администрирование сервера, достаточно только реализовать свои программы, следуя интерфейсу, который поддерживает выбранный вами язык программирования (РНР имеет встроенный интерфейс для связи с БД, в версии 5.0 поддержка MySQL вынесена в отдельную библиотеку по лицензионным соображениям). Все остальные административные заботы — запуск, остановка, перезагрузка, управление правами и пользователями, резервирование и конфигурирование сервера — выполняют администраторы хостер-провайдера. Но в случае установки собственного сервера или VDS (Virtual Dedicated Server — виртуальный выделенный сервер) уже вам самим придется заботиться обо всех нюансах его работы.P.S. : если вам нужен сайт либо необходимо внести правки на существующий, но для этого нет времени и желания, могу предложить свои услуги.
Более 5 лет опыта профессиональной разработки сайтов. Работа с PHP , OpenCart , WordPress , Laravel , Yii , MySQL , PostgreSQL , JavaScript , React , Angular и другими технологиями web-разработки.
Конфигурирование сервера MySQL может производиться двумя путями — путем задания опций в командной строке при запуске сервера и через конфигурационный файл my.ini. Также следует различать опциональные параметры, которые могут задаваться для текущего сеанса работы сервера и теряться при перезагрузке, и переменные окружения, которые действуют глобально для всего сервера и всех баз данных — изменить их можно, только прямо указывая новые значения.
Список всех доступных команд и опций можно получить, введя в консоли "mysqld --help". Следует сказать, что практически все команды универсальны и поддерживаются на всех платформах, где работает сервер MySQL, но существует несколько специфических команд для платформы Windows NT. Для всех команд существует полный синтаксис, когда команда начинается двумя символами тире (минус) "--", за которыми сразу, без пробелов, следует название команды (или опции, далее эти слова будут синонимами). Если требуется задать какое-либо значение, после названия команды следует знак "=" и задаваемое значение. Сокращенная форма предусматривает один знак тире, название команды сокращается до одой буквы, а параметры задаются через пробел. Только опция "--socket" не имеет короткой формы (она должна бы быть "-s"). Помните, что написание команд чувствительно к регистру символов, и команды "-l" и "-L" совершенно разные. В конфигурационном файле можно задавать комментарии — они отделяются знаком "#", и вся строка до конца игнорируется.
 |
Сначала познакомимся с самыми важными командами.
Команда --help самая важная, она выводит список вех доступных команд
Help или -? (в серверах версии 4.1 и выше нет краткой команды "-h"; кроме того, для запуска команды надо предварительно задать команду "--verbose") — выводит справку по доступным командам и опциям, сам сервер при этом не запускается.
--version или -V — пригодится, если надо узнать точную версию сервера MySQL и платформу, на которой он запущен.
--user= или -u — задает имя пользователя, с правами которого запускается сервер. Обычно не рекомендуется запускать сервер от имени пользователя root. Пример: "--user=vasya".
-p — используется вместе с командой "-u" и задает пароль учетной записи пользователя. Если пароля нет (инсталляция по умолчанию не предусматривает пароля для пользователя root), команду можно опустить. Обратите внимание — синтаксис команды отличается — пароль задается в строке сразу после команды, безо всяких разделителей. Пример: "--user=vasya -pverygoodpassword", где «verygoodpassword» — это пароль пользователя «vasya».
-P или --port= — определяет номер порта, через который устанавливается соединение с сервером mysqld. По умолчанию сервер слушает TCP порт 3306, но можно задать любой другой. Обратите внимание — сокращенный вариант команды пишется с большой буквы Р, так как маленькая буква р используется для задания пароля пользователя.
--bind-address= — применяется для принудительного задания IP-адреса сервера, по умолчанию берется текущий адрес компьютера.
--skip-networking — команда полностью запрещает использование сетевых соединений для подключения к серверу, работать можно только локально, с хоста localhost.
Следующая группа команд предназначена для работы с базами данных.
Вывод сообщений на русском — используйте --language=russian
Datadir= или -h — позволяет явно указать каталог, где хранятся базы данных. Может потребоваться, если вы хотите хранить базы на другом разделе или логическом диске, или же у вас есть несколько серверов, которые используют разные каталоги для хранения баз данных. Допустимо задавать как полный путь, так и относительный. Пример: "mysqld --datadir=\home\vasya\bases".
--basedir= или -b — путь к директории с установленным сервером.
--tmpdir= или -t — путь к каталогу для временных файлов.
--character-sets-dir=. Эта опция задает путь к каталогу, который содержит конфигурационные файлы для различных кодировок. Эти данные важны для правильной сортировки и поиска в строковых полях таблиц.
--language= или -L — позволяет переопределить язык вывода сообщений и ошибок. По умолчанию используется английский язык, но поддерживаются и другие — в частности, русский. Для задания языка вывода надо указать его название латинскими буквами (russian — для русского, english — для английского). Для работы команды должна существовать директория \share\, но если путь к ней отличается от стандартного, тогда вместо задания языка вам надо описать полный путь к директории — например, "--language=\user\vasya\mysql\langv\russian".
--default-character-set= — задает кодировку символов по умолчанию. Среди возможных значений параметра charset имеются: koi8_ru, german1, cp1251, win1251, koi8_ukr, win1251ukr, win1250 и другие — всего больше 20 различных кодировок. Кодировка важна, если в таблицах будут храниться тексты на различных языках, и важно учитывать национальные особенности при поиске и сортировке данных.
Это были самые важные опции и команды, которые могут понадобится при настройке сервера. Всех же команд очень много, и для их полного изучения используйте встроенную справку (вызов через команду --help).
Некоторые команды специфичны и доступны только для Windows NT
Для платформы Windows NT предусмотрено несколько специфических команд.
--console — команда появилась в версии 3.22.4 и предназначена для вывода всех сообщений об ошибках в окно консоли, что полезно при отладке или изучении влияния разных параметров на работу сервера.
--install — работает только на платформе Win2000/XP и регистрирует сервер MySQL как системный сервис, который запускается при каждой загрузке системы и постоянно существует в оперативной памяти (если надо зарегистрировать сервис, но запускать его пользователь будет сам, команда будет выглядеть как "--insatll-manual"). Команда "--remove" удаляет сервер из писка системных сервисов.
--standalone — запуск сервера под Win2000/XP в виде отдельной программы, а не системного сервиса.
Удобнее всего использовать для указанных действий графическую утилиту WinMySQLAdmin, которая входит в дистрибутив.
С ее помощью можно также создать отчет обо всех переменных и параметрах, с которыми запущен сервер, что может понадобиться при детальном изучении работы сервера и оптимизации производительности. Другие графические утилиты, вроде MySQL Administrator, позволяют не только просматривать эти данные, но и с помощью удобного интерфейса изменять их. Но в случае удаленно сервера или при ограниченных ресурсах оптимальнее всего использовать управление через командную строку. Кроме того, графический интерфейс не избавляет от необходимости знания и понимания назначения изменяемых опций.
Для Win 32 выбираем дистрибутив: Windows (x86, 32-bit), Zip-Archive.
Для Win 64: Windows (x86, 64-bit), Zip-Archive.
После нажатия на кнопку Download вы увидите форму для регистрации, ее можно пропустить, нажав на ссылку внизу – No thanks, just take me to the downloads .
2. Создаем папку установки. Например . И распаковываем в нее содержание архива таким образом, чтобы папки bin, data, docs и прочие были в корне папки установки.
3. Переходим к созданию конфигурационного файла (my.ini). За основу берем один из типовых файлов:
- my-small.ini – подойдет тем, кто использует MySQL время от времени и не хочет, чтобы сервер занимал много ресурсов.
- my-medium.ini – тоже не требовательная к ресурсам конфигурация, но подойдет тем, кто использует MySQL на постоянной основе (хороший выбор для для домашнего веб-сервера).
- my-large.ini и my-huge.ini – для систем, использующихся как выделенный MySQL сервер. Впрочем, my-large.ini можно использовать для домашнего сервера, если нужна дополнительная производительность MySQL (512 Мб оперативной памяти не так уж и много по нынешним временам).
- my-innodb-heavy-4G – для выделенных серверов, имеющих от 4 Гб оперативной памяти и использующих только таблицы типа InnoDB.
В этом примере за основу я выбрал my-medium.ini. Переименовываем его в my.ini и размещаем в корне папки установки (C:\Program Files\MySQL\MySQL Server 5.5 ).
Открываем для редактирования (в обычном Блокноте) и сразу после строчки дописываем два параметра:
Basedir=C:/Program Files/MySQL/MySQL Server 5.5 datadir=C:/Program Files/MySQL/MySQL Server 5.5/data
Обратите внимание, что в путях используется прямой слэш (/), а не обратный (\).
basedir – это путь к папке установки.
datadir – путь к папке данных (где хранятся все БД). Иногда имеет смысл разместить данные на отдельном диске, чтобы повысить производительность или обеспечить надежность.
На всякий случай привожу фрагмент конфигурационного файла, после внесения изменений:
# The MySQL server basedir=C:/Program Files/MySQL/MySQL Server 5.5 datadir=C:/Program Files/MySQL/MySQL Server 5.5/data port = 3306 socket = /tmp/mysql.sock skip-external-locking key_buffer_size = 16M max_allowed_packet = 1M table_open_cache = 64 sort_buffer_size = 512K net_buffer_length = 8K read_buffer_size = 256K read_rnd_buffer_size = 512K InnoDB_sort_buffer_size = 8M
4. Следующий этап – добавить путь C:\Program Files\MySQL\MySQL Server 5.5\bin в переменную среды PATH, чтобы упростить запуск MySQL из командной строки. Для этого открываем Свойства системы -> Дополнительные параметры системы -> на закладке Дополнительно в самом низу кнопка “Переменные среды…”. В открывшемся окне пролистываем системные переменные пока не найдем Path. Выделяем эту строку и нажимаем “Изменить…”. В конце строки дописываем свой путь, сохраняя существующие параметры:
Обратите внимание, что пути разделяются точкой с запятой. Убедитесь, что в начале и в конце вашего пути точка с запятой поставлена.
5. Перед тем как осуществить пробный пуск, открываем входящий порт TCP 3306 в брандмауэре Windows:

Если в системе установлен дополнительный брандмауэр, то в нем также необходимо открыть порт TCP 3306 для входящих подключений.
6. Теперь осуществляем тестовый запуск. В командной строке, запущенной от имени администратора (это обязательно, если на Семерке или Висте включен UAC), выполняем:
Mysqld --console
На экран будет выведено несколько строк. Если запуск прошел успешно, то последняя строка будет выглядеть примерно так:
Version: "5.5.9-log" socket: "" port: 3306 MySQL Community Server (GPL)
Оставляем это окно открытым, и открываем еще одно окно командной строки, в котором вводим:
Mysql -u root
Если подключение прошло без ошибок, вы увидите приглашение командной строки: mysql>
Посмотрим какие базы у нас есть:
Show databases;
Точка с запятой в конце SQL-запроса ОБЯЗАТЕЛЬНА!
Ответ команды:

Теперь мы окончательно убеждены, что сервер работает.
7. Переходим к следующему этапу – необходимо установить пароль администратора MySQL (пользователь root). По умолчанию пароль не установлен, и это надо исправить. В том же окне MySQL вводим следующие команды:
Use mysql UPDATE user SET password = PASSWORD("ваш_пароль") WHERE user = "root";
Проверяем результат:
SELECT user, host, password FROM user;

Как видно на скриншоте колонка password заполнена, значит пароль установлен.
Перед выходом выполняем команду:
FLUSH PRIVILEGES;
Теперь при подключении необходимо вводить пароль. Для этого используем ключ -p:
Mysql -u root -p
Для завершения работы MySQL выполняем:
Mysqladmin -u root -p shutdown
8. Последний этап – запуск MySQL в качестве системной службы Windows.
Убедитесь, что в системе нет активных процессов MySQL.
В командной строке, запущенной от имени администратора, выполняем:
"C:\Program Files\MySQL\MySQL Server 5.5\bin\mysqld" --install
Путь к mysqld необходимо указывать полностью (даже если он прописан в PATH)!
Для запуска службы, открываем “Управление компьютером”, и вручную запускаем службу MySQL:

Или проще через командную строку:
Net start mysql
Для удаления службы, предварительно ее останавливаем:
Net stop mysql
и выполняем:
"C:\Program Files\MySQL\MySQL Server 5.5\bin\mysqld" --remove
Популярная система управления базами данных MySQL широко применяется для различных нужд, в первую очередь как стандарт де-факто в области интернет хостинга. Не менее широко распространен пакет для управления данной СУБД - phpMyAdmin . Без сомнения, это хороший, удобный продукт, но очень часто случается так, что навыки работы с этим продуктом полностью заменяют навыки работы с самой СУБД. Поэтому в данном материале мы решили познакомить наших читателей с тем, как выполнять основные задачи администрирования MySQL из командной строки.
Как могли заметить наши постоянные читатели, мы последовательно выступаем против применения начинающими разного рода панелей управления, какими бы удобными и распространенными они не были. В тоже время мы не отрицаем их существование и сами с удовольствием используем в повседневной деятельности.
Но есть одно большое отличие: специалист, умеющий работать с командной строкой, используя панель, не заменяет ей умение работать с продуктом, а только облегчает себе выполнение повседневных задач. А новичок, привыкший совершать все действия в панели, в случае ее недоступности впадает в тихую панику, ведь теперь нужно вводить какие-то "заклинания" в эту непонятную черную консоль...
На самом деле работать с СУБД на уровне командной строки совсем несложно, а часть задач по администрированию проще и удобнее выполнять именно в ней. Сразу оговоримся, под администрированием мы подразумеваем именно администрирование сервера СУБД, а не самих баз данных. С ними, конечно, тоже можно работать из командной строки, но лучше использовать для этого более подходящие инструменты.
Управление базами данных и пользователями в MySQL
Если танцевать следует начинать от печки, то работу с СУБД следует начинать с создания баз данных и пользователей этих баз. Задачи по сути своей простые и прекрасно, а главное - просто, решаются из консоли. Для работы с сервером MySQL предназначена одноименная утилита mysql , работа с которой происходит в интерактивном режиме, поэтому вначале подключимся к серверу:
Mysql -u root -p
Где ключ -u задает имя пользователя, а -p указывает на аутентификацию по паролю, синтаксис команды позволяет указать пароль, вписав его без пробелов сразу после ключа, но в этом случае он сохранится в истории команд, что не совсем хорошо, поэтому лучше ввести пароль интерактивно. Выполнив эту команду, мы окажемся в среде MySQL, на что указывает изменившееся приглашение командной строки.
 Работа в данной среде имеет свои особенности: каждая команда должна завершаться символом ;
или \g
, о чем, кстати, написано в первой строке приветствия. Выход из данного режима осуществляется командой:
Работа в данной среде имеет свои особенности: каждая команда должна завершаться символом ;
или \g
, о чем, кстати, написано в первой строке приветствия. Выход из данного режима осуществляется командой:
Сразу об одной очень распространенной ошибке: забыли поставить точку с запятой в конце команды. Что делать? Ничего страшного, просто добейте недостающие символы в следующей строке.
Для начала посмотрим список баз:
Show databases;
Как говорится, без лишних подробностей, но для большинства административных задач этого достаточно:
 Узнать список пользователей немного сложнее, он хранится в виде таблицы служебной базы mysql
, поэтому пишем небольшой запрос:
Узнать список пользователей немного сложнее, он хранится в виде таблицы служебной базы mysql
, поэтому пишем небольшой запрос:
Select user,host from mysql.user;
Команда select выбирает указанные колонки user, host , опция from указывает откуда мы их выбираем, а именно из таблицы user базы данных mysql .
 Первая колонка указывает пользователя, вторая - хост, на котором данному пользователю разрешены подключения, %
- обозначает любое значение. Обратите внимание, что если ivanov
имеет в настройках localhost
, то при подключении к mysql
по адресу 127.0.0.1
он не сможет получить доступ, это нужно учитывать, когда вы указываете данные подключения к серверу СУБД в своих приложениях.
Первая колонка указывает пользователя, вторая - хост, на котором данному пользователю разрешены подключения, %
- обозначает любое значение. Обратите внимание, что если ivanov
имеет в настройках localhost
, то при подключении к mysql
по адресу 127.0.0.1
он не сможет получить доступ, это нужно учитывать, когда вы указываете данные подключения к серверу СУБД в своих приложениях.
Посмотреть владельцев баз можно следующим запросом:
Select host,db,user from mysql.db;
 Особых комментариев здесь не требуется. Например, ivanov
имеет права на базы с префиксом ivanov_
при подключении через localhost
, а andrey на базы с префиксом andrey_
на любом хосте. Посмотреть привилегии пользователя можно командой:
Особых комментариев здесь не требуется. Например, ivanov
имеет права на базы с префиксом ivanov_
при подключении через localhost
, а andrey на базы с префиксом andrey_
на любом хосте. Посмотреть привилегии пользователя можно командой:
Show grants for "ivanov"@"localhost";
Имя пользователя и хост оборачиваем одинарными кавычками.
 Первая строка сообщает, что у указанного пользователя отсутствуют привилегии (USAGE
) на любую таблицу любой базы (*.*
), вторая строка говорит о всех основных привилегиях для всех таблиц всех баз с префиксом ivanov_
.
Первая строка сообщает, что у указанного пользователя отсутствуют привилегии (USAGE
) на любую таблицу любой базы (*.*
), вторая строка говорит о всех основных привилегиях для всех таблиц всех баз с префиксом ivanov_
.
Подробный разбор системы прав MySQL выходит далеко за пределы данной статьи, скажем только что ALL PRIVELEGES дает пользователь все права на свои базы, но не позволяет управлять правами доступа для других пользователей. Для этого используется набор прав ALL PRIVELEGES WITH GRANT OPTION , который имеет по умолчанию root . Для простого пользователя такой набор прав избыточен.
Попробуем создать нового пользователя:
Create user "petrov"@"localhost" identified by "password";
Синтаксис команды прост, мы указываем имя пользователя и хост, а также идентификационные данные в виде пароля. Все передаваемые значения оборачиваются в одинарные кавычки. Создав пользователя нужно задать ему права, это делается командой GRANT . Сначала явно лишим его привилегий на чужие базы:
Grant usage on *.* to "petrov"@"localhost";
Затем можем выставлять права по своему усмотрению, например, выдача полных прав на базы с шаблоном имени petrov_ :
Grant all privileges on `petrov\_%`.* to "petrov"@"localhost";
Обратите внимание, что шаблон следует обернуть символами грависа (` ), которые расположены на клавише с русской буквой Ё.
 Выдать права на отдельную базу можно так:
Выдать права на отдельную базу можно так:
Grant all privileges on andrey_drupal8.* to "petrov"@"localhost";

Для отбора прав служит команда REVOKE, которая имеет аналогичный синтаксис, только to (кому ), заменяем на from (у кого ). Например:
Revoke all privileges on andrey_drupal8.* from "petrov"@"localhost";

Для того чтобы MySQL сервер применил права следует заставить его перезагрузить кэш привилегий командой:
Flush privileges;
Также вам может понадобиться сменить пароль пользователя:
Set password for "petrov"@"localhost" = password("newpassword");
Переименовать его, причем переименование не обязательно обозначает смену именно имени пользователя, можно изменить как имя, так и хост, в любых комбинациях:
Rename user "petrov"@"localhost" to "petr"@"127.0.0.1";
 Ну и наконец удалить учетную запись:
Ну и наконец удалить учетную запись:
Drop user "petr"@"127.0.0.1";
Перейдем от пользователей к базам данных, в простейшем случае для создания новой базы достаточно команды:
Create database petrov_newdb;
Это создаст базу данных с кодовой страницей и кодировкой сравнения по умолчанию. Если сервер СУБД отдельно не настраивался, то такой кодировкой скорее всего будет latin1_swedish_ci , что в ряде случаев может вызвать проблемы, если не сейчас, то в дальнейшем, поэтому правилом хорошего тона будет явно указывать кодировку при создании базы. Для UTF-8 это будет так:
Create database petrov_newdb default character set utf8 collate utf8_general_ci;
Для Windows-1251:
Create database petrov_newdb default character set cp1251 collate cp1251_general_ci;
Для удаления базы используйте:
Drop database petrov_newdb;
Проверка, оптимизация, исправление ошибок баз данных MySQL
По мере активной работы MySQL базы могут фрагментироваться, а также содержать ошибки в данных таблиц. Мы не говорим сейчас о серьезных сбоях, такие ситуации следует рассматривать индивидуально, а о простейших ошибках, которые успешно устраняются средствами самой СУБД. Для проверки, ремонта и оптимизации удобно использовать утилиту mysqlcheck.
Для проверки базы данных выполните, где andrey_drupal8 - имя базы:
Mysqlcheck -u root -p --check andrey_drupal8
Сразу все базы можно проверить командой:
Mysqlcheck -u root -p --check --all-databases
А так как весь вывод на экран скорее всего не поместится, то есть смысл перенаправить его команде less :
Mysqlcheck -u root -p --check --all-databases | less
Обратите внимание, что less позволяет прокручивать вывод как вниз, так и вверх, используя стрелки, для выхода нажмите q .
Если в какой-либо из баз были обнаружены ошибки стоит попытаться их исправить, для этого укажите:
Mysqlcheck -u root -p --auto-repair andrey_drupal8
Для оптимизации используйте ключ --optimize , оптимизировать можно отдельную базу или несколько, для этого перечислите их после ключа --databases :
Mysqlcheck -u root -p --optimize --databases andrey_drupal8 petrov_newdb
а также сразу все:
Mysqlcheck -u root -p --optimize --all-databases
Выгрузка и загрузка дампов БД MySQL
Еще одна распространенная задача при администрировании любой СУБД, дампы баз используются как для резервного копирования, так и для переноса или создания копий. Если резервное копирование - процесс автоматизированный, то создание копий для переноса на другой сервер или перед какими-то существенными вмешательствами в структуру базы приходится делать вручную.
А если дело касается больших баз, то тут phpMyAdmin плохой помощник, сказываются ограничения на время исполнения скриптов, размер загружаемого файла, доступную память и т.д. И если выгрузить большой дамп с его помощью еще можно, то вот загрузить обратно может и не получиться.
Начнем с создания дампов, для этих целей используется утилита mysqldump , синтаксис которой повторяет синтаксис mysqlcheck . Для выгрузки дампа используйте команду:
Mysqldump -u root -p andrey_drupal8 > ~/drupal8.sql
Чтобы выгрузить сразу несколько баз используйте ключ --databases или --all-databases для создания дампа сразу всех баз. Вывод команды следует направить в файл и указать его расположение, в нашем случае это файл drupal8.sql в домашней директории. Также можно передать вывод по конвейеру архиватору и получить сразу архив:
Mysqldump -u root -p andrey_drupal8 | gzip > ~/drupal8.sql.gz
В целом мы не советуем использовать один дамп сразу для нескольких баз, лучшим вариантом будет свой дамп для каждой базы, в тоже время использование ключа --all-databases оправдано в случаях, когда вам надо быстро сделать резервную копию всего сервера, например, при обновлении или переустановке СУБД, чтобы можно было быстро восстановить информацию если что-то пойдет не так.
Для того чтобы восстановить базу нужно направить дамп на вход утилиты mysql, для одиночных дампов всегда следует указывать базу приемник, например:
Mysql -u root -p andrey_drupal8 < ~/drupal8.sql
В качестве приемника вовсе не обязательно должна выступать база источник, но учтите, что если база уже существует, все ее содержимое будет заменено содержимым дампа.
Для дампов, содержащих более одной базы просто укажите:
Mysql -u root -p < ~/all.sql
В этом случае каждая база будет загружена в свой источник, если база источник не существует, то она будет создана.
Как видим, создание и восстановление дампов при помощи командной строки происходит буквально в одну строку и гораздо проще, и быстрее, чем с использованием phpMyAdmin или подобных ему инструментов.
Восстановление забытого пароля root MySQL
Еще одна очень популярная задача. Скажем сразу, восстановить пароль суперпользователя MySQL, как и любого другого пользователя, нельзя, но можно его сменить. Для этого нужно обладать правами суперпользователя операционной системы. Сначала остановим службу СУБД:
Service mysql stop
Затем запускаем ее в безопасном режиме с пропуском таблиц привилегий:
Mysqld_safe --skip-grant-tables &
Обратите внимание, что после выполнения данной команды приглашение командной строки пропадет, останется один мигающий курсор. Пишем прямо туда:
Mysql -u root
и попадаем в среду mysql с правами root без ввода пароля.
 Нам кажется, что многие уже догадались, что делать дальше, однако выполнить set password
в данном режиме не получится, поэтому надо идти другим путем. Вспоминаем, что информация о пользователях хранится в таблице user
служебной БД mysql
. После чего выполним следующий запрос:
Нам кажется, что многие уже догадались, что делать дальше, однако выполнить set password
в данном режиме не получится, поэтому надо идти другим путем. Вспоминаем, что информация о пользователях хранится в таблице user
служебной БД mysql
. После чего выполним следующий запрос:
Update mysql.user set password = password ("newpassword") where user="root";
Важно! В новых версиях MySQL вместо колонки password таблицы user используется колонка authentication_string , поэтому вместо set password следует указывать set authentication_string .
Данный запрос установит новый пароль newpassword для всех строк в колонке user которых значится root .
 Обновим кэш привилегий:
Обновим кэш привилегий:
Flush privileges;
Выйдем из режима:
Остановим службу и запустим в обычном режиме:
Service mysql stop
service mysql start
Надеемся, что после прочтения данной статьи вы приобретете начальные навыки работы с MySQL из командной строки и сможете уверенно себя чувствовать даже тогда, когда phpMyAdmin недоступен, а может быть даже оцените удобство консольных команд и будете все реже заходить в панель, предпочитая управлять сервером напрямую.
Будем считать что все у нас уже установлено и теперь приступаем непосредственно к работе.
Подключаемся:
ceval@srv:~$ mysql -pПАРОЛЬ
-p, —password=
— Пароль пользователя, для соединения с сервером MySQL. Не должно быть пробела между -p и паролем.
-u, —user=
- Имя пользователя для соединения с сервером MySQL. Необязательно, по умолчанию используется такое же, как ваш логин.Используеться если логин отличается от имени пользователя для соединения с сервером MySQL.
$ mysql -u ceval_ -pПАРОЛЬ
Если мы ввели свой пароль правильно, то увидим такие строки и приглашения:
Welcome to the MySQL monitor. Commands end with ; or \g.
Server version: 5.0.45-Debian
Type ‘help;’ or ‘\h’ for help. Type ‘\c’ to clear the buffer.
mysql>
Создаем нужную нам базу, с кодировкой cp1251, указанную кодировку можно заменить на требуемую:
CREATE DATABASE db_name DEFAULT CHARACTER SET cp1251 DEFAULT COLLATE cp1251_general_ci;
Удаления базы:
DROP DATABASE db_name;
Смена базы
USE `mydatabase`;
Удаления таблицы из базы
DROP TABLE `db_table`;
Еще немного:
->\g show databases; // смотрим какие базы есть
->\g create database sputnik; // создаем новую базу
->\g show databases; // проверяем создалась ли она
->\q // Выходим
В разных версиях MySQL могут быть разные команды (4 и 5) в данном случае \g — дает команду серверу выполниьт скрипт SQL
Загрузка, сохранение базы данных MySQL (backup, restore) работа с mysql ubuntu
Загрузить базу сохраненными данными (если делалось сохранение данных). Они сохранены например в файле baza.sql
mysql
->\g show databases;
->\u baza;
->\. /home/backup/baza.sql
->\q
/home/backup/baza.sql — путь к файлу бекапа
[b]Сохранить базу с данными в файл baza.sql
mysqldump baza > /home/backup/baza.sql;
База хранится: /var/lib/mysql/baza
- для удаления всей базы данных достаточно удалить данный каталог.
Можно осуществлять различными способами:
— подключиться по ssh и работать через командную строку;
— использовать phpmyadmin;
— использовать пакет mysql-admin — это графическая утилита администрирования MySQL (GUI tool for intuitive MySQL administration
MySQL)
Теперь устанавливаем себе пакет mysql-admin
на машину
sudo aptitude install mysql-admin
Дальше идем на удаленную машину и правим конфиг [b]my.cnf
$ sudo nano /etc/mysql/my.cnf
Для начало можно проверить:
$ netstat -an | grep 3306
tcp 0 0 127.0.0.1:3306 0.0.0.0:* LISTEN
Как видно из вывода пока MySQL слушает на localhoste, а нам нужно, чтобы MySQL слушал на всех интерфейсах, а не только на localhost, поэтому находим и редактируем такую запись:
[...]
# Instead of skip-networking the default is now to listen only on
# localhost which is more compatible and is not less secure.
bind-address = 127.0.0.1
#
[...]
и что б MySQL слушал на всех интерфейсах, закомментируем эту строчку:
[...]
#bind-address = 127.0.0.1:
[...]
Рестанем MySQL:
$ sudo /etc/init.d/mysql restart
И посмотрем снова вывод команды:
$ netstat -an | grep 3306
Вывод должен выглядеть следующим образом:
tcp 0 0 0.0.0.0:3306 0.0.0.0:* LISTEN
и теперь можно запускать mysql-admin для удаленной работы с MySQL — Alt+F2 — mysql-admin
или
$ mysql-admin
работа с mysql ubuntu