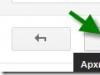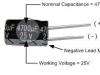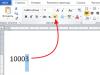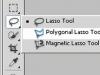Наверняка вы слышали о Dropbox - замечательном облачном сервисе хранения и синхронизации файлов. Но далеко не все знают о возможности использовать Dropbox для нужд WordPress-а. В сегодняшнем уроке речь пойдет о том, как использовать ваш Dropbox-ящик для резервного копирования сайта на WordPress.
Для выполнения этого урока вам понадобится зарегистрированный аккаунт Dropbox . Если у вас такого нет - зарегистрируйтесь . Вся процедура займет пару минут.
Вы также можете посмотреть наш видео урок:
Резервная копия WordPress - что это?
Это все содержимое вашего сайта на WordPress в запакованном виде (.zip или.tar.gz ), включая все записи, страницы, комментарии, изображения и медиафайлы, а также плагины и темы.
Резервные копии делаются при переноса сайта или его миграции на случай, если что-то пойдет не так. Или просто как правило хорошего тона - резервное копирование выполняется автоматически по расписанию пару раз в неделю для сохранности ваших данных.
В этом уроке я опишу, как делать резервное копирование WordPress-сайта в папку Dropbox на примере плагина .
Это плагин очень прост в работе. Он позволяет сохранять не только сам файловый архив сайта, но и.sql файл с базой данных, которую можно будет восстановить через phpMyAdmin . Также экспортируется файл.htaccess с дополнительными настройками конфигурации сервера. Со всеми возможностями плагина вы можете ознакомиться на странице разработчика .
Стоит отметить, что в целях безопасности при создании бэкапа не сохраняется сам движок WordPress и его конфигурационный файл wp-config.php . В архив резервной копии будет включен только каталог /wp-content со всем содержимым (plugins , themes , uploads , etc.)
Поэтому перед миграцией сайта не забудьте сохранить этот файл (wp-config.php) или хотя бы данные для доступа к БД WordPress.
Установка

Создание резервной копии
После активации плагина перейдите в меню Параметры → wp Time Machine .
Все, что нужно сделать, - это заполнить 3 поля (email и пароль от вашего ящика Dropbox, а также название папки, куда будет создана резервная копия). Введите данные и нажмите кнопку Generate wp Time Machine archive .

Подождите, пока идет процесс создания и перемещения резервной копии. Не закрывайте окно браузера, пока видите это уведомление:

Как только все будет готово, вы увидите следующее:

Теперь просто нажмите Remove this message . Ваша резервная копия уже создана и помещена в папку Dropbox.
Что получилось
Давайте посмотрим, что у нас получилось. Зайдите на свой ящик Dropbox и вы увидите новый каталог в менеджере файлов. Внутри будут находится следующие файлы:

При создании резервной копии в папку Dropbox помещаются 5 файлов:
Если у вас установлен клиент Dropbox для операционной системы, вы можете сразу получить доступ к файлам резервной копии, просто зайдя в папку Dropbox на своем компьютере:

Это очень удобно . Нажав всего одну кнопку в админке WordPress, вы автоматически получаете резервную копию сайта в "облаке " (на ящике Dropbox) и у себя на компьютере на жестком диске. Можно сразу открыть архив wpTimeMachine-content-files.zip и получить доступ к нужным файлам.
Дополнительные возможности
Если вы зайдете в админке WordPress в меню Параметры → wp Time Machine → Show Plugin Options , то увидите дополнительные возможности плагина.

Кроме экспорта в ящик Dropbox вы также можете выбрать менее популярный сервис Amazon S3 или просто указать произвольный FTP-сервер . Просто укажите хост, логин и пароль для FTP-доступа, и резервная копия вашего сайта будет создана на указанном сервере.
Вы также можете выбрать формат архива резервной копии - .zip или.tar.gz ; включить или выключить журнал изменений; исключить из архива кэш-папки или сделать так, чтобы все папки в бэкапе содержали дату экспорта в заголовках.
Всем привет.
Каждый день на просторах всемирной паутины умирают сотни сайтов, то ли по причине вебмастеров, которые чистосердечно забрасывают свои ресурсы, так и не дождавшись ошеломляющих заработков.
То ли по техническим причинам хостинга, то ли по причине различных болячек в виде сифилиса, герпеса, компьютерных червей и прочего.
Но суть при этом остаётся неизменна, сайта больше не существует… А проснувшись утром, вебмастер, зарабатывающий на сайте хоть какую-нибудь копеючку, обнаружив, что сайта больше нет, будет рвать волосы на голове и других местах, проклиная все на свете, что не делал резервные копии своего любимого детища.
А все почему? Скорее всего, было просто лень настроить автоматическое резервное копирование, изо дня в день, живя мыслями, что ничего не случиться и откладывая это дело на потом.
Так давайте же не будем брать «хорошие» манеры от таких вебмастеров и настроим автоматическое резервное копирование всех файлов блога на удаленный сервис Dropbox.
Чем хорош данный вариант создания бэккапа?
Самое приятное в этом варианте – это полная автоматическая работа , то есть, даже если вы уехали на дачу, картошку копать, или червяков на деревьях погонять, плагин все равно будет трудиться, ежедневно отсылая архивы файлов на ДропБокс.
Вторая приятность – это абсолютно БЕСПЛАТНО , вам не нужно оплачивать дополнительное место на хостинге, которое стоит 185748593 миллионов рублей, dropbox предоставляет 2ГБ, для хранения любых файлов, что вполне хватает для резервных копий.
Ну и как принято выделять три пункта, третьей приятностью будет более высокая надежность сохранности резервных копий.
Жесткий диск на домашнем компьютере или ноутбуке постоянно находится в эксплуатации: детишки игрульки ставят одну за одной, просмотр фильмов, прослушивание музыки, все это ежеминутно приближает ЖД к гибели.
Также, особое внимание стоит уделить нашим замечательным электросетям, которые выдают по 180-230 вольт, вместо положенных 220 вольт, в ночной период времени.
Что нам понадобиться для создания автоматического резервного копирования?
В первую очередь нужно пойти на сервис Dropbox и зарегистрироваться, процесс регистрации я опишу ниже.
Как получить 2 GB пространства в свое распоряжение от сервиса Dropbox?
Переходим на сайт , обратите внимание, ссылка является партнерской, многие пользователи обходят стороной такие ссылки.
Попадают на сайт и тихонько радуются в душе с мыслями «Хрен Борьке, не Получится У него Навариться На Мне!».
Тем самым, такие пользователи сами ограждают себя от различных вкусностей. К примеру, если взять , ребята, которые пройдут регистрацию по моей партнерской ссылке, получат в подарок 3 месяца бесплатного использования данного хостинга. Мелочь? Зато приятно…
Не поверите, я сам раньше был таким, вот тютелька в тютельку как описано выше, про строчку и с мыслишками там разными…
Но времена идут, все меняется, в том числе и мое отношение к таким ссылкам. Вы не подумайте, я ни в коем случае не заставляю вас вступать в ряды моих реффералов, это сугубо личное решение каждого, я просто излил душу и свои наблюдения по этому поводу.
Итак, сайт Dropbox открыт, перед вами мелькает страница приветствия, где описываются основные преимущества данного сервиса. Чтобы расширить свой кругозор о данном сервисе, можете прочесть предлагаемую информацию.
После прочтения ищем заветную кнопку, получить 2 гБ на личные нужды – РЕГИСТРАЦИЯ.
Процедура регистрации очень простая, заполняйте предложенные поля, соглашайтесь с условиями обслуживания и регистрируйтесь.

Выбирайте тип аккаунта, в моем случае – это «Базовый аккаунт Dropbox » и жмите продолжить.

Всего несколько секунд ожидания и программное обеспечение начнет закачиваться на ваш компьютер.

Если по каким – либо причинам этого не произошло в автоматическом режиме, кликните по соответствующей ссылке для повторной загрузки, уж ручной метод пройдет на 99,9%.

После успешной загрузки, запустите данный файл, произойдет установка программы на компьютер.
После установки вы увидите окошечко, где нужно ввести адрес электронной почты и пароль, указанные при регистрации, жмите войти. Появится радостное окно приветствия.

Это будет означать, что вы получили свои заветные 2гб пространства.
По умолчанию данная папка для хранения файлов расположилась на диске С (системный диск). Чтобы изменить месторасположение, нужно проделать несложные действия.
Опустите свой взгляд в правый нижний угол, где у вас находятся часы. Там будет маленькая, синяя коробочка, нажимайте на ней правой кнопкой мыши и заходите в настройки.


Переходите на вкладку «Аккаунт». Жмите кнопку «Переместить» и указывайте путь, где хотите хранить данную папку, я указал путь: D:\Dropbox .

Чтобы убедиться в применении настроек, зайди на свой локальный диск «D», и просмотрите, есть ли папка с именем Дропбокс.

Приступаем к установке и настройке плагина WordPress Backup to Dropbox
Чтобы вы не блукали по интернету и не искали данный плагин, я подготовил для вас ссылку , которая приведет на сайт с плагином.
Достаточно будет нажать большую оранжевую кнопку «Downloud» и плагин WordPress Backup to Dropbox загрузится к вам на ПК.
P.s. Мою светлую голову посещают мысли, если вы интересуетесь резервным копированием файлов, то уже умеете устанавливать плагины. И я не буду описывать этот процесс трёхсотый раз.
Установили плагин, активировали его и переходим к настройкам. В первую очередь нужно связать созданный аккаунт на Dropbox с плагином, для этого жмите кнопку «Авторизация».

Скорее всего, потребует ввести логин и пароль. Если не потребуется, то вы увидите такую страницу.

Разрешаем доступ. После чего нас поздравят с успешным соединением.
Возвращаемся в админку блога к плагину WordPress Backup to Dropbox и жмите кнопку продолжить.
После всех этих манипуляций откроется окно настроек данного плагина. А внизу будет мелькать сообщение, что в вашей папке Dropbox появилась новая папка с определенным именем.
Настройки плагина очень простые. Вам всего лишь нужно задать периодичность резервного копирования. У меня это раз в неделю.

По желание можете исключить файлы и каталоги, которые не нуждаются в резервном копировании. У меня таких не оказалось, то есть все файлы и папки будут отосланы в архив.
Теперь можно спать спокойно и не беспокоится о том, что в один прекрасный день вашего блога не станет.
Я уверен, на 100000%, что многие просто прочтут статью, сделают себе пометку, в виде «Нужно попробовать». Через 10 минут забудут... И на этом резервные копии так и не будут запланированы.
Также данный сервис можно использовать для обмена файлами с друзьями. Для этого нужно просто закинуть нужный файл, программу, видео, картинку в папку Dropbox.

Иногда очень удобная вещь...
Что же, ребятки, дерзайте. На этом у меня все. Если у вас остались вопросы, задавайте их в комментариях.
Подписывайтесь на обновления блога и получай анонсы к себе на почту.
С уважением, Михед Александр.
Уже несколько лет как появилась возможность любому смертному желающему арендовать не только shared-хостинг, но и «полноценный» сервер с root-доступом и возможностью настроить его так, как хочется самому. Настроить, например, кроме web-сервера еще и кучу других сервисов.
Так же поступил и я несколько лет назад. Сначала арендовал один сервер, потом другой, и переносил настройки ручками, находя нужные файлы в директории /etc.
За пару лет на моём сервере осело несколько блогов друзей, и даже почтовый сервер, так как давно не хочу, чтобы моя почта была у Google. Насчет сохранности данных задумывался после каждой статьи на Хабре, но всё было как-то не до этого. И, как говорится, админы делятся на три категории: на тех, кто не делает бэкапы, на тех, кто уже делает и на тех, кто даже проверяет восстанавливаемость из бэкапов. Так получилось и со мной, хоть хостер и очень хороший, но произошла у них авария с жесткими дисками. Да такая, что неделю они пытались восстановить диски и предварительные оценки были очень неутешительными. А бэкапов у меня не было. Какое настроение у меня было в те дни можете сами представить.
Но через несколько дней техникам хостера удалось-таки восстановить данные и запустить все виртуальные сервера на той ноде. А я задумался о бэкапах. Думал я так - бэкап должен быть не на том же сервере (естественно!), желательно, чтобы он был у меня на компьютере, но не в одном экземпляре. Я обдумал и установку FTP на домашний компьютер и даже отправку архивов письмами, но все эти варианты меня не устраивали. И я понял, что надо попробовать Dropbox, которым я к тому времени пользовался уже пару лет, а бесплатных гигов у меня было около 18-ти.
Преимущества бэкапа в Dropbox:
- Независимость от домашней инфраструктуры и канала в Интернет
- Множественные копии (сразу на все синхронизируемые ПК)
- Кроме собственного хранения бэкапы хранятся и в облаке
Что делает представленный мной скрипт?
- Инкрементальный бэкап файлов в указанных папках (по первым и пятнадцатым числам идет полный бэкап)
- Бэкап всей базы MySQL
- Бэкап архивируется с помощью 7zip, с указанием пароля (вам же не надо хранить пароли в открытом виде в Dropbox"е?)
Как это делается?
Вкратце, создаётся «приложение» с точки зрения платформы Dropbox, авторизуется пользователем (то есть нами) и пишется скрипт, который пользуется авторизационными данными и заливает файлы бэкапа на Dropbox.А точнее?
Шаг 1 - создание приложения
Заходим на страницу App Console , нажимаем кнопку «Create app», выбираем тип «Dropbox API app», выбираем пункт «Files and datastores», так как мы собираемся работать с файлами, а в следующем пункте отвечаем «Yes - My app only needs access to files it creates», это означает, что ваше приложение будет ограничено только своей отдельной подпапкой в папке App, к другим файлам у него не будет доступа. Придумываем название своему приложению и нажимаем «Create app».Перед вами предстанет целая страница настроек созданного приложения, но там не требуется ничего дополнительно настраивать. Но пока не закрывайте её.
Шаг 2 - скачивание и установка SDK
Чтобы писать приложения, которые будут работать с файлами в вашем Dropbox"е, надо зайти в раздел Core API . Там мы можем скачать нужные нам SDK, почитать документацию и пройти обучающие туры.Так как я считаю, что лучшим языком для скриптования для меня является Python, то я скачал себе его SDK и установил. Установка очень простая, всё ограничивается скачиванием, разархивированием самого SDK и установкой его с помощью команд "python setup.py install ", или "pip install dropbox ".
Шаг 3 - авторизация
Библиотека Core API использует OAuth v2 , но Python SDK от Dropbox"а сам позаботится о том, как им пользоваться, так что вам не о чем волноваться и не придется писать всё с нуля.Настало время накодить небольшой скрипт:
# Включить Dropbox SDK import dropbox # Вставить настоящие app_key и app_secret со страницы созданного приложения из шага 1 app_key = "INSERT_APP_KEY" app_secret = "INSERT_APP_SECRET" flow = dropbox.client.DropboxOAuth2FlowNoRedirect(app_key, app_secret) # На данном этапе юзер авторизуется authorize_url = flow.start() print "1. Перейдите по ссылке: " + authorize_url print "2. Нажмите "Allow"" print "3. Скопируйте авторизационный код." code = raw_input("Вставьте авторизационный код сюда: ").strip() # Если вы ввели правильный код, то дальше он отсылается на сервер и получается access_token, который нам нужен access_token, user_id = flow.finish(code) # Для проверки авторизации выведем информацию об аккаунте client = dropbox.client.DropboxClient(access_token) print "linked account: ", client.account_info() # А сам access_token вам надо сохранить в файл для дальнейшей работы скрипта print "access_token: ", access_token
Шаг 4 - создаём временную папку и файл токена
Сам скрипт backup.py у меня лежит в папке /root, в ней же есть временная папка backup и файл dropbox_token.txt. Вам тоже нужно создать их и в файл записать токен с предыдущего шага. Токен состоит из двух строк, в файле они именно так и лежат, с переносом строки.Шаг последний - пишем скрипт бэкапа
Развернуть
#!/usr/bin/python import os import sys import time import string from os.path import getsize curDate = time.strftime("%d.%m.%Y", time.gmtime()) curDay = time.strftime("%d", time.gmtime()) backupDelay = time.time()-86400 if curDay == "01" or curDay == "15": backupDelay = 0 print "curDate:", curDate # Include the Dropbox SDK libraries from dropbox import client, rest, session # Get your app key and secret from the Dropbox developer website APP_KEY = "ключ приложения" APP_SECRET = "секретный код приложения" # ACCESS_TYPE should be "dropbox" or "app_folder" as configured for your app ACCESS_TYPE = "app_folder" sess = session.DropboxSession(APP_KEY, APP_SECRET, ACCESS_TYPE) oauth_token = "" oauth_token_secret = "" f = open("dropbox_token.txt","r") if f: oauth_token = string.strip(f.readline()) oauth_token_secret = string.strip(f.readline()) f.close() print "oauth token found:", oauth_token, oauth_token_secret if oauth_token == "" or oauth_token_secret == "": request_token = sess.obtain_request_token() # Authorize the application on dropbox site url = sess.build_authorize_url(request_token) print "url:", url print "Please visit this website and press the "Allow" button, then hit "Enter" here." raw_input() # This will fail if the user didn"t visit the above URL and hit "Allow" access_token = sess.obtain_access_token(request_token) f = open("dropbox_token.txt","wb") f.write(access_token.key + "\n") f.write(access_token.secret) f.close() else: sess.set_token(oauth_token, oauth_token_secret) client = client.DropboxClient(sess) print "linked account:", client.account_info() def sync_dir(dir): rootdir = dir print "Syncing directory:", rootdir startTime = backupDelay for root, subFolders, files in os.walk(rootdir): for file in files: fname = os.path.join(root,file) if os.path.getmtime(fname)>startTime: #print root, file os.system("mkdir -p "backup"+root+""") os.system("cp ""+fname+"" "backup"+fname+""") print "Making dump of MySQL databases..." os.system("mysqldump --all-databases -uroot -pROOT_ПАРОЛЬ_MYSQL -r backup/backup.sql") sync_dir("/var/www") sync_dir("/var/spool/virtual") sync_dir("/home/user") backupName = "backup_"+curDate+".7z" print "Creating archive with name", backupName os.system("7z a -pПАРОЛЬ_АРХИВА "+backupName+" backup/* /etc") f = open(backupName,"rb") if f: fsize = getsize(backupName) uploader = client.get_chunked_uploader(f, fsize) print "Uploading file", fsize, "bytes..." while uploader.offset < fsize: try: upload = uploader.upload_chunked() print "." except rest.ErrorResponse, e: # perform error handling and retry logic print "error uploading file!" uploader.finish("/"+backupName) f.close() print "File uploaded successfully." print "Deleting temp files..." os.system("rm -r backup/*") os.system("rm " + backupName);
Послесловие
- Этот скрипт я добавил в crontab с запуском ежедневно в 4:00 утра.
- В скрипте есть три строки с вызовом функции sync_dir, точно так же вы сами можете настроить, какие папки вам надо бэкапить.
- Скрипт не удаляет файлы, которые были удалены из папки, если инкрементально разархивировать полный архив и последующие, то удалённые папки/файлы останутся.
- Удаление старых бэкапов в самом Dropbox я делать не стал, чищу папку сам когда вспоминаю об этом.
- Недавно взял себе еще пару VPS в других странах, а в скрипт добавил только префикс к названию бэкапов, таким образом все бэкапы сливаются в одну папку, но их можно отличить очень просто.
С помощью специального плагина Dropbox Handy Backup получает полный доступ к аккаунту Dropbox, используя его как хранилище резервных копий или как источник данных для задач резервного копирования.
Вы можете использовать Dropbox как хранилище резервных копий фотографий , музыки, видео и других данных. По умолчанию Handy Backup копирует файлы с сохранением исходного формата, что позволяет просматривать и использовать бэкап Dropbox как обычные файлы данных.
![]()
Рекомендуемое решение для резервного копирования на Dropbox
Скачать

Версия 8.0.6
от 2 октября 2019
. 105 MB
Программа резервного копирования
Handy Backup. 1200
RUB
за лицензию
Решение Standard позволяет без ограничений использовать Dropbox в качестве источника или хранилища резервных копий. Бесплатная пробная версия - 30 дней!
Преимущества использования автоматического бэкапа Dropbox
Handy Backup предоставляет многочисленные преимущества и возможности для работы с данными Dropbox:

Эти и другие возможности Handy Backup позволяют существенно сэкономить место в хранилище данных, уменьшить время выполнения задач, а также повысить удобство и надёжность выполняемых операций.
Как выполнить резервное копирование Dropbox с помощью Handy Backup?
Чтобы создать задачу копирования на Dropbox с помощью программы Handy Backup, воспользуйтесь, пожалуйста, нижеприведённой инструкцией:
- Откройте программу Handy Backup и создайте новую задачу резервного копирования .
- Выберите данные для резервного копирования.
- На Шаге 3 выберите в левой части окна плагин Dropbox . Дважды щёлкните по "Создать подключение ".

- В новом диалоговом окне нажмите на кнопку "Подключиться к Dropbox ". Вы будете перенаправлены к интерфейсу Dropbox.
- Введите ваши данные для доступа к аккаунту Dropbox в поля диалога.

- Разрешите Handy Backup доступ к Dropbox. Возвращайтесь в мастер создания задачи.
- Продолжайте создавать новую задачу резервного копирования, как это описано в Руководстве Пользователя .
- Дайте вашей задаче имя и завершите работу мастера создания задач.
Ваша задача копирования на Dropbox готова к использованию и будет запущена по установленному вами расписанию; вы также можете в любой момент запустить её вручную.
Задачи восстановления данных из копии Dropbox и копирования Dropbox
Вышеприведённая инструкция по созданию новой задачи с использованием Dropbox практически не отличается от создания задач восстановления или использования Dropbox в качестве источника данных. В этих случаях создавайте или выбирайте нужную конфигурацию Dropbox на Шаге 2.
Примечание: В обоих случаях, описанных в этом параграфе, вы должны будете также указать данные для резервного копирования файлов Dropbox (с помощью меток) или для восстановления (выбрав файл backup.hbi ).
Видеоурок: Автоматическое резервное копирование на Dropbox
Видеоурок по созданию резервных копии на Dropbox, а также бэкап данного хранилища с помощью Handy Backup.
Данное видео основываются на предположении, что Handy Backup уже установлен на компьютере. Если это не так, пожалуйста, скачайте и установите программу перед изучением данного видео.
Используйте Handy Backup, чтобы превратить Dropbox в надёжное, доступное из любой точки мира хранилище автоматически обновляемых резервных копий ваших данных!