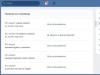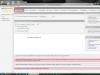(Denwer) . Сегодня мы продолжим наш урок из серии «Установка и настройка локального сервера Денвер (Denwer) ». После установки Денвера, следующий шаг это его настройка. Первым делом настроим базу данных Денвер. В нем используется (Свободная система Управления Базами Данных) СУБД MySQL . Чтобы настроит, базу данных локального сервера используется в Denwer phpMyAdmin.
phpMyAdmin - это утилита с открытым кодом, написанное на PHP и обеспечивающее полноценное, в том числе удаленное, администрирование базами данных MySQL через браузер.
Запускаем Денвер, с помощью ярлыка которое находиться на рабочем столе и набираем в браузере http://localhost/tools/ .
Щелкаем по phpMyAdmin и заходим на главную страницу phpMyAdmin в Денвере.

С левой стороны расположен список имеющихся MySQL баз данных в Денвере. У меня тут столько баз данных, сколько сайтов установлено на Дэнвер. Конечно, можно использовать одну базу данных для нескольких сайтов, придав каждому из сайтов свои префиксы. Но если Хостинг провайдер не ограничивает число созданных баз данных, конечно лучше создать каждому сайту отдельную базу данных. А phpMyAdmin Денвер нам позволяет создавать неограниченное количество баз данных. Для создания базы данных в MySQL в Денвере идем на вкладку (базы данных) вписываем название базы. Лучше ввести понятное название, чтобы было не трудно понять по названию, к какому сайту принадлежит та или иная база данных. Это важно когда накопиться большое количество баз данных. Я рекомендую создавать БД с именем сайта чтобы в последствии не путаться. Соседнее выпадающее меню можно оставить по умолчанию (сравнение), а можно выбрать из выпадающего списка «utf8_general_ci ». «utf8_general_ci» - это основной набор символов кодировки «UTF-8». «UTF-8» - лучший вариант кодировки, на котором стоит создать сайт. В этом случае у Вас не будет проблем с кодировкой, когда кириллица отображается знаками вопроса и непонятно какой абракодаброй. Данная кодироровка поддерживает и кириллицу, и даже китайские иероглифы. Жмем (создать).

В левом пункте панели phpMyAdmin появится база данных с Вашим названием.

Жмем по названию нашей базы данных и попадаем в саму базу данных. Теперь нам необходимо создать нового пользователя. Для этого нам понадобится вкладка (привилегии).

Переходя по этому меню, мы попадаем в страницу учетных записей MySQL в Denwer. Для базы данных Денвер хватит одной учетной записи, так как наш локальный сервер (localhost) находится на нашем компьютере. Кроме нас на него никто не доберется. А для настоящего хостинга, лучше создать отдельную учетную запись. После таблицы пользователей есть ссылка «Добавить пользователя».

Нажимая на нее, переходим во всплывающее окно добавления нового пользователя MySQL в Denwer.

На первом поле вводим имя пользователя. Во втором поле «Хост» из впадающего меню выбираем «локальный», в результате автоматически вводиться «localhost». На следующих полях вводим пароль как обычно. В блоке «База данных для пользователя» оставляем всё как есть, и переходим в блок «Глобальные привилегии». Здесь выбираем, какие привилегии будем давать этому пользователю. Так как мы владелец этого локального сервера, нажимаем на ссылку «Отметить все» и в низу нажимаем на «Добавить пользователя». После успешного добавления нового пользователя, опять переходим в страницу «Привилегии», чтобы убедиться о добавлении нового пользователя база данных Denwer.
Вот теперь база данных у нас создана и можно приступать к установке CMS Joomla .
(1
оценок, среднее: 5,00
из 5)
Как создать базу данных в денвере
Неплохая инструкция по созданию базы данных в Денвере — http://www.master-live.ru/phpmyadmin.html
На ее основе создана эта статья (приведем ее тут с минимальными уточнениями и изменениями)
Тестовый сайт на вордпресс — установка
Движки для сайтов : вордпресс, джумла и друпал — в каждом из них своя изюминка. Вордпресс можно назвать любимчиком у вебмастеров. Недаром его используют для блогостроения уже с яселек. Но он не так прост, как может показаться на первый взгляд. Джумла является самым распространенным и очень удобным при создании сайтов — сначала все кажется немного запутанным, но это только кажется. Друпал -любовь на всю жизнь. У него огромные перспективы и лучшая поддержка пользователей. Можно создавать проект любой сложности.
Сегодня мы будем тестировать движок вордпресс на локальной машине . Это означает, что нам не нужно покупать домен и хостинг – все это будет на нашем компьютере благодаря денверу.
Денвер – это программа, которая превратит наш локальный компьютер в сервер. Скачать дистрибутив лучше с «родного» сайта Денвера.
Созданный сайт будет доступен для просмотра только на этом компьютере, а не для пользователей интернет. Но это нам и нужно. Будем делать тестовый сайт или блог для углубления своих познаний в движках и наконец научимся создавать базу данных, пользователя MySQL.
1 шаг. Устанавливаем денвер — все инструкции есть на сайте денвера, а также можете почитать форум, если возникнут проблемы.
2 шаг. Создаем папку для хранения файлов тестового сайта.
* Для этого нужно зайти в папку, в которой установлен Денвер, по умолчанию этот путь C:WebServers.
* Затем переходим в папку home и создаем в ней папку для файлов нашего сайта, например inestkal.ru. Мы создали имя сайта и он будет иметь адрес http:// inestkal.ru.
* Теперь заходим в папку inestkal.ru и уже в ней делаем папку с названием www (в эту папку «www» и нужно будет чуть позже распаковать файлы вордпресс или любого другого движка).
3 шаг. Создание базы данных в денвере — пошаговая инструкция.
Статьи сайта физически будут располагаться в базе данных MySQL — движок сайта (вордпресс) как раз и работает с этой базой MySQL. Соответственно и Денвер должен обеспечивать работу с базой данных MySQL (она входит в комплект Денвера).
1. Денвер создал на рабочем столе ярлыки, найдите и запустите Start servers. На экране компьютера быстро появятся и исчезнут два черных окошка, не мешайте им, после этого запустите браузер и наберите в адресной строке: http://www.localhost/
2. На этой странице найдите заголовок Утилиты, где перейдите по ссылке Заведение новых БД и пользователей MySQL.
3. Заполните открывшуюся веб-страницу так:
* Пароль администратора MySQL: <оставьте пустым>
* Имя базы данных: testwp
* Логин пользователя: testwp
* Пароль: testwp
* Повтор пароля: testwp
* И нажмите кнопку Создать БД и пользователя.
4. Страница незаметно для вашего глаза перезагрузится и после заголовка появится надпись: База данных и новый пользователь заведены
5. Вот так просто и быстро мы создали базу данных с названием testwp, для доступа к базе будет использоваться логин и пароль testwp.
4 шаг. Установка дистрибутива вордпресс.
6. Разархивируйте пакет в пустую директорию — это и есть папка www, созданная в денвере.
7. Откройте wp-config-sample.php в любом текстовом редакторе и заполните информацию о подключении к вашей базе данных.
8. Сохраните файл как wp-config.php
9. Загрузите всё.
10. Откройте http://(имя вашего сайта — оно же имя папки в папке home, в этой статье задано имя папки — inestkal.ru)/wp-admin/install.php в браузере. Этот скрипт создаст таблицы, необходимые для вашего блога. Если произошла ошибка, перепроверьте ваш файл wp-config.php и попробуйте ещё раз.
11. Запомните выданный вам пароль.
12. Установочный скрипт install.php перенаправит вас на страницу входа. Войдите под именем admin с паролем, созданным во время установки. Вы можете нажать на «Профиль», чтобы сменить пароль.
Таким образом можно создать тестовый сайт на любом движке.
Теперь как заполнить этот тестовый сайт данными другого сайта на WordPress
Продолжаем начатую нумерацию шагов
13. С помощью ftp-клиента скопируйте с сайта на компьютер папку public_html
14. С помощью обычного проводника Windows скопируйте папку public_htmlwp-contentplugins копируемого сайта в папку homeinestkal.ruwwwwp-contentplugins
15. С помощью обычного проводника Windows скопируйте папку public_htmlwp-contentthemes копируемого сайта в папку homeinestkal.ruwwwwp-contentthemes
16. В браузере наберите в адресной строке http://inestkal.ru/wp-admin/themes.php и активируйте ту же тему, что активна в копируемом сайте.
17. В браузере наберите в адресной строке http://inestkal.ru/wp-admin/plugins.php и активируйте те же плагины, что активны в копируемом сайте.
18. В браузере наберите в адресной строке http://имя вашего копируемого сайта/wp-admin/export.php и нажмите на кнопку «Скачать файл экспорта», вам нужен формат WordPress. Cохраните полученный файл в нужном месте.
19. В браузере наберите в адресной строке http://inestkal.ru/wp-admin/import.php, выберите формат WordPress, укажите созданный только что файл и нажмите на кнопку «Загрузить и импортировать файл». Предварительно убедитесь, что его размер не превышает 2МВ. Если превышает, то найдите файл php.ini в пакете денвера и отредактируйте его, увеличив требуемый параметр (система подскажет какой, если попытаетесь импортировать файл слишком большого размера).
20. Не меняя установки, просто нажмите «Submit» и ждите, пока таблицы базы данных загрузятся. Если все будет хорошо, то в конце листинга будут строчки: «All done. Have fun! Remember to update the passwords and roles of imported users.» Недозагруженные вспомогательные файлы (картинки, файлы и т.д. лучше загрузить отдельно, пунктами 21 и 22. Но если будут прерывания процесса, то придется удалять таблицу и заново выполнять все пункты, начиная с п.2. Можно так же просто повторять процесс загрузки много раз в те же таблицы, но тогда те данные, на которых было прерывание, загрузятся некорректно и их все нужно будет перепроверить и отредактировать вручную.
21. С помощью обычного проводника Windows скопируйте папку public_htmlwp-contentuploads копируемого сайта в папку homeinestkal.ruwwwwp-contentuploads, заменяя перемещаемыми файлами в случае совпадения имен.
22. Если используется плагин WP-DownloadManager, то нужно скопировать его уже загруженные файлы: с помощью обычного проводника Windows скопируйте папку public_htmlwp-contentfiles копируемого сайта в папку homeinestkal.ruwwwwp-contentfiles
Второй способ создания копии сайта
п.1-п.5 те же самые.
затем пункт 13 такой же, как выше.
14. С помощью обычного проводника Windows скопируйте все содержимое папки public_html в папку homeinestkal.ruwww
15. Затем скопируйте дистрибутив WordPress поверх этих файлов, в папку homeinestkal.ruwww
Затем выполните п.7-12
Затем п.16 — 18 (активируем тему и плагины)
Затем под теми же ID определите файлы загрузки для плагина WP-DownloadManager (если используется)
Затем п.19- 20.
При этом альтернативном способе проблем скорее всего, будет меньше.
Третий способ создания копии сайта
Если второй способ не дал точного результата (по какой-то причине, например, не загрузились какие-то страницы или еще какие проблемы, то можно попробовать сделать следующее.
Зайти в панель phpMyAdmin исходного сайта и выполнить экспорт таблиц базы данных MySQL. Файл получится вида ИмяБазы.sql или ИмяБазы.sql.zip (yt принципиально, заархивируете Вы его, или нет), где «ИмяБазы» — то имя базы, которое было когда-то дано при создании сайта, посмотреть его можно в файле wp-config.php исходного(копируемого) сайта.
Затем в браузере зайти в http://localhost/Tools/phpmyadmin/ , открыть(выбрать) ту базу, в котоой будет сайт (в нашем примере ей дано имя testwp , см. п.3). Очистить ее от всех таблиц. И развернуть в нее архив со вкладки «Импорт». Когда все получится, обратите внимание на количество записей в созданных таблицах, сверьте их с исходным сайтом — оно должно быть одинаковое.
Этот третий способ лучше, чем первый и второй еще и тем, что таким образом восстанавливается список пользователей сайта. Логин и пароль для входа будут такие же, как в исходном случае, в том числе администратора. Однако минус этого метода в том, что все ссылки будут на сайт оригинала, некорректные. И с этим тоже придется еще как-то побороться.
Перенос сайта на другой хостинг
- Очистить базу от черновиков, спама и проч. — см. http://www.сайт/?p=1129
- Отключить в консоли WordPress все плагины переносимого сайта
- В консоли WordPress сделать экспортный файл базы данных
- Скачать с http://ru.wordpress.org/releases/#older версию того же релиза WordPress, на котором сайт.
- В панели phpMyAdmin выполнить экспорт базы в файл, на всякий случай лучше выбрать режим совместимости «MYSQL40».
- Через ftp скопировать папку public_html к себе на компьютер.
- На новом хостинге создать новую базу MySQL, запомнить ее параметры.
- На новом хостинге в панели phpMyAdmin выполнить импорт базы из файла, сделанного в п.5.
- Через ftp скопировать папку public_html с компьютера (см.п.6) на новый хостинг.
- Скопировать на новый хостинг дистрибутив того же релиза WordPress, на котором сайт (см. п.4) (можно сразу разархивированный, помещая файлы дистрибутива поверх файлов, скопированных ранее (в пункте 8)
- На новом хостинге отредактировать файл wp-config.php (с помощью Notepad++) с учетом новых параметров базы данных, которые запоминали в п. 7.
- Открытьв браузере http://(имя вашего сайта на новом хостинге)/wp-admin/install.php — произойдет установка вордпресса.
- Активировать нужную тему.
- Активировать плагины.
- Проверить наполнение сайта, все ли нормально перенеслось и встало. Если на новом хостинге имя сайта изменено, то возможно потребуется редактирование используемой темы Вордпресса.
- Проверить файлы идентификации сайта яндексом и гуглом — распознали ли они новое место, возможно, придется их удалить и получить новые идентификационные ссылки.
Денвер предоставляет уникальную возможность, благодаря которой удаётся превратить компьютер в сервер. К сожалению, придётся мириться с тем, что такой сайт или блог будет функционировать исключительно на этом ПК, но тем не менее такой тестовый сайт выступает в качестве уникального инструмента для того, чтобы полноценно разобраться в движках. Помимо этого, Денвер позволяет научиться создавать базу данных . Если вас также постигло желание познать, как правильно создать базу данных в Денвере, рекомендуем ознакомиться с некоторыми секретами, после изучения которых все действия станут доступными и лёгкими для выполнения.
Алгоритм создания или удаления базы данных в Denwer понятен даже новичку.
Если создание базы данных в Denwer является для вас первоочередной задачей, вам предстоит выполнить всего несколько последовательных шагов, которые приведут к достижению установленной вами цели. Конечно, начать вам придётся с того, что следует найти и скачать саму программу Денвер , проинсталлировать её на ваш компьютер. Только после завершения такой минимальной подготовительной работы можно переходить к следующим действиям.
Создание папки
Откройте «Компьютер», перейдите на локальный диск C , там вы обнаружите папку WebServers, кликните по ней, чтобы она открылась. Внутри неё вы увидите ещё несколько подпапок, среди которых будет также находиться подпапка «Home», переедите в неё. Теперь, находясь в этом пространстве, следует самостоятельно создать любую папку, в которой предполагается хранение файлов, необходимых для функционирования сайта. В частности, создаём папку с названием «Testewp.ru». Это обозначает, что мы придумали уже название сайта - http:// testewp.ru.

Внутри нами созданной папки «Testewp.ru» нужно создать ещё одну папку , название которой будет состоять из трёх букв w. В созданную папку «www» разархивируйте файлы движка, на котором работает ваш сайт, в частности, Вордпресс.
Создание базы данных
Сверните, а ещё лучше закройте все неиспользуемые окна. На рабочем столе вы обнаружите ярлыки, которые были созданы программой Денвер. Среди этих ярлыков найдите Start servers, кликните по нему, чтобы активизировать этот процесс. Не пугайтесь того, что экран вашего компьютера слегка устрашающе вам «подмигнёт». В частности, дважды вам придётся лицезреть возникающие чёрные окошки.
После этого откройте любой браузер и введите в адресную строку ссылку - http: //www. localhost/. Перейдя по ссылке, вы найдёте на открывшейся странице параметр «Утилиты», перейдите по нему, найдите «Заведение новых БД и пользователей MySQL».

Теперь перед вами откроется своеобразная анкета, которую, конечно же, придётся скрупулёзно заполнить.
Все поля лучше всего заполнить одинаковой фразой, соответствующей названию нами созданного сайта - testewp. Пустым важно оставить только первую строку относительно пароля администратора. Далее остаётся кликнуть по кнопке «Создать БД и пользователя». Вы даже сами не заметите, как перезагрузит страницу самостоятельно программа Денвер, после этого база данных будет успешно создана, о чём вас поприветствует соответствующая фраза.
ВНИМАНИЕ. Как вы смогли убедиться, создать такую базу оказалось совершенно просто.
Наряду с необходимостью создания базы данных возникает необходимость её такого же быстрого удаления. По этой причине пользователи активно интересуются, как удалить базу данных на Денвере.
Конечно, можно действовать стандартно и просто удалить базу, но тогда впоследствии придётся серьёзно расплатиться за такое необдуманное действие, поскольку при каждой очередной попытке создания новой базы вам придётся встречать предупреждение, что такой пользователь уже имеется, а, соответственно, вместе с этим встречать отказ.

Чтобы не столкнуться с такими техническими проблемами, важно последовать по иному пути. Первоначально в программе следует кликнуть по вкладке «Пользователи», найти там то, что вы желаете удалить. Далее в самом низу открытого окна в чекбоксе возле фразы «Удалить базы данных, имена которых совпадают с именами пользователей» установить галочку, после чего кликнуть по кнопке «Ok».
После завершения процесса Денвер нужно закрыть, потом заново открыть и только после этого приступить к созданию новой базы.
Итак, процесс создания и удаления базы данных сможет осилить тот, кто хотя бы один раз внимательно просто прочитает инструкцию.
Приветствую вас уважаемые посетители моего сайта. В этой маленькой заметке будем создавать базу данных в Denwer продолжение начатой темы Установка локального сервера Denwer .
Итак, Denwer у нас уже установлен, запускаем его, нажав двойным кликом на иконке Start Denwer. Открываем браузер и введем в поле адреса http://localhost и нажмем на enter. Откроется начальная страница пакета Denwer.
Найдите пункт где написано Проверка MySQL и phpMyAdmin и кликнете на адрес слева от него либо можно сразу в поле адреса вписать http://localhost/Tools/phpMyAdmin таким образом мы откроем программу для работы с базами данных под названием phpMyAdmin довольно расспространенная программа для создания и редактирования баз данных.
После того как откроется окно смотрите ниже нам нужно вписать в поле создания имя нашей базы данных. Так как я в дальнейшем планирую установить в эту базу систему управления контентом Drupal то и имя базы соответственно делаю таким что бы потом было понятно что за база данных, чего и вам советую.
Для того что бы у вас в последствии не возникало проблем с кодировками то выбирайте международную систему сопоставления под именем utf8_general_ci после того как вписано имя базы и выбрано сопоставление то нажимаем на Create.
Теперь наша новая база данных создана и следующим шагом мы должны создать пользователя со всеми правами для работы с базой. Для этого перейдем во вкладку Privileges смотрите ниже. Важно следите что бы слевапод надписью Database у вас была выбрана правильная база данных.
Нажимаем на пункт где написано Add a new User.
В окне добавления нового пользователя нам нужно заполнить такие поля как имя пользователя, если база создана на локальном компьютере как в нашем случае то вписывать нужно Localhost, придумайте пароль для пользователя и потом поставим галочку напротив Grand all privileges on database и кликните на глобальных привилегиях Check All и нажимаем на кнопку Go в правом нижнем углу. Смотрите ниже.
На этом создание базы данных закончено не забудьте записать имя базы данных пользователя и пароль это нам пригодится далее при установке различных приложений.
Курс создания сайтов с помощью движков
Решила создать отдельную категорию для изучения следующих трех движков: вордпресс, джумла и друпал.
В каждом из них есть своя изюминка. Вордпресс можно назвать любимчиком у вебмастеров. Недаром его используют для блогостроения уже с яселек. Но не так прост, как может показаться на первый взгляд.
Джумла самым распространенным и очень удобным при создании сайтов, сначала все так запутано, но это только кажется.
Друпал, скорее любовь на всю жизнь. У него огромные перспективы и лучшая поддержка пользователей. Можно создавать проект любой сложности.
Сегодня мы будем тестировать движок вордпресс на локальной машине. Это означает, что нам не нужно покупать домен и хостинг – все это будет на нашем компьютере благодаря денверу.
Денвер – это программа, которая превратит наш локальный компьютер в сервер. Скачайть дистрибутив можно с сайта Денвера.
Правда и созданный сайт будет доступен для просмотра только на этом компьютере, а не для пользователей интернет. Но это нам и нужно. Будем делать тестовый сайт или блог для углубления своих познаний в движках и наконец научимся создавать базу данных, пользователя MySQL.
Создаем тестовый сайт:
1 шаг. Устанавливаем денвер.
Все инструкции есть на сайте денвера, а также можете почитать форум, если возникнут проблемы.
2 шаг. Создаем папку для хранения файлов тестового сайта.
- Для этого нужно зайти в папку, в которой установлен Денвер, по умолчанию этот путь C:\WebServers .
- Затем переходим в папку home и создаем в ней папку для файлов нашего сайта, например testwp.ru . Мы создали имя сайта и он будет иметь адрес http:// testwp.ru .
- Теперь заходим в папку testwp.ru и уже в ней делаем папку с названием www . Вот в эту папку www и нужно распаковать файлы вордпресс или любого другого движка.
3 шаг. Создание базы данных в денвере.
Пошаговая инструкция.
Наш движок работает с базой данных MySQL, которая входит в комплект Денвера.
- Денвер создал на рабочем столе ярлыки, найдите и запустите Start servers . На экране компьютера быстро появятся и исчезнут два черных окошка, не мешайте им, после этого запустите браузер и наберите в адресной строке: http://www.localhost/
- На этой странице найдите заголовок Утилиты , где перейдите по ссылке Заведение новых БД и пользователей MySQL .
- Заполните открывшуюся веб-страницу так:
- Пароль администратора MySQL: <оставьте пустым>
- Имя базы данных: testwp
- Логин пользователя: testwp
- Пароль: testwp
- Повтор пароля: testwp
- И нажмите кнопку Создать БД и пользователя .
4. Страница незаметно для вашего глаза перезагрузится и после заголовка появится надпись: База данных и новый пользователь заведены
5. Вот так просто и быстро мы создали базу данных с названием testwp , для доступа к базе будет использоваться логин и пароль testwp .
4 шаг. Установка дистрибутива вордпресс.
- Разархивируйте пакет в пустую директорию. Отвечаю, где эта пустая директория. Это и есть папка www, созданная в денвере.
- Откройте wp-config-sample.php в любом текстовом редакторе и заполните информацию о подключении к вашей базе данных.
- Сохраните файл как wp-config.php
- Загрузите всё.
- Откройте http://ваш_сайт/wp-admin/install.php в браузере. Этот скрипт создаст таблицы, необходимые для вашего блога. Если произошла ошибка, перепроверьте ваш файл wp-config.php и попробуйте ещё раз.
- Запомните выданный вам пароль.
- Установочный скрипт install.php перенаправит вас на страницу входа. Войдите под именем admin с паролем, созданным во время установки. Вы можете нажать на «Профиль», чтобы сменить пароль.
Таким образом можно создать тестовый сайт на любом движке.
Смотрите и другие тематические уроки или статьи, они же и шпаргалки. Эти статьи уже опубликованы раннее и будут очень дополнять мою новую рубрику: Курс создания сайтов с помощью движков.